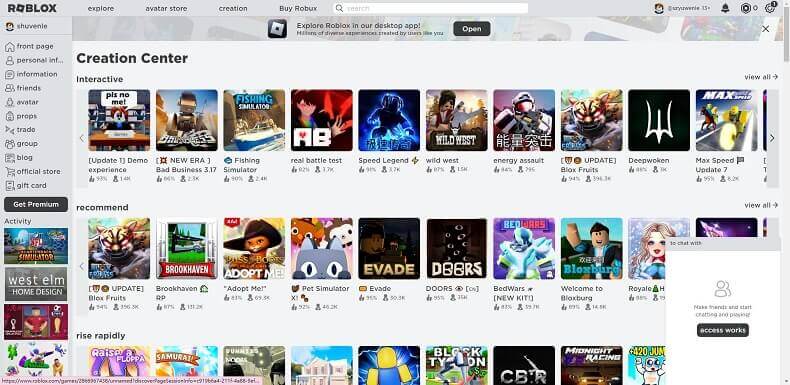iMyFone MagicMic
Formular 1. Tjek dine MagicMic-lydindstillinger.
1) Aktiver muligheden "hør dig selv".
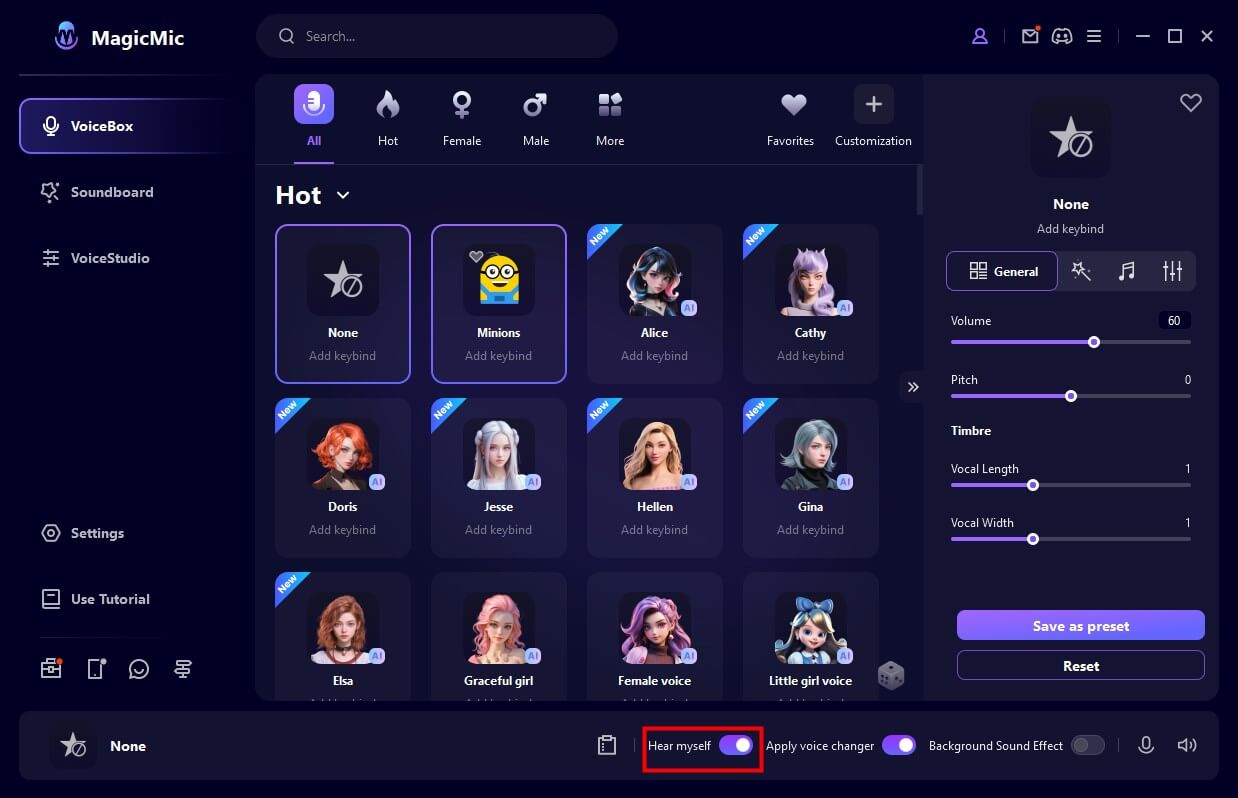
2) Gå til Indstillinger i menuen til venstre.
3) I afsnittet Inputenheder skal du vælge din aktuelle mikrofon.
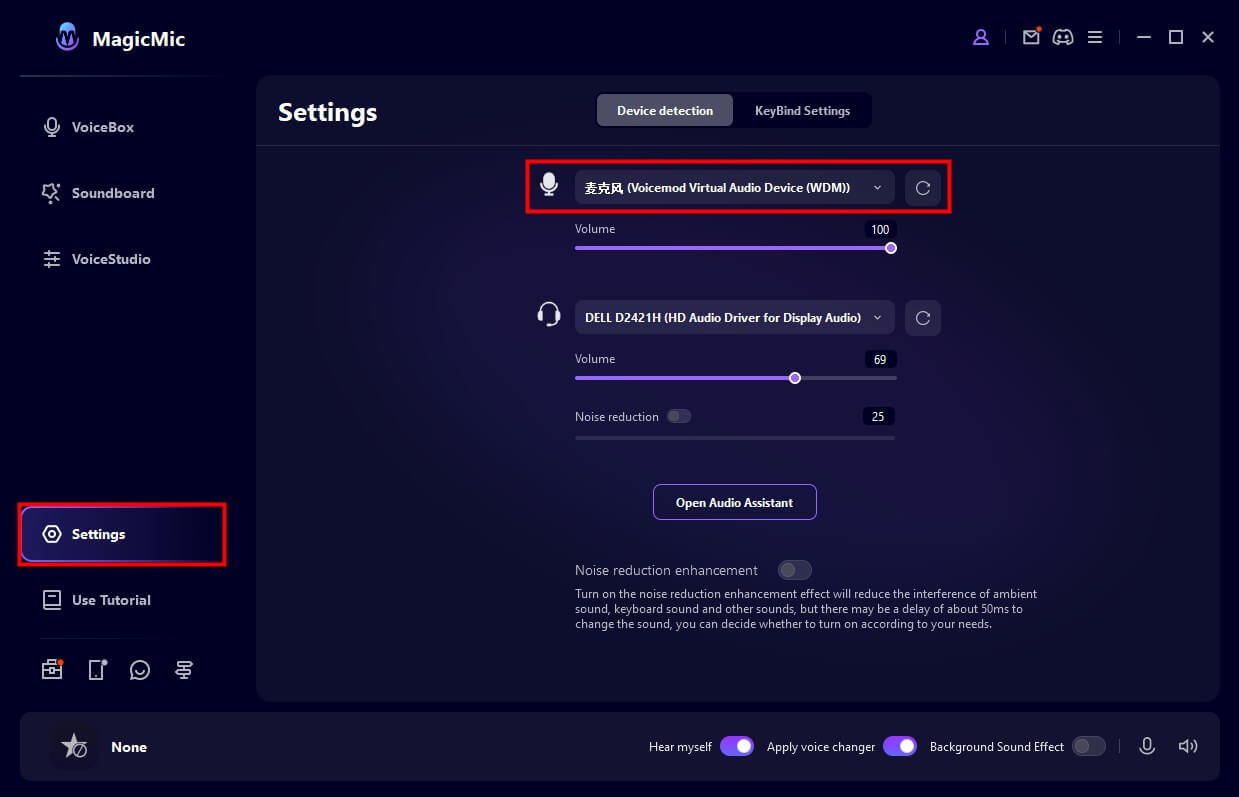
4) Vælg hovedtelefoner i sektionen Output Devices.
5) Tal nu ind i mikrofonen og kontroller, om lydstyrkebjælken er dynamisk.
Formular 2. Klik på "Opdag", og lad MagicMic hjælpe dig.
I "Indstillinger" skal du klikke på knappen "Detect" for at finde enheder. Her er de situationer, du kan støde på, og deres løsninger.
1) MagicMic driver ikke fundet.
I dette tilfælde foreslår vi, at du klikker på "Installer" for at installere MagicMic-driveren.
2) Mikrofon ikke fundet.
I dette tilfælde foreslår vi, at du tilslutter din mikrofon og klikker på knappen Opdater.
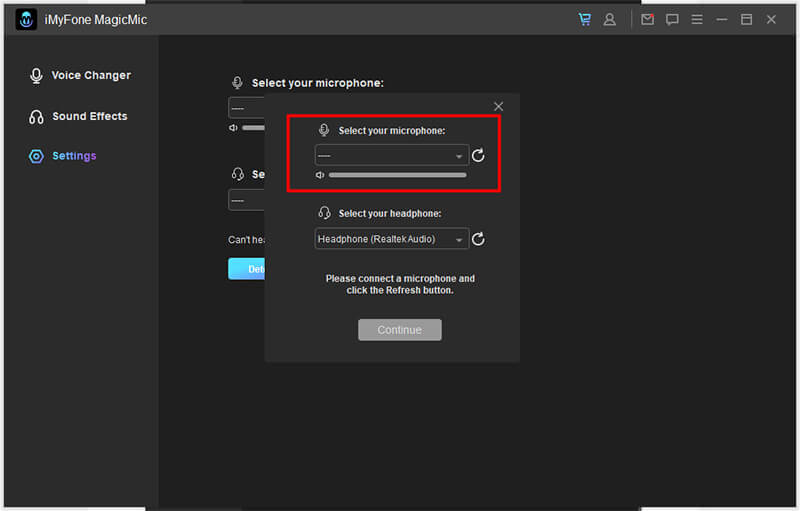
3) Hovedtelefoner mangler.
I suggesterer vi at tilslutte et headset og klikke på knappen "Opdater" i dette tilfælde.
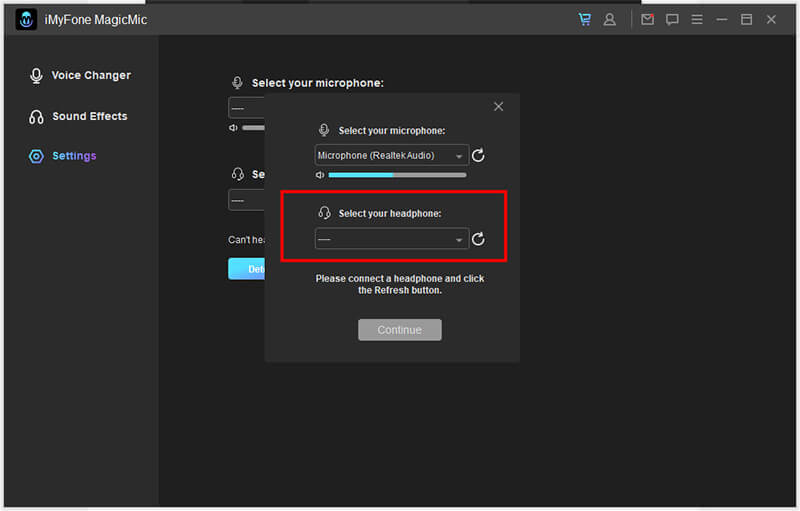
4) MagicMic virtuel lydenhed er deaktiveret.
I dette tilfælde foreslår vi, at du klikker på Lydkontrolpanel.
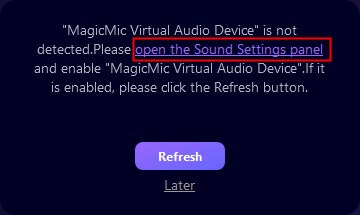
På fanen Windows Optagelse og afspilning skal du aktivere funktionen Virtual Audio Device (WDM) Voice Changer.
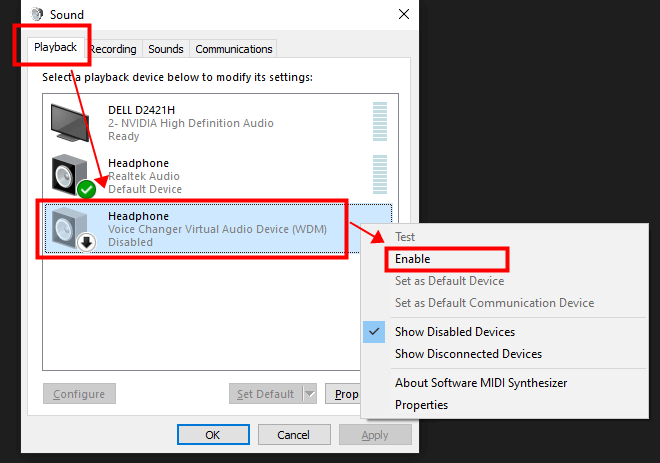
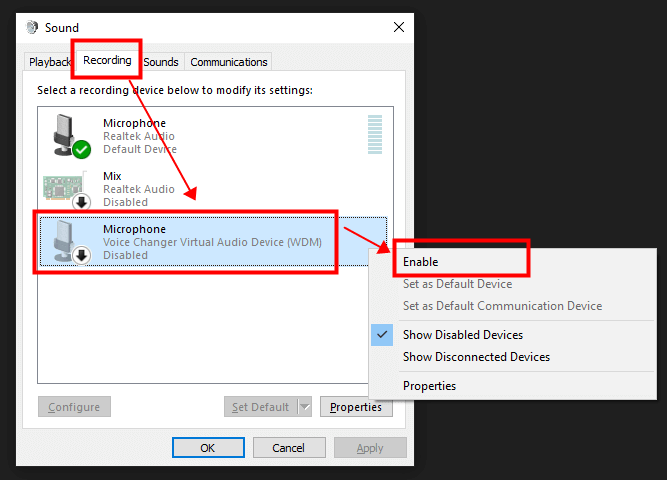
Klik derefter på knappen Opdater.
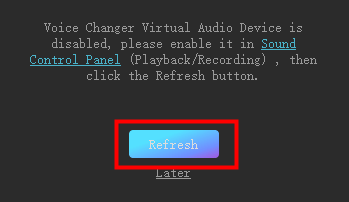
Formular 3. Tjek dine Windows-lydindstillinger.
1) Skriv "Lyd" i Windows-søgelinjen.
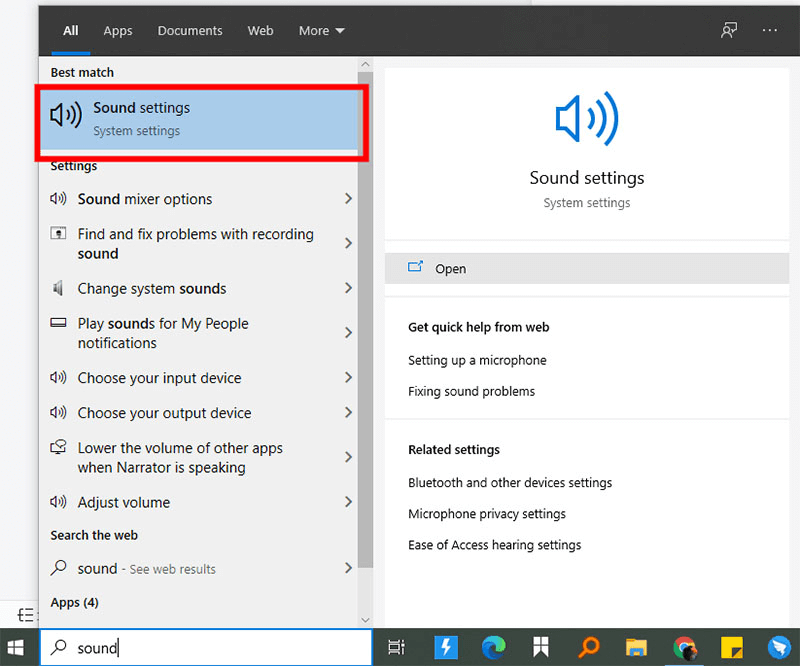
2) Klik på Lyd i kontrolpanelet.
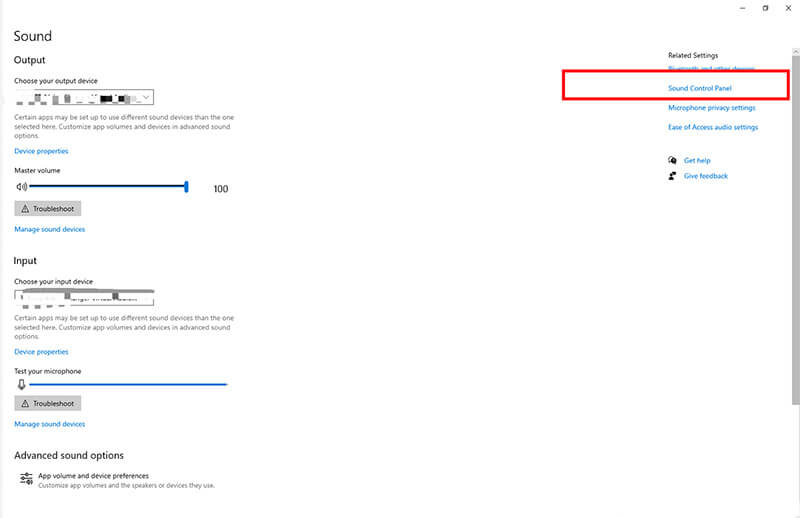
3) På fanen Optagelse og afspilning i Windows skal du vælge dine hovedtelefoner og standardmikrofonen (den samme som du valgte i MagicMic-indstillingerne). Som billedet viser:
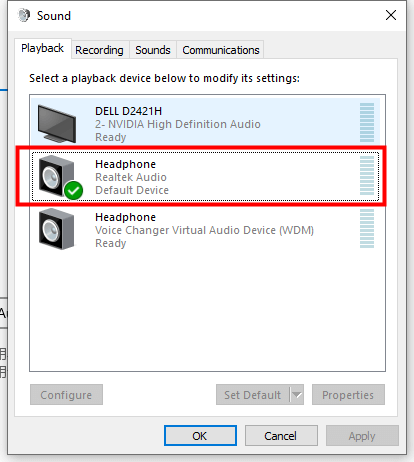
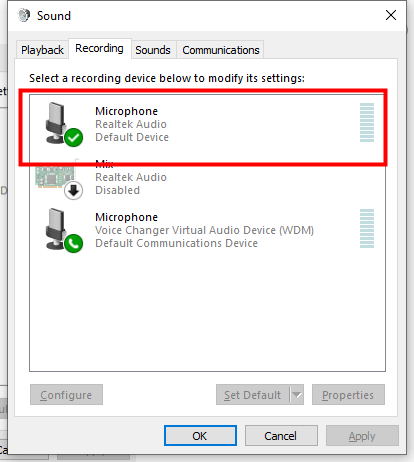
Hvis du fulgte de foregående trin, og problemet ikke er løst, kan det skyldes, at din MagicMic er slået fra eller slået fra
Vend tilbage til lydindstillinger:
1) Find linjen i fanen Afspilning
2) Egenskaber > Niveauer
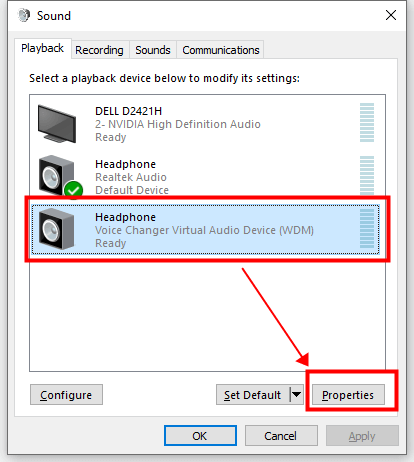
3) Sørg for, at den ikke er slået fra
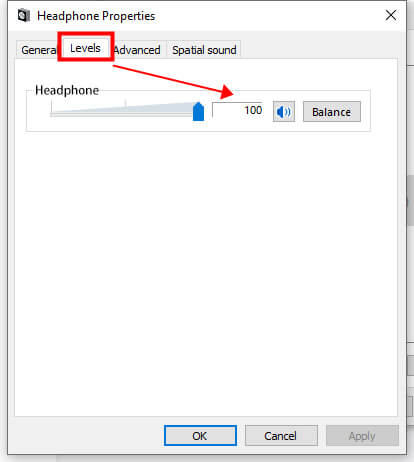
Samme instruktioner på fanen Optagelse. Sørg for, at din MagicMic ikke er slået fra.
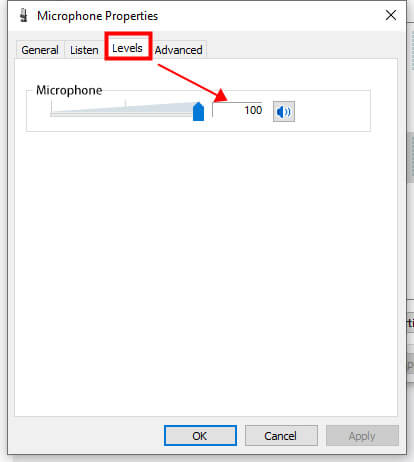
Tjek disse muligheder i dine indstillinger:
Gå til Indstillinger > Stemme og lyd > Avanceret, deaktiver alle disse muligheder og indstil Standard som lydundersystem.
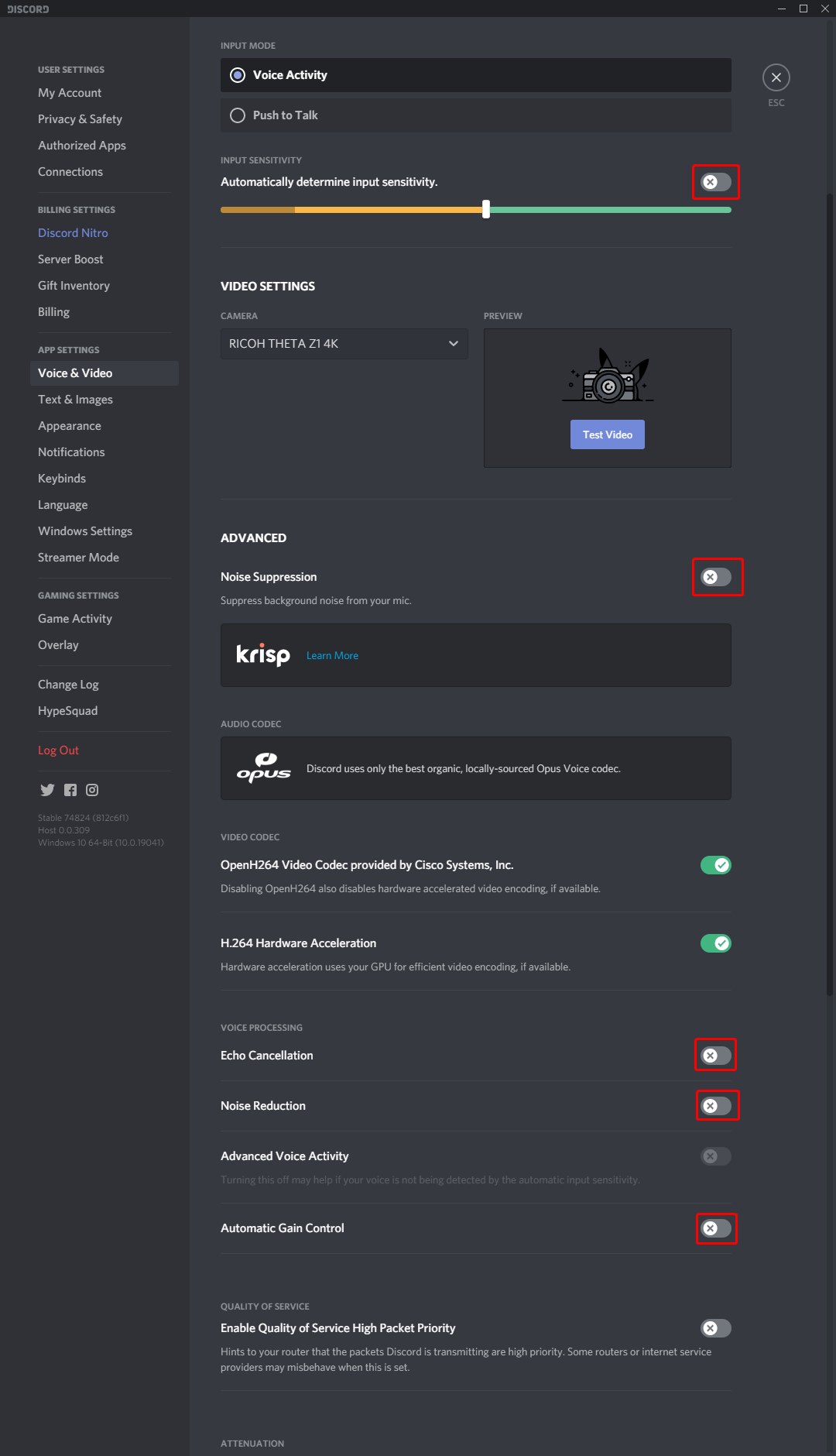
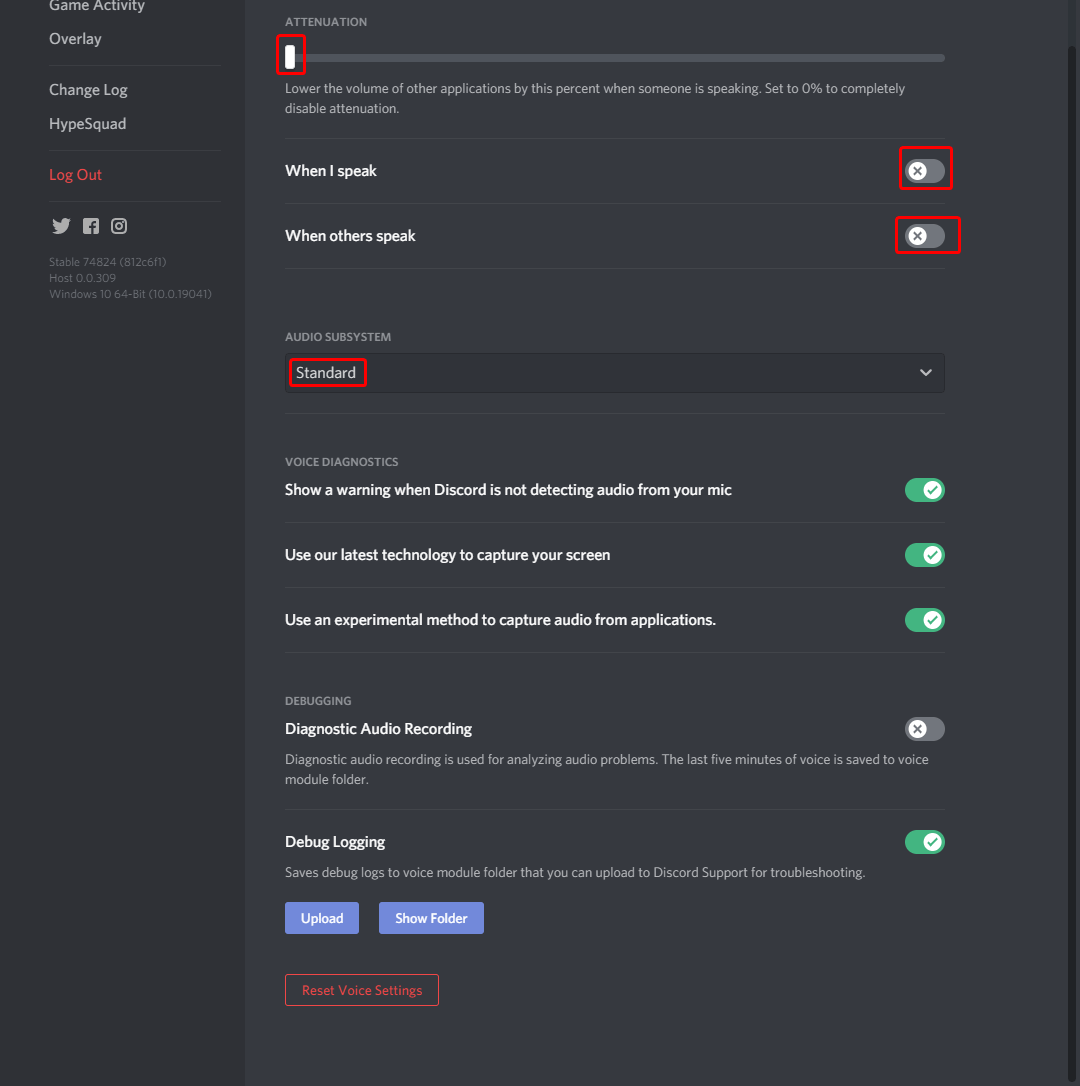
1) Åbn MagicMic på din computer, og sørg for, at "MagicMic" knappen nederst i vinduet er aktiv.
2) Download Fortnite Battle Royale og åbn den.
3) Gå til Indstillinger> Lyd> Voice Chat> Stemmechat-inputenhed, og vælg mikrofonen (Input-enhed). lydskifter) som inputenhed. Tryk derefter på Anvend.
4) Klar! Nu kan du vælge den stemme, du vil have i MagicMic, og begynde at bruge den i Fortnite.
1) Download, installer og konfigurer MagicMic på din computer.
2) I kommunikationsapplikationen, du bruger til onlinespil (Steam, Discord...), skal du vælge den virtuelle lydenhed for Voice Changer (WDM) som lydinput.
3) Vælg de stemmer, du vil bruge i spillet.
1) Download, installer og konfigurer MagicMic på din computer.
2) Sørg for, at "MagicMic" kontakten i bunden af vinduet er tændt.
3) Gennemse biblioteket med soundboards og stemmefiltre, og tildel dine favoritter til keybindings, hvis du vil.
4) Åbn League of Legends-klienten og gå til indstillingshjulet i øverste højre hjørne.
5) Vælg menupunktet "Voice".
6) I inputindstillingerne skal du ændre inputenheden til Mikrofon (virtuel lydenhed, der ændrer stemme).
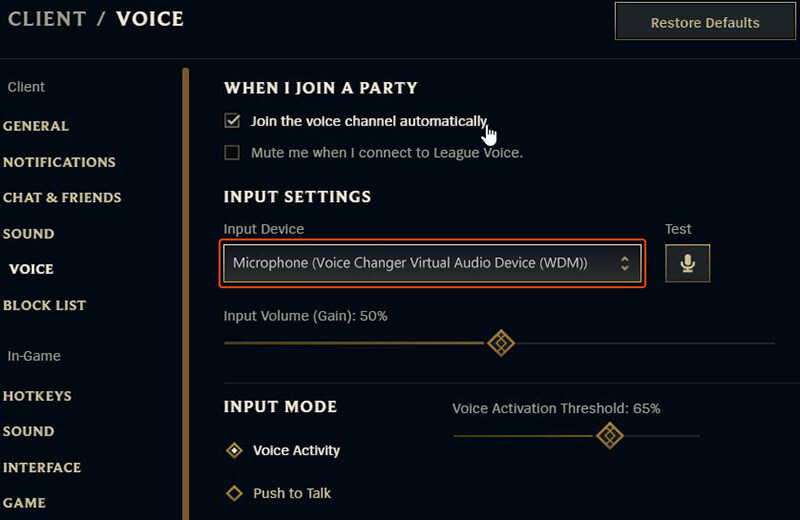
1) Download, installer og konfigurer MagicMic på din computer.
2) I kommunikationsapplikationen, du bruger til onlinespil (Steam, Discord...), skal du vælge Virtual Audio Device Voice Changer (WDM) som lydindgang.
3) Vælg de stemmer, du vil bruge i spillet.
1) Download, installer og konfigurer MagicMic på din computer.
2) Start World of Warcraft og log ind på din konto.
3) Tryk på ESC, og klik derefter på Indstillinger.
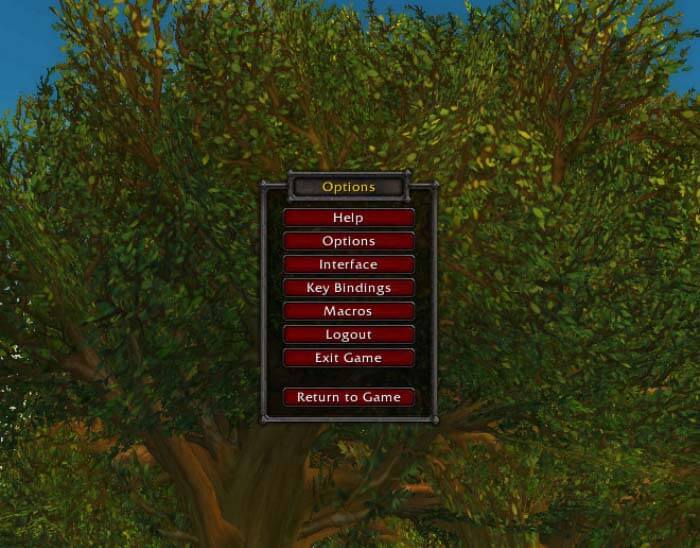
4) Klik på fanen "Stemme" i bunden af grænsefladen for at se stemmeindstillingerne.
5) Klik på afkrydsningsfeltet "Aktiver stemmechat" på skærmen med stemmeindstillinger.
6) Voice chat er nu aktiveret.
7) I mikrofonindstillingerne skal du vælge Virtual Audio Device Voice Changer som standardenheden.
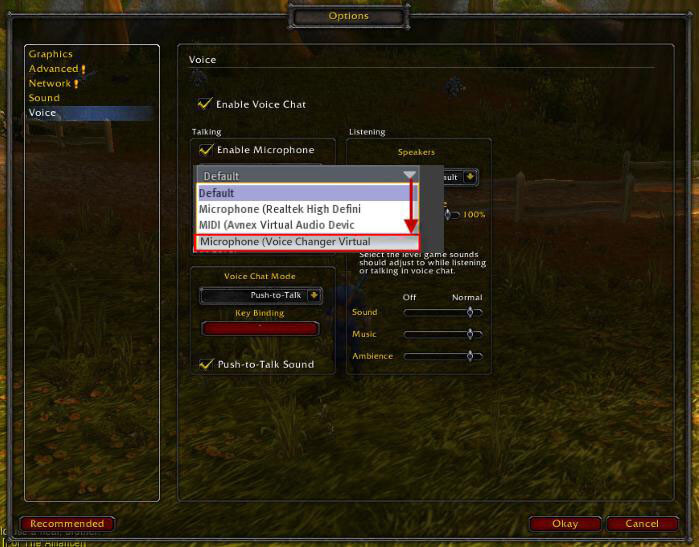
8) Klik på OK. Du skal muligvis genstarte spillet for at indstillingerne træder i kraft.
1) Download, installer og konfigurer MagicMic på din computer.
2) Start Second Life og log ind på din konto.
3) Vælg menuen Mig » Vælg Præferencer for at åbne dialogboksen Præferencer.
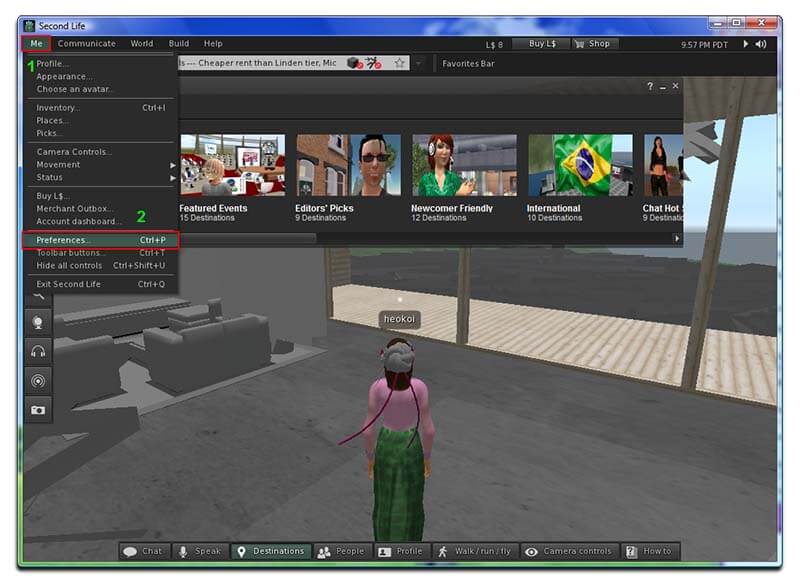
4) I dialogboksen Indstillinger: Vælg kategorien Lyd og medier.
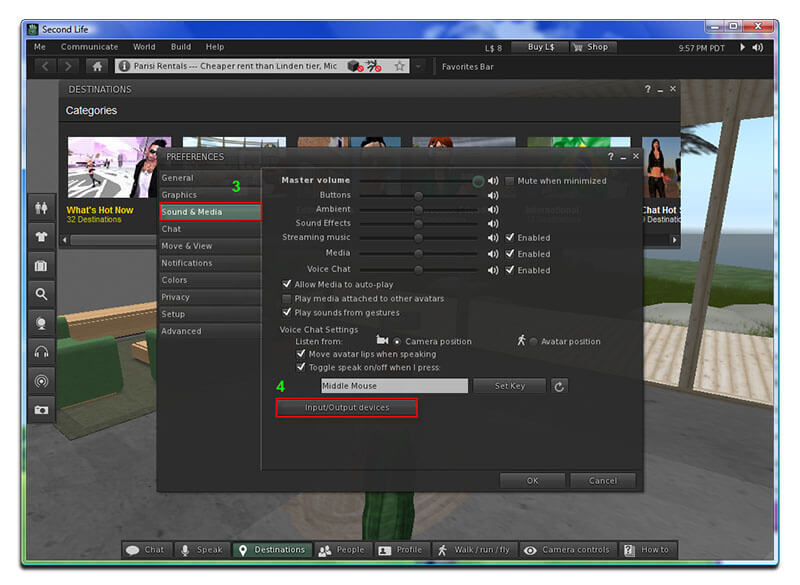
5) I det højre panel skal du trykke på knappen Input/Output Devices.
6) I afsnittet "Indgangsenhed" skal du ændre mikrofonindstillingerne til "Virtuel stemmeændringsenhed".
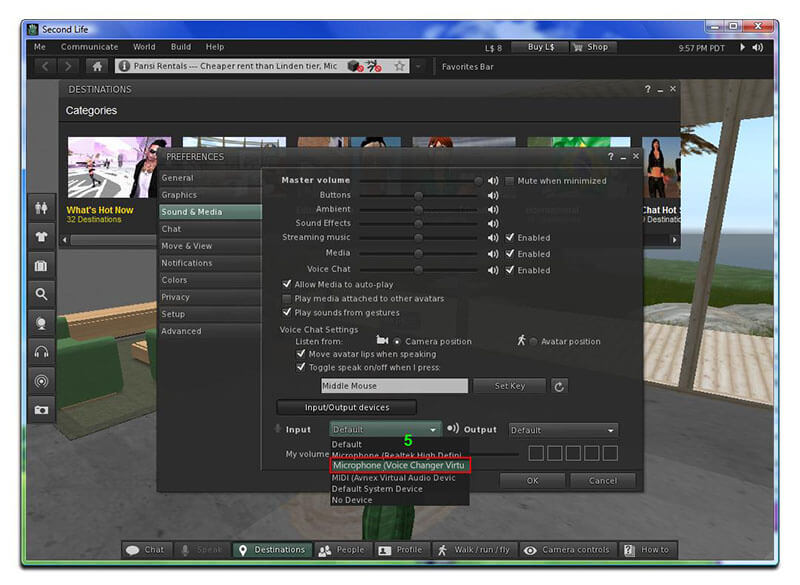
7) Tryk på OK for at overføre de nye indstillinger og lukke denne dialogboks.
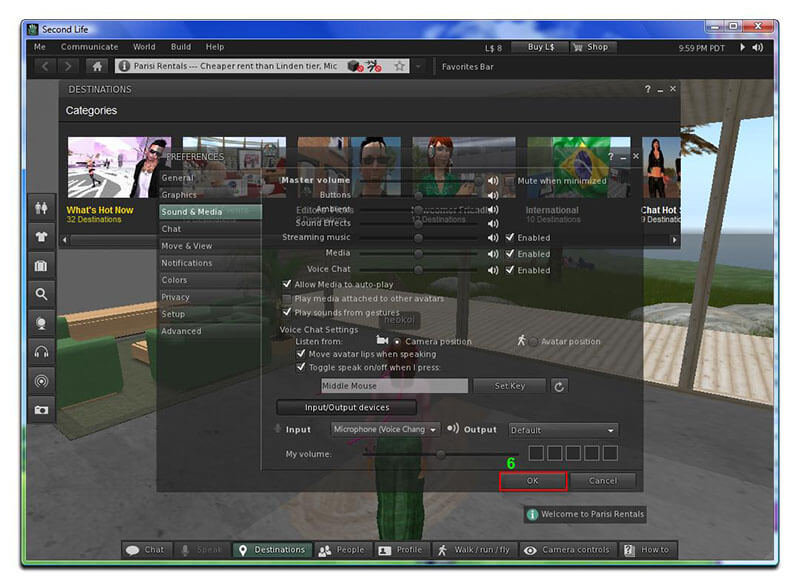
1) Hent, installer og konfigurer MagicMic på din computer.
2) I den kommunikationsapplikation, du bruger til online spil (Steam, Discord osv.), skal du vælge det virtuelle lydenhed Voice Changer (WDM) som lydindgang.
3) Vælg de stemmer, du vil bruge i spillet.
1) Download, installer og konfigurer MagicMic på din computer.
2) I den kommunikationsapplikation, du bruger til online spil (Steam, Discord osv.), skal du vælge det virtuelle lydenhed Voice Changer (WDM) som lydindgang.
3) Vælg de stemmer, du vil bruge i spillet.
1) Download, installer og konfigurer MagicMic på din computer.
2) Åbn Discord, og klik nederst på knappen for stemmeindstillinger.
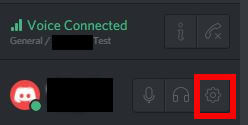
3) Når vinduet med brugerindstillinger åbner, skal du klikke på fanen "Stemme".
4) For INPUT DEVICE skal du vælge "Microphone (Audio Device with Virtual Voice Changer)" fra rullemenuen.
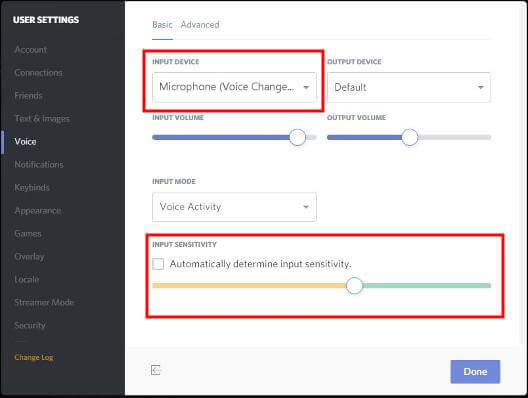
5) Deaktiver Bestem automatisk inputfølsomhed.
6) Tal nu ind i mikrofonen og juster følsomheden, så den viser grønt, når du taler.
7) Klik på Escape.
1) Download, installer og konfigurer MagicMic på din computer.
2) Start Skype, log ind på din konto. Vælg Indstillinger.
3) I dialogboksen Indstillinger: vælg Lyd og video.
4) Under Mikrofon skal du vælge Mikrofon (stemmeændrende virtuel lydenhed).
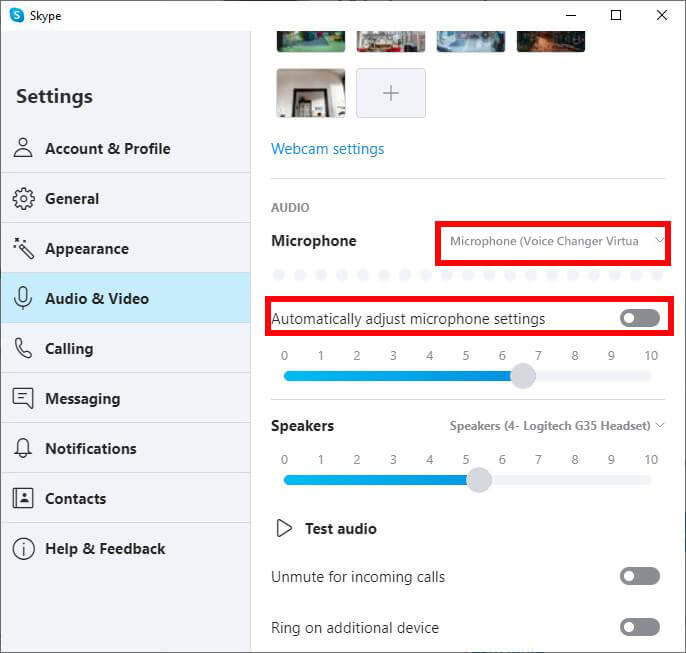
5) Klik på Gem.
1) Download, installer og konfigurer MagicMic på din computer.
2) Åbn Zoom, og i øverste højre hjørne skal du klikke på knappen Indstillinger.
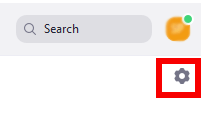
3) Når indstillingsvinduet åbnes, skal du klikke på fanen "Lyd".
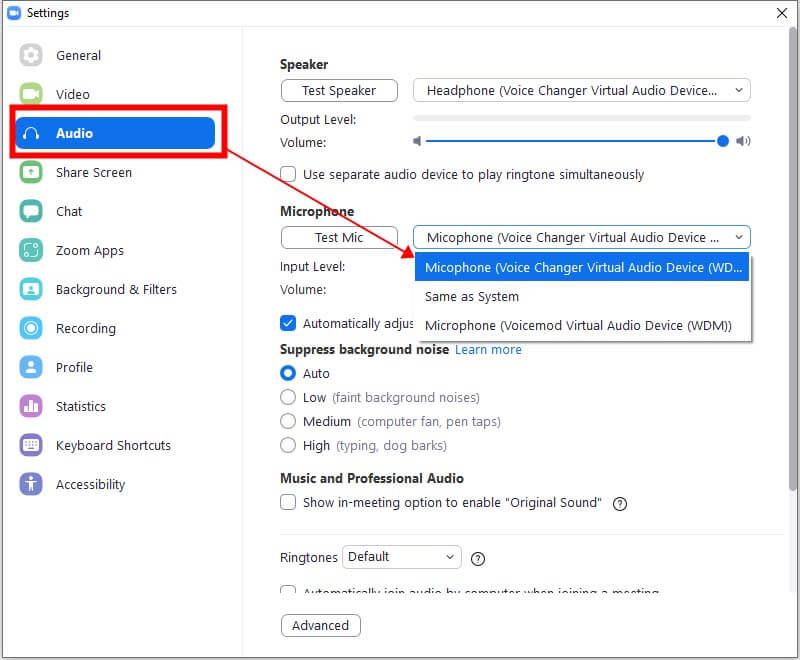
4) I mikrofonmenuen skal du vælge "Mikrofon (virtuel lydenhed med stemmeændring)".
5) Sluk for "Juster automatisk volumen".
6) Klik på "Test mikrofon", og tal ind i mikrofonen. Juster placeringen af mikrofonen ved munden, indtil bjælkerne vises midt under talen. Du kan være nødt til at justere mikrofonen, hvis den ikke var oprindeligt konfigureret. Du kan gøre dette ved at vælge din rigtige mikrofon og køre "Test mikrofon" for den og derefter skifte tilbage til MagicMic's virtuelle lydenhed. Lad MagicMic's virtuelle lydenhedsmikrofon stå på 50% volumen.
7) Luk konfigurationsvinduet.
1) Hent, installer og konfigurer MagicMic på din computer.
2) Åbn Twitch.
3) Klik på dit brugernavn og vælg "Indstillinger".
4) Vælg afsnittet "Lyd/video".
5) I mikrofonudvidelsen skal du skifte mikrofonen til "Virtuel lydenhedsændrende enhed (WDM)".
6) Tryk nu på OK og luk indstillingsdialogboksen. Sørg for at bruge MagicMic, når du bruger Twitch.
1) Download, installer og konfigurer MagicMic på din computer.
2) Åbn XSplit.
3) Gå til Indstillinger fanen.
4) Gå til Enheder sektionen.
5) Vis listen over mikrofonkilder og vælg Mikrofon (virtuelt lydændrende enheds).
6) Klart, klar!
1) Hent, installer og konfigurer MagicMic på din computer.
2) Åbn Streamlabs og gå til Editoren.
3) Tilføj et nyt lydindgangsopfang og vælg Mikrofon (virtuelt lydændrende enhed).
4) Nu kan mikrofonsignalet behandles i realtid af MagicMic Voice Changer-funktionen.
1) Skriv "Lyd" i Windows-søgelinjen.
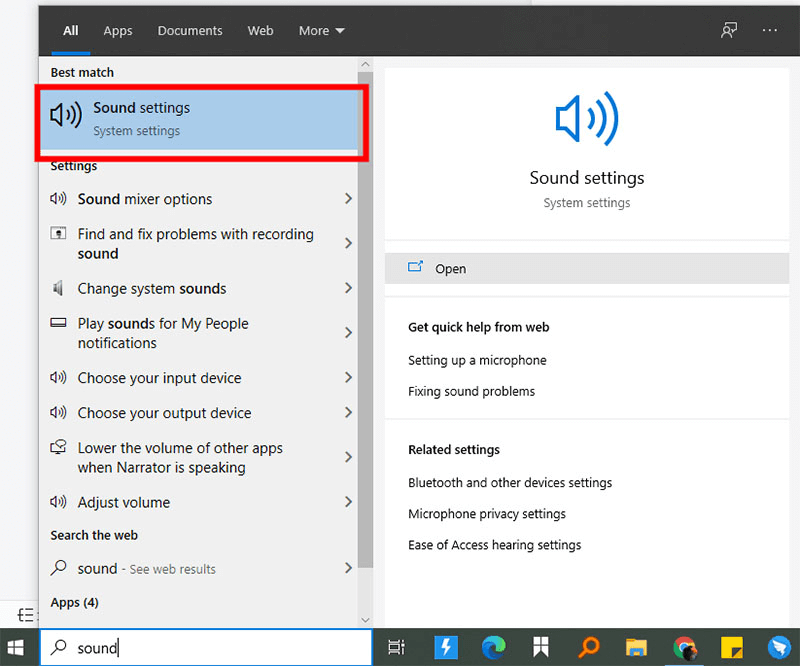
2) Klik på Lyd/Kontrolpanel.
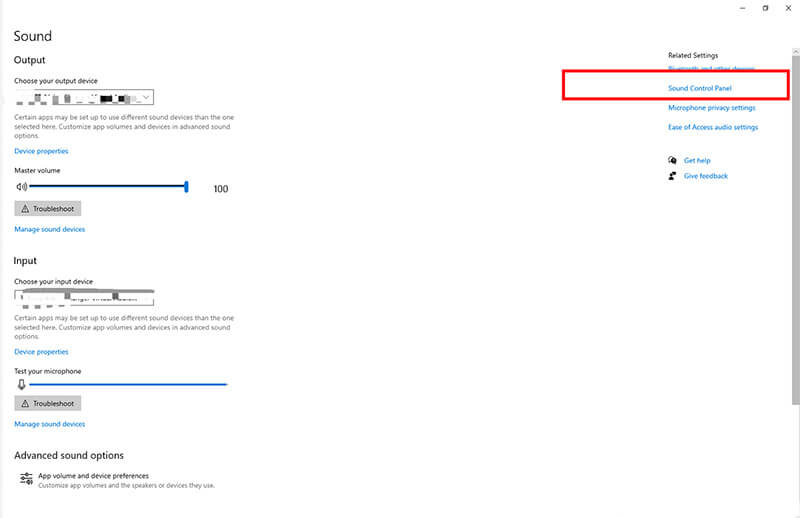
3) Find linjen i fanen Optagelse. Vælg Standardenhed > Egenskaber.
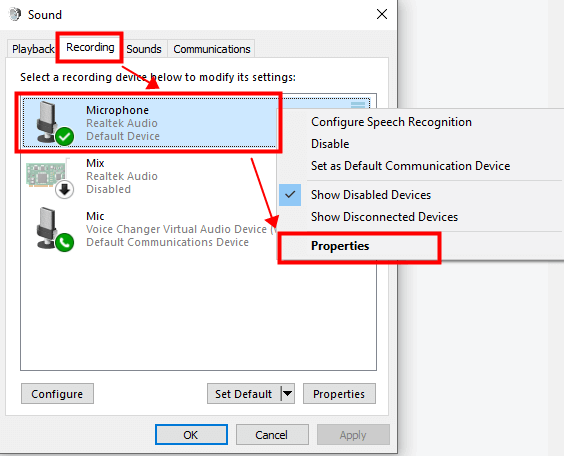
4) Find linjen på fanen Niveauer og juster Mic (80-100) og Mic Boost (0-10).
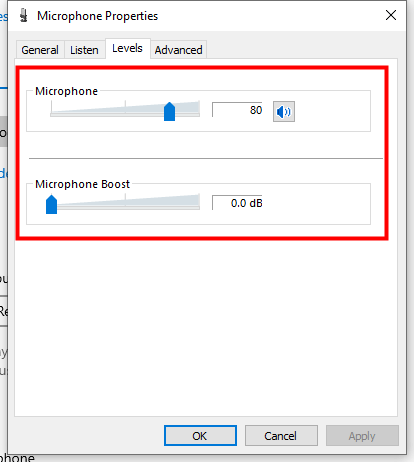
1. Åbn Google Meet, og klik på "Indstillinger" i højre hjørne.
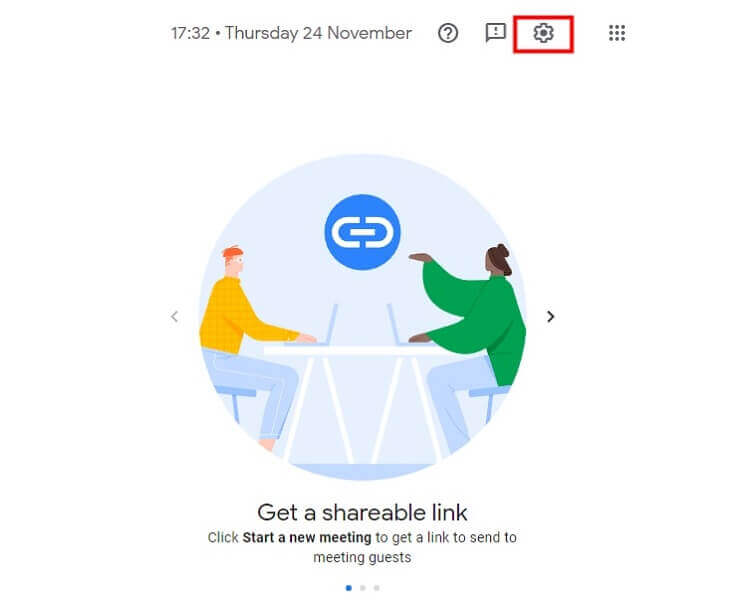
2. I indstillingerne for Google Meet skal du vælge den virtuelle MagicMic-lydenhed som mikrofon.
MagicMic Virtual Device: Voice Changing Virtual Audio Device (WDM)
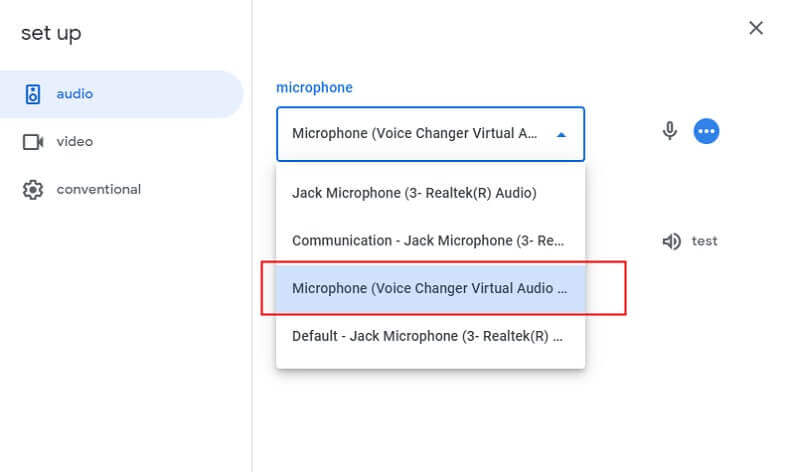
3. Vælg en fysisk hovedtelefonenhed (såsom hovedtelefoner) i højttalerindstillingerne.
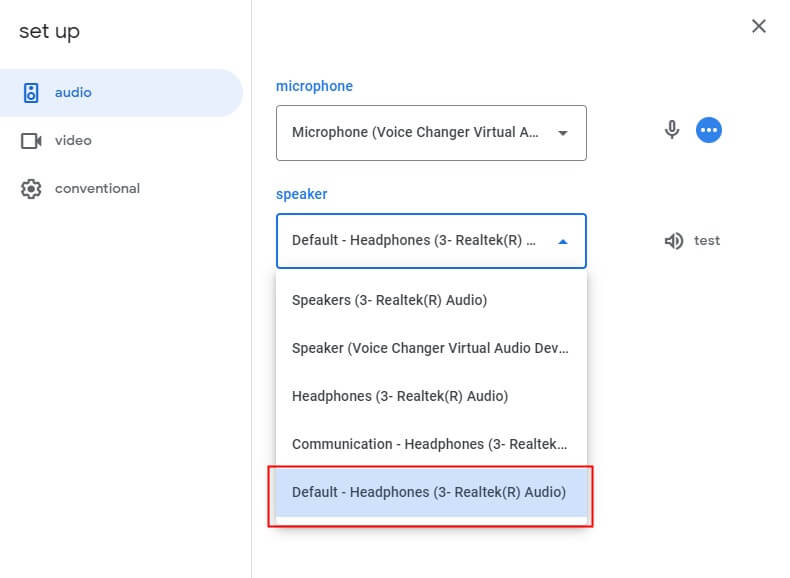
1. Åbn MagicMic og åbn derefter Roblox. (Hvis du åbner Roblox først, skal du lukke det, før du åbner MagicMic.
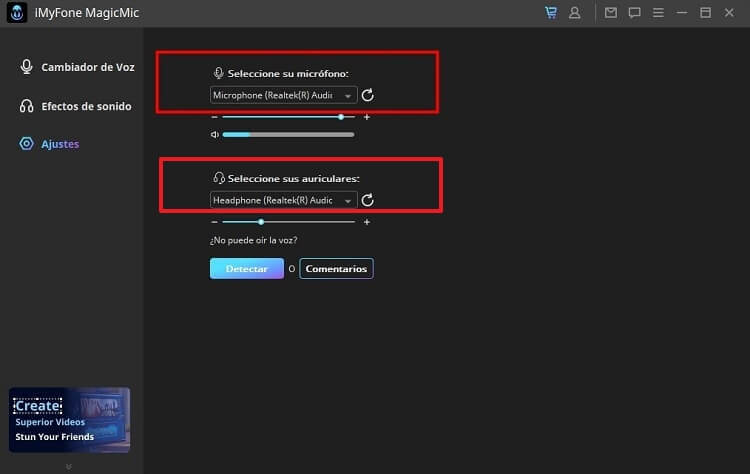
2. Vælg mikrofonen og hovedtelefonerne i MagicMic, indtil de er konfigureret korrekt. Åbn derefter Roblox-stemmechat, Roblox-stemmeskifteren fungerer.