iMyFone MagicMic Brugervejledning
Med MagicMic kan du ændre din stemme i realtid eller optage den og ændre den. På denne side kan du lære, hvordan du registrerer dit produkt og ændrer din stemme. Hvis du vil lære at bruge de andre funktioner, kan du klikke og flyve gennem indholdsfortegnelsen til venstre!
Metode til produktregistrering
Trin 1 Start MagicMic
Når du har downloadet og startet MagicMic, skal du klikke på ikonet "Konto" i øverste højre hjørne.
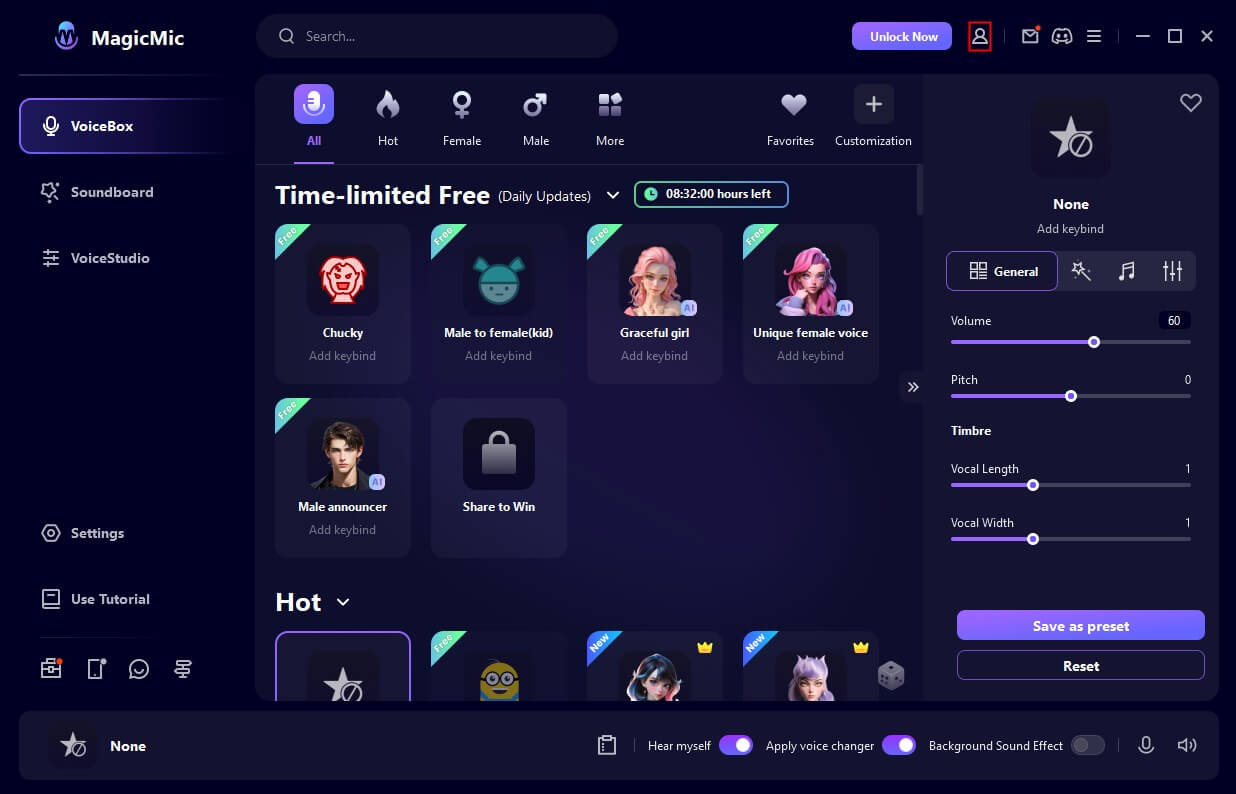
Trin 2 "Login" eller "Registrer"
Skærmen for brugerregistrering vises derefter. Følg instruktionerne nedenfor afhængigt af din status.
① Hvis du er en ny iMyFone-bruger, bliver du automatisk registreret, når du har købt en licens på den officielle hjemmeside. For at registrere produktet skal du blot indtaste den e-mailadresse, du brugte, da du købte licensen, og den adgangskode, du modtog, og derefter klikke på knappen "Login". (Du kan til enhver tid ændre din adgangskode)
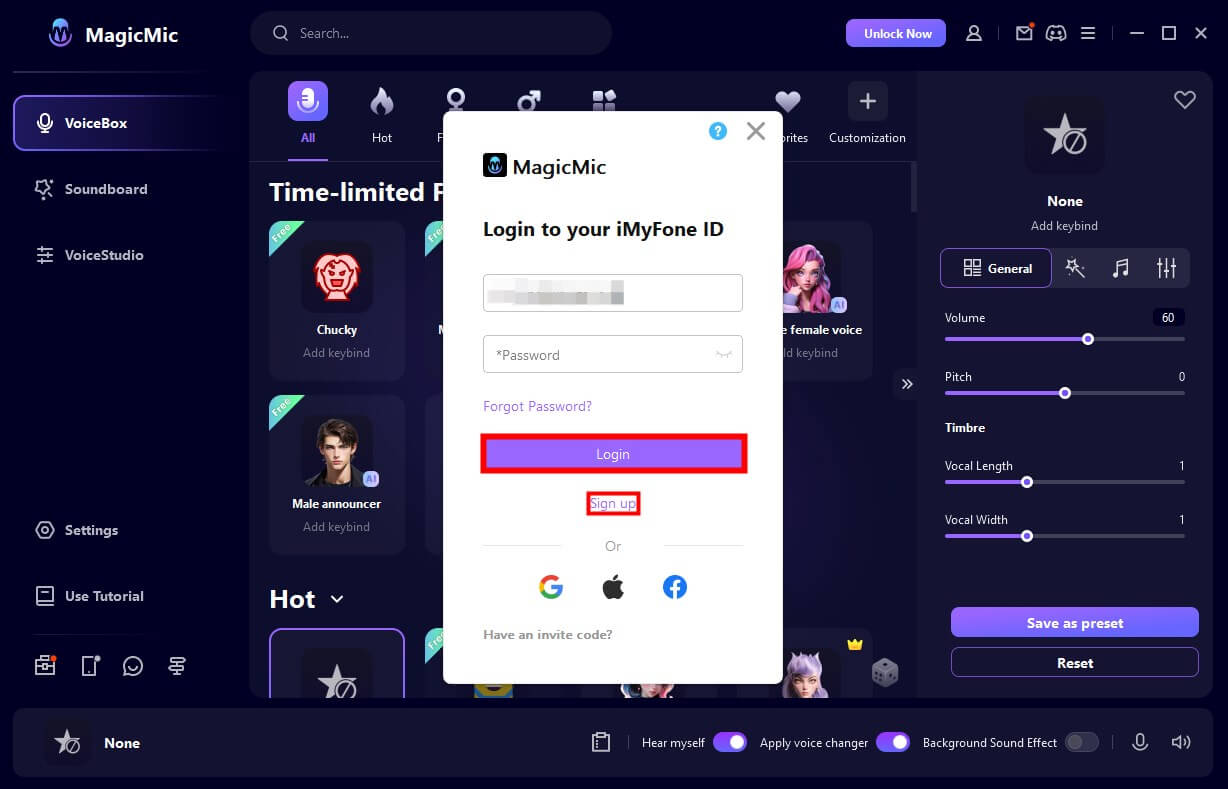
② Hvis du bruger en licenskode, eller licensen stadig er gyldig, skal du registrere dig manuelt. Når du har klikket på den blå knap "Registrer" på brugerregistreringsskærmen, skal du indtaste den e-mailadresse, du brugte til at købe licensen, angive din adgangskode, dit navn osv. og derefter klikke på knappen "Opret konto".
③ Hvis du køber en licens internt i softwaren, skal du også registrere dig manuelt. Klik på den blå knap "Registrer", indtast din e-mailadresse, adgangskode, fornavn osv. og klik derefter på knappen "Opret konto".
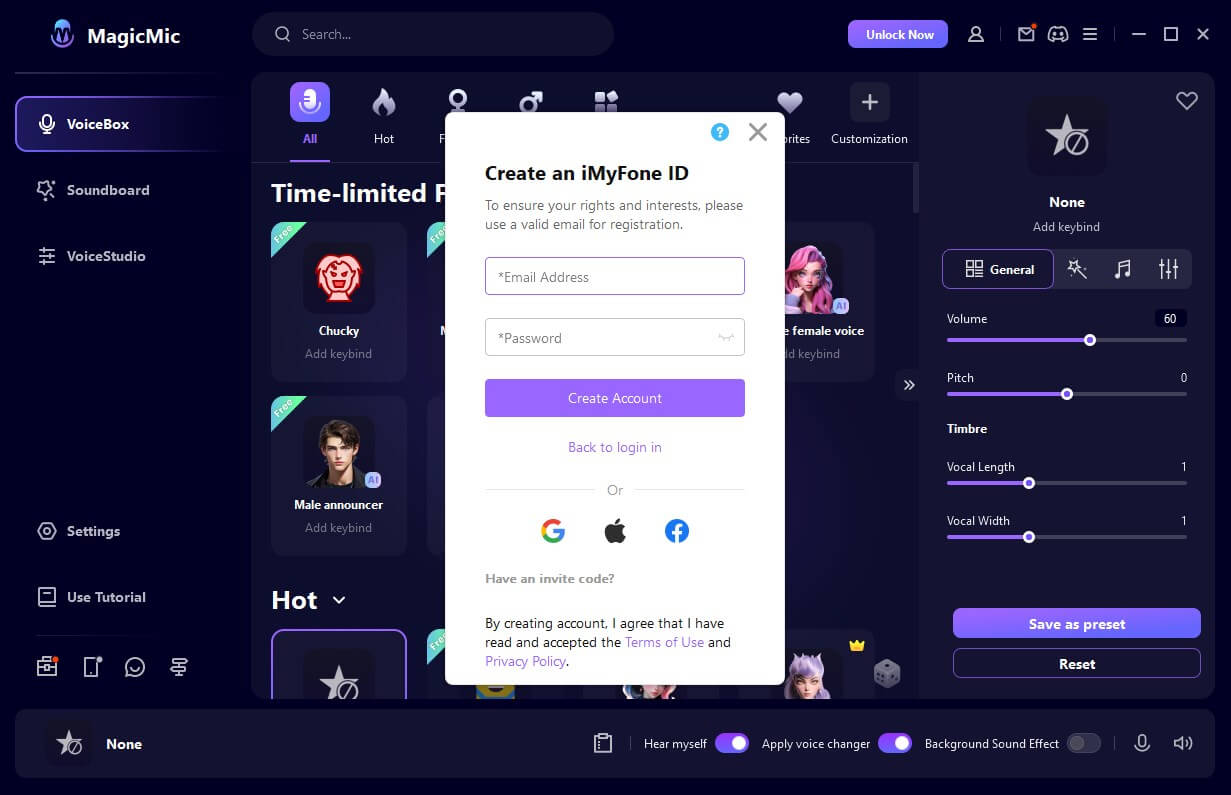
Bemærk: Når du har oprettet en konto hos iMyFone, kan du også registrere dig for virksomhedens andre produkter. Derudover anbefales det stærkt at oprette en konto, da det giver dig hurtig adgang til kuponer, information om nye produkter, nyttige artikler og meget mere.
Trin 3 Tjek kontooplysninger
Når registreringsprocessen er afsluttet, starter browseren automatisk og fører dig til medlemscentret, hvor du kan tjekke dine købte licenser og andre oplysninger. Softwaren vil også automatisk logge dig ind på din konto.
Når man er logget ind, kan man desuden tjekke licensoplysningerne ved at klikke på ikonet 'Konto' i øverste højre hjørne af softwaren. Det er også muligt at købe en licens med det samme.
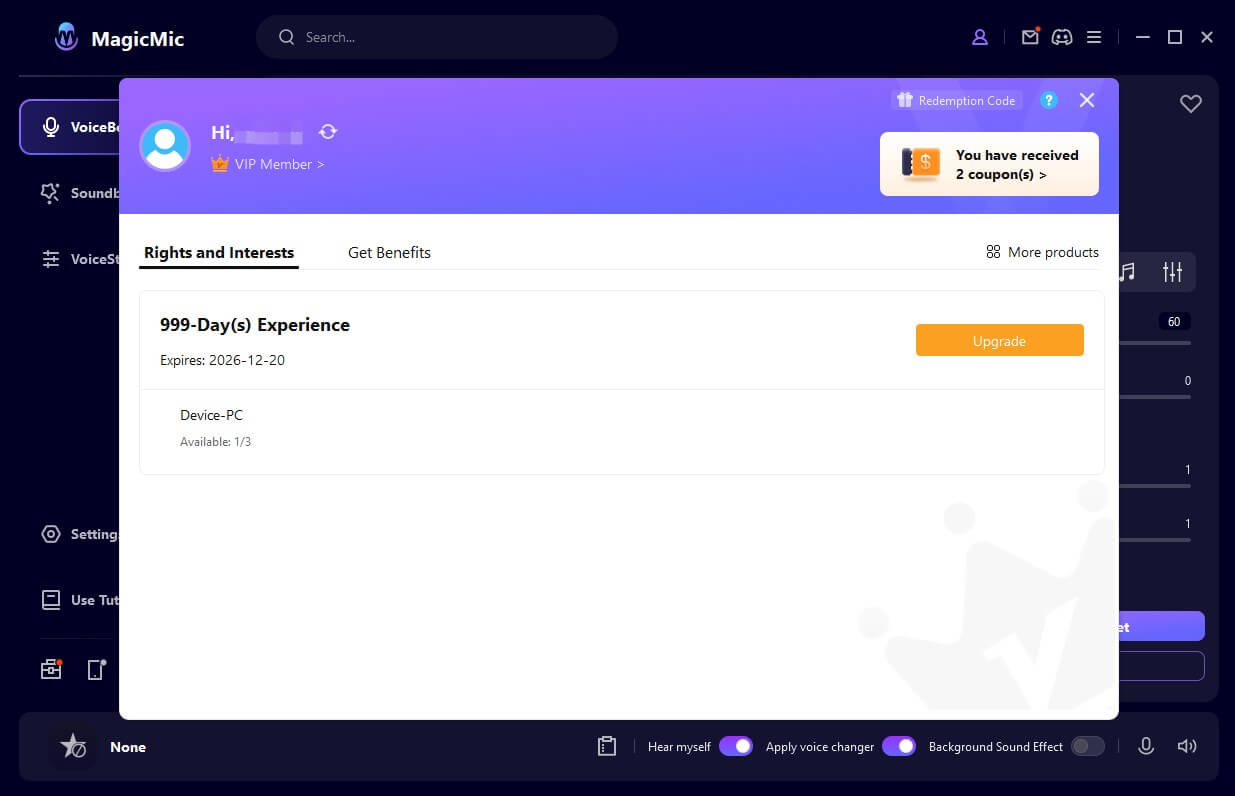
Ved at klikke på spørgsmålsikonet "?" i øverste højre hjørne af MagicMic-kontoskærmen får du desuden detaljerede oplysninger om at logge ind, registrere dig, ændre din adgangskode osv. Du kan også hurtigt tjekke dette ved at gå til brugervejledning.
Tilslut enheden
Trin 1Installer den virtuelle driver
På en Mac skal den virtuelle driver være installeret. Når det næste pop op-vindue vises, skal du klikke på knappen "Installer". Når du har indtastet brugeradgangskoden, installeres driveren automatisk.
※ Når den virtuelle driver er installeret, vil stemmeændringer kunne anvendes på tredjepartsplatforme. Installationen af driveren vil ikke ændre systemindstillingerne, så du kan være helt rolig.
Trin 2Vælg input og output enheder
For at bruge denne stemmeskifter skal du derefter vælge dine input og output enheder. Vælg din faktiske mikrofon som inputenhed og dine hovedtelefoner som outputenhed.
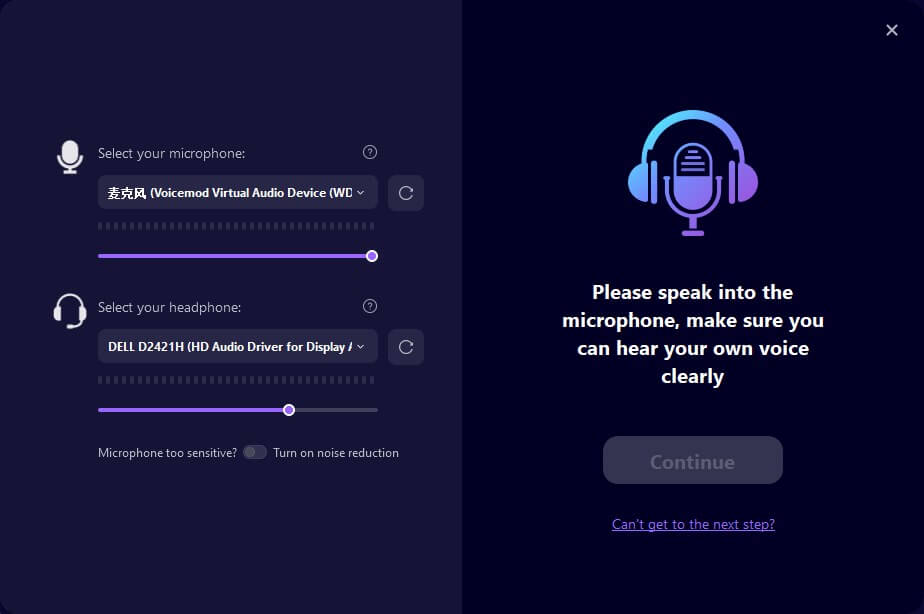
Tal ind i mikrofonen for at kontrollere, at den valgte enhed fungerer korrekt, og juster også lydstyrken. Hvis alt er i orden, skal du klikke på "Fortsæt".
Vælg derefter en af de lydeffekter, du vil teste, og sig noget sjovt for at høre den ændrede stemme i realtid. Hvis alt er i orden, skal du klikke på "Finish" og nyde det sjove.
Hvis der ikke høres nogen lyd, skal du klikke på "Kan du ikke fortsætte?" og følge instruktionerne for at løse problemet.
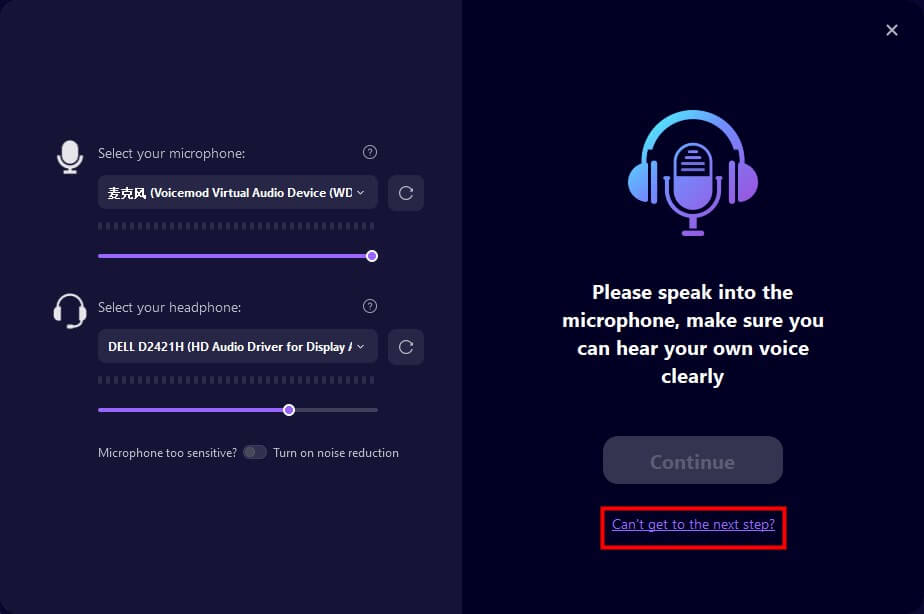
Du kan nu justere mikrofoner og hovedtelefoner, lydstyrke, tastetildelinger og andre indstillinger på fanen Indstillinger til venstre.
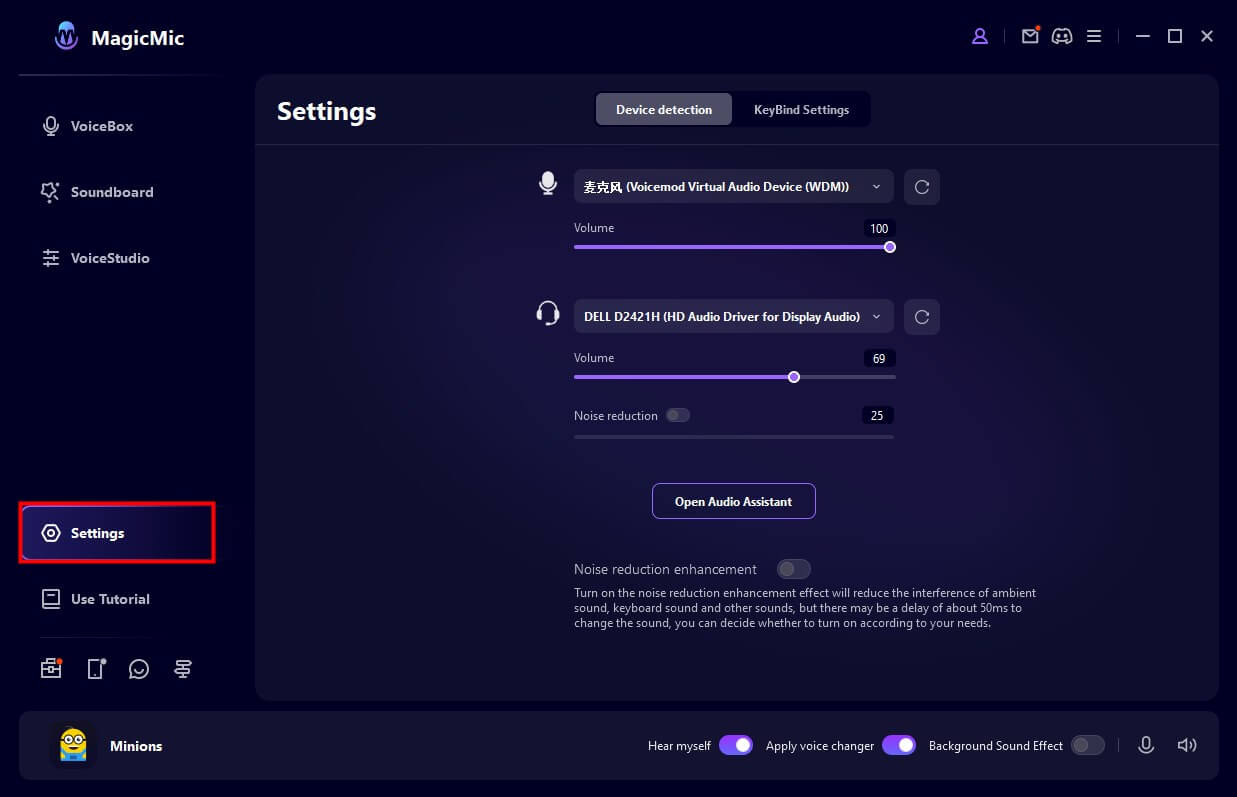
Skift din stemme i realtid
Trin 1Tjek effekten af at ændre lyden
I sektionen 'Voice Box' til venstre skal du klikke på det stemmefilter, du ønsker, og tale ind i mikrofonen. Se, hvordan hvert filter ændrer lyden.
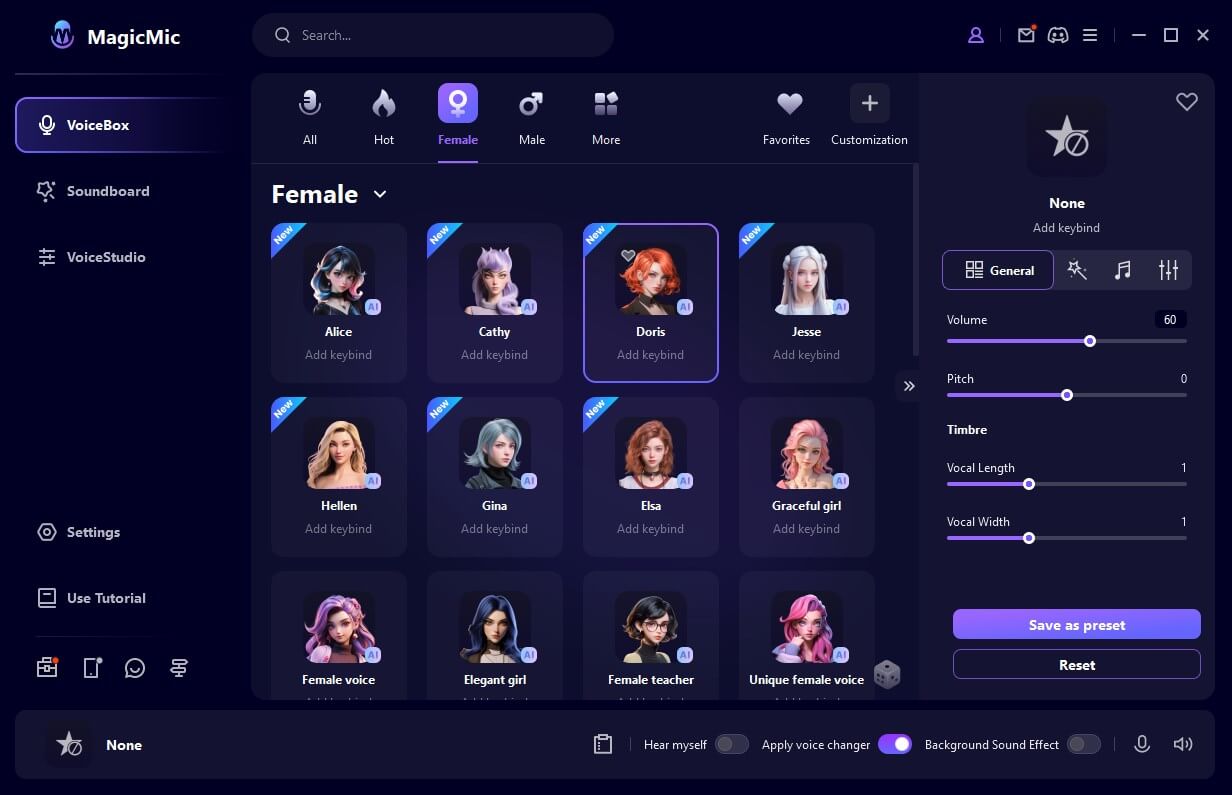
Trin 2Tilpas lydeffekter
Klik på en af lydeffekterne, og i det højre panel kan du justere 'Tone', 'Bass' og 'Volume' efter behag. Juster din stemme ved at klikke på "Save" i afsnittet "My Presets" i bunden for at gemme dine indstillinger, som du kan bruge når som helst.
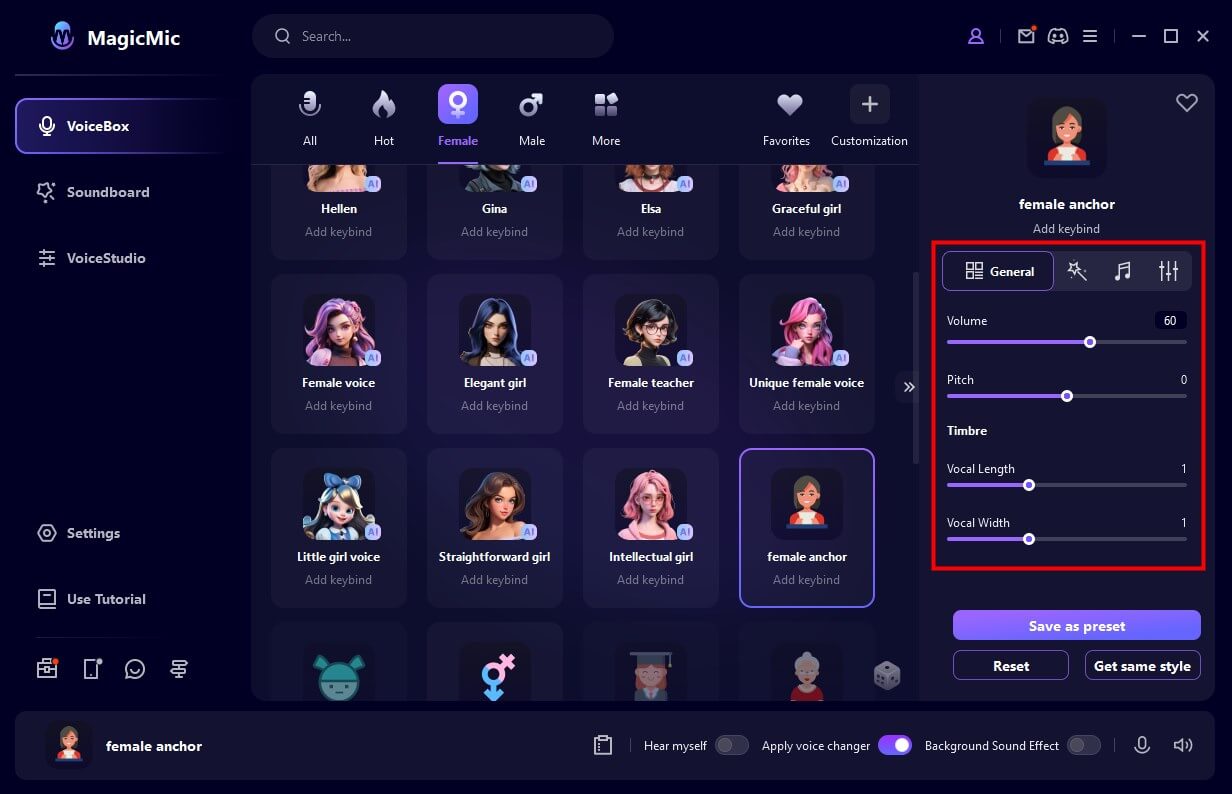
Trin 3Skift stemme i realtid på forskellige platforme
MagicMic kan bruges på forskellige platforme som Fortnite, PUBG, Discord, Skype, Twitch osv. Følg instruktionerne nedenfor for at bruge denne stemmeskifter i realtid på disse platforme:
1. Start det program, hvor du vil bruge MagicMic, og gå til "Sound Settings".
2. I indstillingen „Inputenhed” vælg "Mikrofon (MagicMic Virtual Audio Device (WDM))" på Windows eller „Blackhole 2ch” på Mac. Derefter kan du nemt ændre din stemme i realtid i det program, du bruger, og andre brugere vil kunne høre din ændrede stemme.
※ Hvis du ikke ved, hvor inputenhedsindstillingen er, kan du finde beskrivelser af flere populære spil og platforme på FAQ siden. Du kan også bruge "Brugervejledningen" i MagicMic.
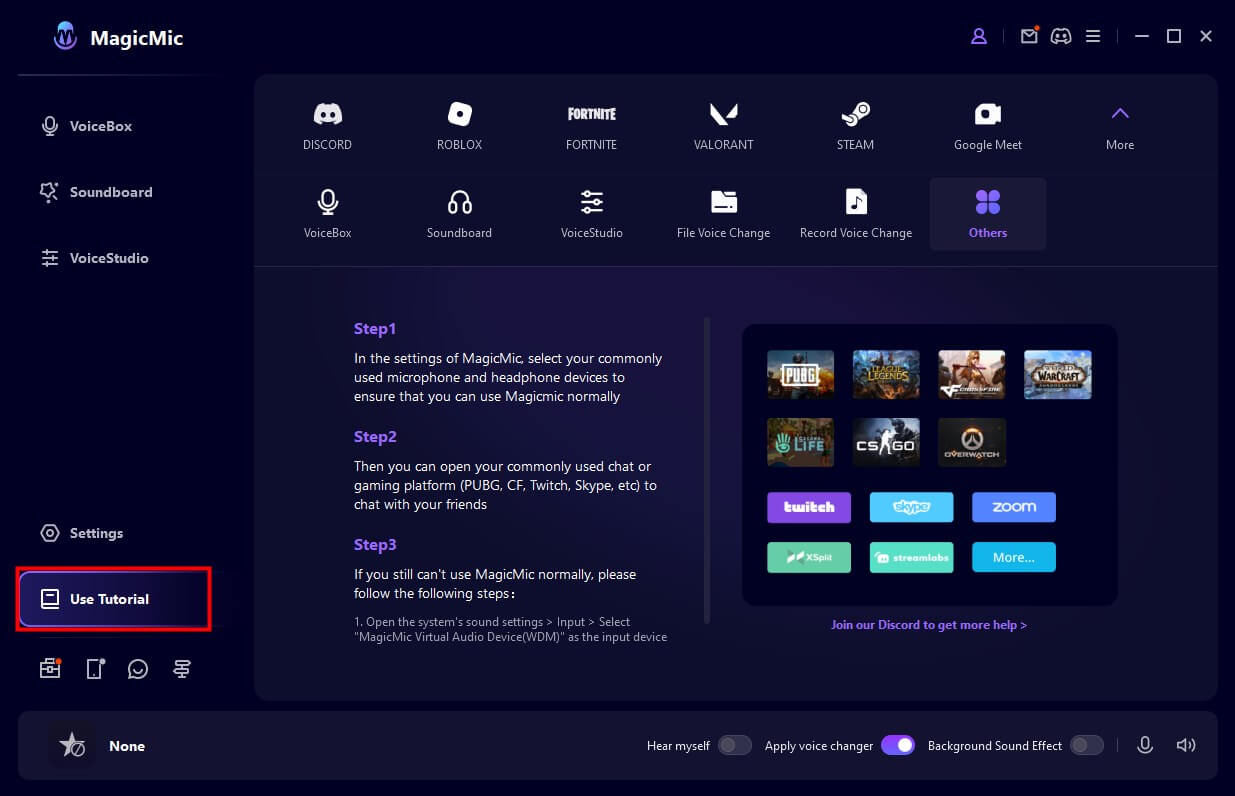
Få glæde af AI lydeffekter
Vi har tilføjet nye AI-lydeffekter i MagicMic, f.eks. AI-figurer, berømtheder, skuespillere, anime-figurer osv. Du kan nu ændre din stemme i realtid på mikrofonen og optage og gemme den.
Metode 1Anvend AI-lydeffekter i realtid på mikrofonen
Gå til fanen "VoiceBox" til venstre. Hvis der er et "AI"-tegn ved siden af din avatar, betyder det, at det er en AI-stemme. Klik på det, og tal ind i mikrofonen, så bliver din stemme konverteret med det samme. Ved at klikke på mikrofonikonet til højre kan du optage og gemme lydfilen.
Hvis du bruger Voice AI for første gang, er det nødvendigt at downloade startfilen i henhold til softwareinstruktionerne.
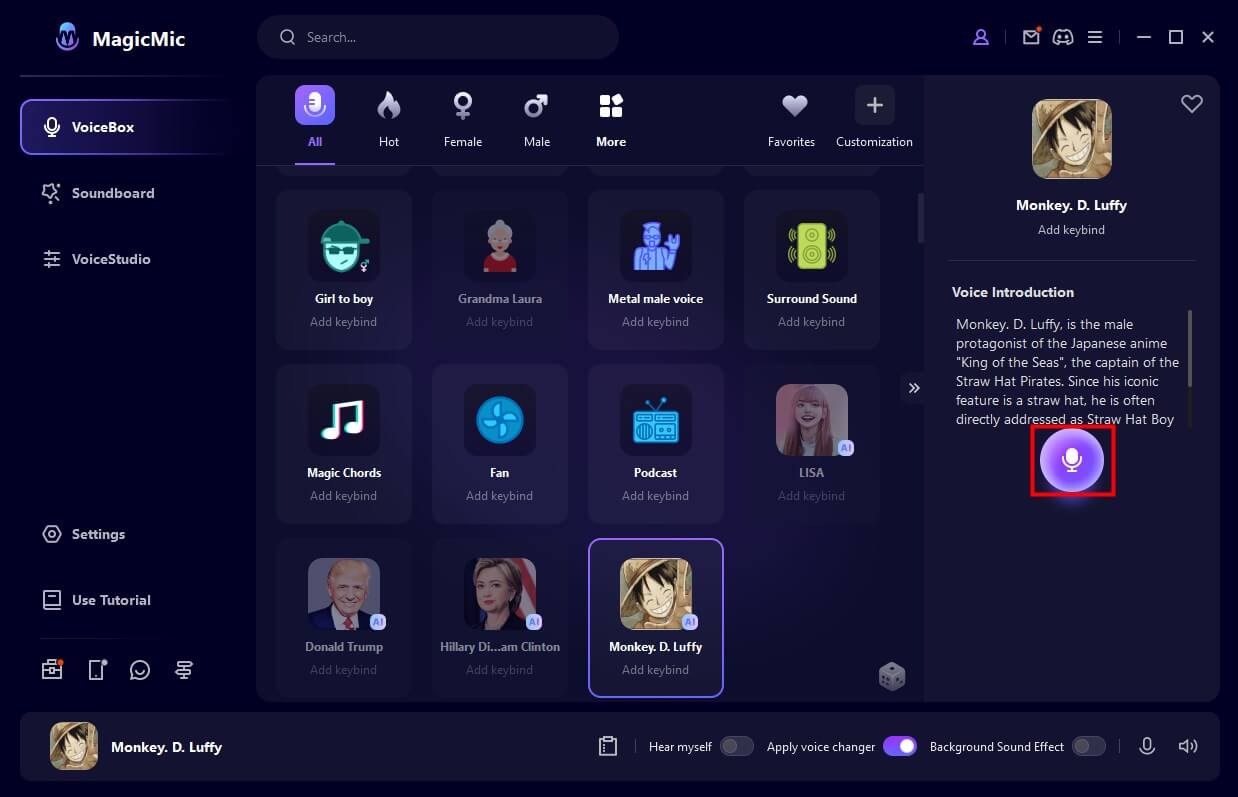
Metode 2Optag og anvend AI lydeffekter
Vælg fanen "Værktøjer">"Stemmesimulator" i venstre side.
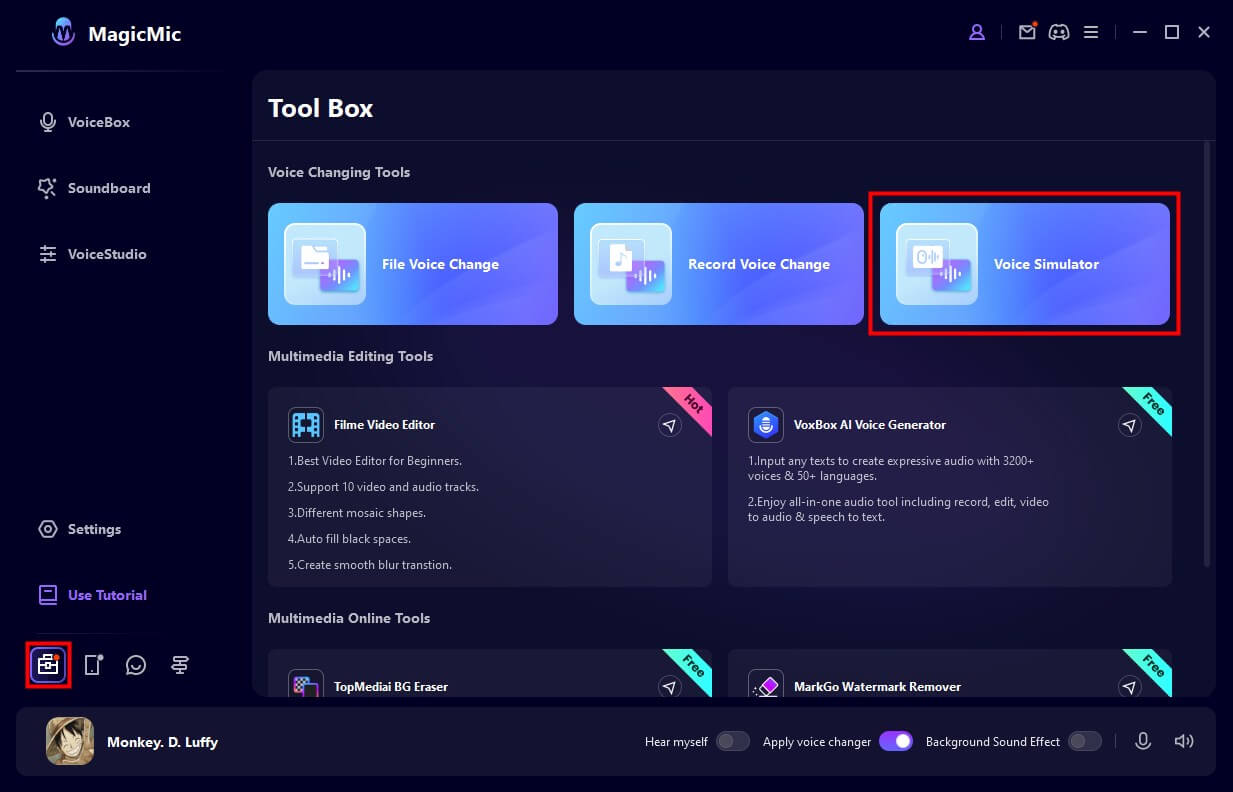
Klik på den valgte stemme for at lytte til den.
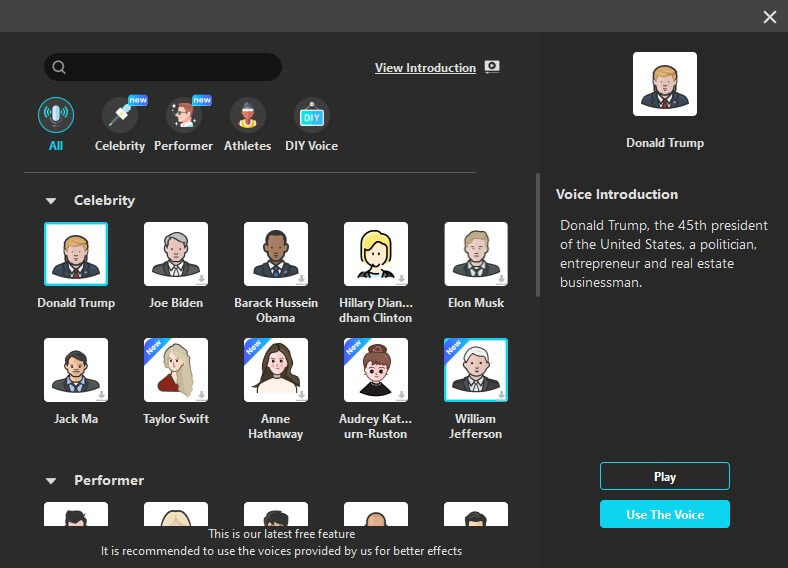
Klik på "Brug stemme" for at gå videre til optagelse. Klik på mikrofonikonet for at starte optagelsen.
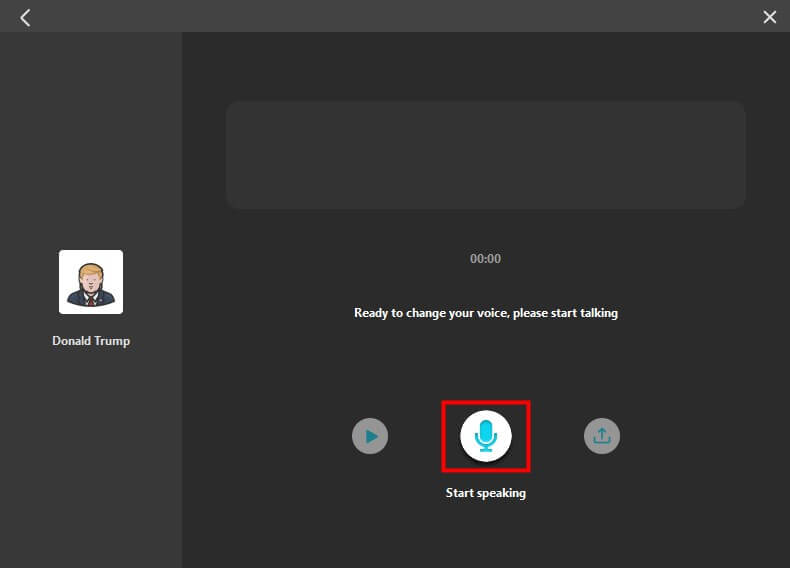
Når du er færdig med at optage, skal du trykke på knappen "Start voice conversion". Når du har ventet et stykke tid, kan du afspille eller udsende den konverterede lyd.
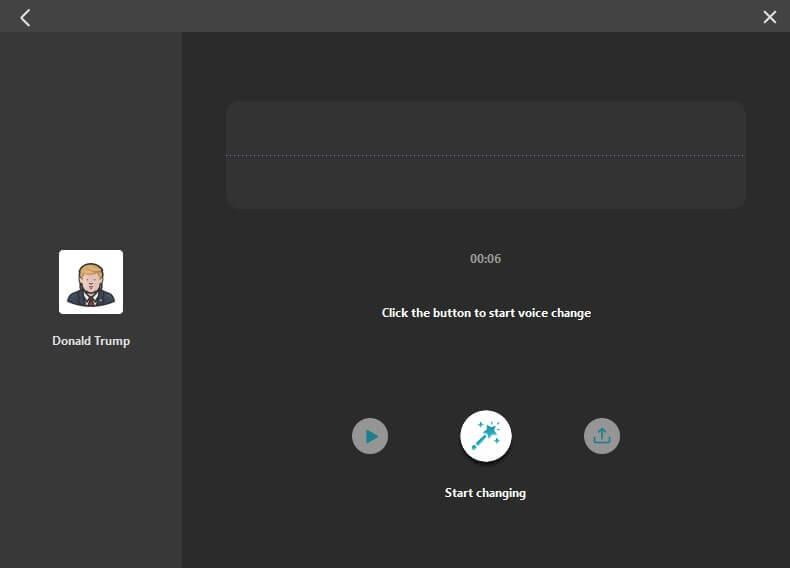
Skift stemme i lydfilen
Trin 1Importer fil
Gå til fanen "Værktøjer" i venstre side, klik på "Skift filstemme", og importer lydfilen på den skærm, der åbnes.
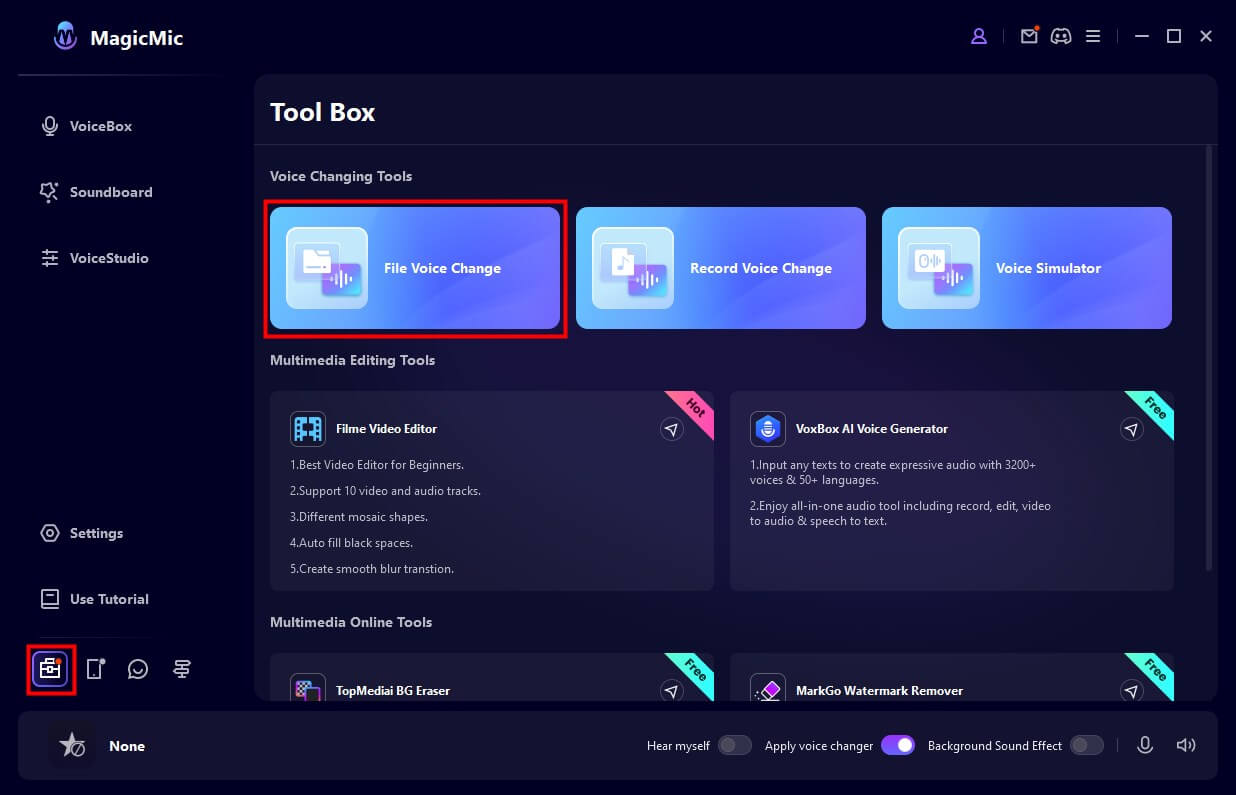
Trin 2Vælg en lydeffekt
Vælg lydens type og navn. Stemmefilteret vil derefter blive anvendt på den forudindspillede lyd, og den ændrede lyd vil blive afspillet automatisk. Her kan du også justere lydstyrken og støjreduktionen.
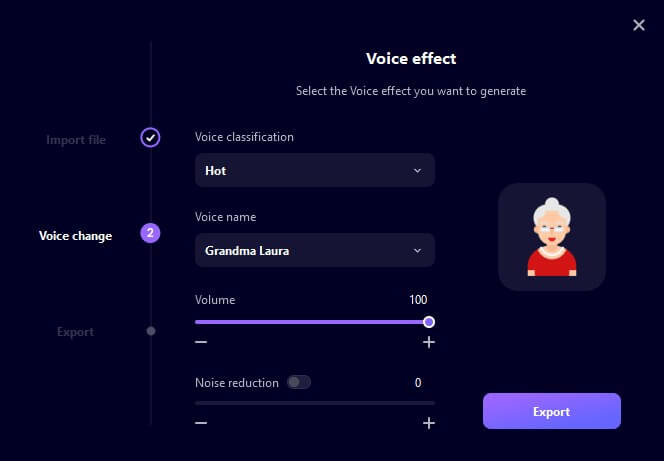
Trin 3Gem den ændrede fil
Vælg et lydfilter. Hvis alt er i orden, skal du klikke på knappen "Export" for at konfigurere filnavnet og gemmeplaceringen. Klik til sidst på "Confirm output" for at gemme.
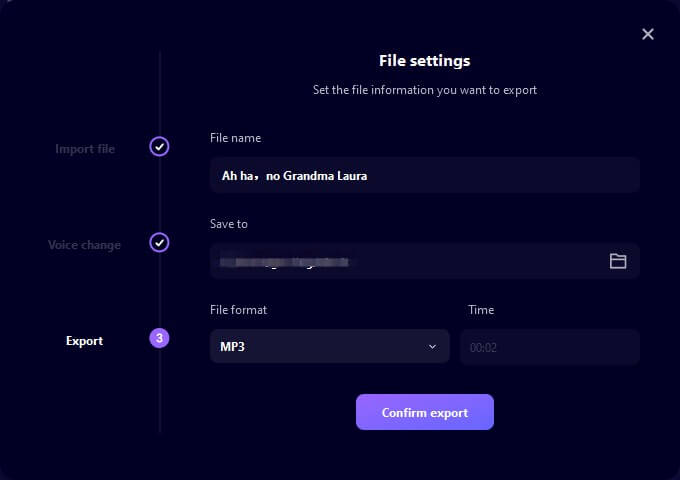
Optag og ændr din stemme
※ Denne funktion er endnu ikke tilgængelig i Mac-versionen, men bliver det snart.
Trin 1Optagelse
Gå til fanen "Værktøjer" til venstre, klik på "Optag og skift stemme", og klik på ikonet "Mikrofon" på den skærm, der åbnes, for at starte optagelsen. Klik på "■" for at stoppe optagelsen.
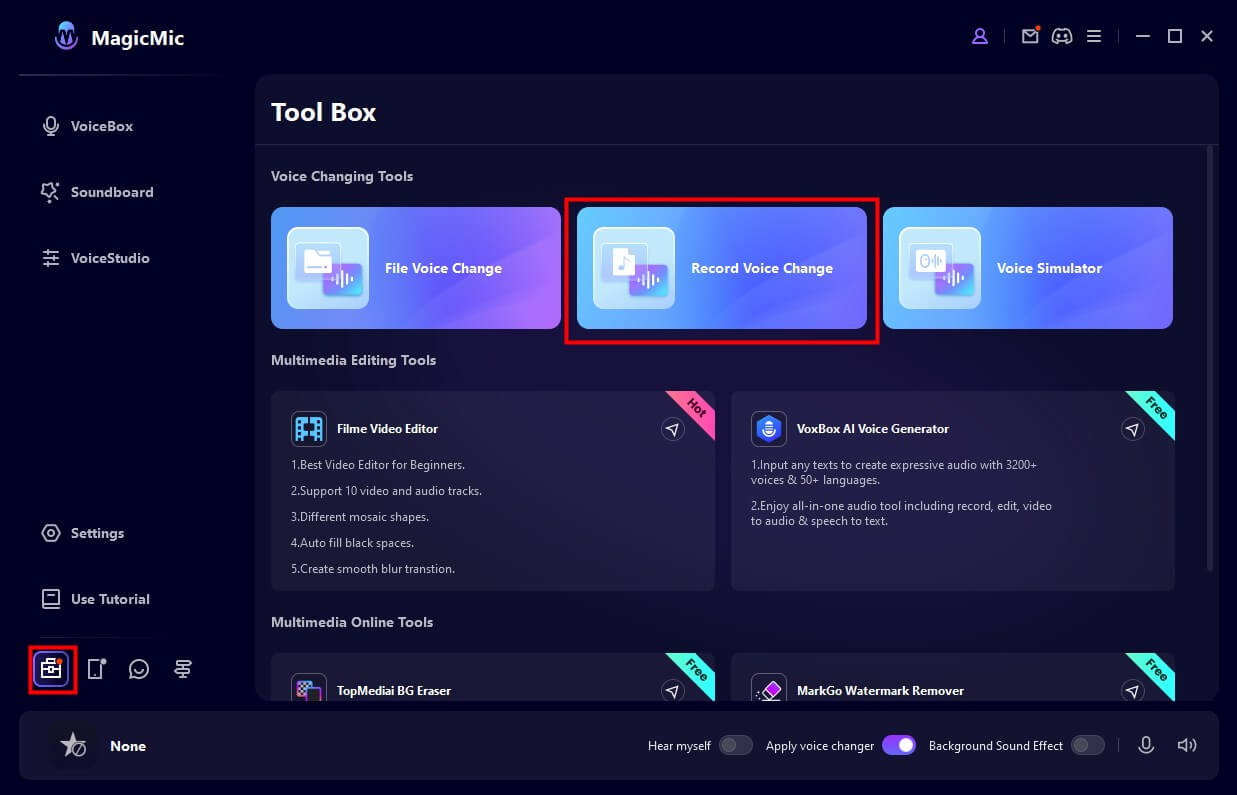
Trin 2Tjek videoen ud
Klik på afspilningsknappen for at tjekke optagelsen. Hvis alt er i orden, kan du fortsætte med at ændre stemmen ved at klikke på knappen "Skift stemme".
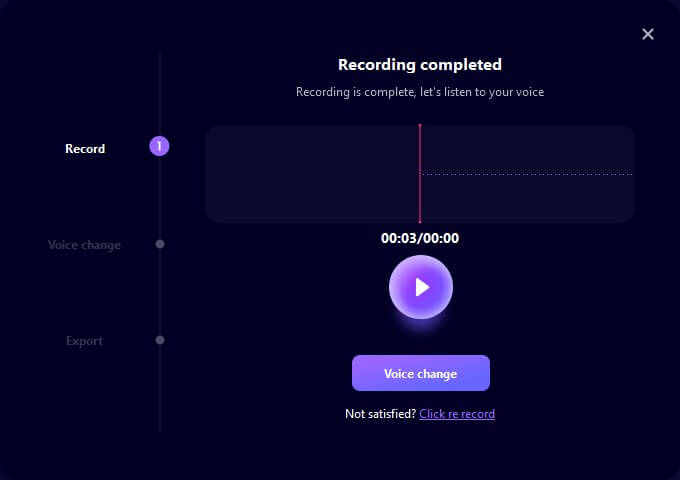
Trin 3Vælg en lydeffekt
Vælg lydens type og navn. Stemmefilteret vil derefter blive anvendt på den forudindspillede lyd, og den ændrede lyd vil blive afspillet automatisk. Her kan du også justere lydstyrken og støjreduktionen.
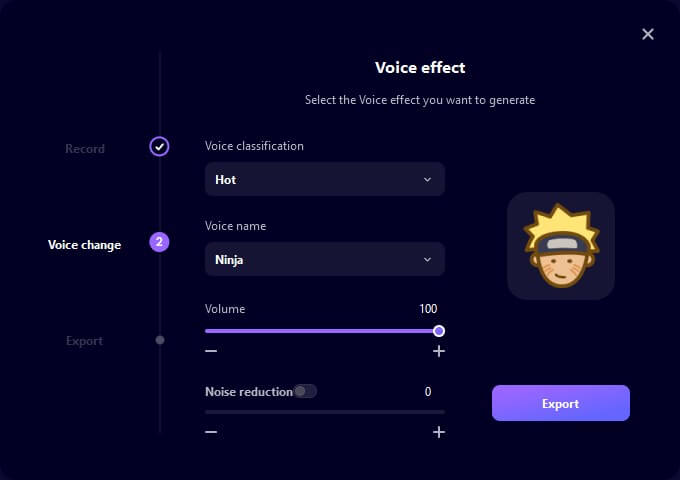
Trin 4Gem den ændrede fil
Vælg et lydfilter. Hvis alt er i orden, skal du klikke på knappen "Export" for at konfigurere filnavnet og gemmeplaceringen. Klik til sidst på "Confirm output" for at gemme.
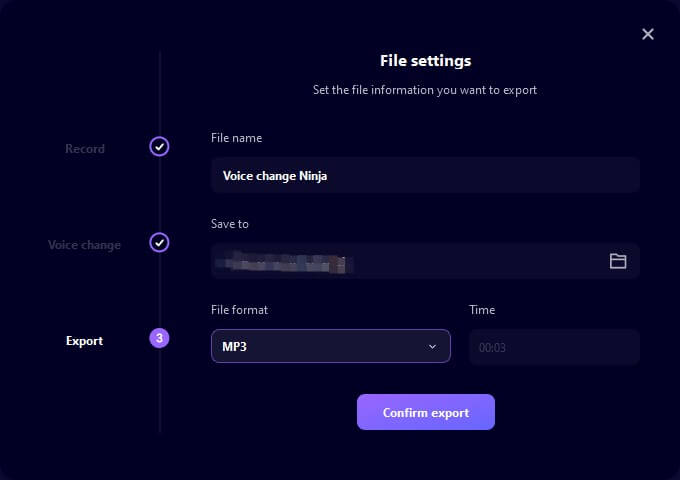
Lav dine egne lydfiltre
Hvis du ikke er tilfreds med de forudindstillede stemmer, anbefales det, at du selv tilpasser dem eller uploader dine egne indspillede stemmer.
Metode 1Brug stemmestudiet
Trin 1Vælg fanen "Voice Studio"
Klik på fanen "Voice Studio" i menuen til venstre for at justere indstillingerne for eksisterende stemmer i henhold til dine præferencer.
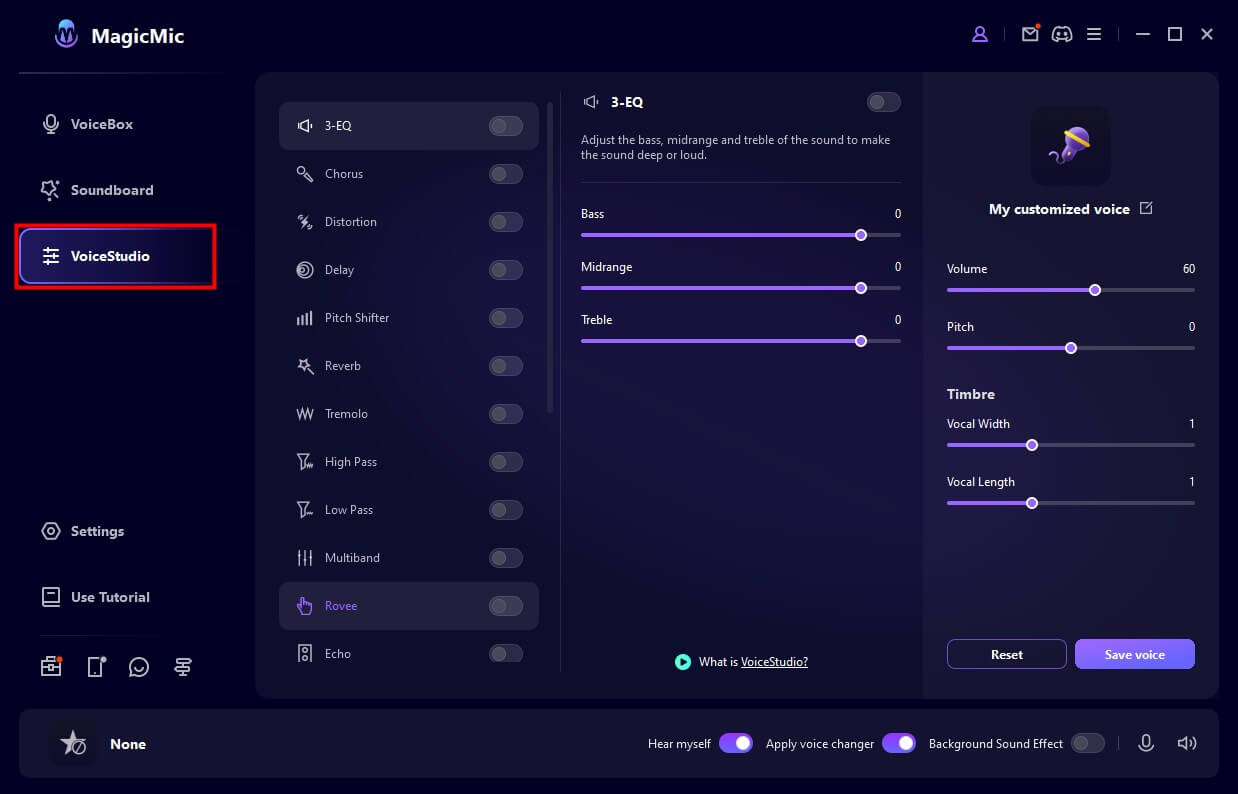
Trin 2Tjek det oprettede stemmefilter
Ved at klikke på kontakterne kan du slå individuelle indstillinger til og fra. Klik på en af stemmekonfigurationerne for at finjustere indstillingerne yderligere.
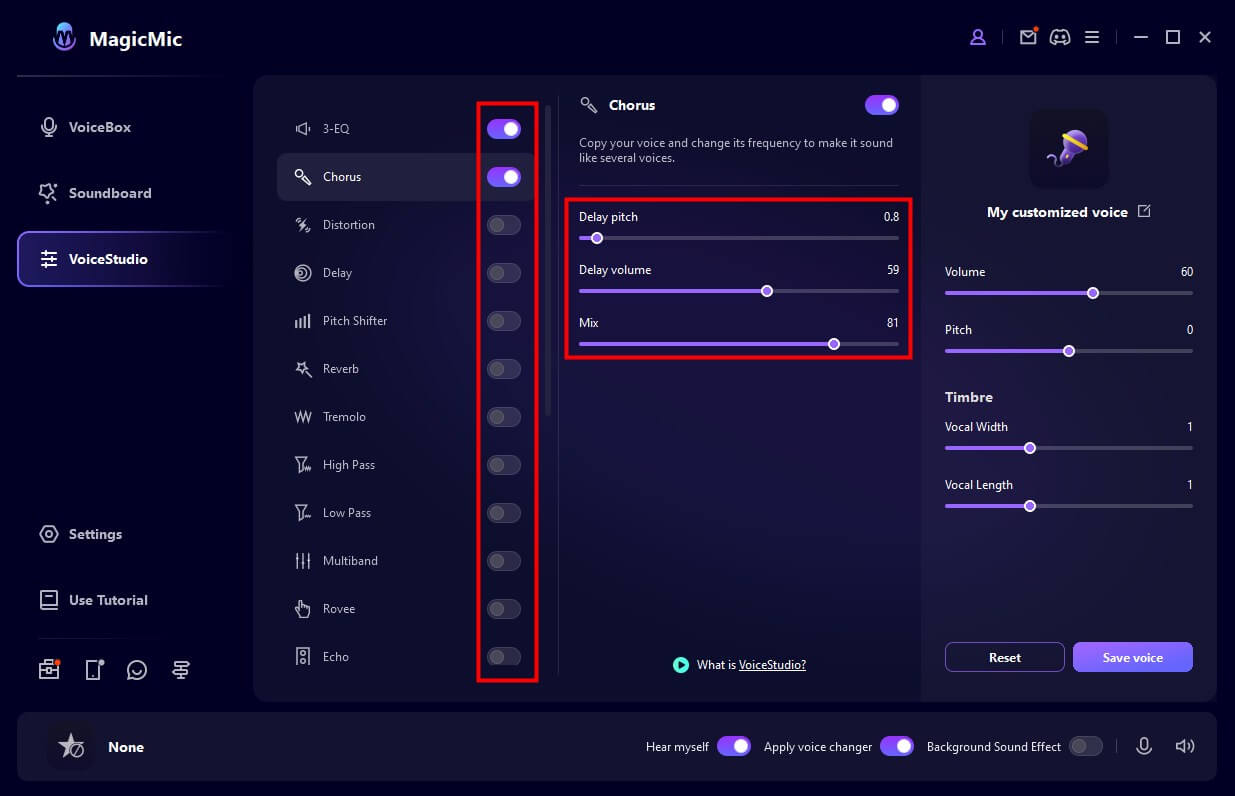
Trin 3Gem den skabte lydeffekt
Klik på "Gem lyd" til højre for at gemme det oprettede lydfilter i fanen "Mine forudindstillinger" i "Lydboksen". Du kan nu bruge det til at ændre din stemme når som helst.
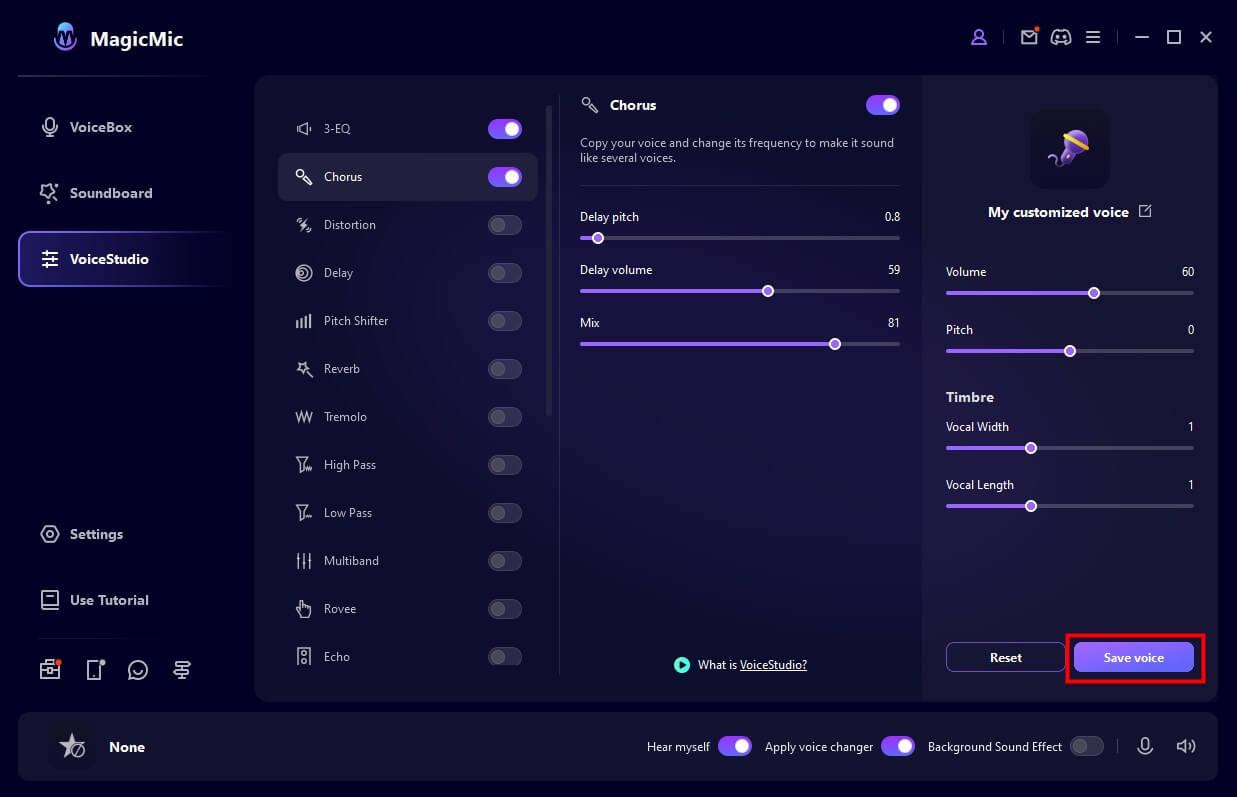
Metode 2Importer målstemme
Klik på "Tilpas", og vælg emnet til venstre.
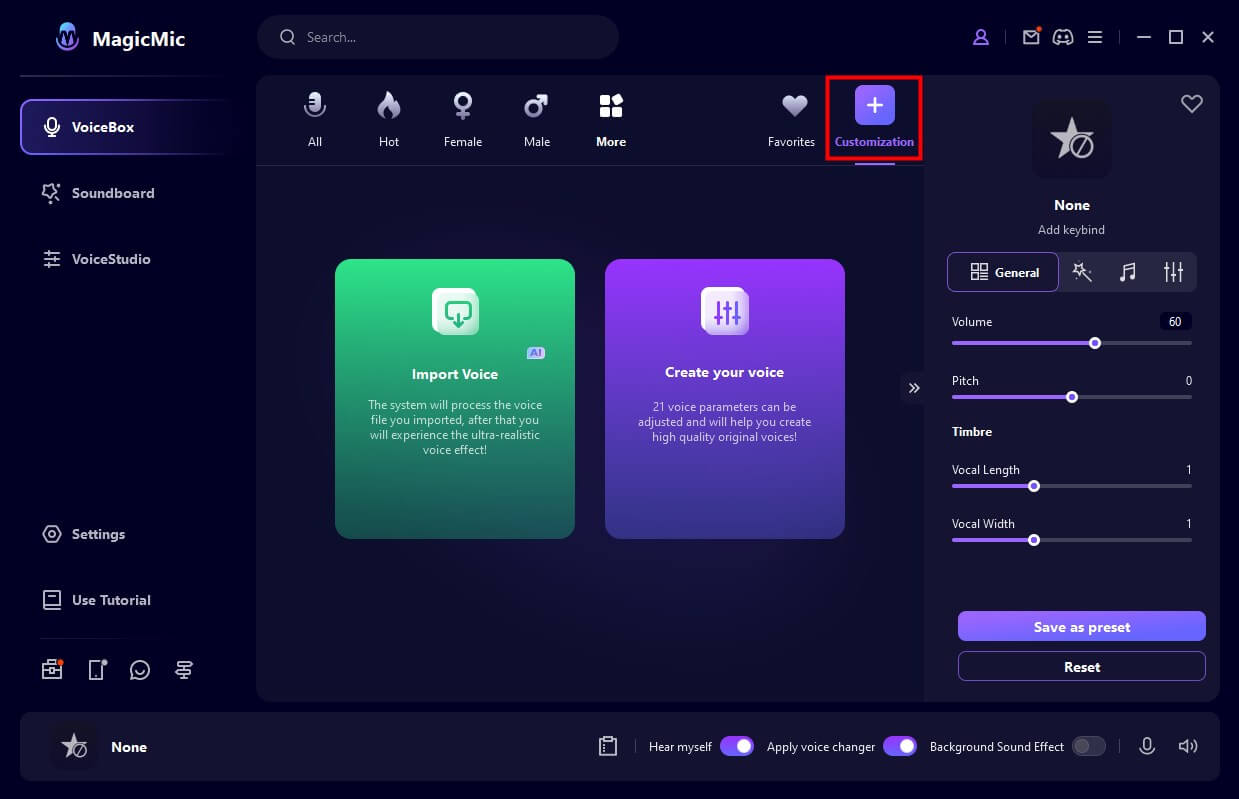
Importer en tidligere forberedt lydfil, der indeholder stemmen fra den person eller karakter, der gengives, og gem den under et passende navn.
Vælg den derefter på fanen "Tilpas", og ved at tale mod mikrofonen kan du bruge denne målstemme.
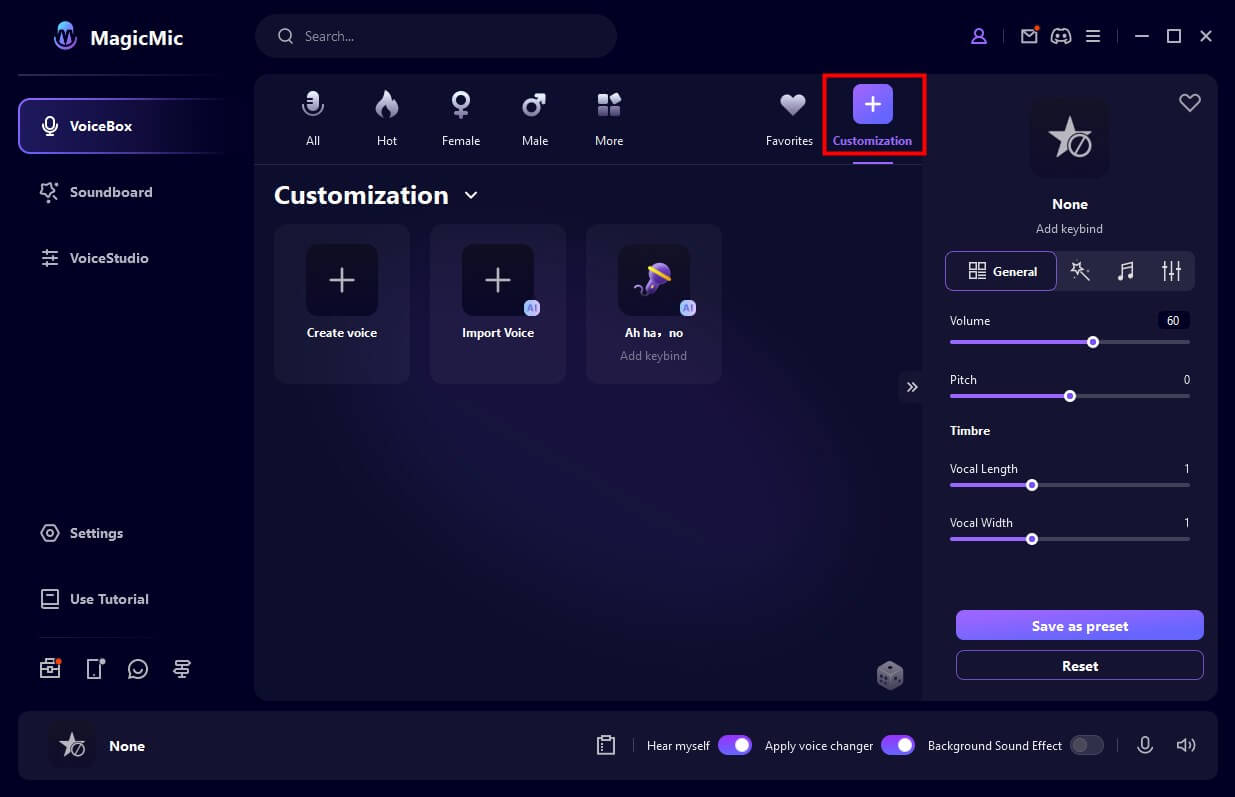
Hvis MagicMic VoiceChanger ikke virker, er der tre måder at løse problemet på.
Metode 1: Tjek lydindstillingerne i MagicMic
1) Slå indstillingen 'Hør dig selv' til.
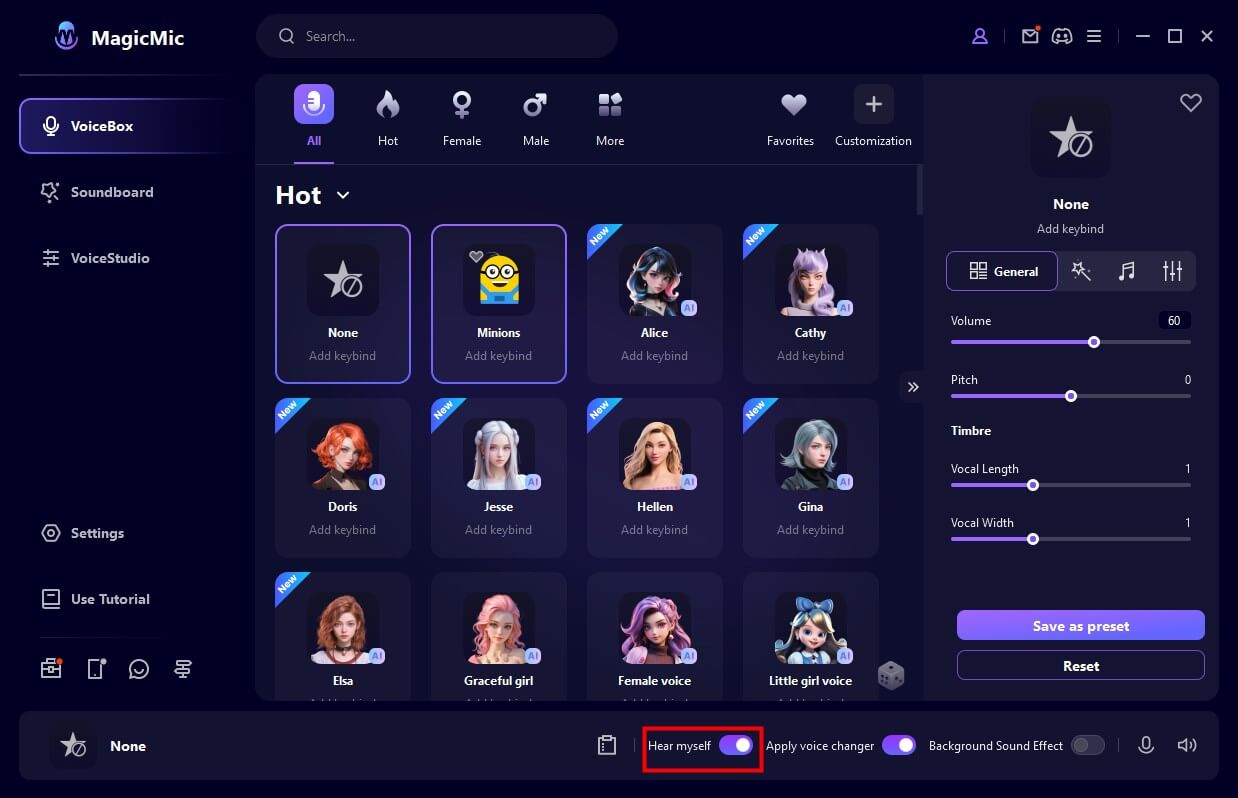
2) Gå til Indstillinger i menuen til venstre. Vælg den rigtige mikrofon i området Input Device. Vælg også hovedtelefoner i området Output Device. Tal ind i mikrofonen, og se, om lydstyrkebjælken bevæger sig.
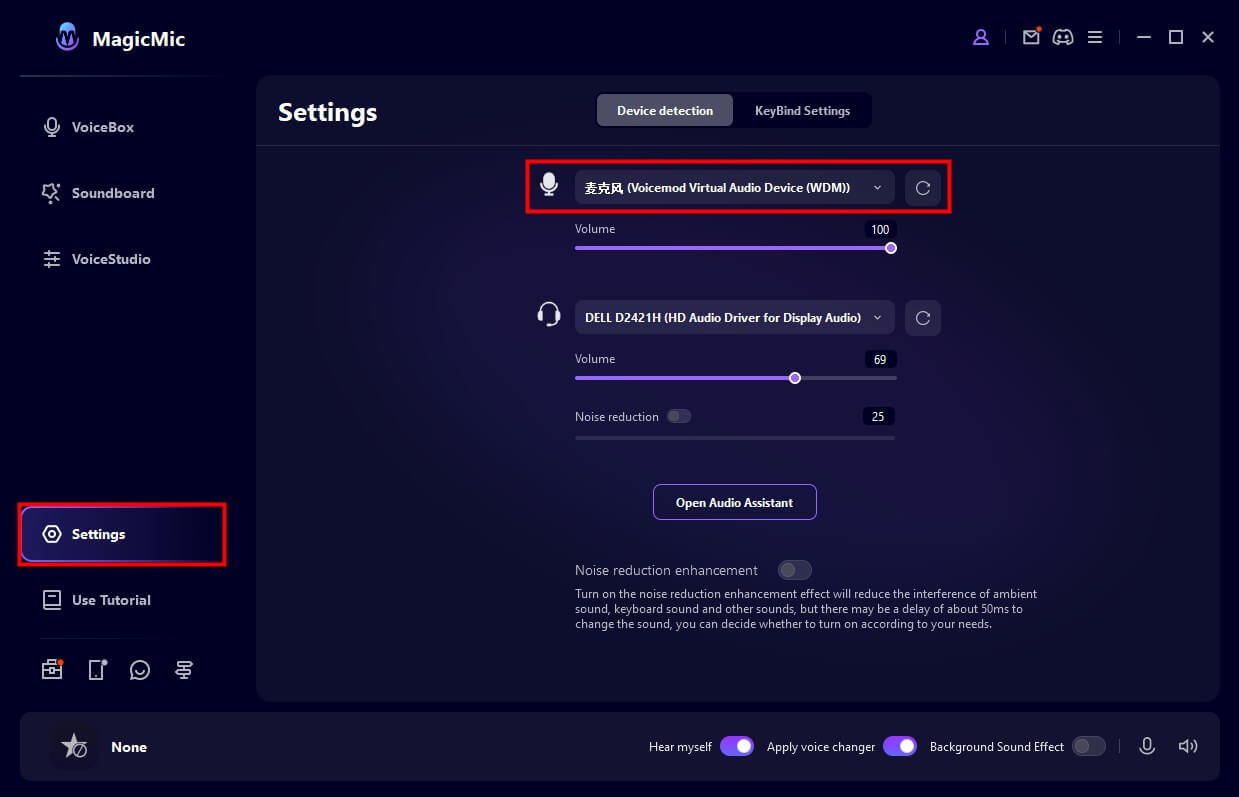
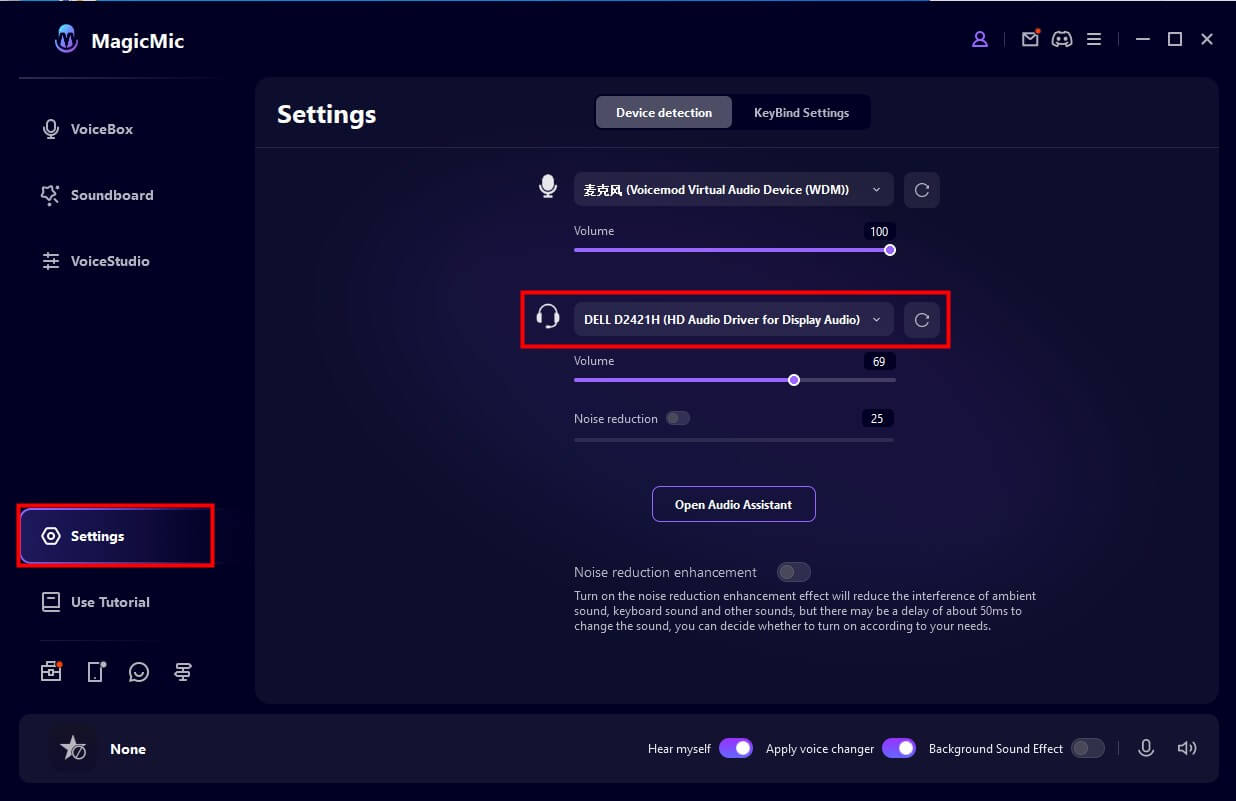
Metode 2: Brug knappen "Stemmeassistent" til at lade MagicMic hjælpe dig
Klik på "Indstillinger"> "Stemmeassistent" for at registrere enheden. Her er nogle af resultaterne og deres løsninger.
1) MagicMic drivere blev ikke fundet.
I dette tilfælde anbefaler vi at klikke på "Installer" for at installere MagicMic-driverne.
2) Mikrofonen blev ikke fundet.
I dette tilfælde anbefaler vi, at du tilslutter mikrofonen og klikker på knappen "Opdater".
3) Hovedtelefoner ikke fundet.
I dette tilfælde anbefaler vi, at du sætter hovedtelefonerne i og klikker på knappen "Opdater".
4) "MagicMic Virtual Audio Device" er deaktiveret.
I dette tilfælde anbefaler vi at aktivere det i lydkontrolpanelet på din computer. Klik derefter på knappen "Opdater".
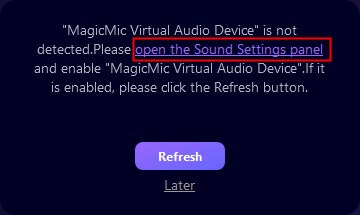
Metode 3: Tjek lydindstillingerne i Windows
1) Skriv ordet "Lyd" i Windows' søgefelt.
2) Klik på "Sound Control Panel" i højre side.
3) På fanen "Afspilning/optagelse" i Windows skal du vælge headset og mikrofon (samme som valgt i MagicMic-indstillingerne) som standardenheder.
Har du stadig brug for hjælp?
Støttecenter >