iMyFone VoxBox Brugervejledning
iMyFone VoxBox er et omfattende lydværktøj, der omfatter tekst-til-tale-konvertering, tale-til-tekst-konvertering, øjeblikkelig optagelse, formatkonvertering og lydredigeringsfunktioner. Tekst-til-tale-konverteringsfunktionen understøtter flere sprog, og du kan frit justere forskellige parametre for at konvertere tekst til stemme, som du ønsker. Desuden kan den genkende og oplæse tekst i billeder og PDF-filer.
På denne side viser vi dig, hvordan du registrerer dit VoxBox-produkt, og hvordan du bruger de forskellige funktioner. Du kan også bruge indholdsfortegnelsen til højre til hurtigt at springe til de afsnit, du er interesseret i.
Første del: Installation og registrering
Trin 1 Download VoxBox
Hvis iMyFone VoxBox ikke allerede er installeret på din computer, skal du klikke på knappen nedenfor for at downloade VoxBox gratis til din computer!
Krok 2 Lancering af VoxBox
Når du har startet VoxBox, skal du klikke på ikonet 'Konto' i øverste højre hjørne.
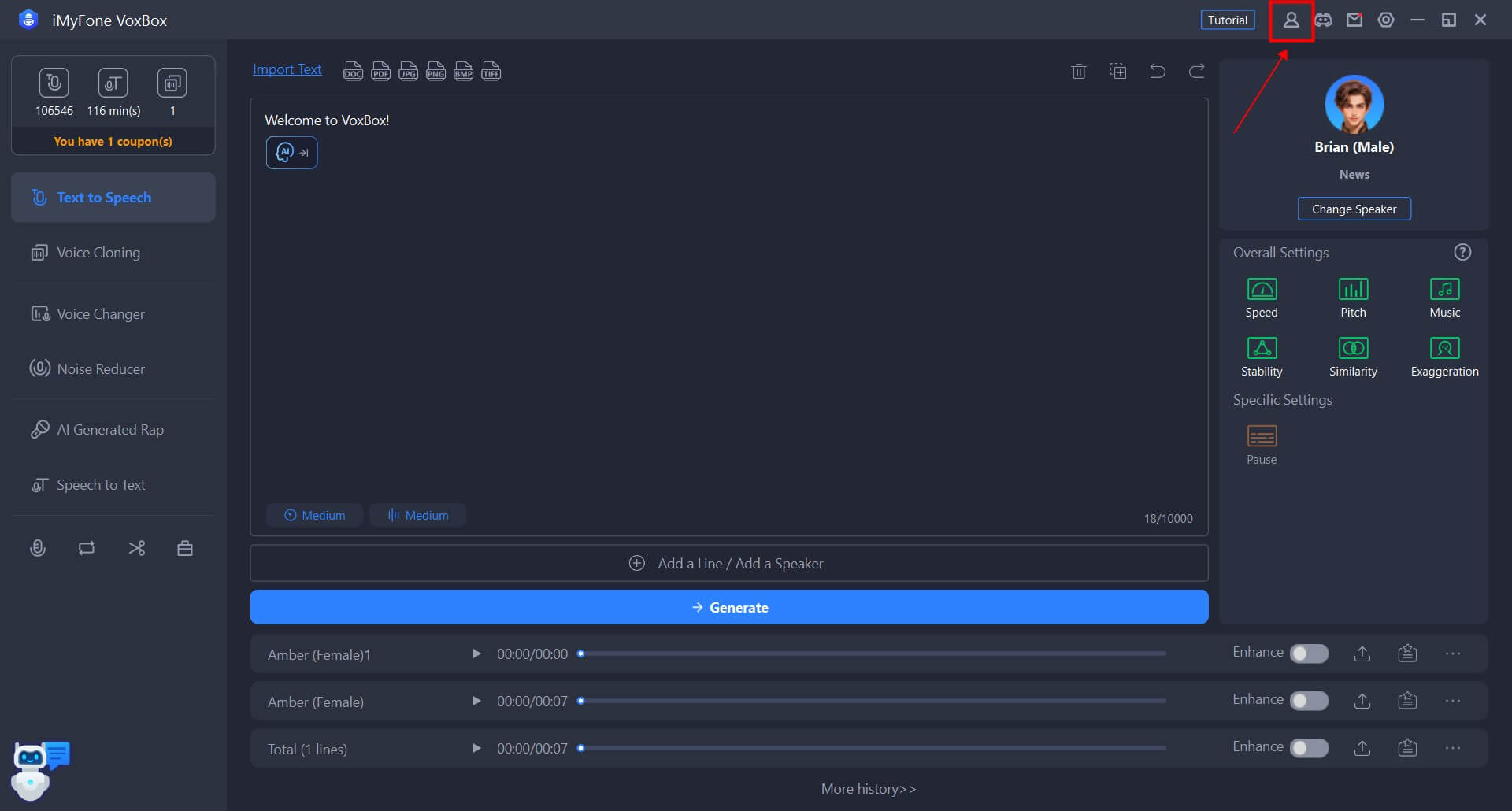
Trin 3 At registrere eller logge ind på din konto
Processen vil blive delt op i to tilfælde alt efter de forskellige situationer.
① Hvis du har købt en licens via den officielle hjemmeside, vil systemet automatisk oprette en iMyFone-konto. Du skal bare indtaste den e-mailadresse og adgangskode, du brugte til at købe licensen, og derefter klikke på "Log ind".
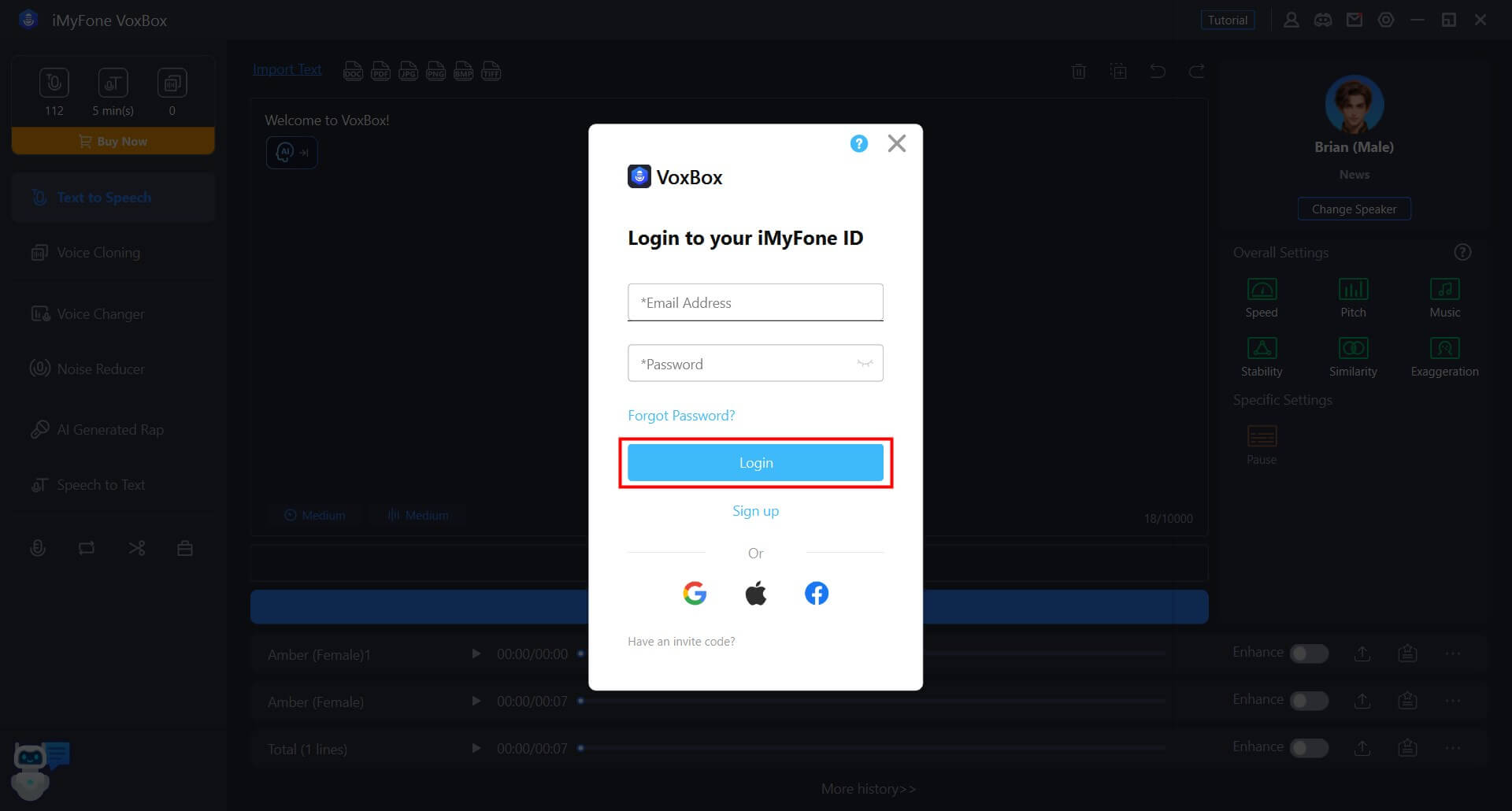
② Hvis du ikke har en iMyFone-konto for øjeblikket og har købt en licens i programmet, skal du registrere dig som medlem af programmet. Du skal bare klikke på "Registrer" og indtaste din e-mailadresse og adgangskode. Når du har udfyldt oplysningerne, skal du klikke på "Opret konto".
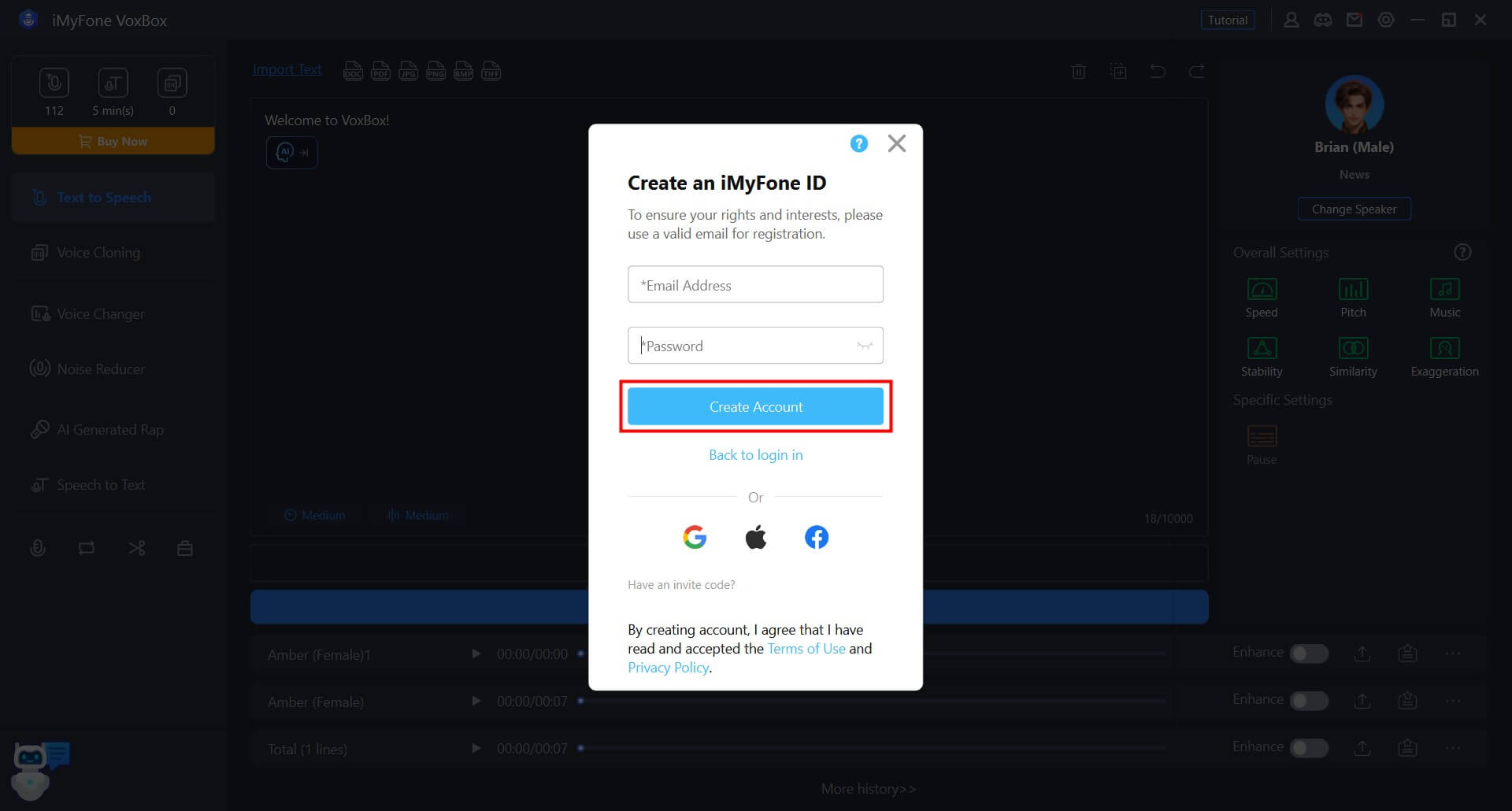
Tip: Når du har oprettet en iMyFone-konto, kan du bruge den til at registrere andre produkter. Du kan også få de seneste produktoplysninger i selve produktet, herunder en række praktiske artikler, og du har mulighed for at modtage produktkuponer!
Trin 4 Bekræft kontooplysninger
Når din konto er oprettet, kommer du automatisk til iMyFones medlemscenter i din browser. Her kan du se fordelene ved de produkter, du har købt.
Når du er logget ind, kan du klikke på ikonet 'Konto' i øverste højre hjørne for at se de fordele, du har købt, og de værdikuponer, du har modtaget. Du kan også købe yderligere fordele her.
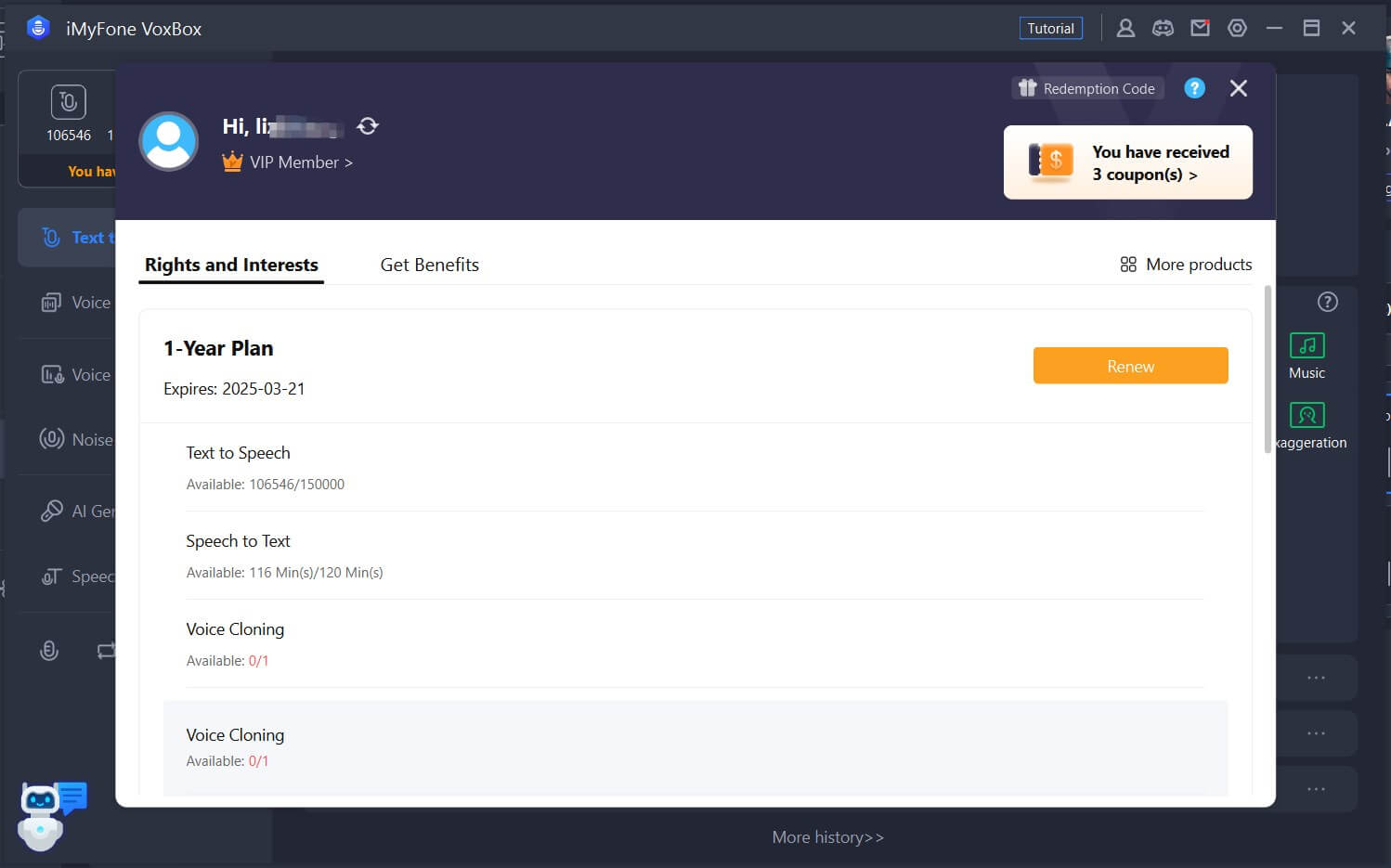
Anden del: Konvertering af tekst til tale
Trin 1 Vælg funktionen "Tekst til tale".
Vælg funktionen "Tekst til tale", og klik på "Skift stemme" for at vælge din foretrukne stemme, eller du kan søge efter din yndlingsstemme i "Alle stemmer".
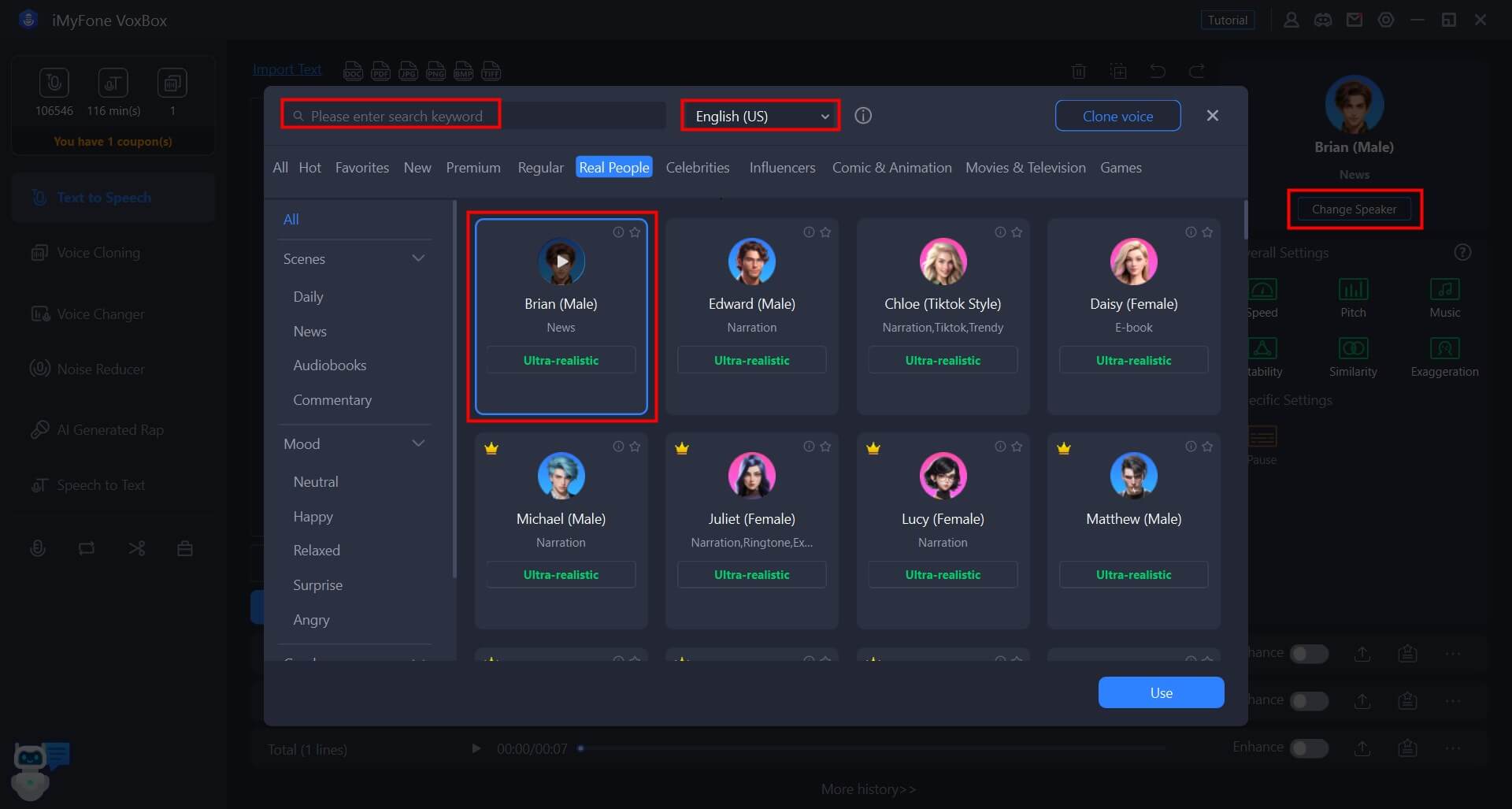
Trin 2 Indtast din tekst
Indtast den tekst, du ønsker at konvertere til tale. Derudover kan du også tilpasse den lyd, du ønsker at skabe, med muligheder som 'Pause', 'Hastighed', 'Accent' og 'Multitone'.
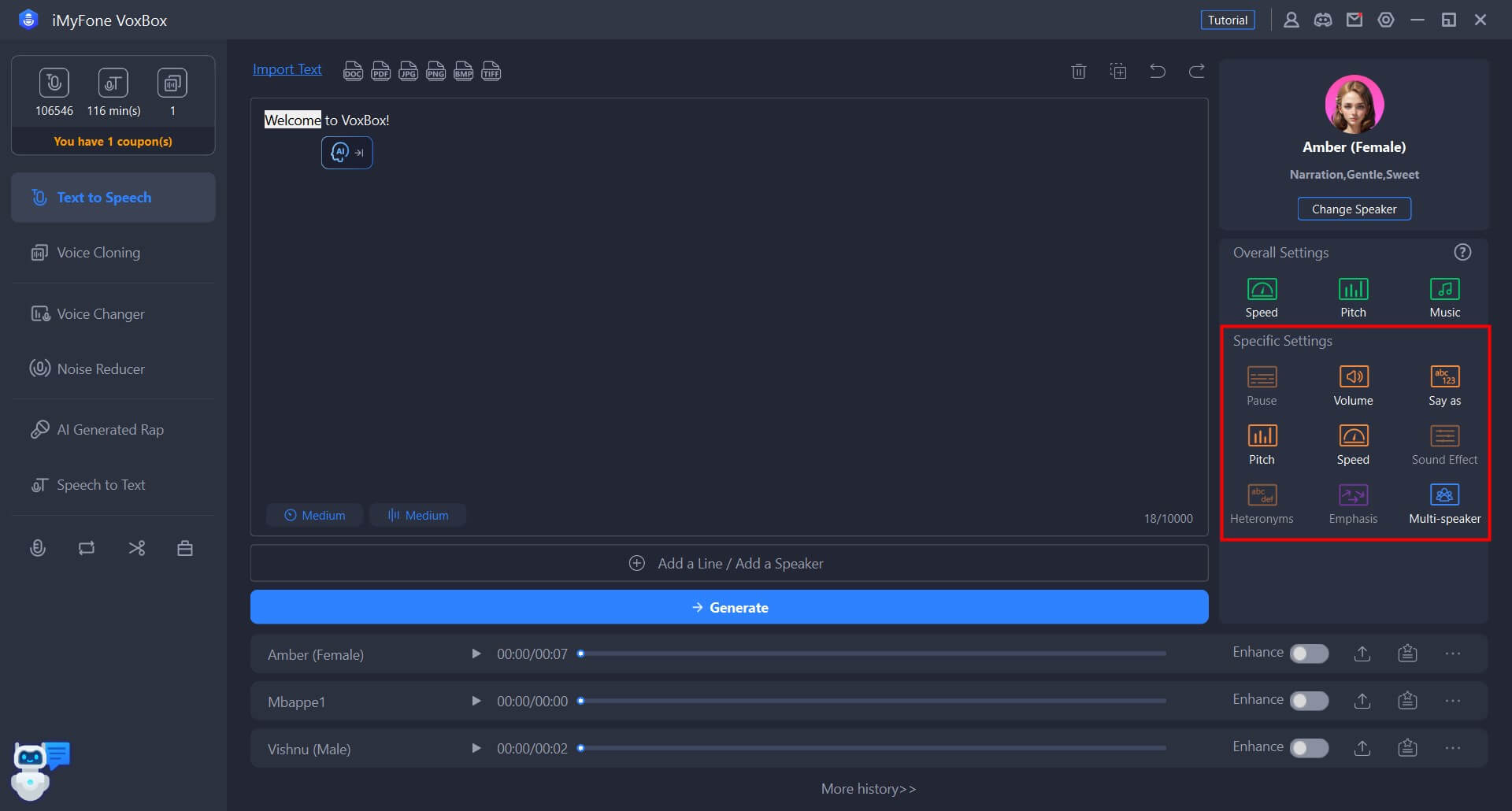
Trin 3 Eksporter lyd
Når du klikker på knappen "Konverter", vil VoxBox øjeblikkeligt hjælpe dig med at konvertere tekst til tale. Du kan først afspille forhåndsvisningen og derefter klikke på knappen "Eksporter" for at gemme den på din computer.
Derudover kan du også redigere eller slette lyd.
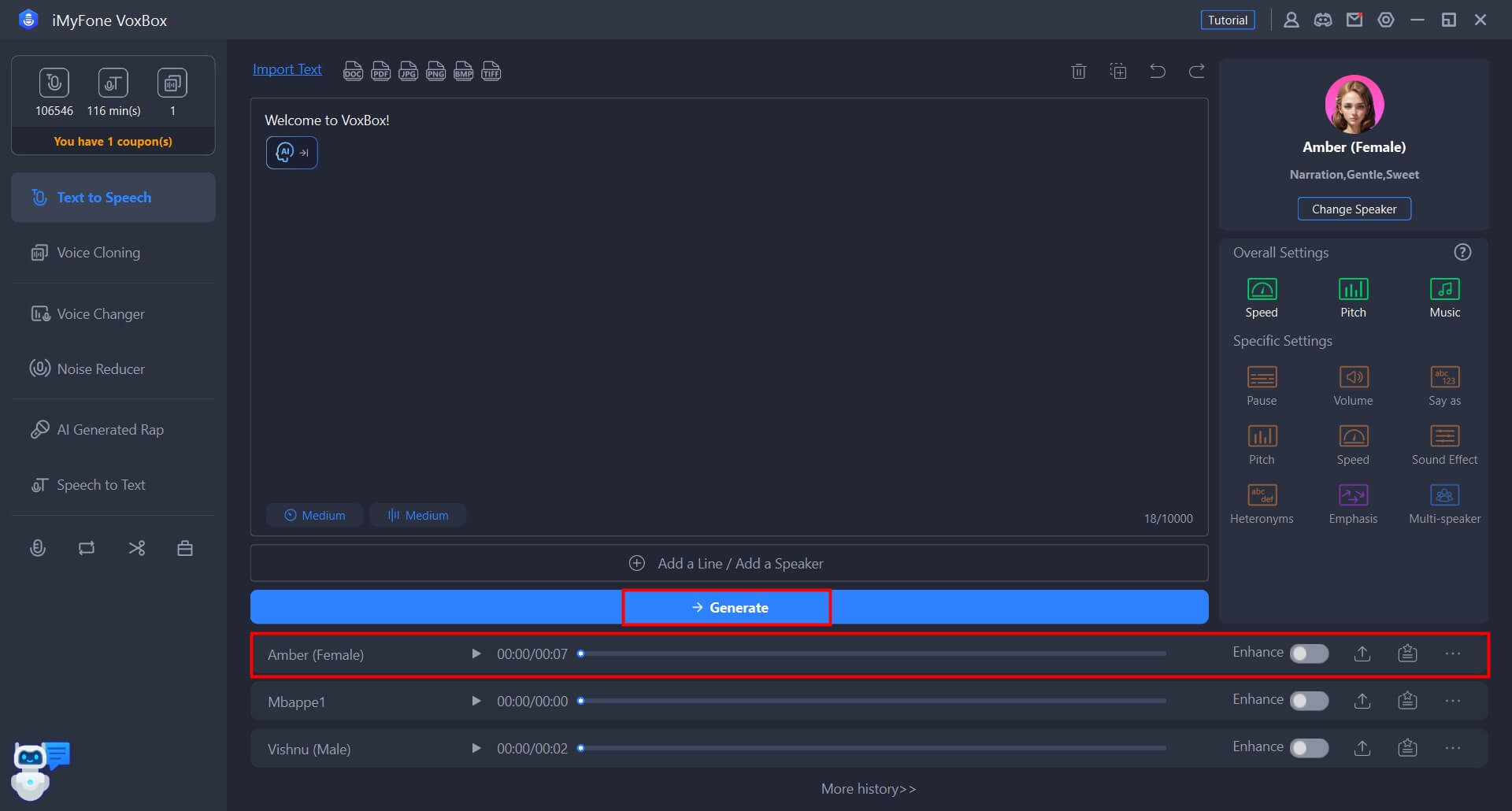
Tip: Sådan vælger du tegnindgange og lydmultiplexere i listeformat
Trin 1: Klik på "Tilføj række" nederst i tekstindtastningsvinduet.
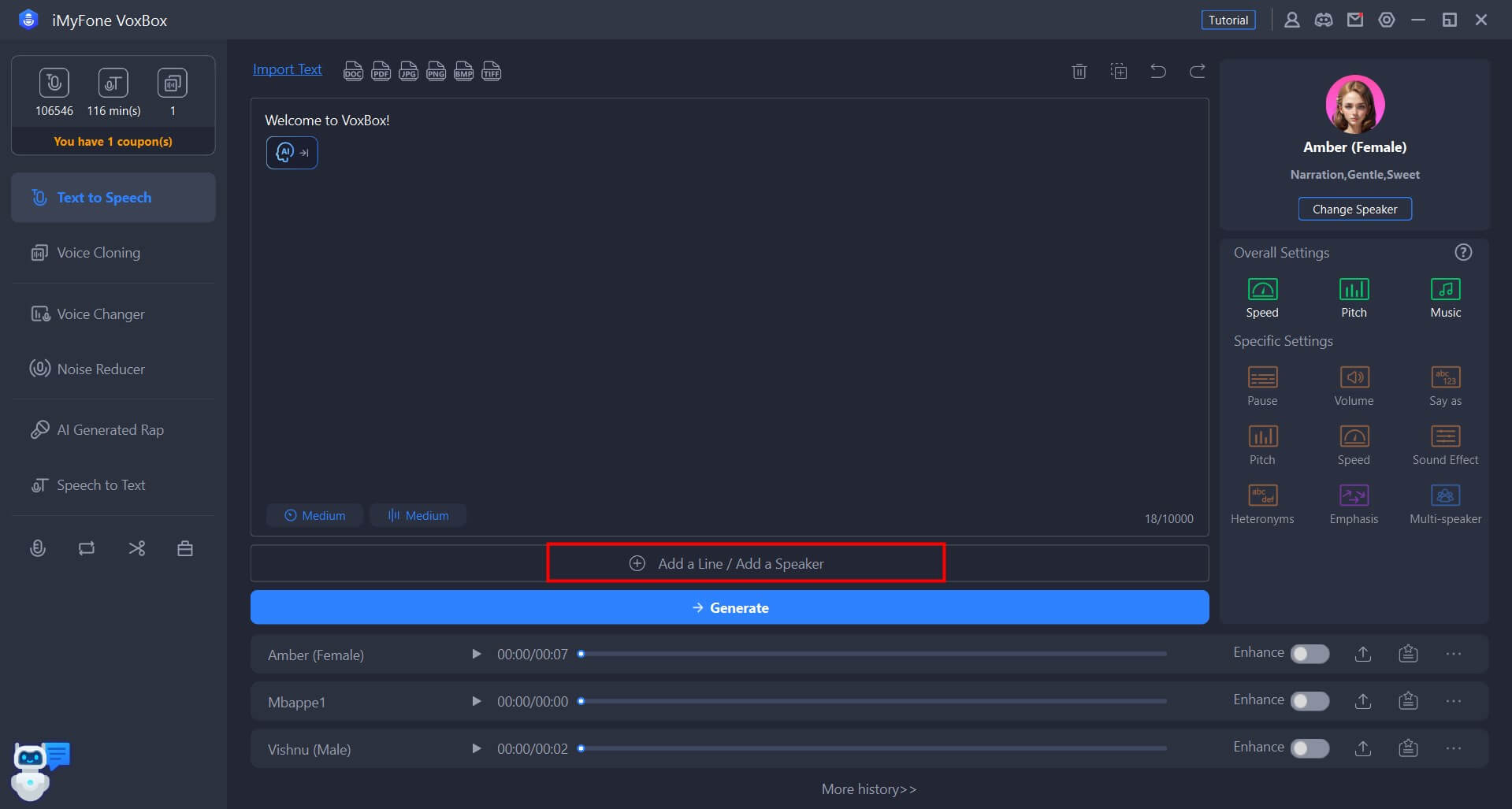
Trin 2: Indtast hver sætning efter dine ønsker, og vælg højttaler, sprog, talehastighed og tone. Du kan også tilføje ekstra linjer eller justere dem op eller ned.
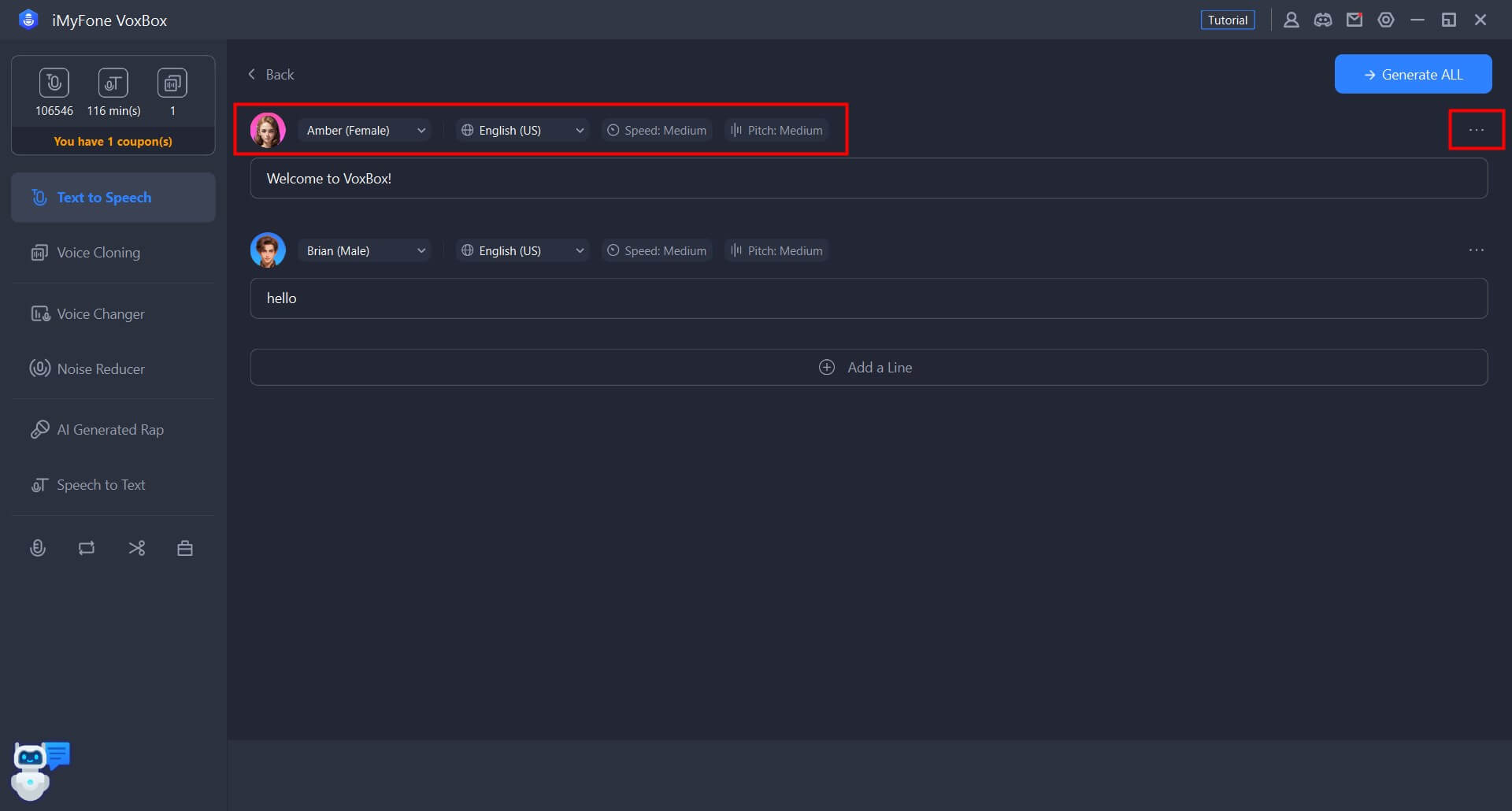
Trin 3: Tryk på "Konverter alt" og vent et øjeblik, den genererede lyd vises nedenfor. Afspil den og gem den.
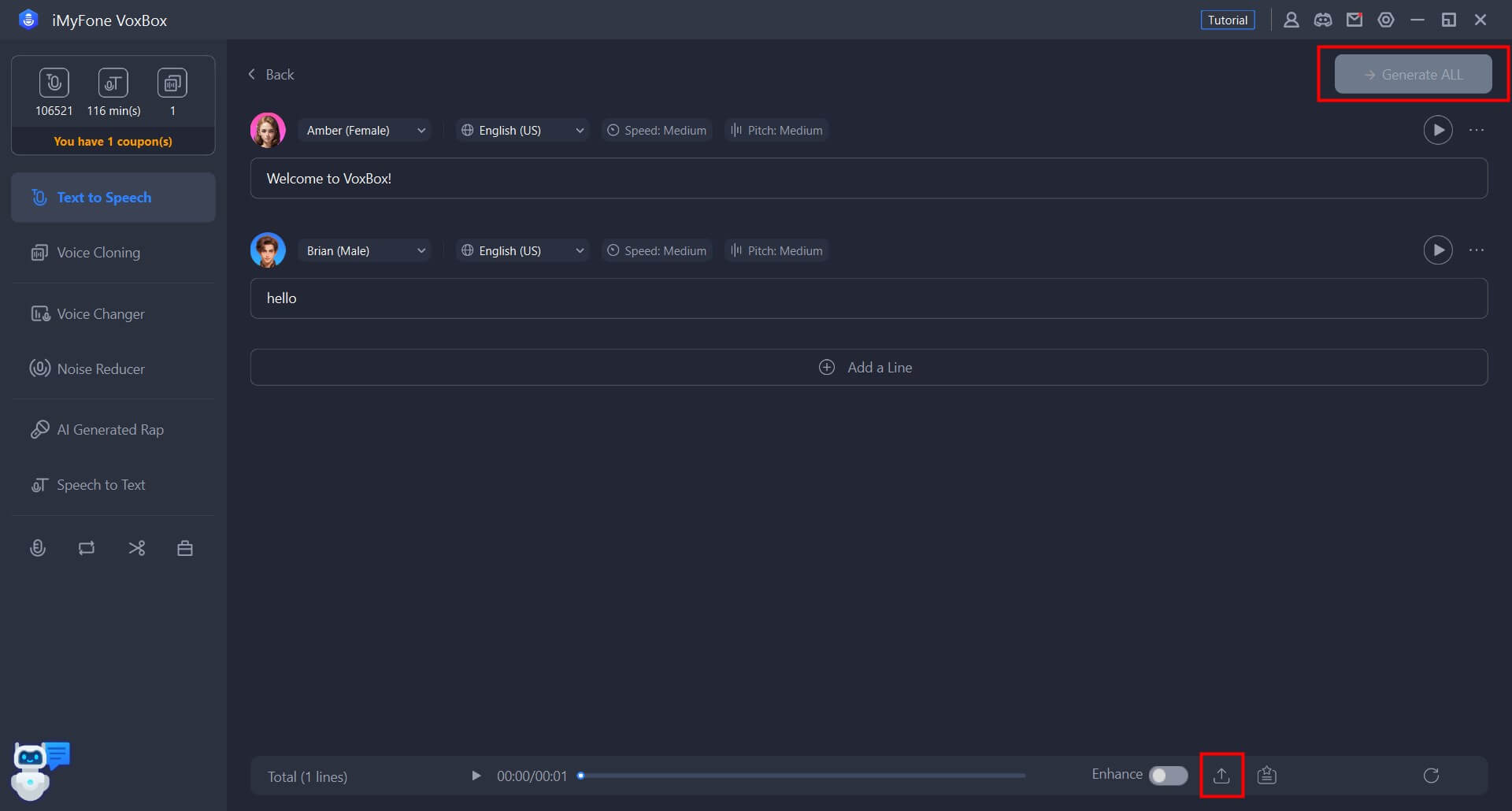
Tredje del: Tekstgenkendelse
VoxBox kan genkende og læse tegn i pdf/doc/docx-dokumentfiler og i png/jpg/jpeg/bmp/tiff-billedfiler.
Trin 1 Importere filer
Efter at have valgt "Tekst til tale" funktionen, klik på "Importer tekst" knappen i øverste venstre hjørne og vælg det billede, der kræver konvertering af lydfil til tekst eller tekstgenkendelse.
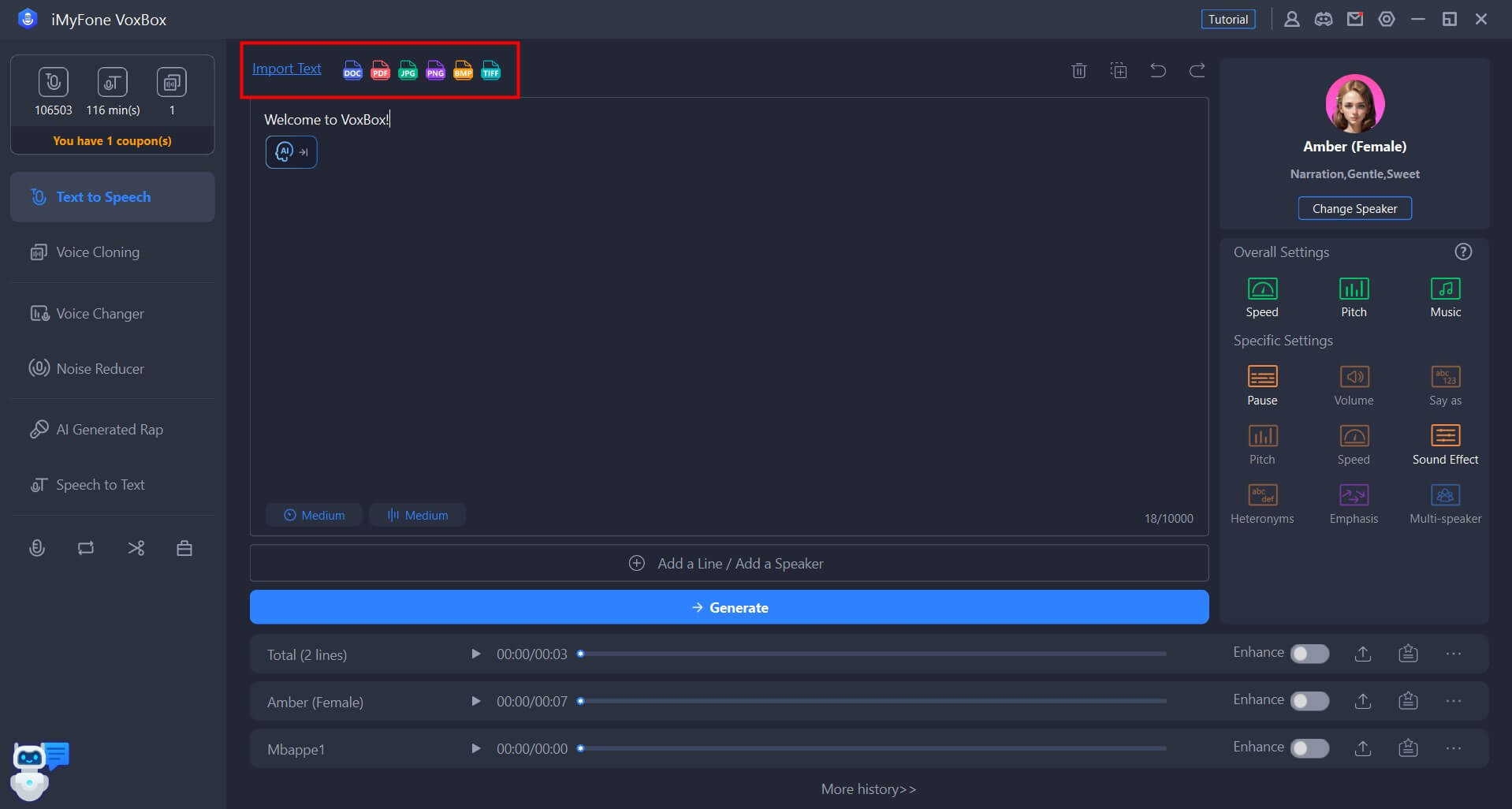
Trin 2 Vælg sprog og konverter tekst
Hvis du importerer et billede, skal du manuelt vælge sprog for teksten på billedet og derefter klikke på "Uddrag" for at lade VoxBox genkende teksten.
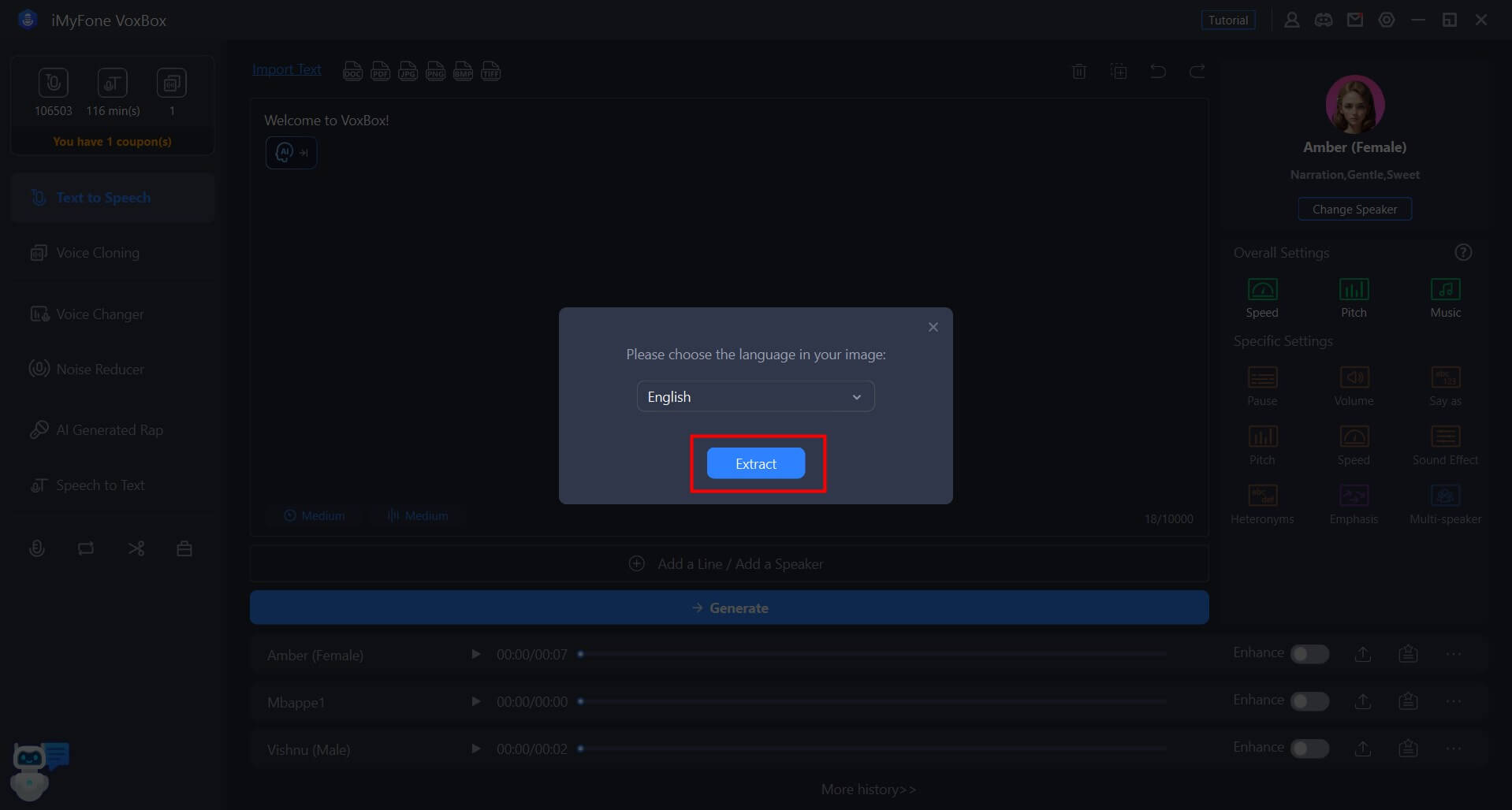
Hvis du importerer en fil, behøver du ikke gøre noget; VoxBox genkender automatisk sproget i lydfilen.
Klik på "Importer tekst" for at eksportere genkendt tekst, du kan også foretage yderligere redigeringer i vinduet.
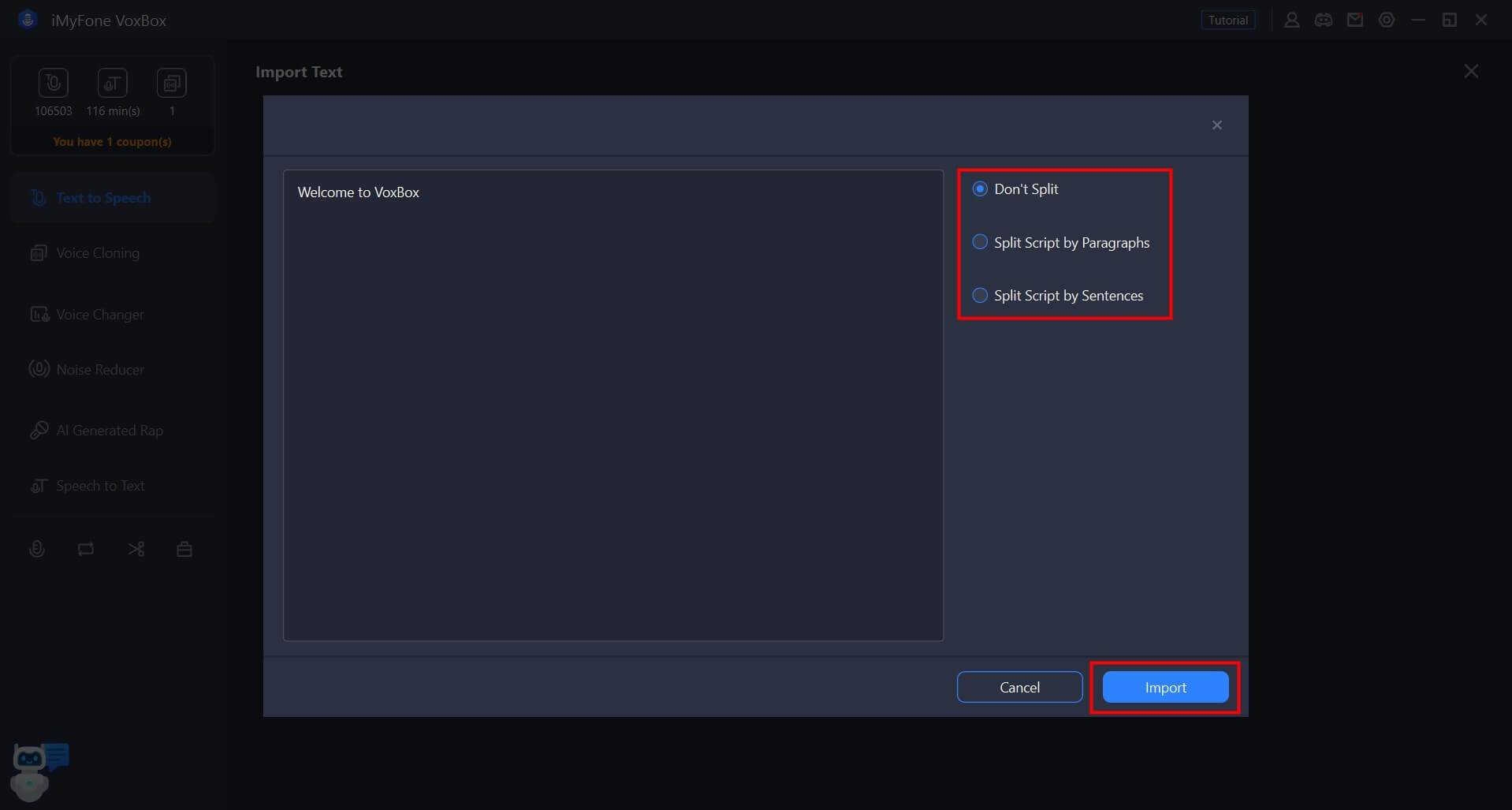
Trin 3 Konvertering og eksport af lyd
Hvis du har brug for at konvertere genkendt tekst til tale, skal du klikke på "Konverter" efter at have tilpasset parameterfeltet til højre. Du kan se den genererede tale i baren nederst.
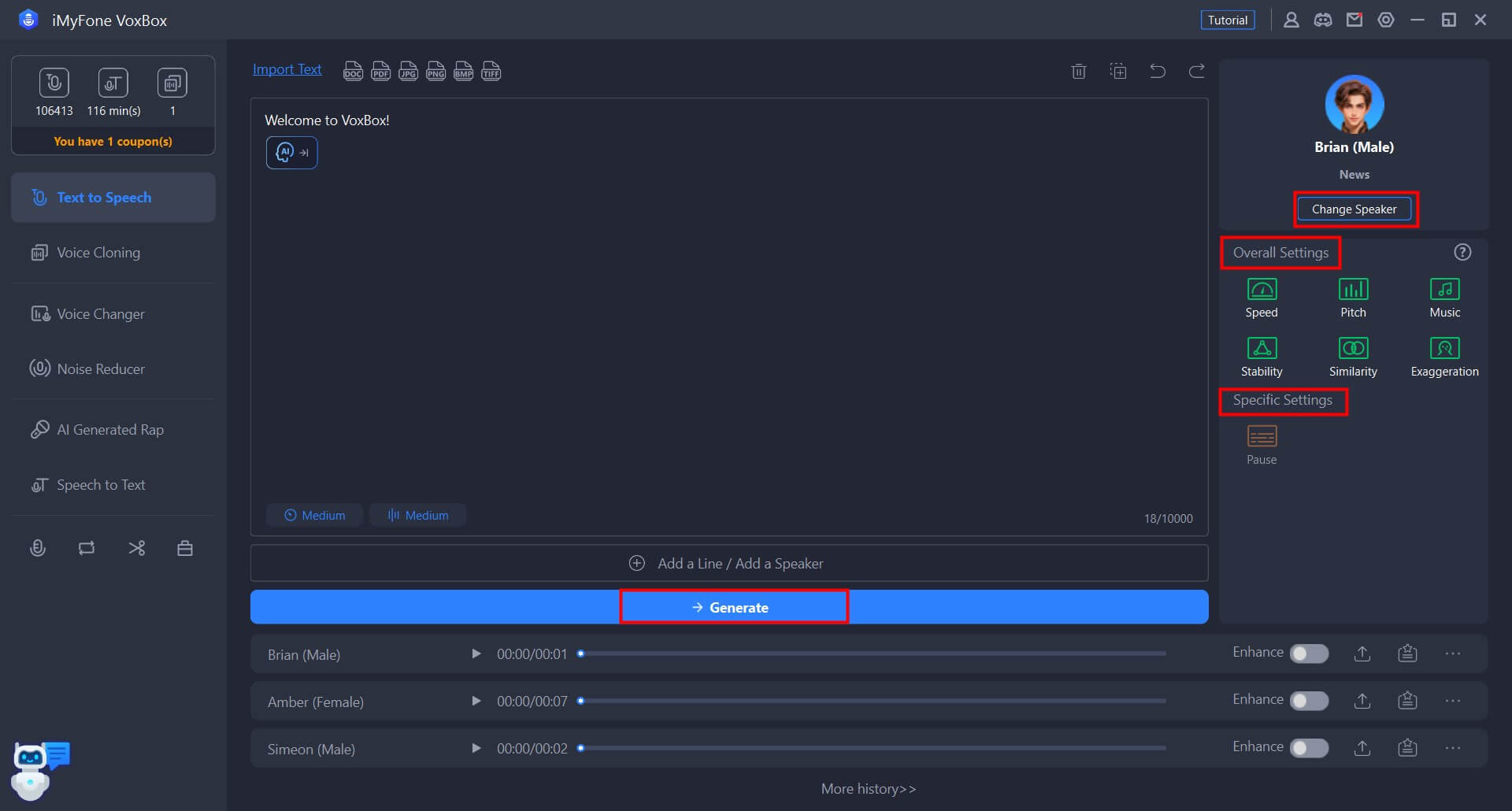
Fjerde del: Kloning af stemmer
Hvis du har købt VoxBox SVIP-pakken, kan du bruge "Stemmekloning" funktionen til at skabe din egen stemme. Efter installationen kan du bruge den til at læse enhver tekst.
For at oprette en stemmeklon skal du give en lydeksempel.
Trin 1 Levering af lydprøver
Gå til "Stemmekloning" fanen og klik på "Opret ny klon".
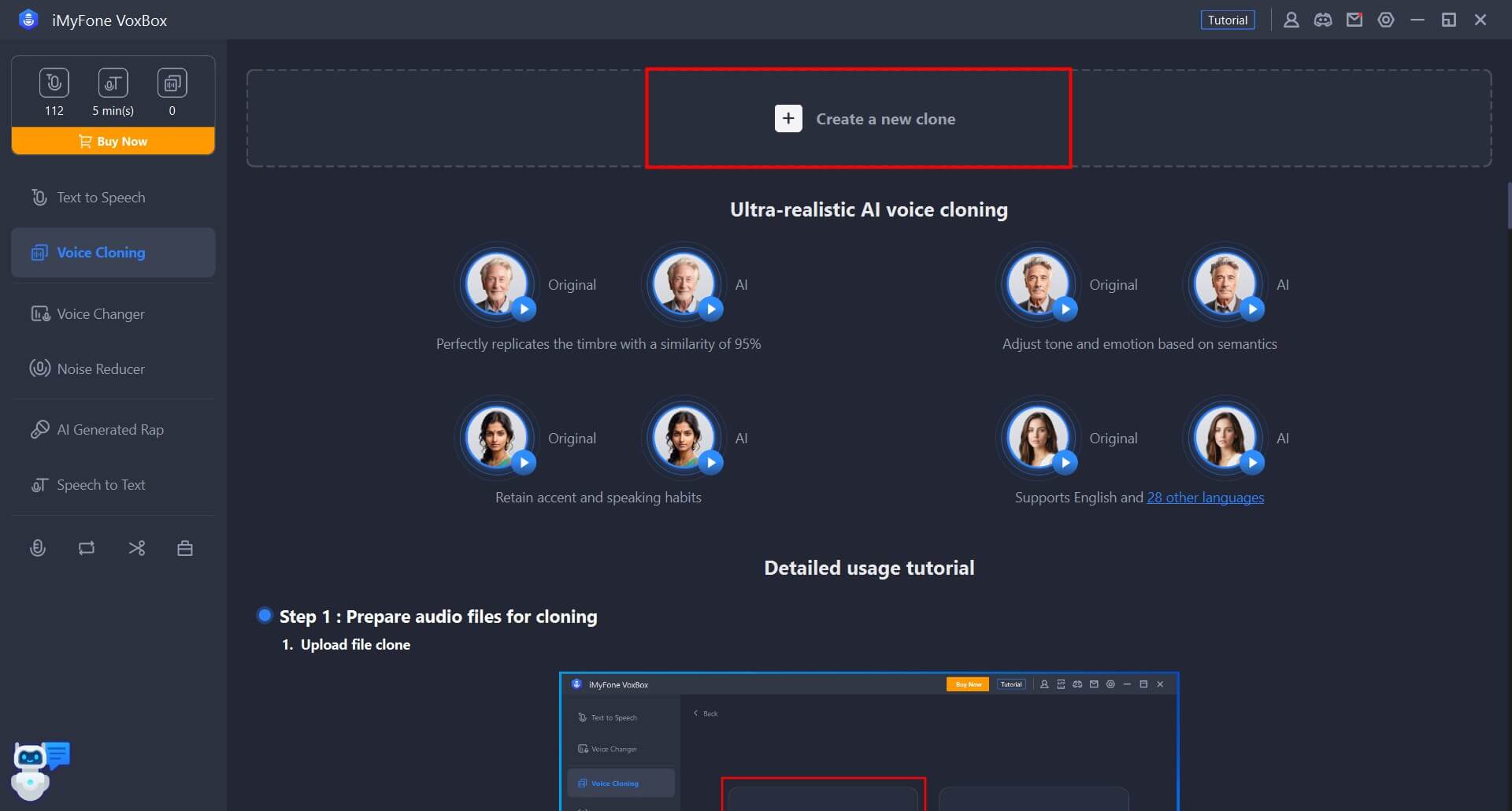
Vælg, hvordan du vil overføre eller optage video- eller lydfiler.
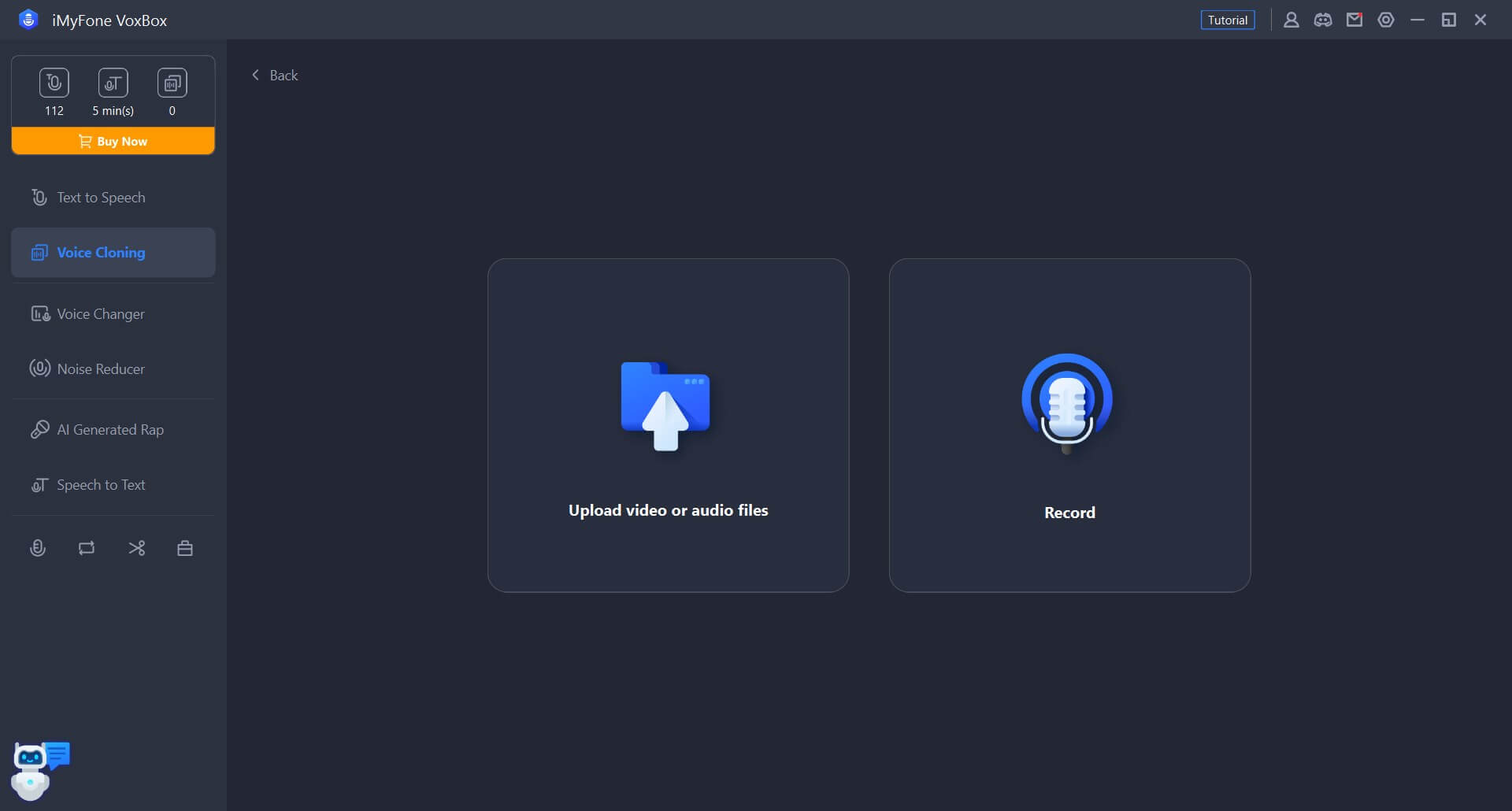
Hvis du vælger at downloade filen, skal du vælge skabelonen og klikke eller trække for at importere lydfilen. Klik derefter på knappen 'Start kloning'.
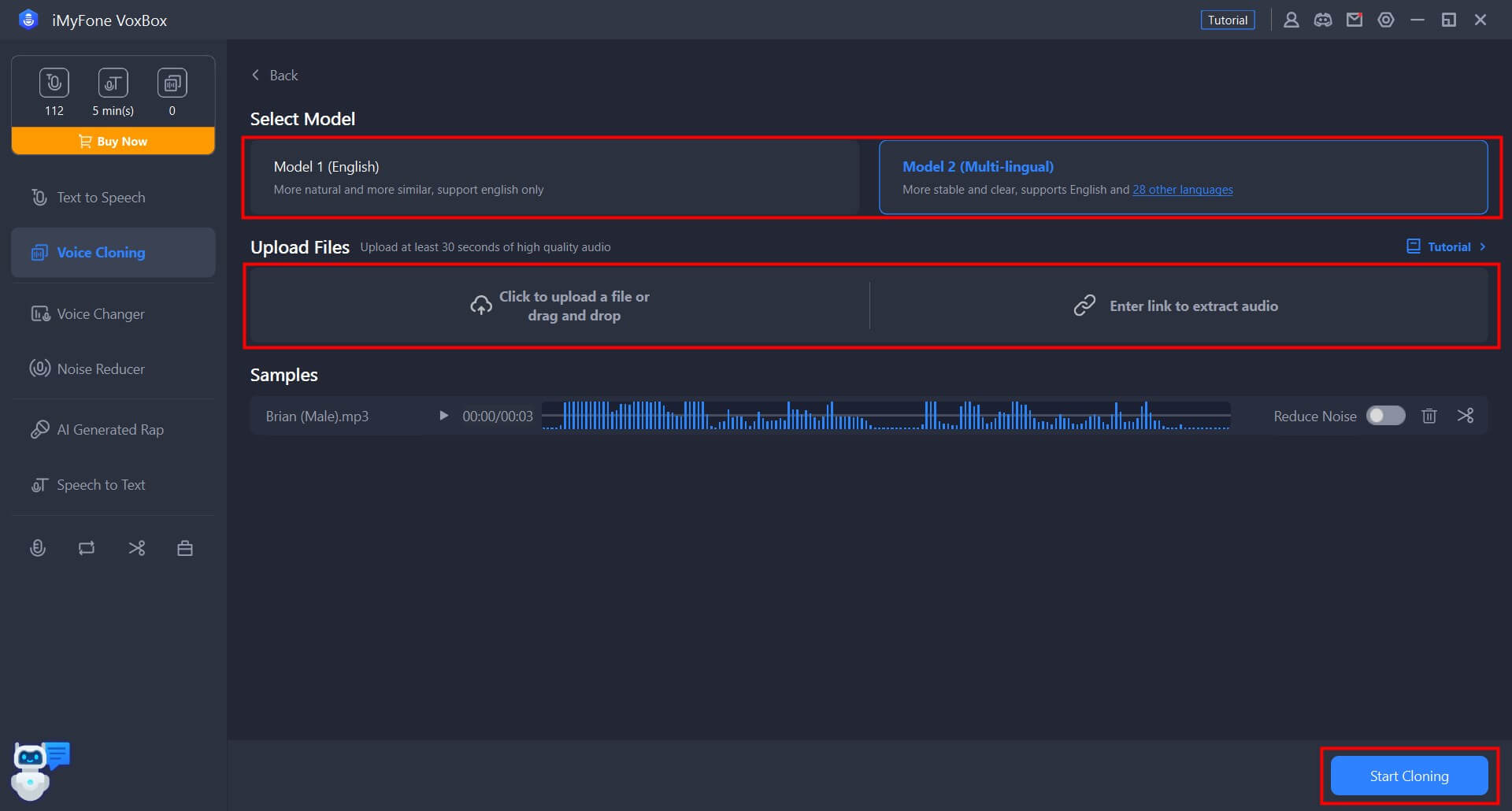
Hvis du har valgt tekstlæsning, skal du afslutte optagelsen ved at læse teksten på skærmen. Vælg derefter skabelon og klik på "Start kloning".
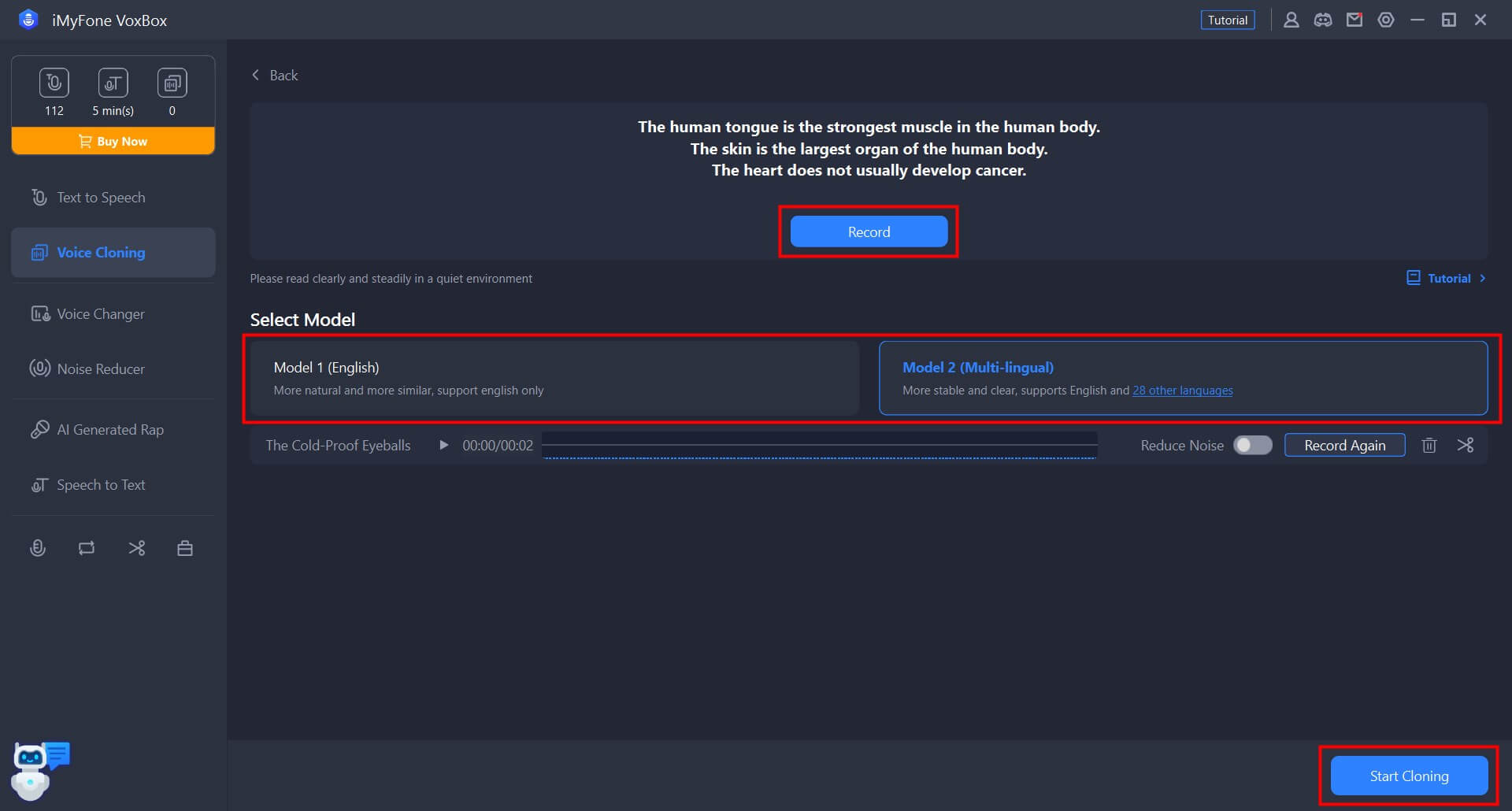
Trin 2 Tjek og brug den klonede stemme
Efter et stykke tid vil din klonede stemme blive oprettet og vises i historikken. Du kan også ændre dens navn. Klik på "Brug" for at bruge den til at læse den tekst, du skriver.
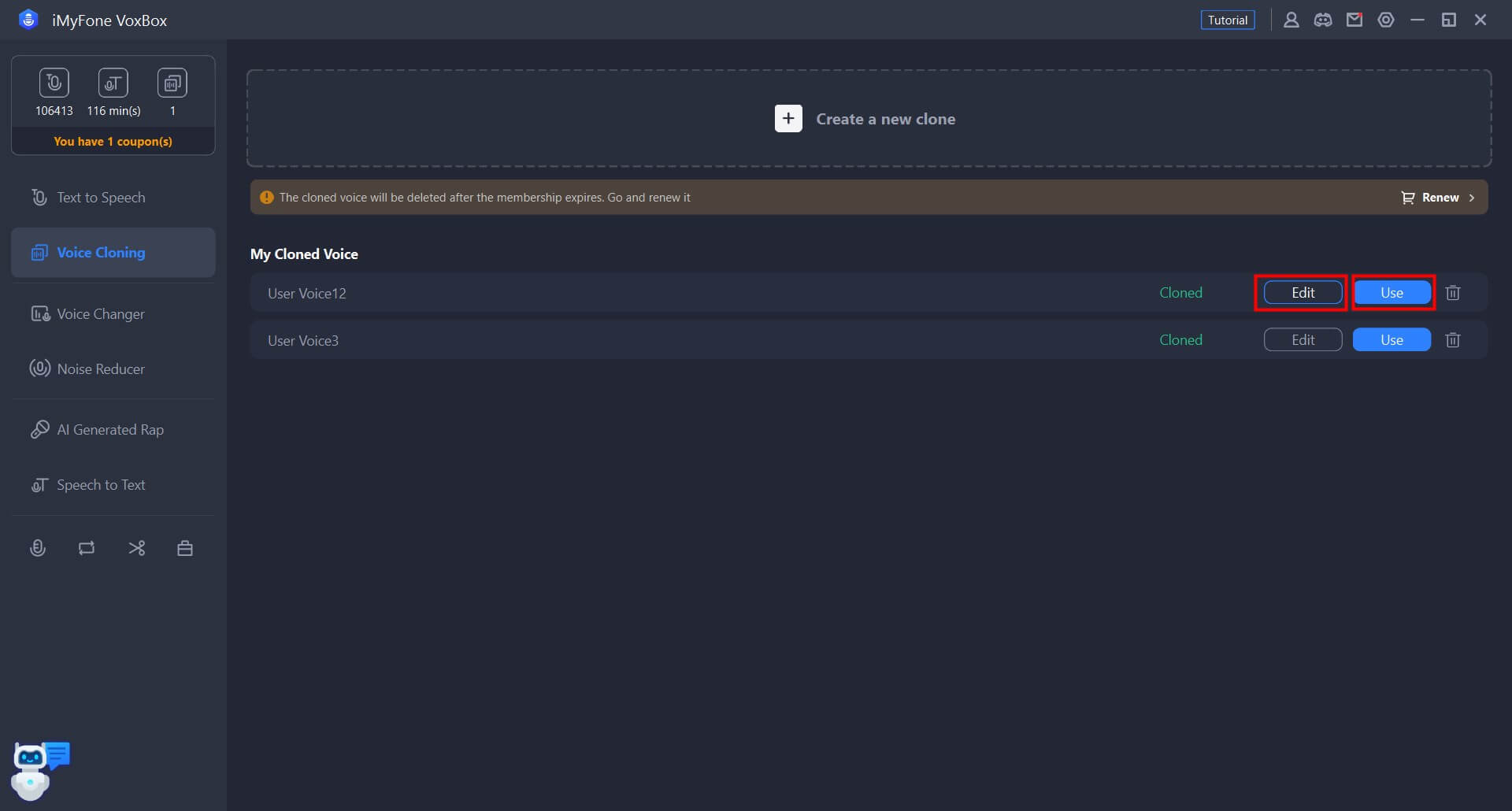
Du kan også åbne højttalervælgeren i afsnittet Konverter tekst til tale og vælge 'Mine klonede stemmer'.
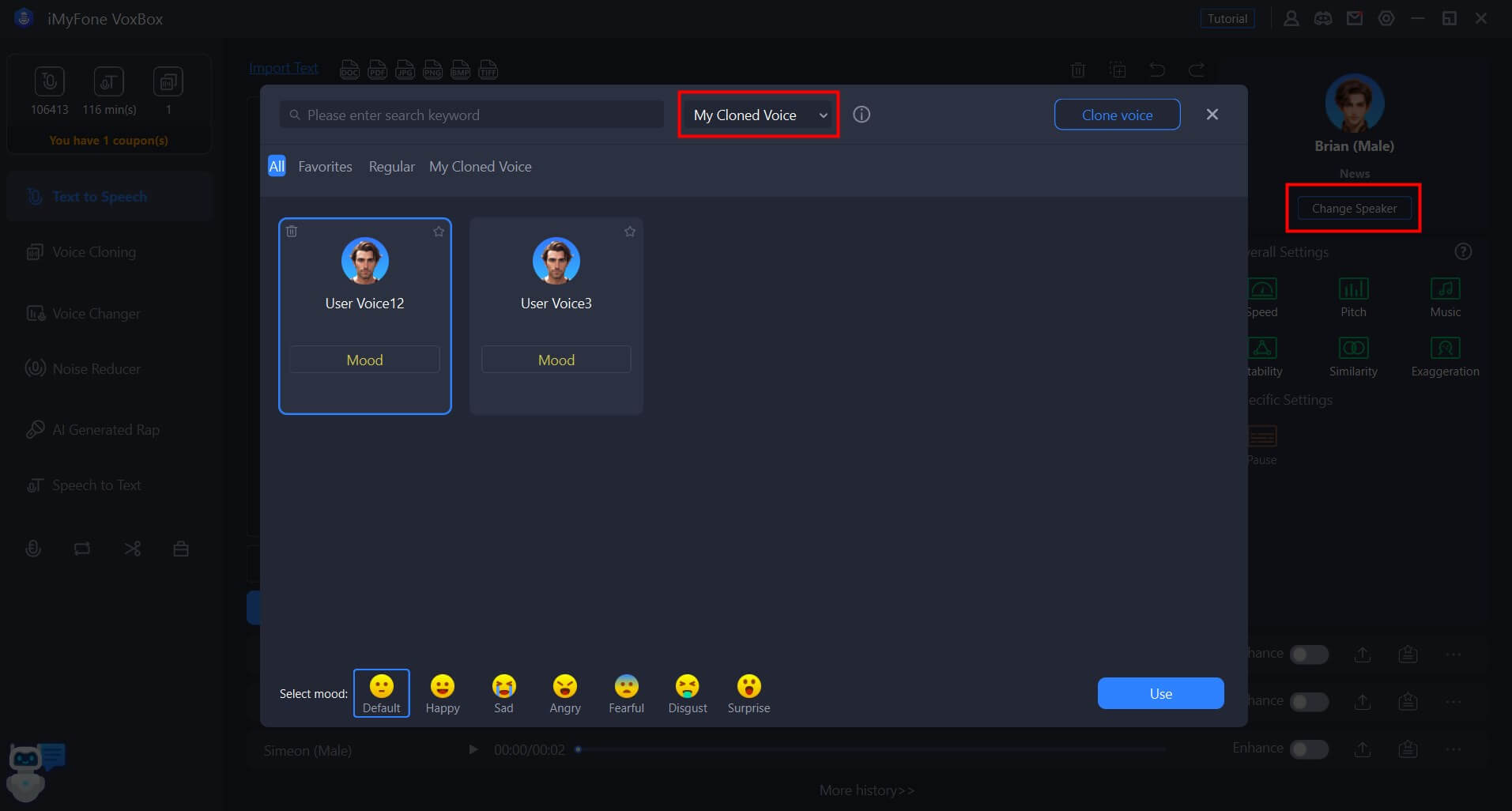
Del fem: Forbedring af lydkvaliteten
Vi anbefaler at bruge denne funktion, hvis dine optagelser har baggrundsstøj, dårlig lydkvalitet eller ujævn lydstyrke.
Trin 1 Vælg en lydforbedringstilstand
Przejdź do karty „Popraw dźwięk” i wybierz tryb dostosowania odpowiedni dla Twoich potrzeb.
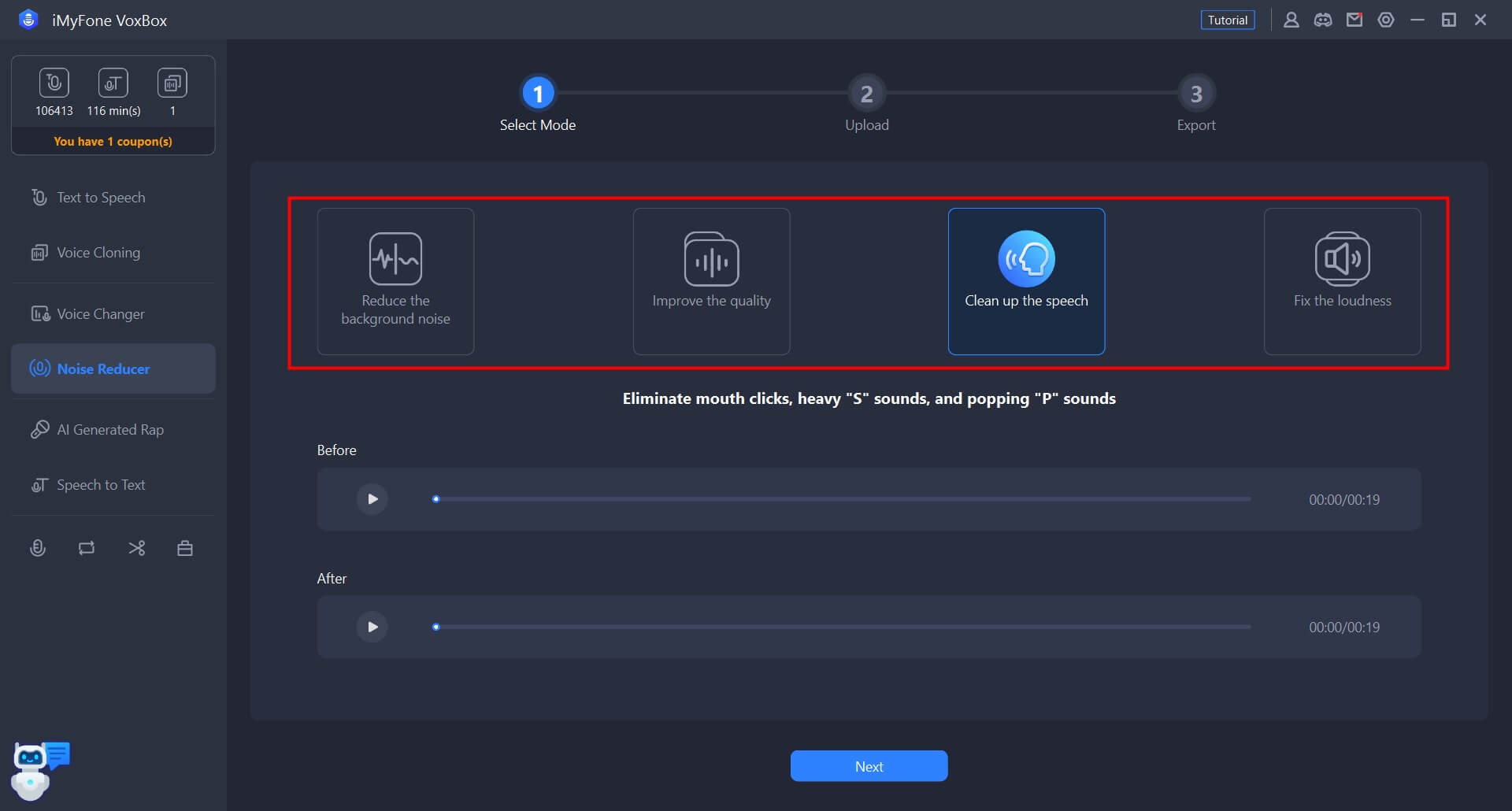
Trin 2 Import af filer
Vælg en optagelsestype, og klik eller træk for at importere lydfilen. Klik derefter på "Næste".
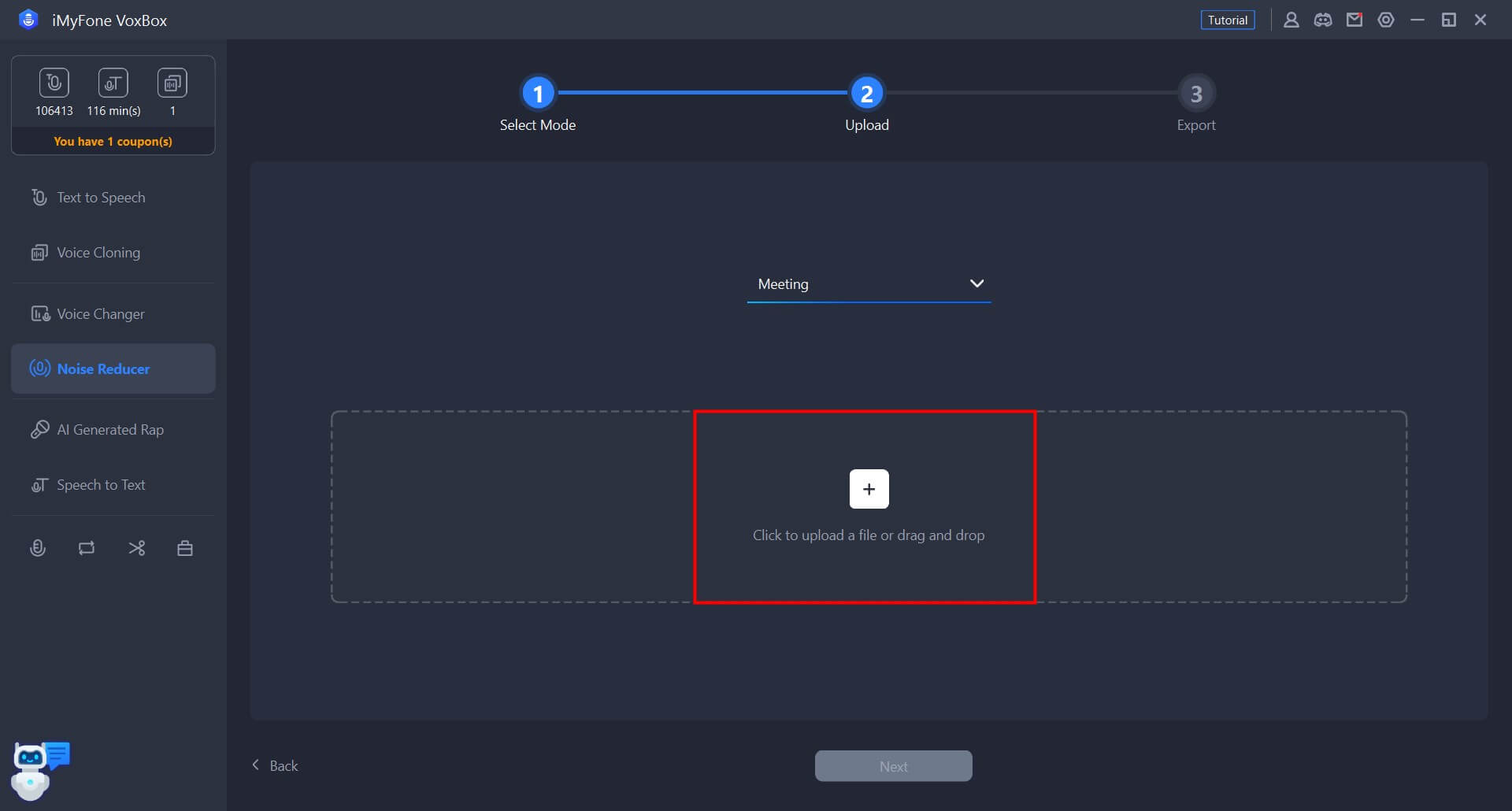
Trin 3 Kontrol og lagring af den ændrede lydfil
Efter nogen tid vil den behandlede lyd blive vist. Du kan kontrollere det ved at sammenligne det med den originale fil. Du kan gemme det ved at bruge "Eksporter"-indstillingen nederst.
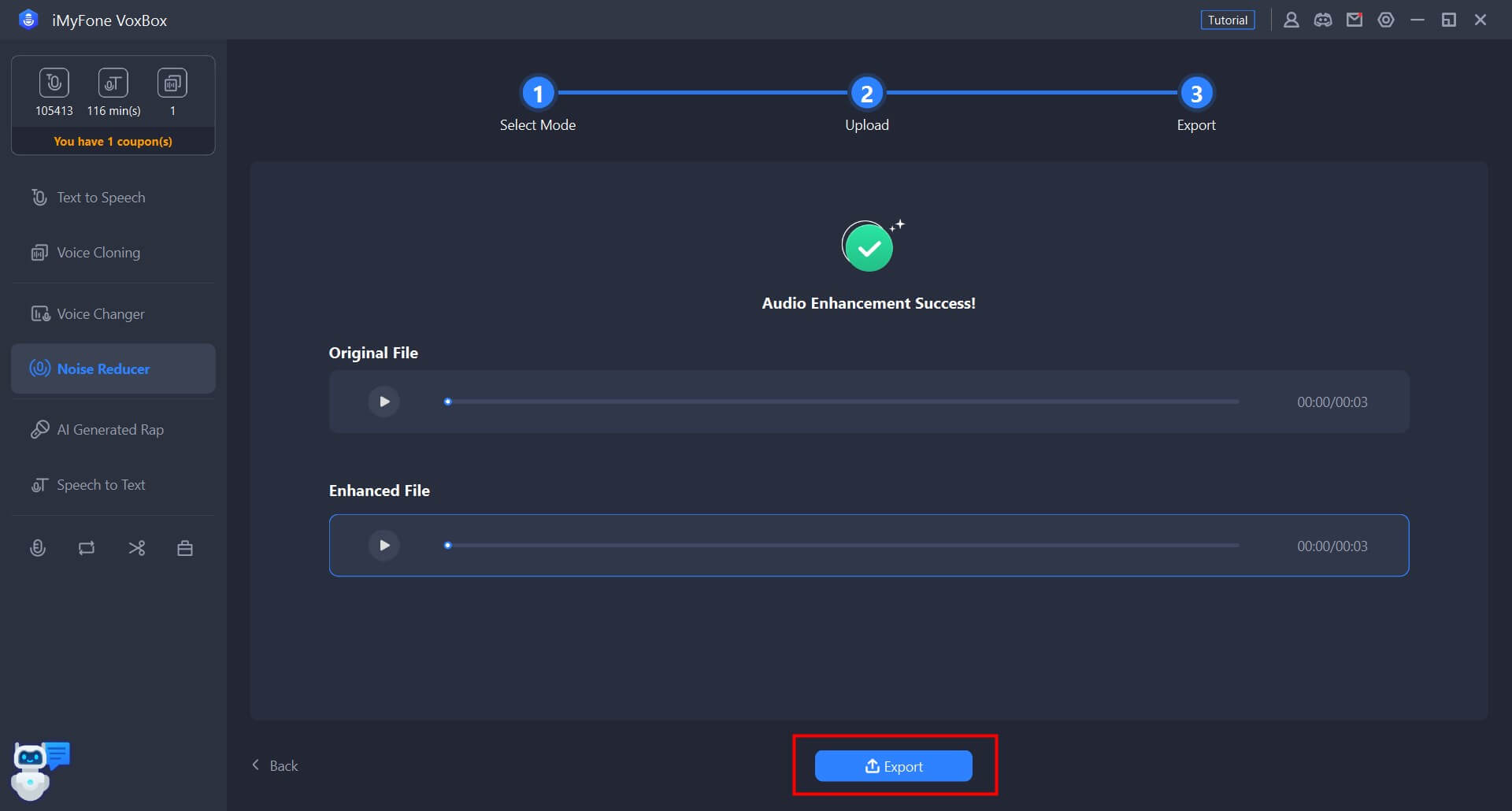
Del seks: Tekst Scripts
VoxBox kan udtrække og gemme tegn fra video og lydfiler som mp3/wav/m4a/mp4/mov. Det er en meget nyttig funktion, når man arbejder med videoundertekster.
Trin 1 Importerer filer
Skift til fanen 'Tale til tekst' i klikk eller dra og slipp 'Legg til fil' for å importere en video- eller lydfil som inneholder teksten du ønsker å lese.
*Bemærk venligst: Video og lydfiler, der kan downloades, er begrænset til et minut eller mindre. Hvis den er længere end et minut, bedes du dele den op i flere filer på forhånd.
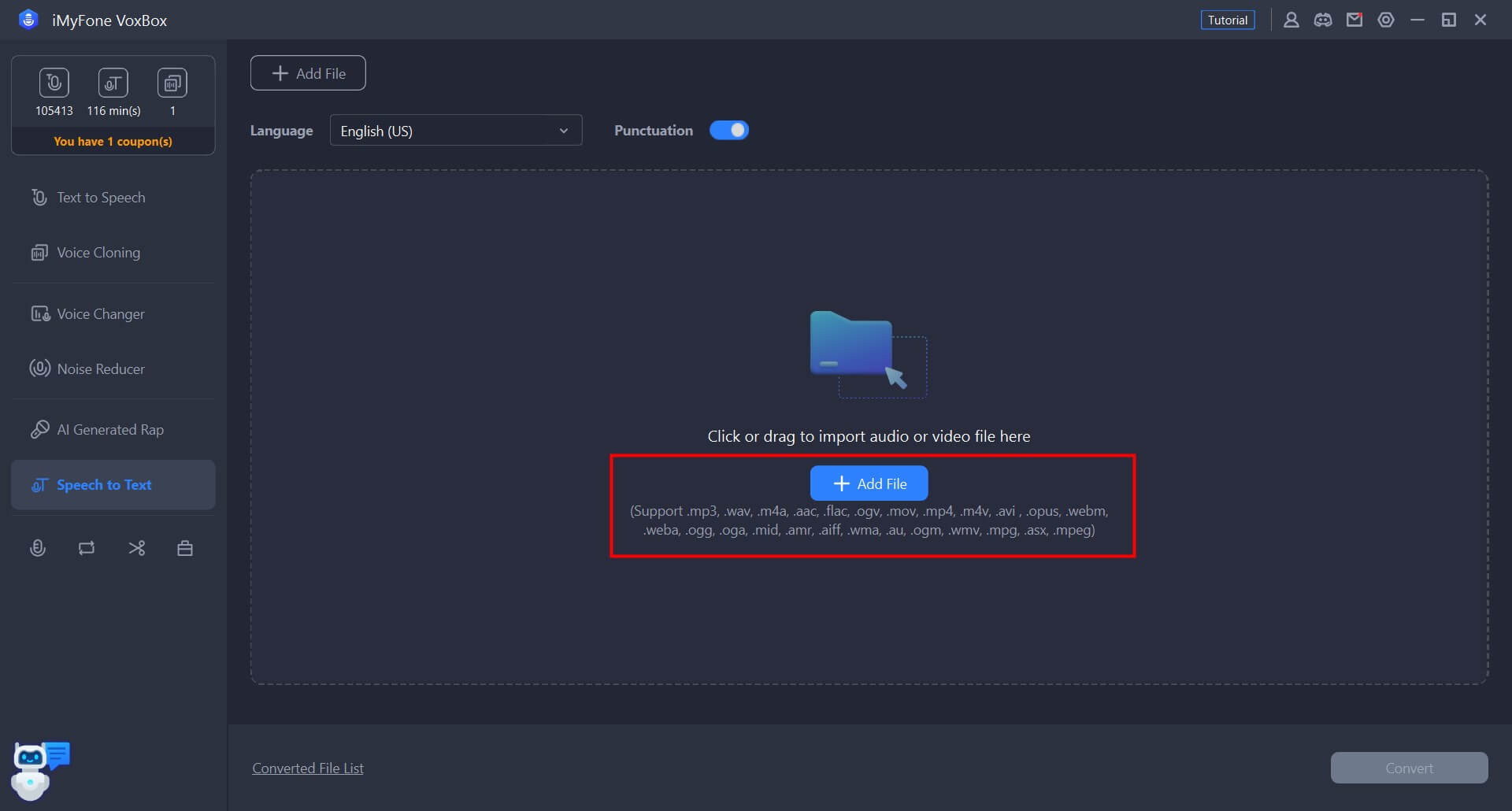
Trin 2 Valg af sprog og udtrækning af tegn
Wybierz język z góry i kliknij przycisk "Konwertuj" w prawym dolnym rogu, aby przekształcić wideo lub dźwięk w tekst.
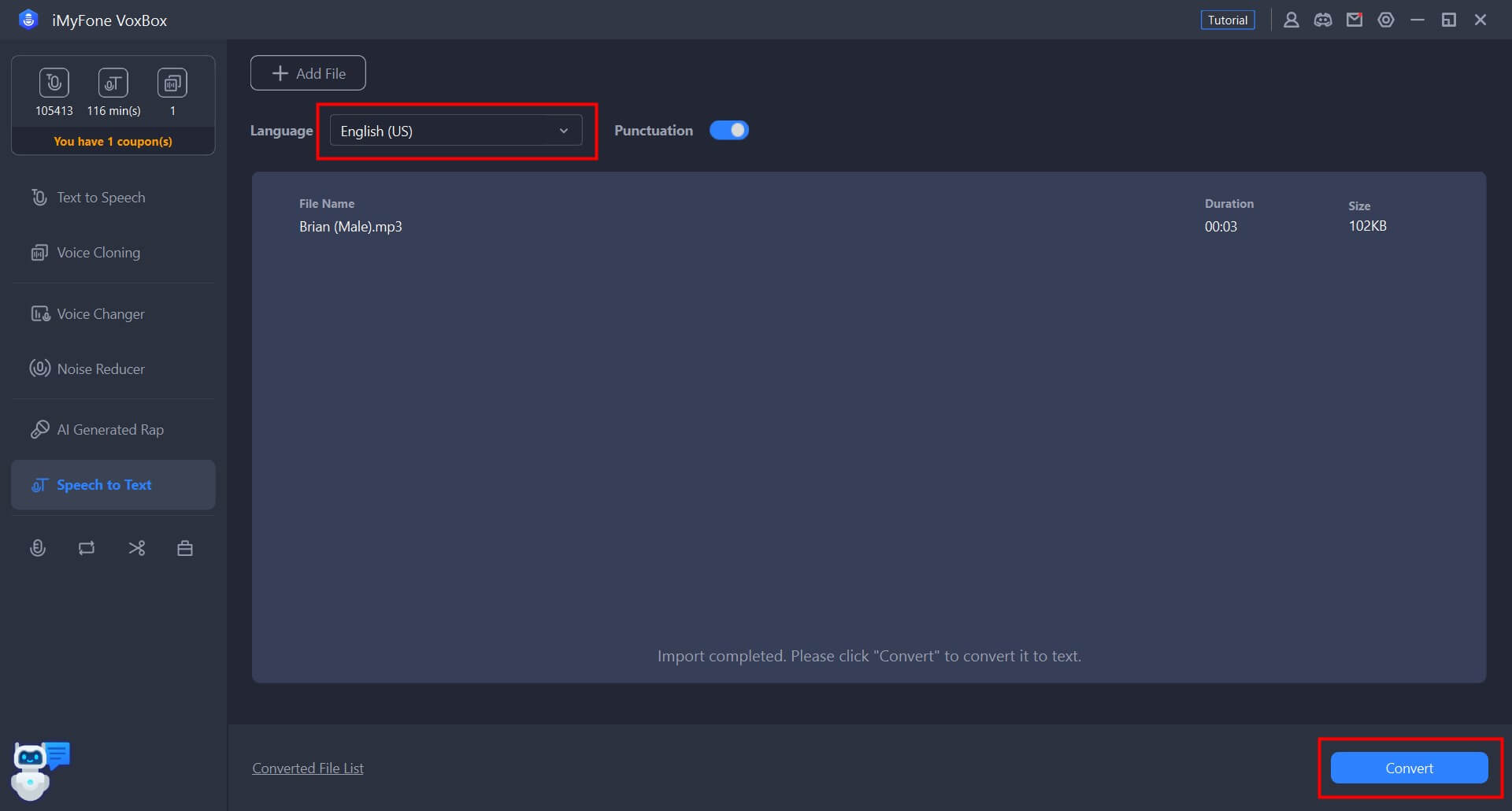
Trin 3 Gemme de konverterede tegn
Tjek de konverterede tegn. I øverste højre hjørne kan du kopiere dem eller eksportere dem som en txt-fil.
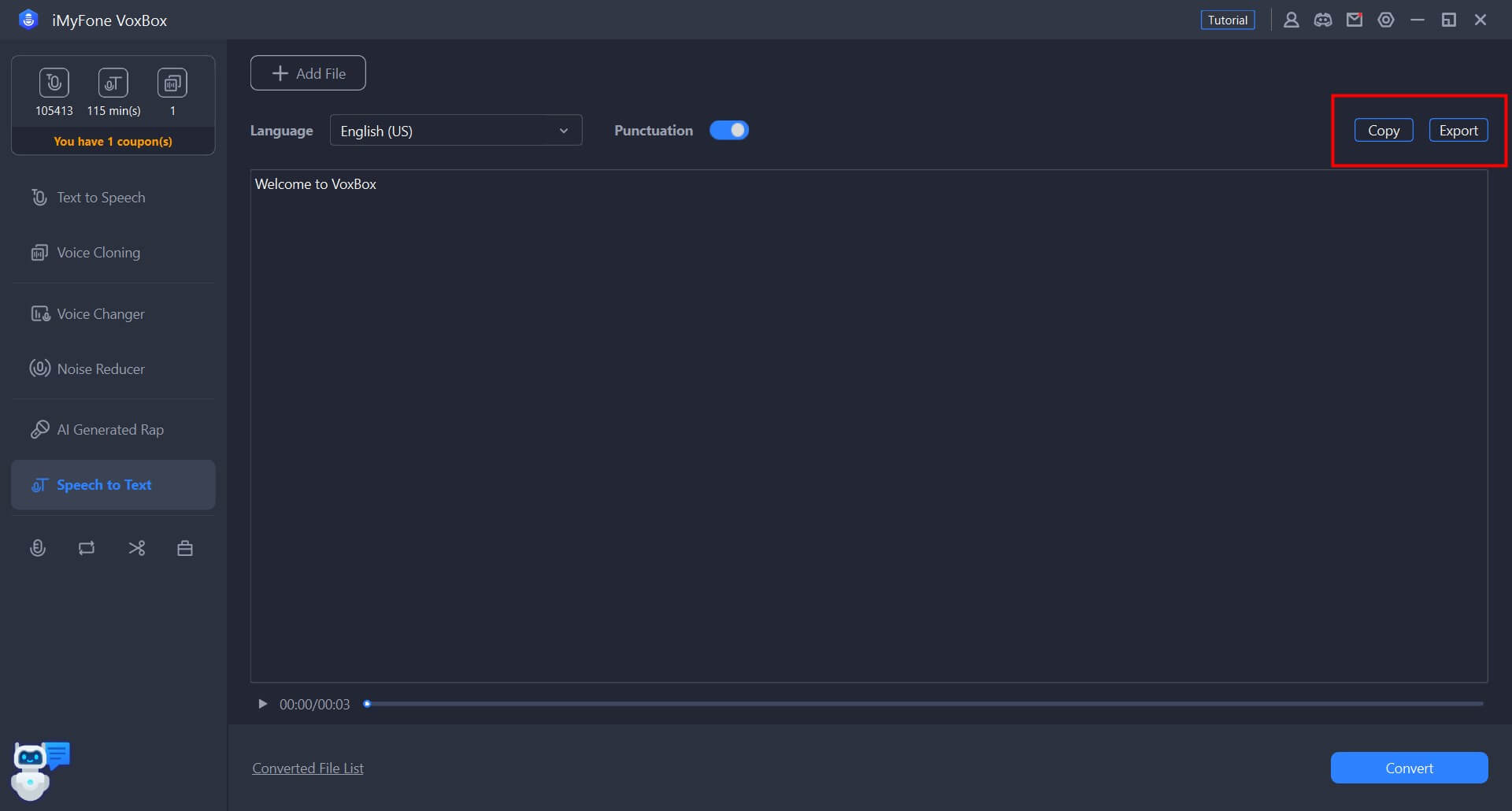
Del syv: Ændring af stemmen i lydfiler
Ud over at konvertere tekst til tale og tale til tekst understøtter VoxBox også ændring af stemmen i en lydfil ved hjælp af kunstig intelligens. Du skal blot importere en lydfil for at ændre stemmen i den til forskellige stemmer, der repræsenterer berømtheder eller forskellige karakterer.
Understøttede formater: MP3/WAV/OGG/OPUS/FLAC/AIFF/AAC/M4A
Trin 1 Import af lydfiler
Vælg funktionen "Ændring af stemme i lydfil", klik eller træk for at indlæse lydfilen, der kræver ændring.
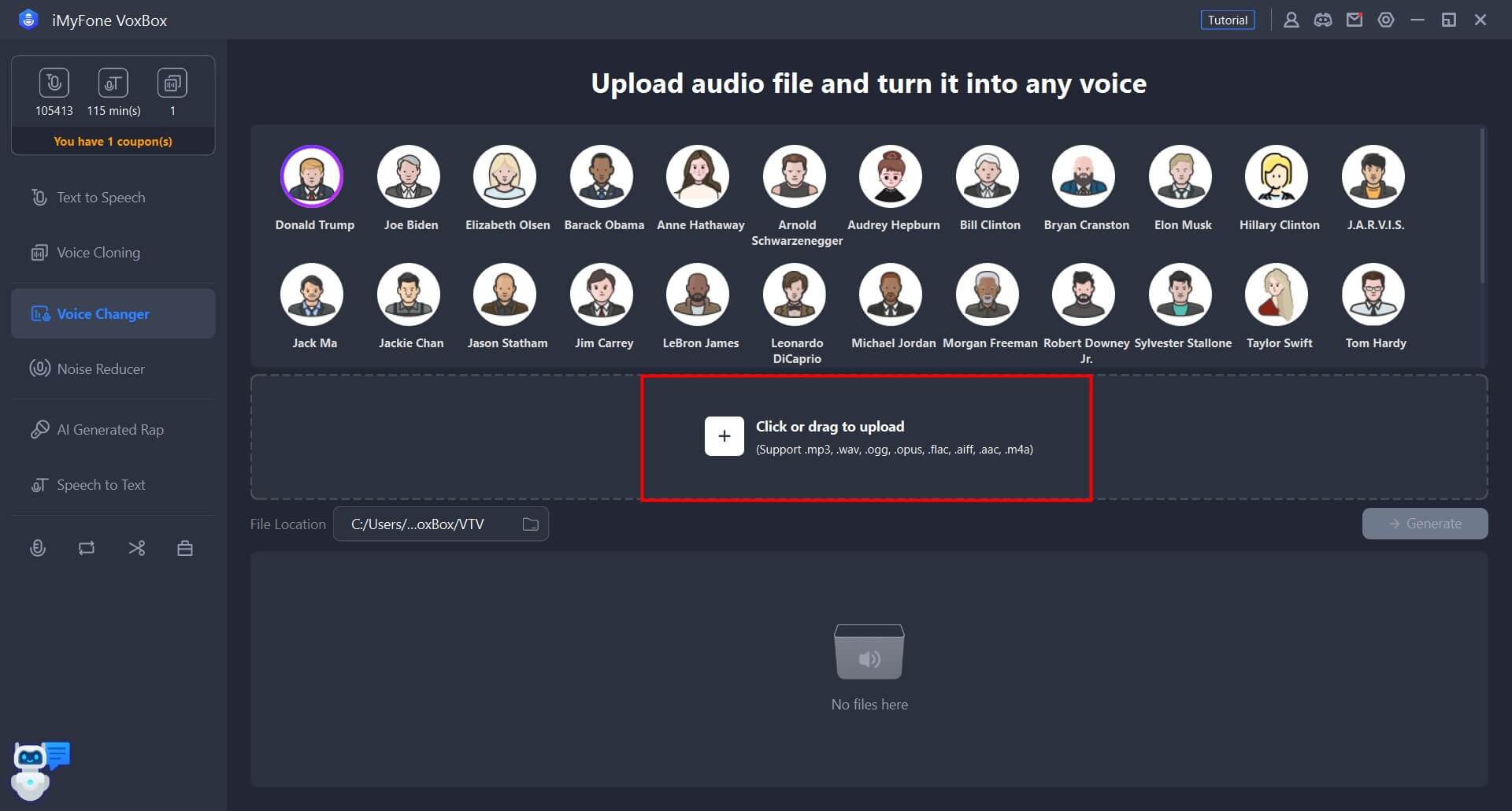
Trin 2 Vælg den kunstige intelligens' stemme
Klik på de forskellige muligheder ovenfor for at lytte til effekten af AI-stemmeændringen.
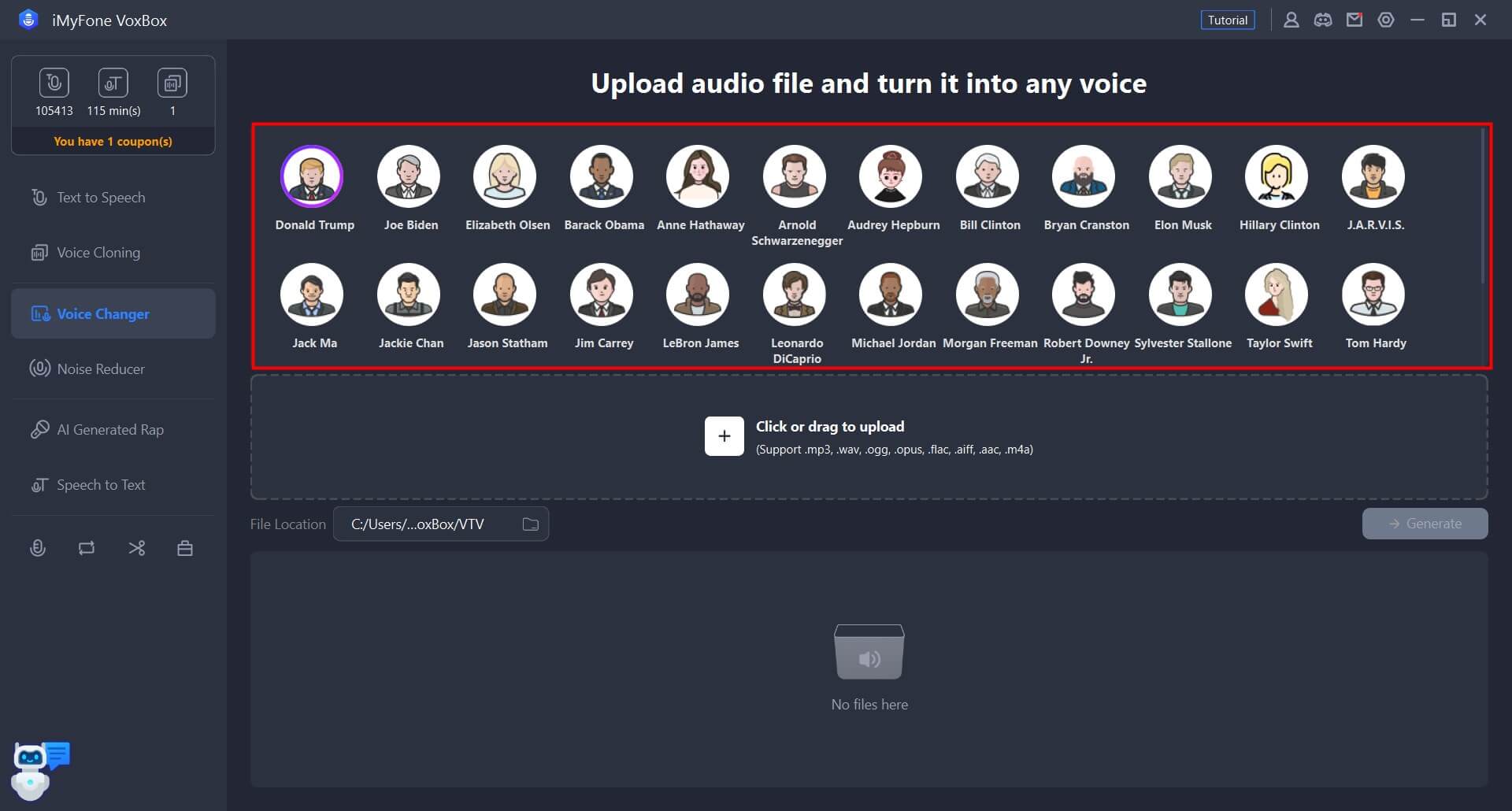
Trin 3 Konvertering og optagelse
Efter at have valgt stemmeændringseffekten ved hjælp af AI og klikke på "Konverter", vil den ændrede lydfil automatisk blive gemt på din computer. Du kan klikke på "Afspil" -ikonet nederst for at lytte til den eller klikke på "Åbn" for at se den.
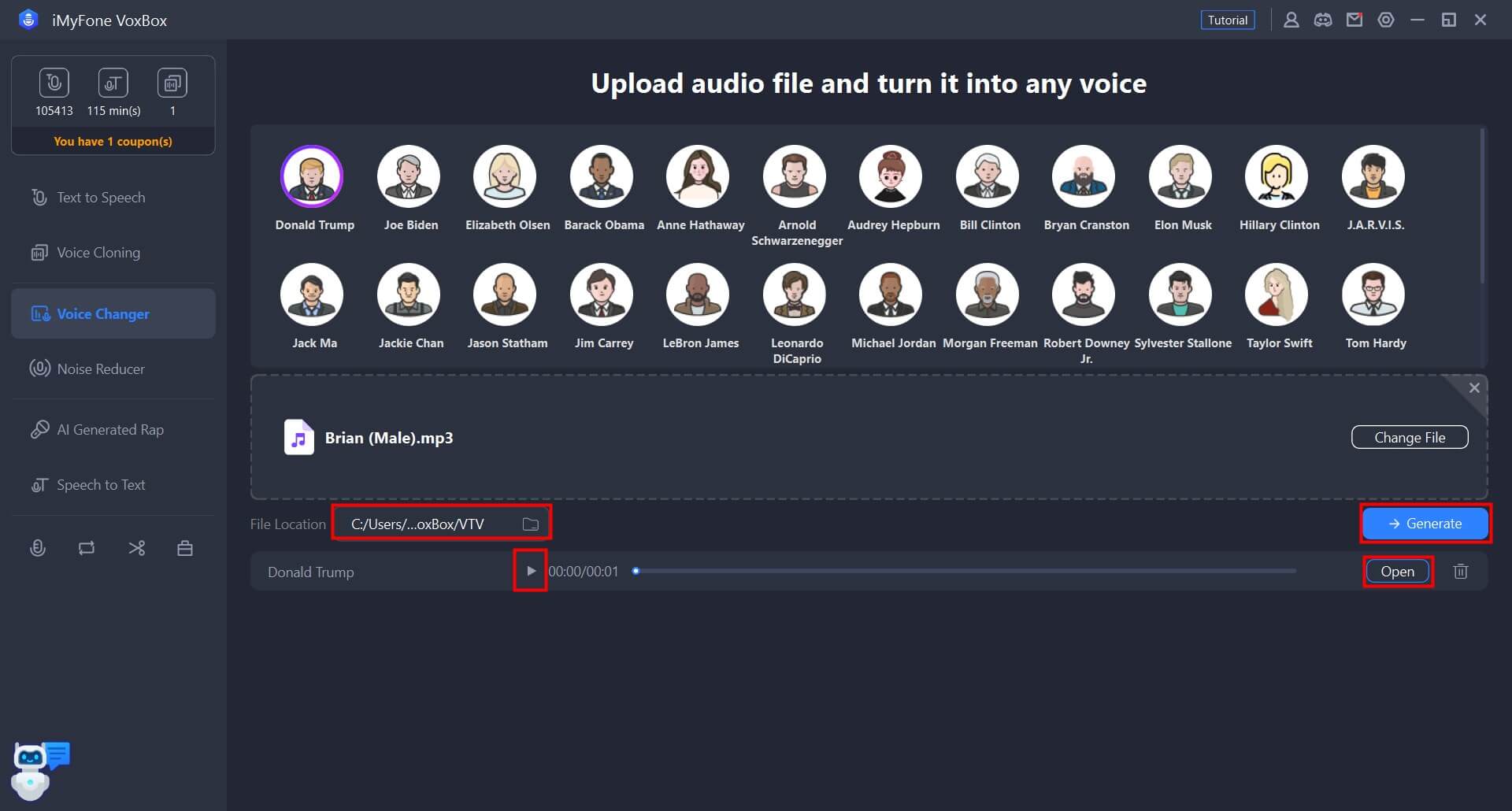
Del otte: Brug af AI til at generere rap
VoxBox tilbyder også en tjeneste, der bruger kunstig intelligens til automatisk at skabe rapmusik og sangtekster. Hvis du har brug for lydgenerering, så prøv det.
Trin 1 Vælg rappens stemme
Skift til fanen "Rap med kunstig intelligens" og klik på ikonet til højre for at vælge en rapkarakter.
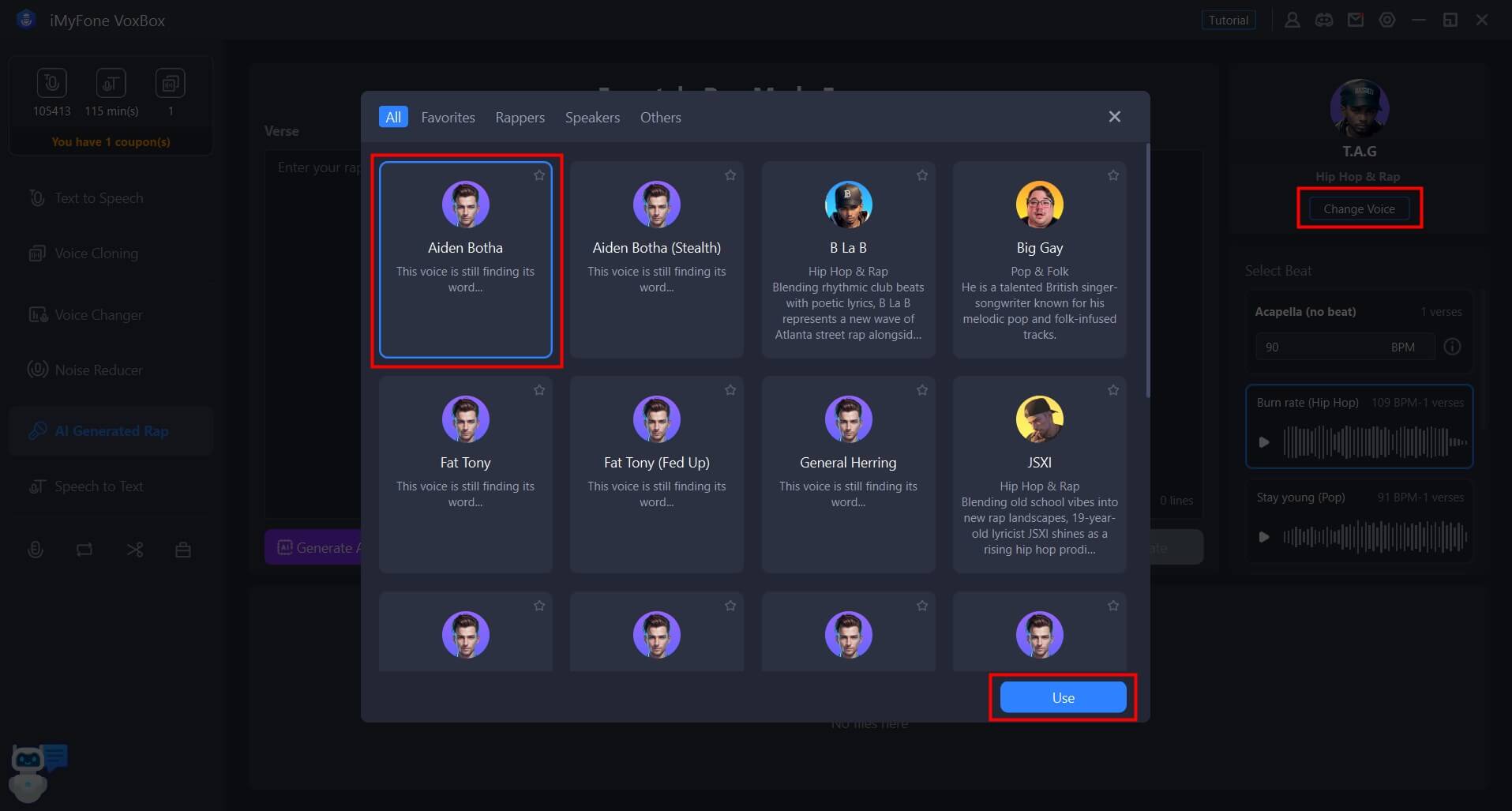
Trin 2 Indtast sangtekst
Indtast sangteksten i tekstindtastningsfeltet, og tilføj passende pauser mellem linjerne, hvis det er nødvendigt. Klik på "Generer sangtekst med kunstig intelligens" og beskriv dit emne for at generere sangteksten og kopiere den.
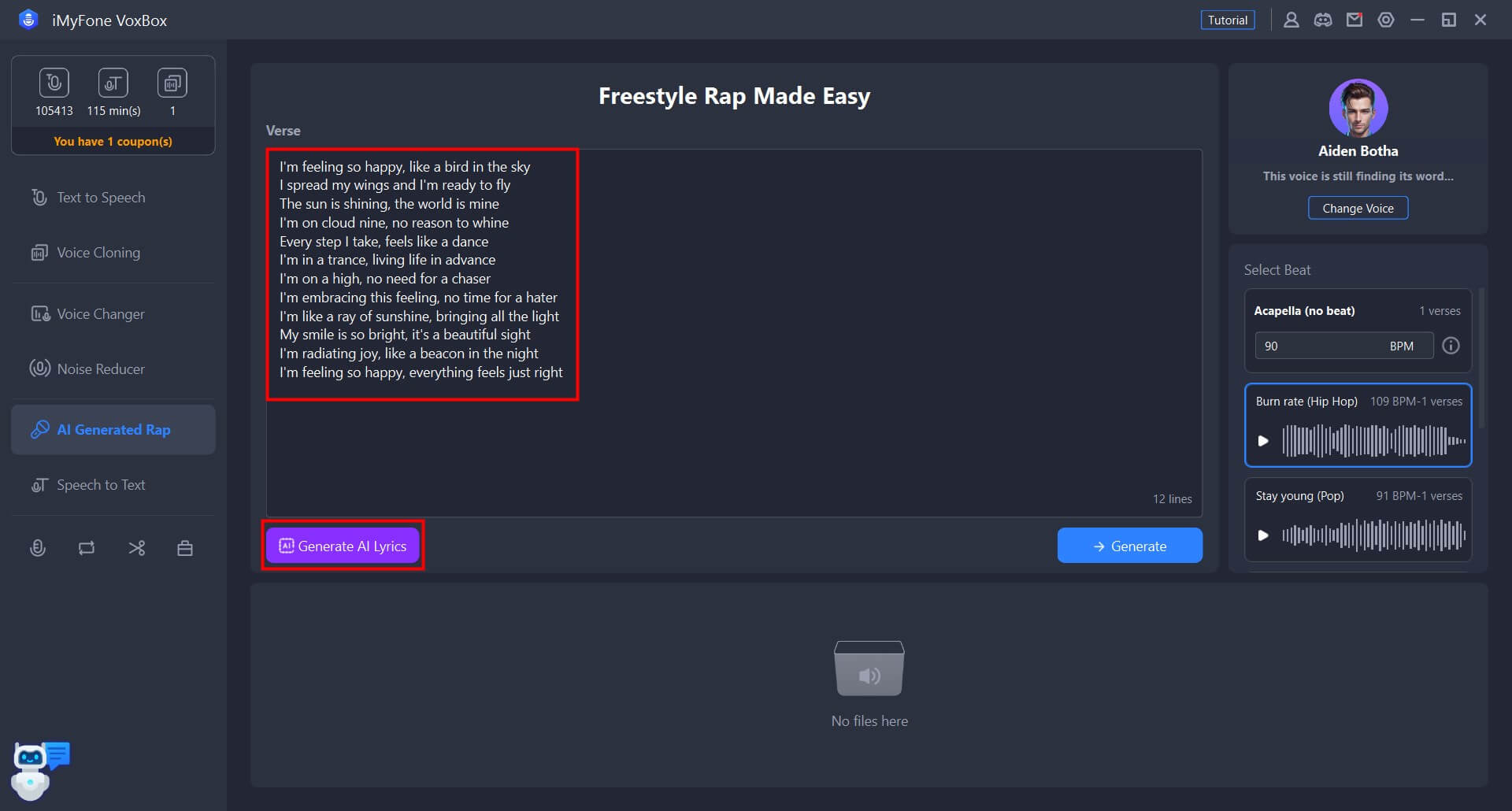
Trin 3 Oprettelse og opbevaring
Lyt til rytmen til højre, inden du foretager dit valg. Klik derefter på "Konverter" og vent et øjeblik, indtil der vises pauser mellem linjerne nederst. Du kan afspille dem eller eksportere dem.
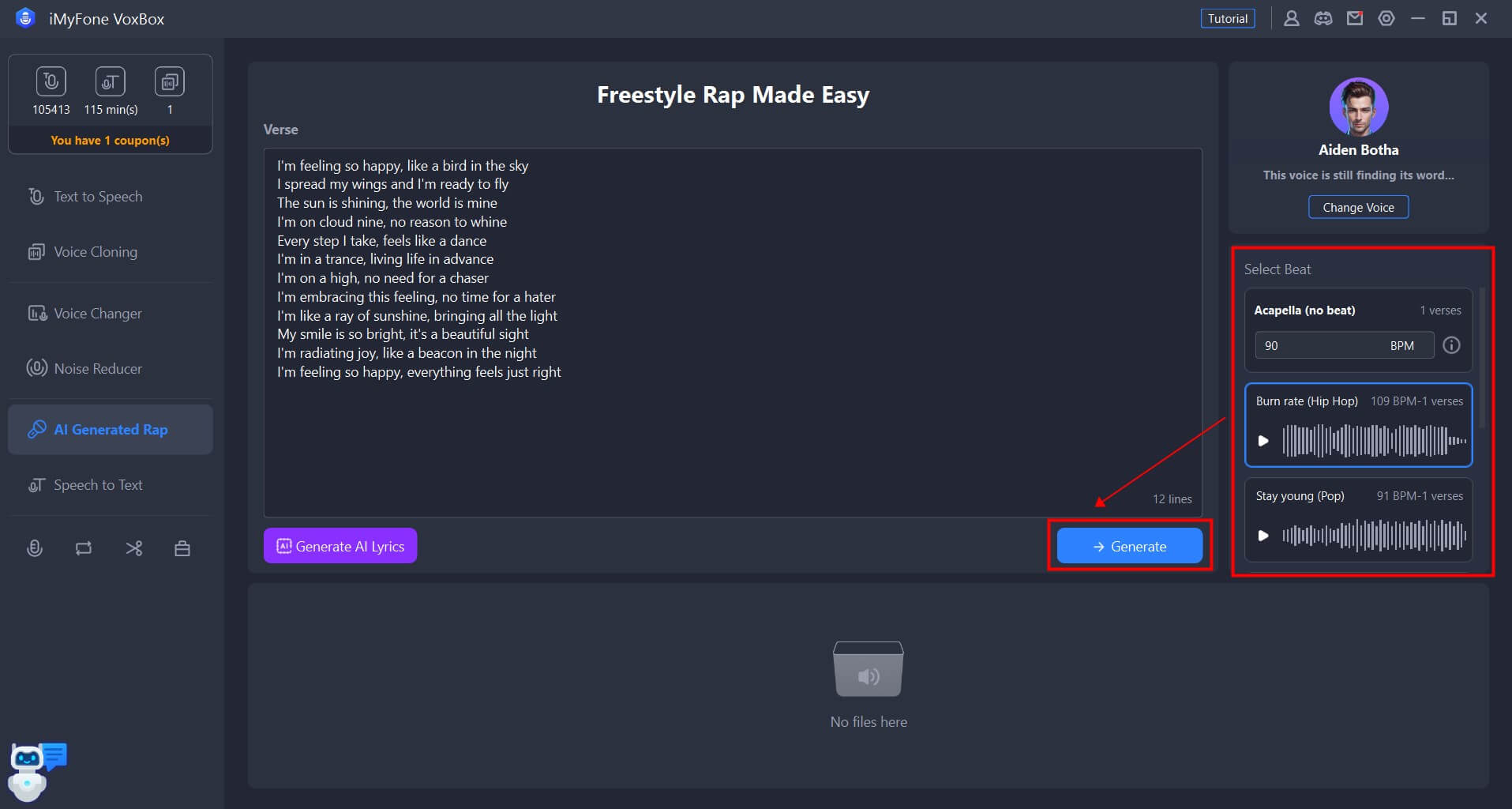
Del ni: Lydoptagelse
VoxBox understøtter optagelse i realtid og eksport i MP3/AAC/WAV-formater. Med denne funktion kan du nemt optage eller redigere møder, forelæsninger og meget mere.
Trin 1 Indstillinger for optagelse
Vælg funktionen "Optagelse" og klik på ikonet "Indstillinger" i øverste højre hjørne for at indstille lydkvaliteten og placeringen af den gemte optagelse. Juster derefter optagelsesniveauet, lydkilden og optageformatet i nederste højre hjørne.

Trin 2 Start optagelse
Klik på "●" i vinduet for at starte optagelsen, og klik derefter igen for at afslutte optagelsen.
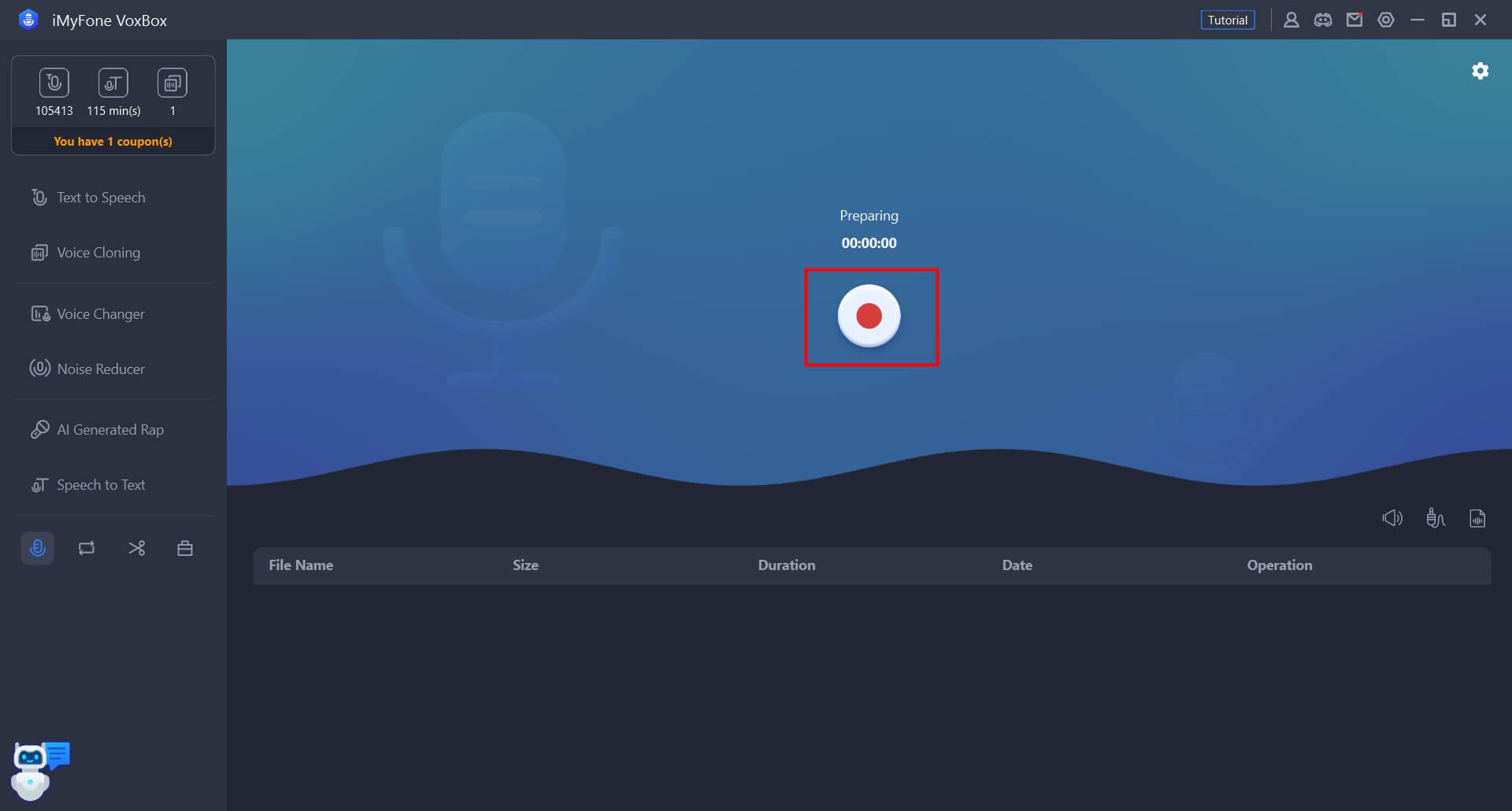
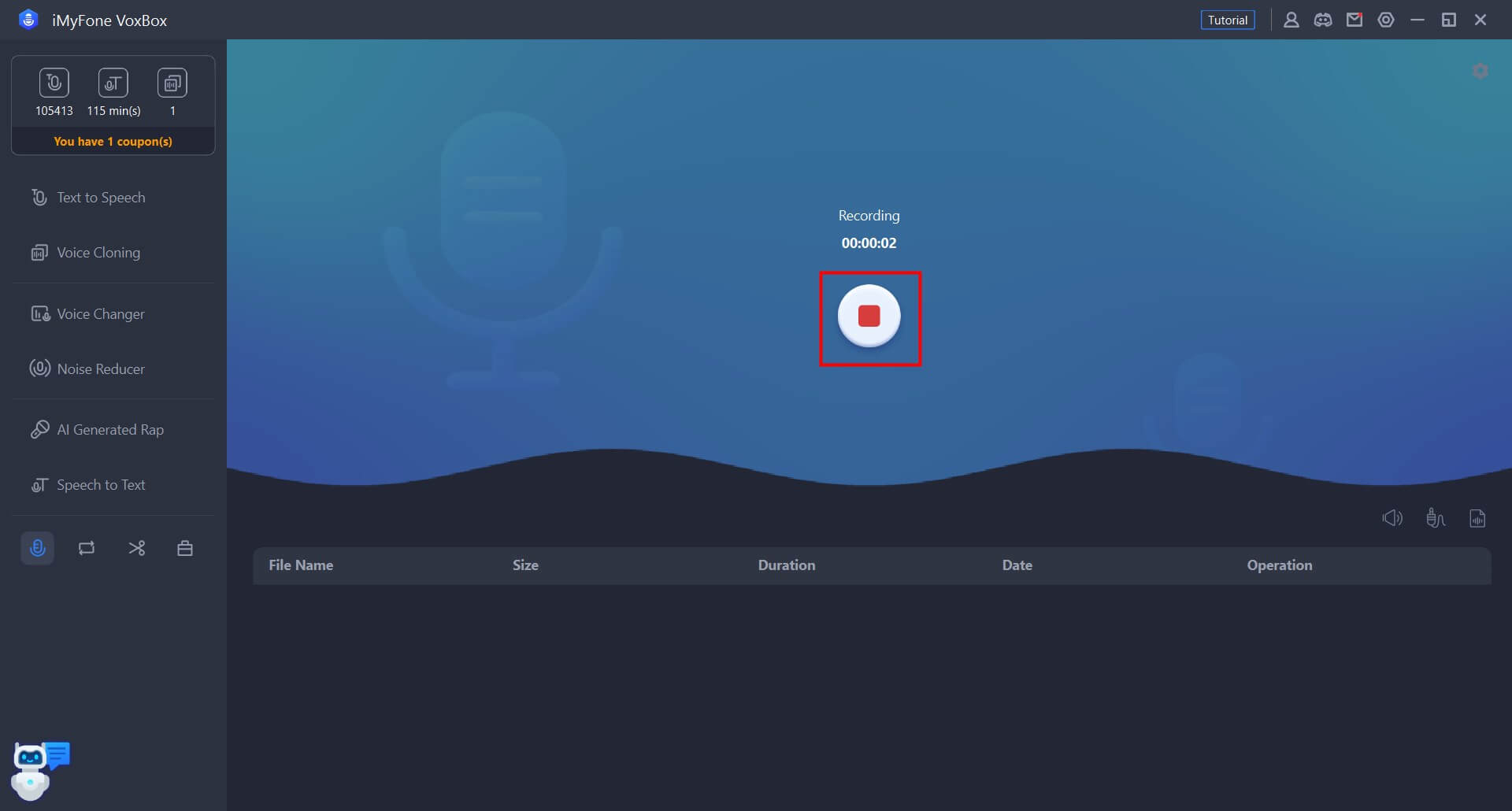
Trin 3 Eksportere en optagelse
Den nye optagelse vises i boksen nedenfor, hvor du kan udføre handlinger som at konvertere tekst, redigere, stoppe/afspille, åbne en lagerplacering eller slette.
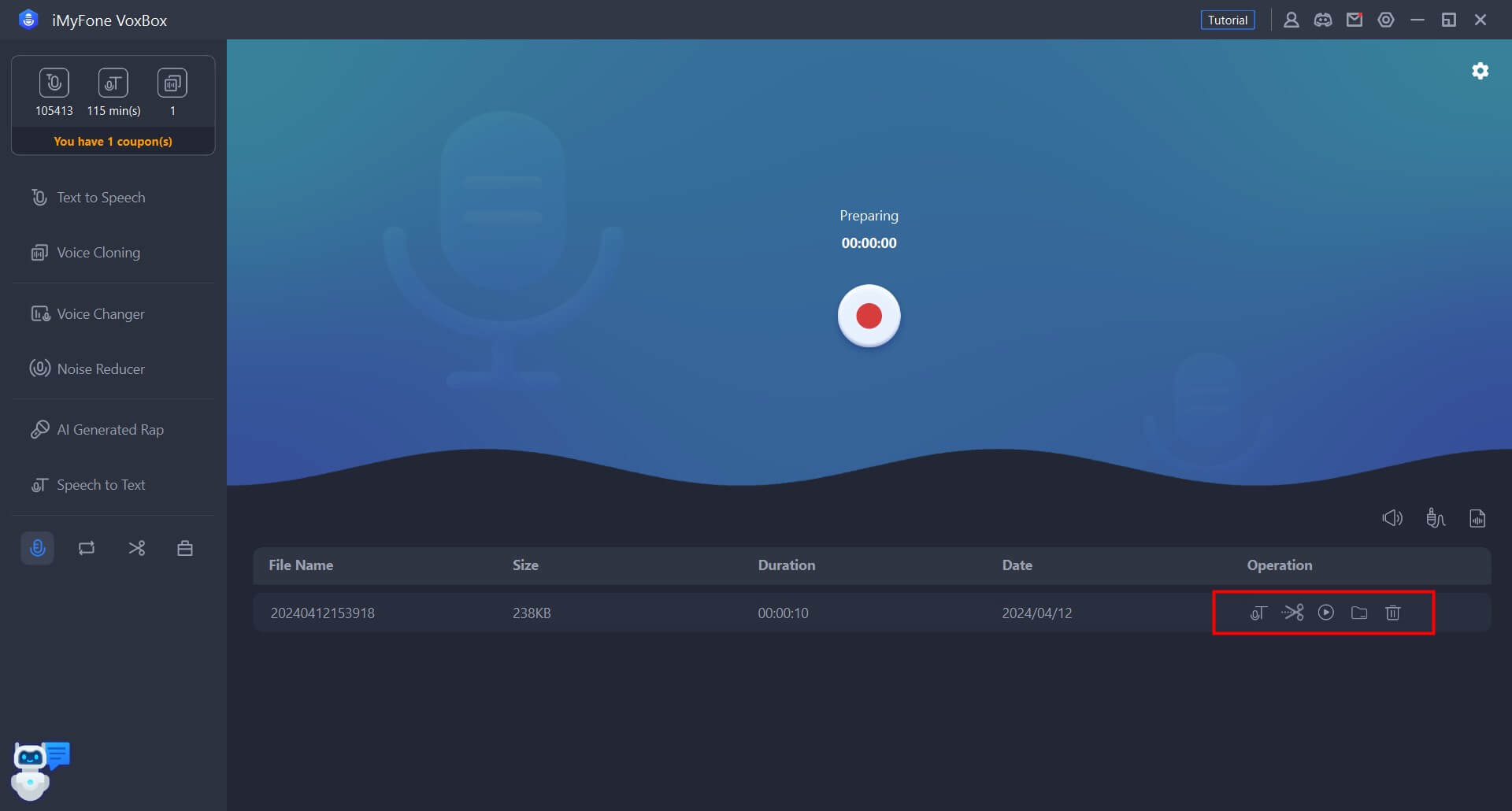
Del ti: Konvertering af lydfiler
VoxBox understøtter også konvertering af videoformater og gemmer dem som MP3-, WAV- og OGG-filer.
Trin 1 Importere filer
Klik på for at vælge funktionen "Lydkonverter", og klik eller træk for at uploade en lydfil. Hvis du har mange filer, der skal behandles, kan du importere dem alle til konvertering på én gang.
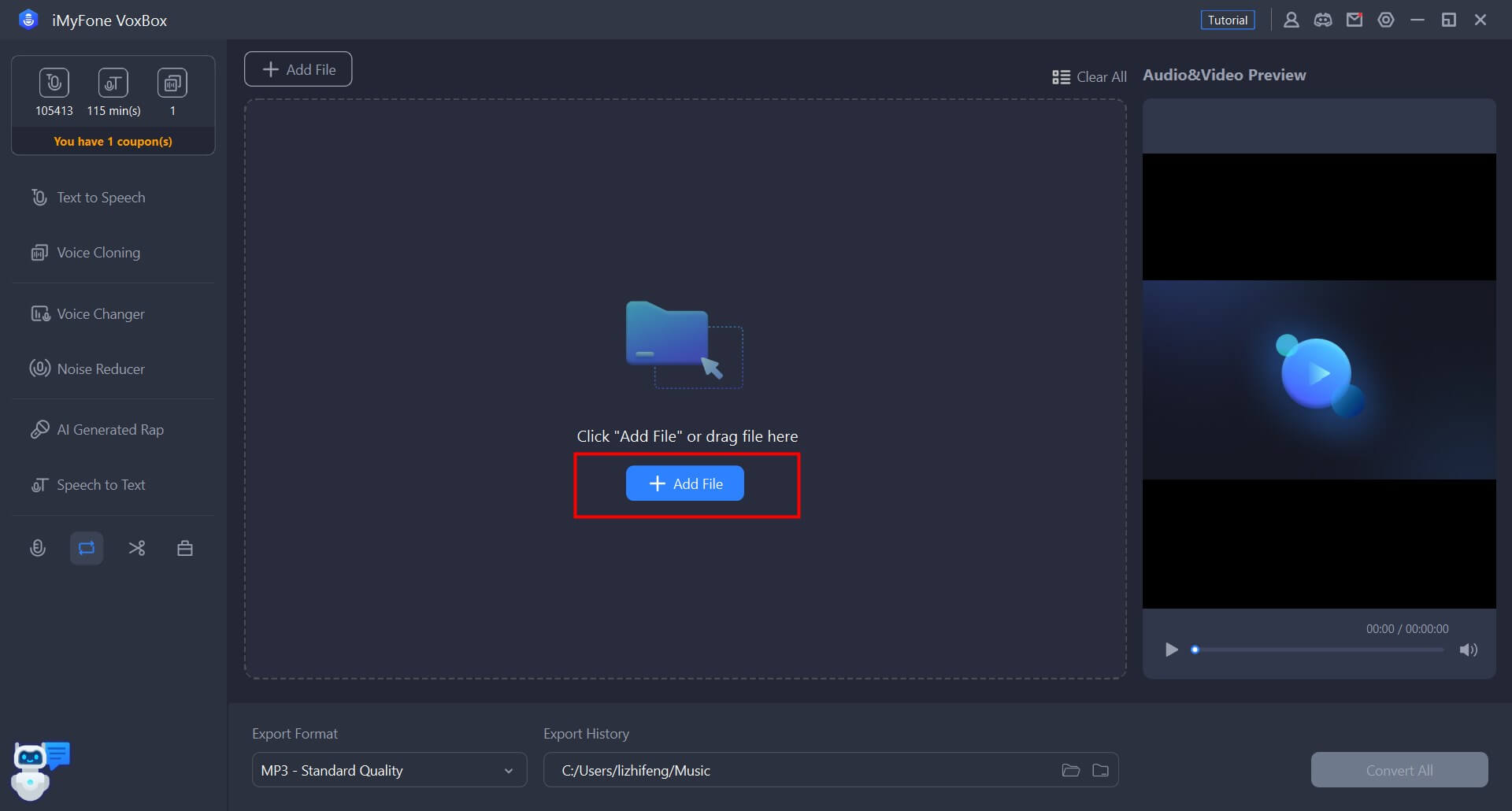
Trin 2 Konvertering og optagelse
Efter at have valgt eksportformat og lagringsplacering, klik på "Konverter alt". Konverteringen af lydfilerne begynder med det samme, og de konverterede filer gemmes automatisk på den valgte placering.
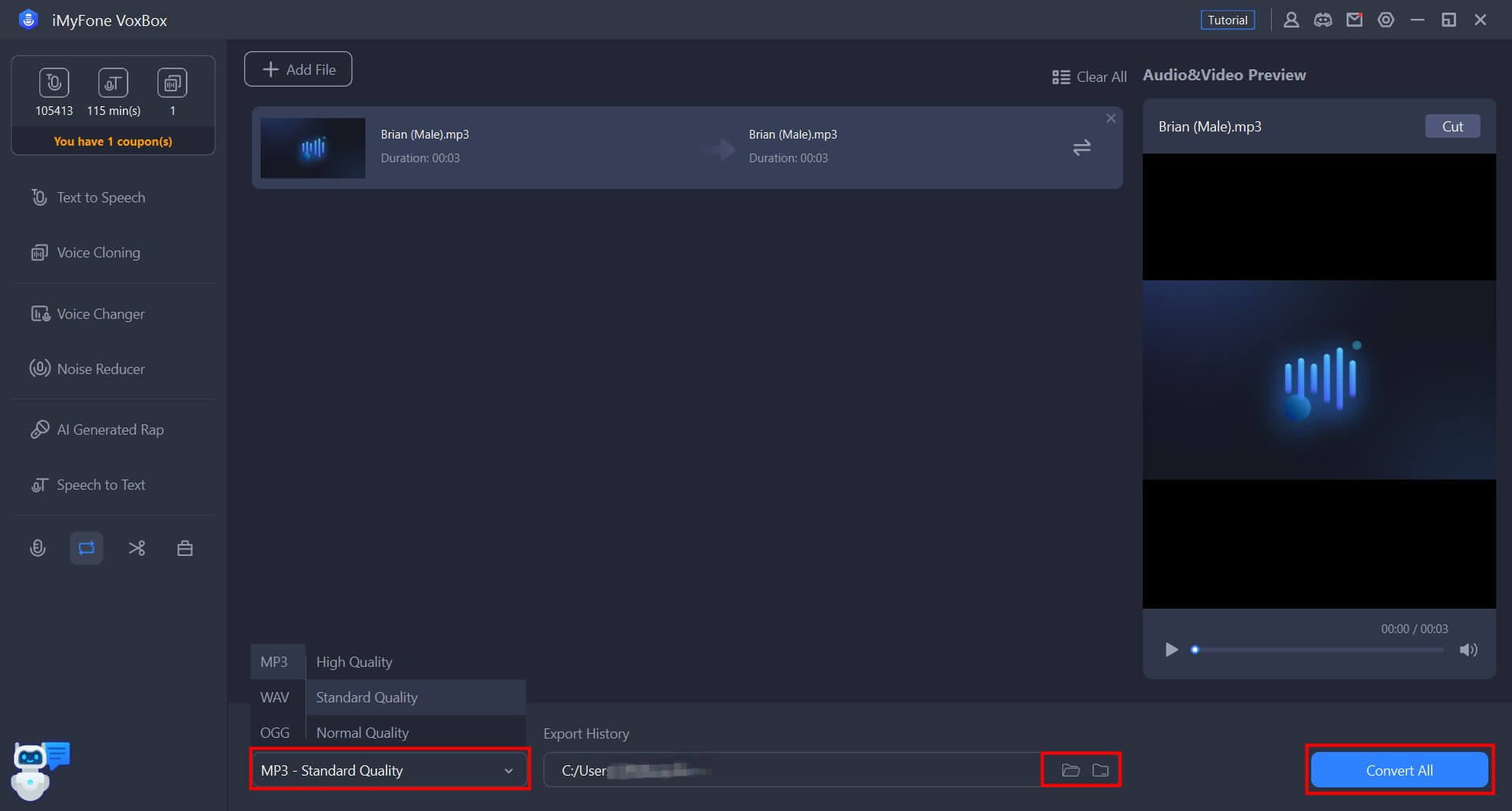
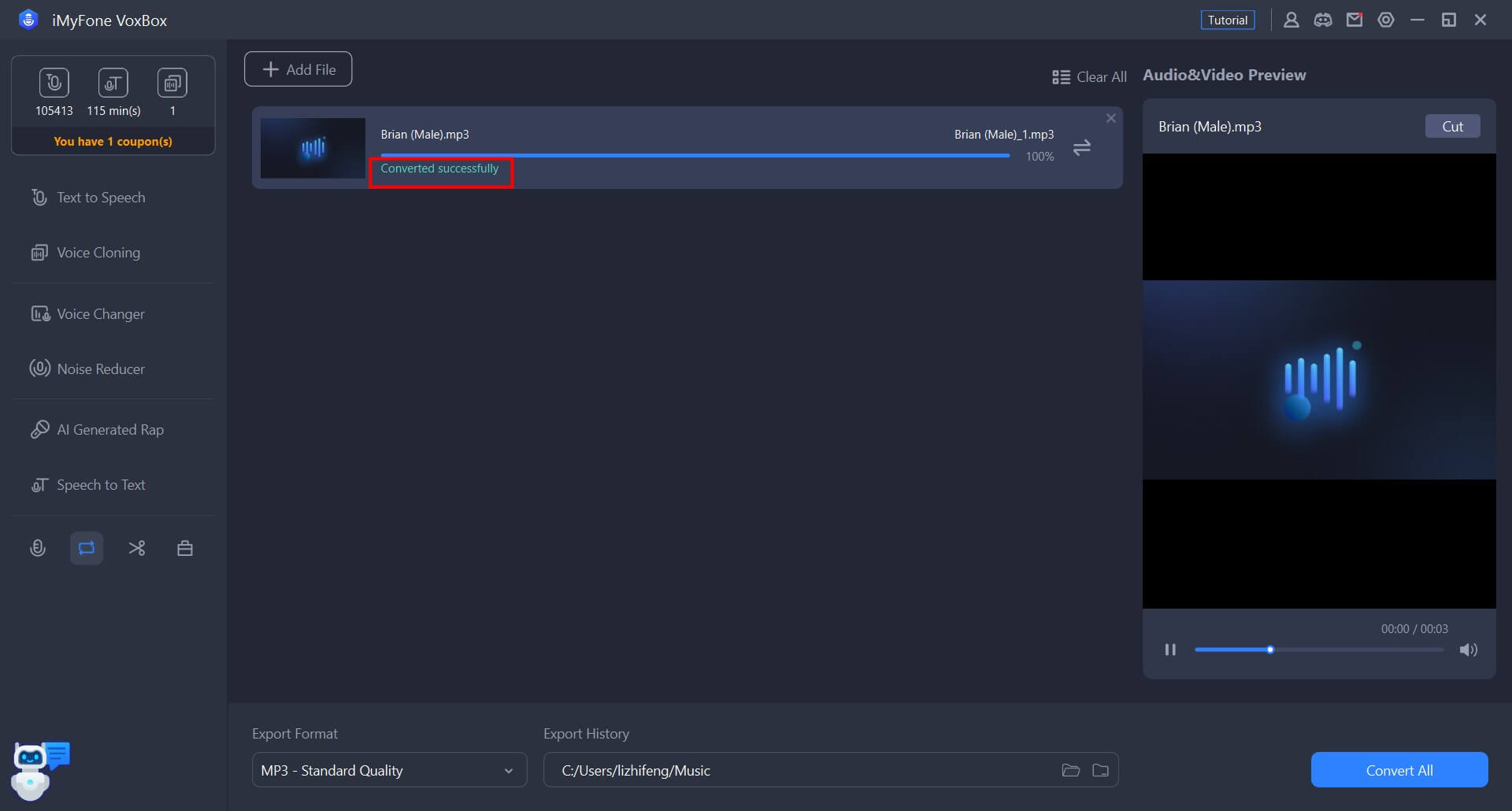
Del elleve: Redigering af lydoptagelse
Du kan nemt bruge VoxBox til at redigere lyde. Du kan redigere og trimme indspillede lydfiler såvel som importerede lydfiler.
Trin 1 Importere lydfiler
Vælg funktionen "Redigering" og klik på "Tilføj fil" i øverste venstre hjørne for at importere de lydfiler, du vil behandle.
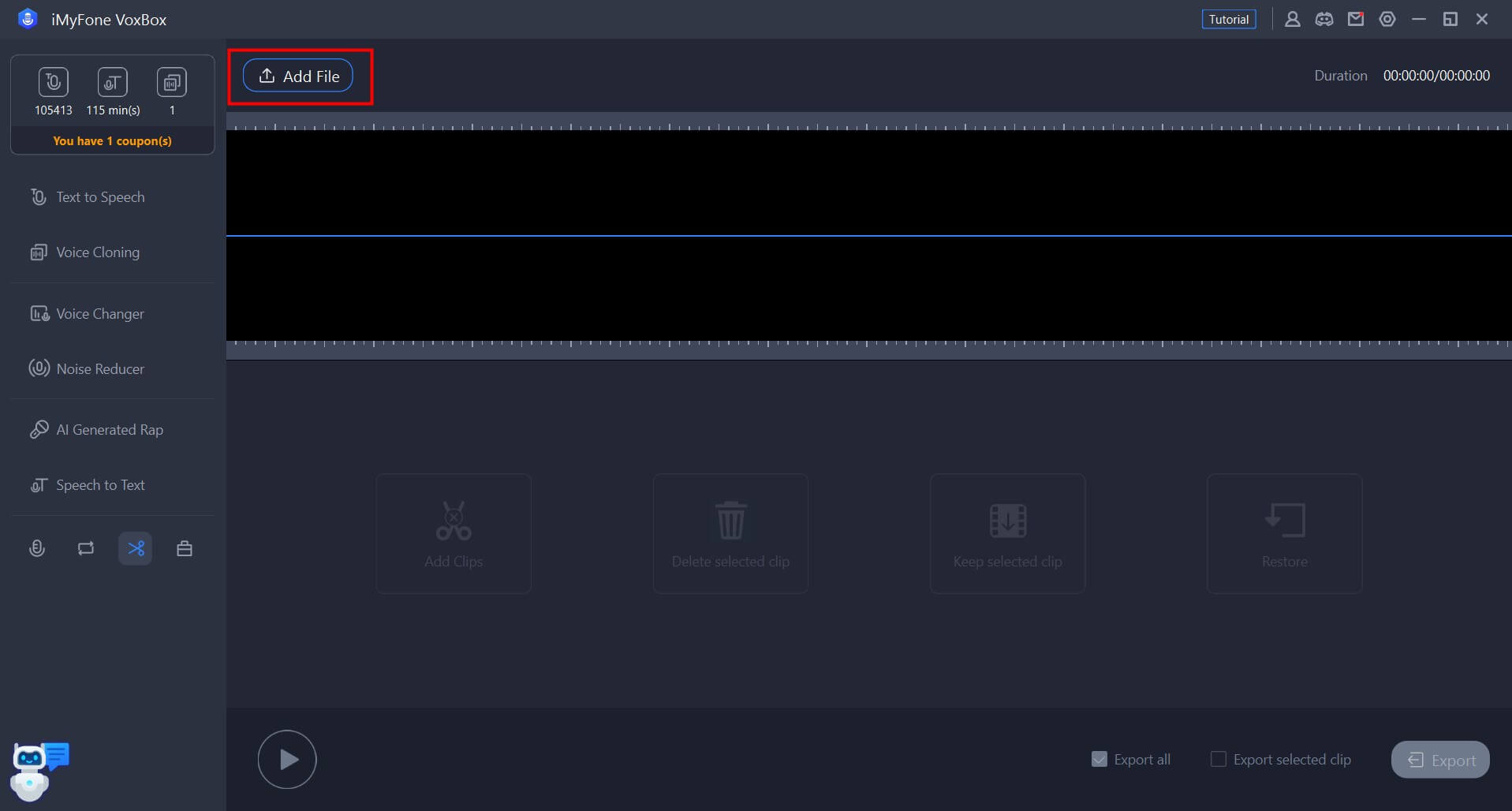
Trin 2 Lydredigering
Du kan også optage dele af optagelsen, slette eller kun udtrække udvalgte dele fra hele lyden eller optagelsen til eksport.
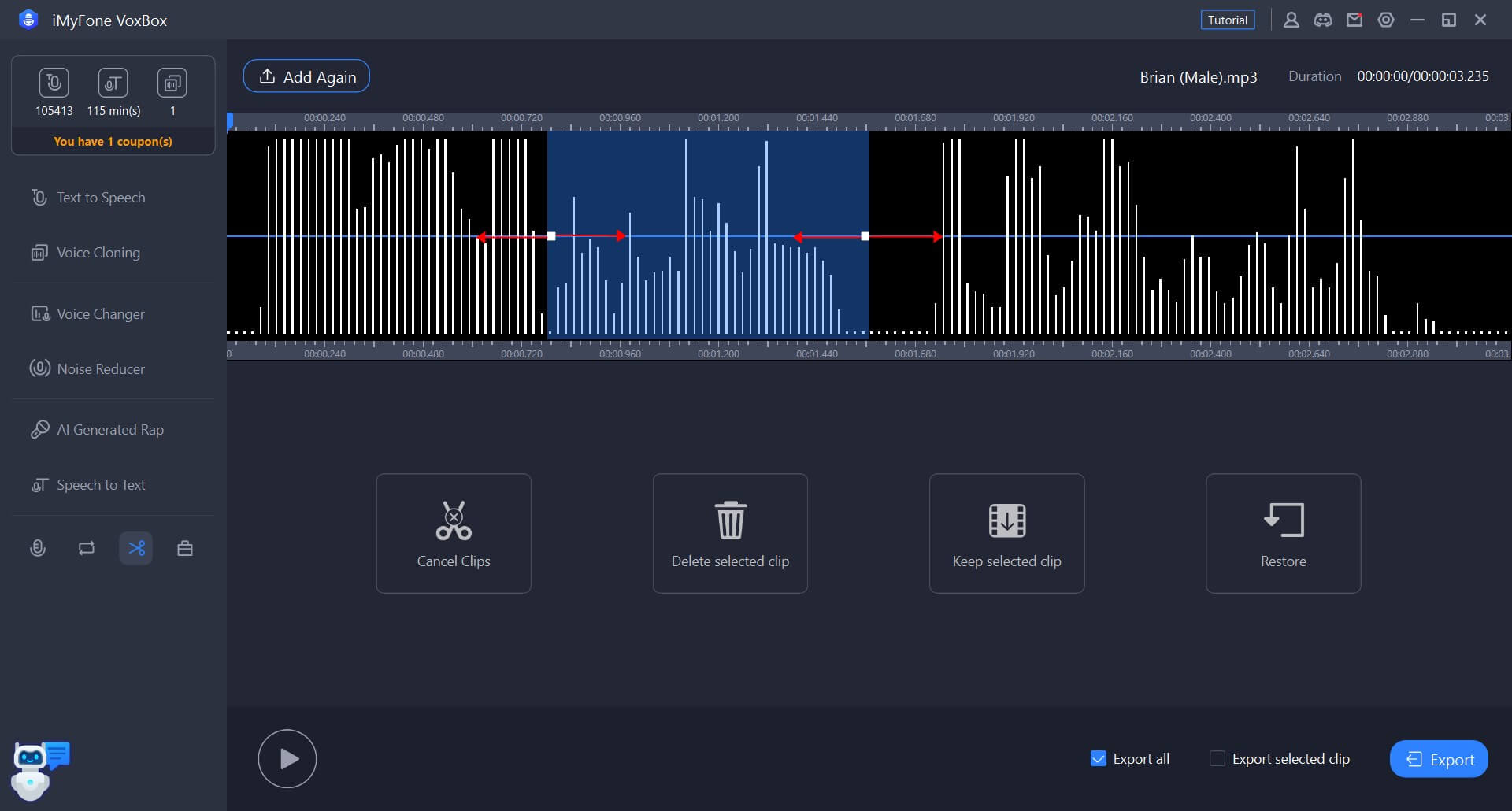
Vælg den ønskede handling fra værktøjslinjen.
Klip: For at beholde kun det markerede område.
Slet: For at slette det markerede område.
Gendan: For at gendanne lydfilen til dens oprindelige tilstand før redigering.
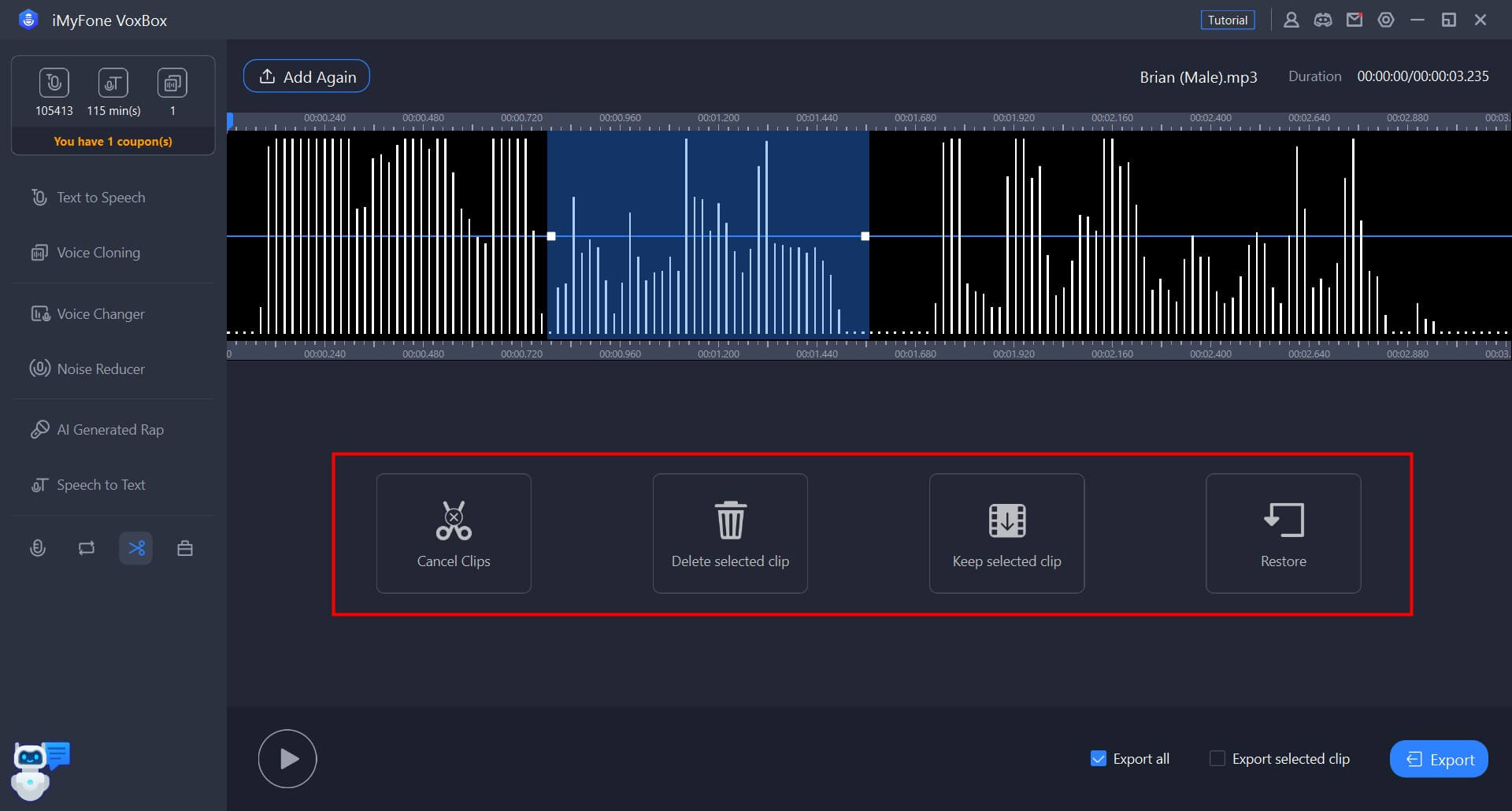
Trin 3 Lytte og eksportere
Når du er færdig med at redigere, har du mulighed for at klikke på play-knappen for at lytte. Du kan også vælge et område, der skal eksporteres.
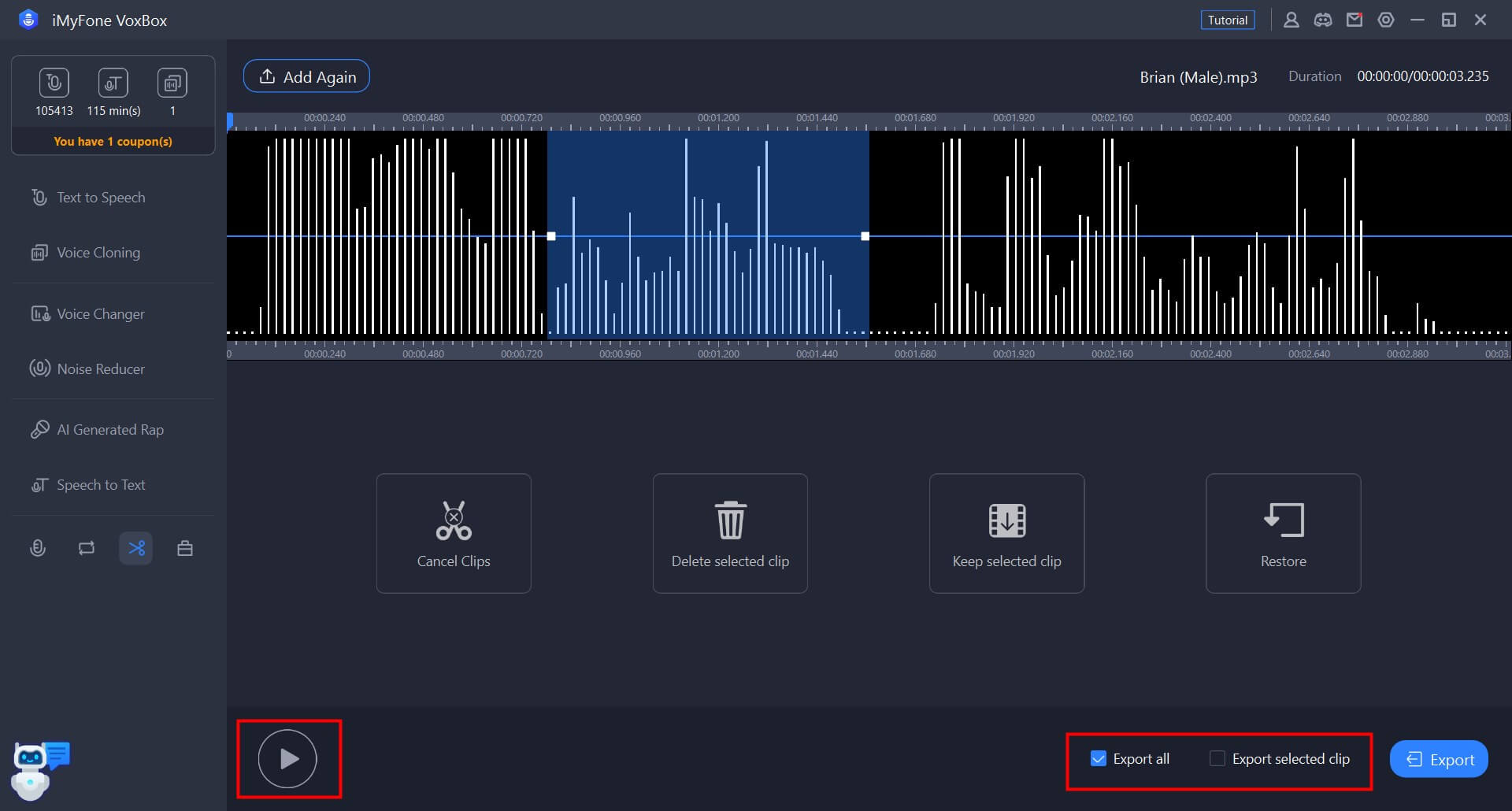
Klik på "Eksporter" for at vælge format og lagringsplacering til at gemme den redigerede lyd.
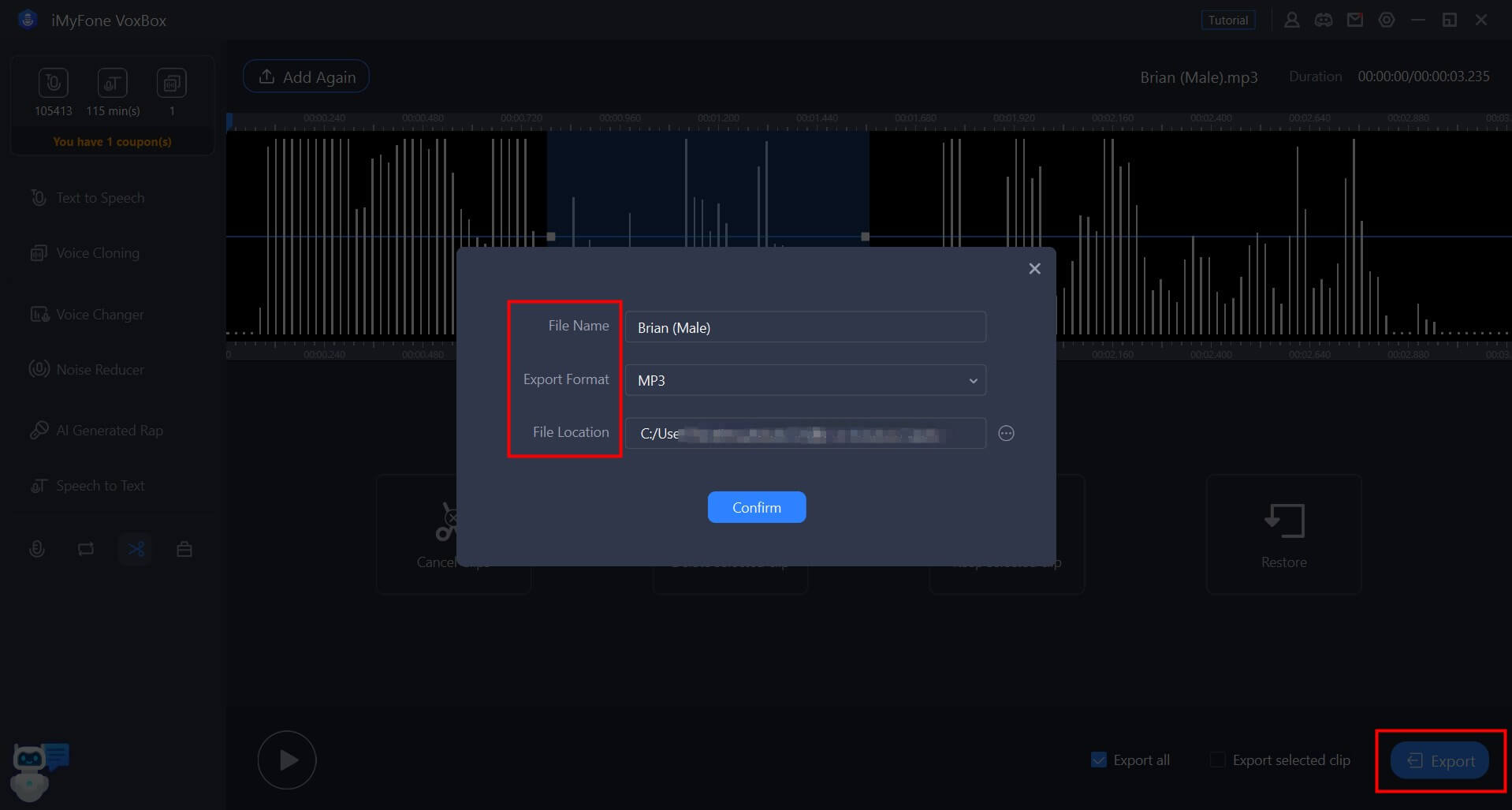
Har du stadig brug for hjælp?
Gå til Hjælpecenter >