iMyFone LockWiper Brugervejledning
Har du glemt adgangskoden til din Apple ID/iCloud-konto, din iPhone-skærmadgangskode eller din skærmadgangskode til Tidskærm? Eller er din iOS-enhed blevet låst af MDM? Fortvivl ikke! iMyFone LockWiper kan hjælpe dig med at omgå problemer med din Apple ID/iCloud-konto, skærmadgangskode, Tidskærm-adgangskode og MDM-lås, da den har fire fantastiske tilstande. Følg blot vejledningen, og LockWiper vil gøre arbejdet for dig.
Del 1: Lås op for Apple ID
Videovejledning:
Trin 1: Åbn iMyFone LockWiper
Åbn iMyFone LockWiper på din computer og vælg tilstanden "Lås op for Apple ID".
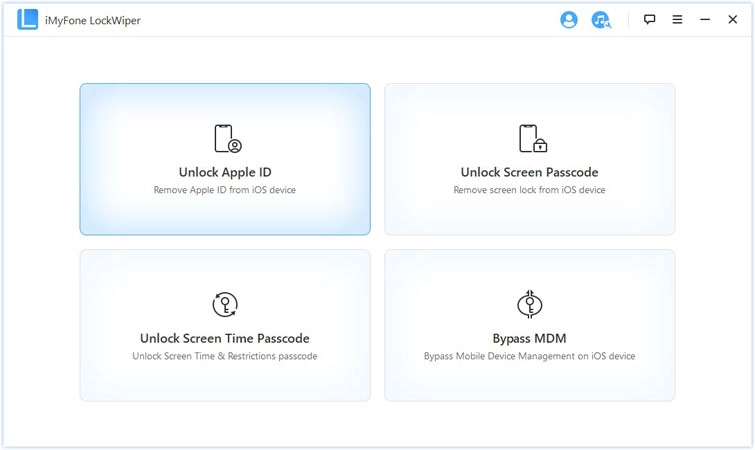
Tilslut din iOS-enhed til computeren, lås op for skærmen på din iOS-enhed, og vælg "Stol på" på din iPhone-skærm, hvis du ikke tidligere har betroet denne computer.
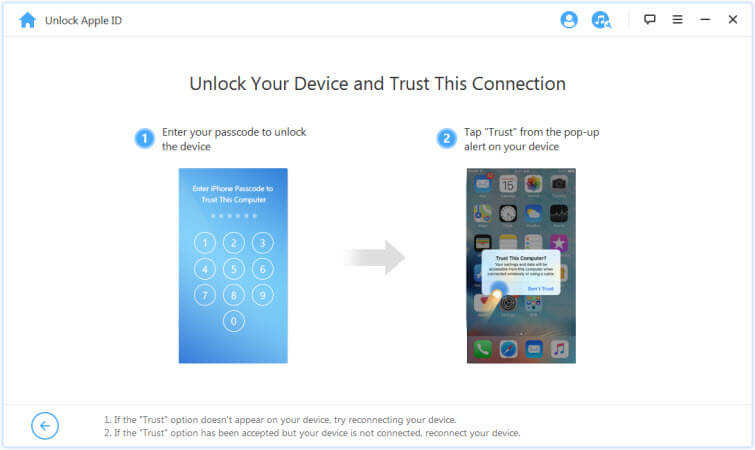
Trin 2: Lås op for Apple ID
Situation 1: Hvis "Find min iPhone" er slået fra (alle iOS-versioner understøttes)
Situation 2: Hvis "Find min iPhone" er slået til (versioner under iOS 11.4 understøttes)
Situation 3: Hvis totrinsbekræftelse er aktiveret (versioner af iOS 11.4 og nyere understøttes)
Klik på fanen "Start oplåsning" for at fjerne Apple ID og iCloud-kontoen, der i øjeblikket er tilknyttet din iPhone, iPad eller iPod touch.
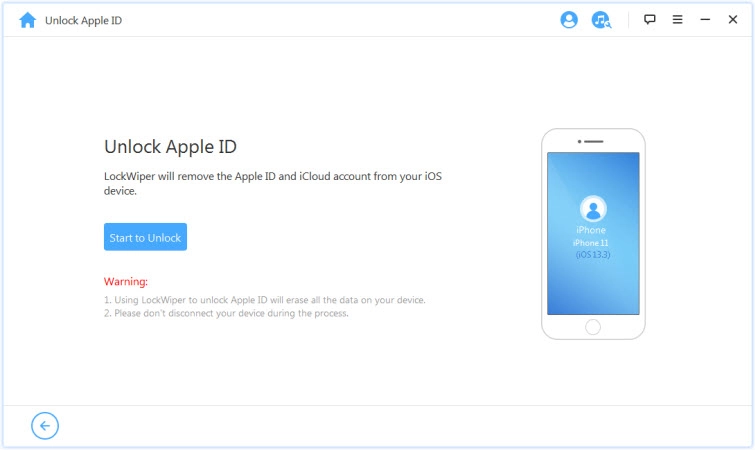
Situation 1: Hvis "Find min iPhone" er slået fra (alle iOS-versioner understøttes)
Hvis "Find min iPhone" er slået fra på din iOS-enhed, vil LockWiper straks begynde at låse enheden op.
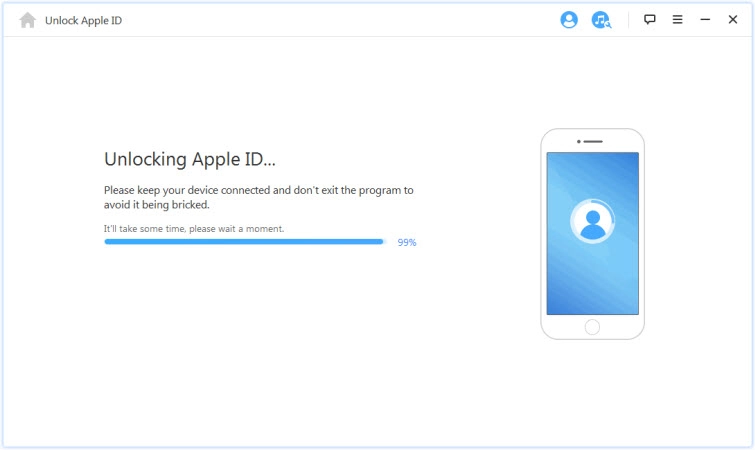
Dette vil tage nogle få sekunder, så vent venligst, mens LockWiper låser din enhed op.
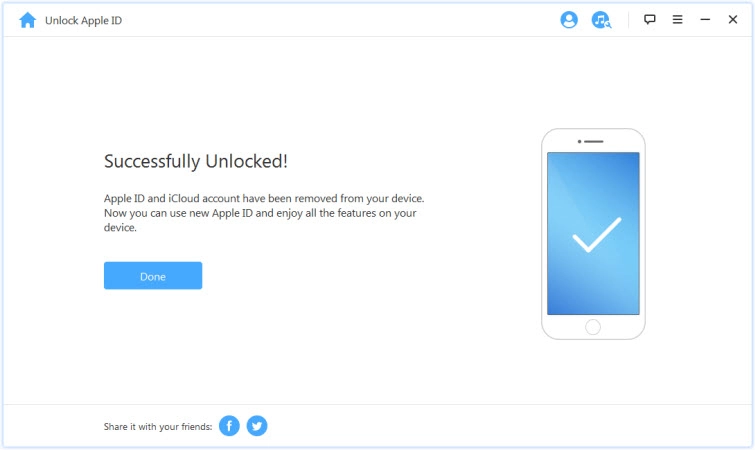
Situation 2: Hvis "Find min iPhone" er aktiveret (Understøttes af versioner under iOS 11.4)
Hvis "Find min iPhone" er aktiveret på din enhed, skal du nulstille alle indstillinger på din iOS-enhed. For at nulstille alle indstillinger, gå til "Indstillinger > Generelt > Nulstil alle indstillinger". Når du har bekræftet nulstilling af alle indstillinger, genstarter din iOS-enhed, og til sidst vil LockWiper begynde at låse din Apple ID og iCloud-konto op.
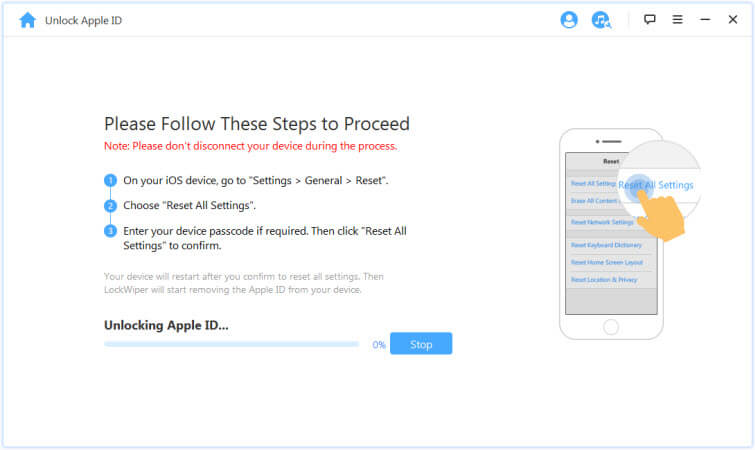
Når processen er afsluttet, vil din Apple ID og iCloud-konto ikke længere være registreret på enheden; nu kan du konfigurere din enhed med en anden Apple ID eller oprette en ny.
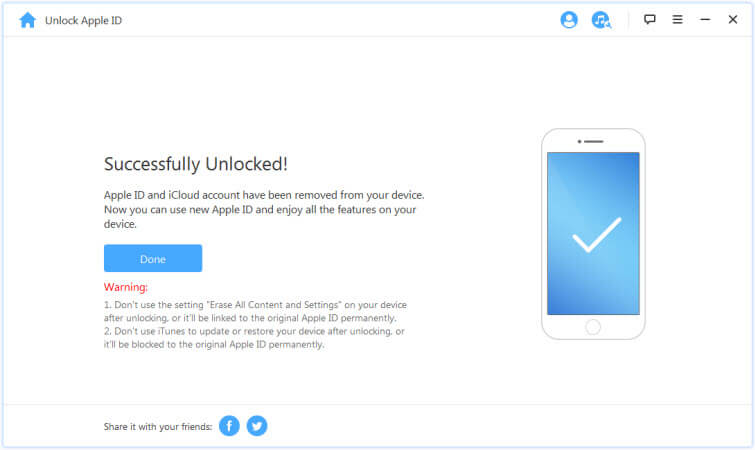
Situation 3: Hvis totrinsbekræftelse er aktiveret (Understøttes af iOS 11.4 og nyere)
Trin 1: Kontroller og Bekræft Enhedsstatus
Sørg for, at Skærmadgangskode og totrinsbekræftelse er aktiveret.
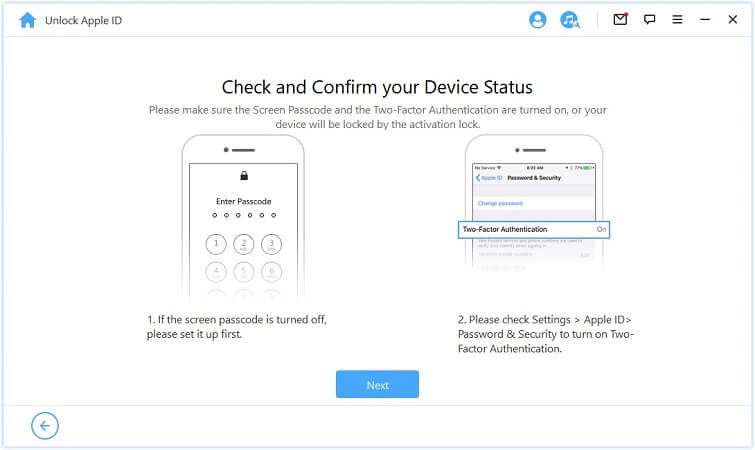
Hvis alt er klar, skal du bare klikke på "Næste". Derefter vises en dialogboks, der beder om dobbeltbekræftelse. Indtast "000000" og klik på "Lås op" for at fortsætte.
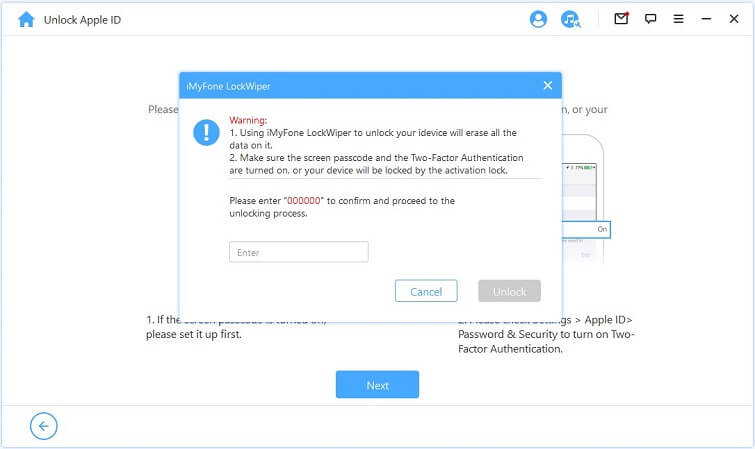
Trin 2. Lås op og konfigurér enheden
Når du har klikket på "Lås op", vil LockWiper begynde at låse din iPhone op og genstarte øjeblikkeligt. Når enheden er genstartet, skal du konfigurere den.
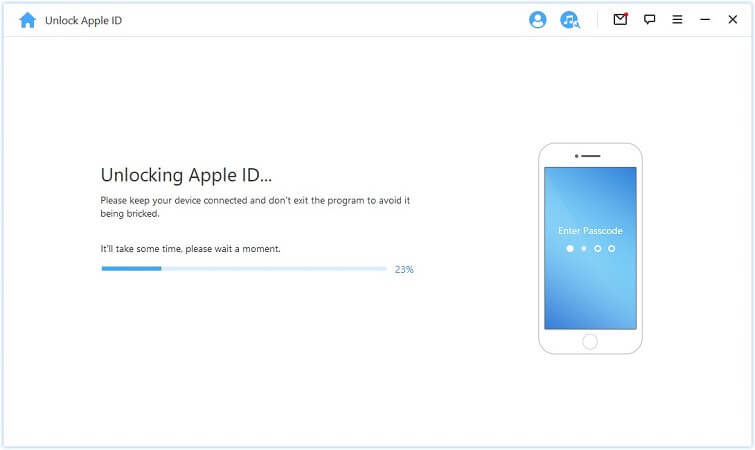
Klik på "Lås op med adgangskode" når siden vises. Vælg derefter "Brug enhedens adgangskode" og indtast din skærmadgangskode. Efter dette kan du bruge dit nye Apple-id og nyde alle funktionerne på din enhed.
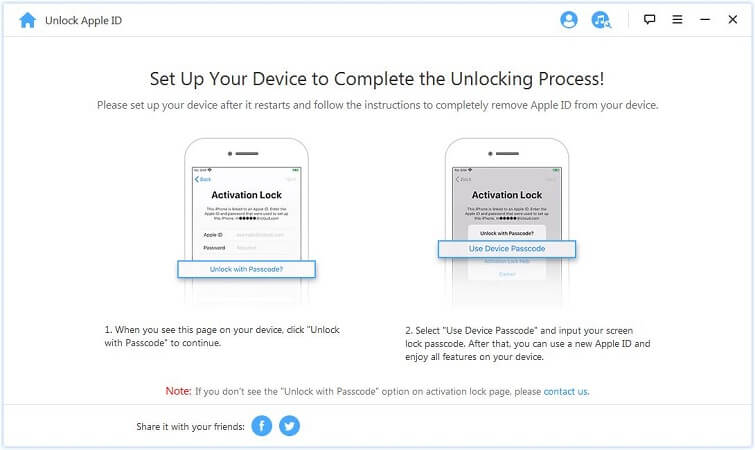
Del 2: Lås op for adgangskode til iPhone-skærm
Har du glemt din adgangskode til din iPhone-skærm? Eller er den deaktiveret, fordi du har indtastet den forkerte adgangskode så mange gange? iMyFone LockWiper kan hjælpe dig med at låse din iPhone/iPad op uden adgangskode på en nem og hurtig måde. Den kan fjerne alle former for skærmadgangsblokering uden problemer!
Videovejledning:
Start LockWiper og vælg tilstanden "Lås op for adgangskode til skærm".
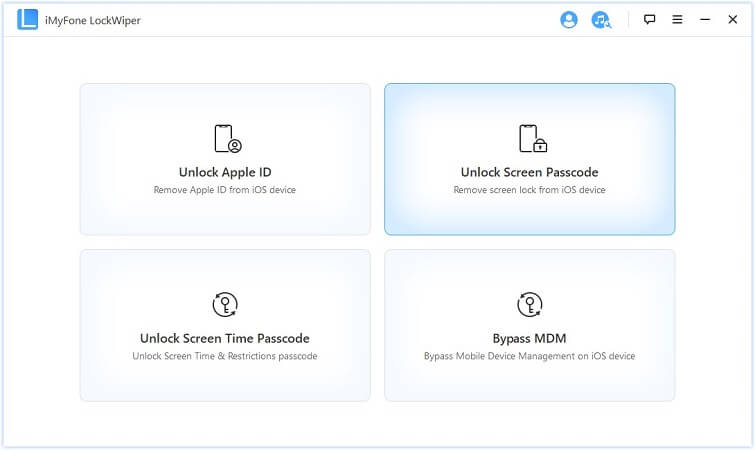
Klik på "Start" for at starte processen.
Bemærk:- 1. Husk, at alle data på enheden slettes efter fjernelse af adgangskoden.
- 2. Din iOS-version opdateres til den nyeste.
- 3. Sørg for, at din enhed forbliver tilsluttet computeren hele tiden.
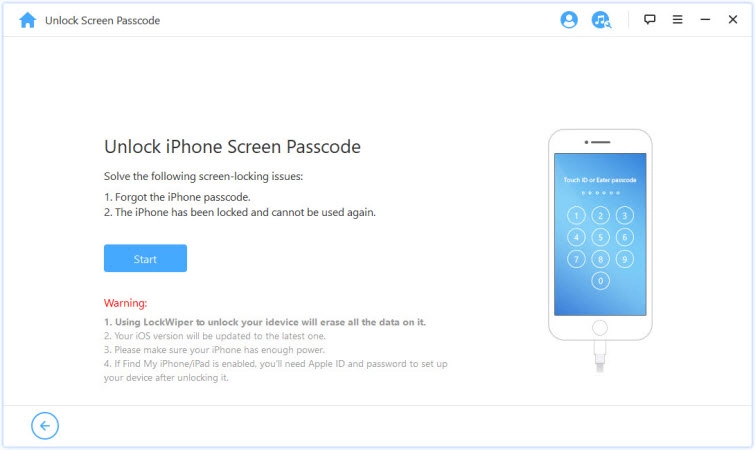
Tilslut din iPhone/iPad/iPod Touch til computeren ved hjælp af USB-kablet. Derefter skal du klikke på "Næste" for at begynde at indlæse enhedsoplysninger.
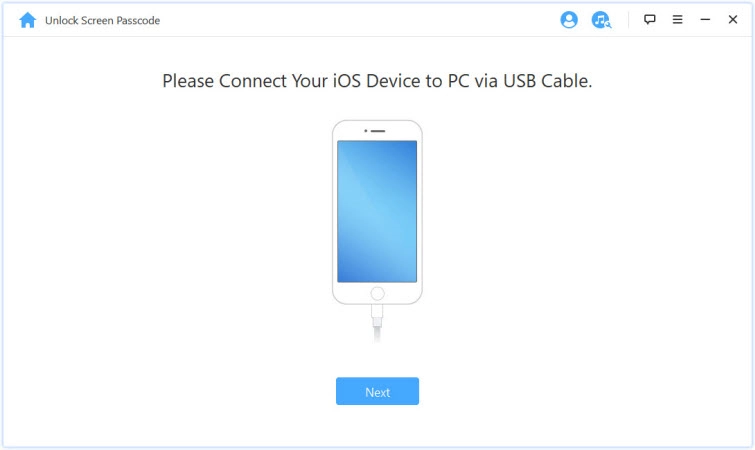
Hvis din enhed ikke genkendes, kan du manuelt sætte enheden i DFU-/gendannelses tilstand for at få den registreret.
Krok 2: Hent og udpak softwarepakken
Programmet genkender automatisk din enhedsmodel. Vælg den tilgængelige softwareversion, og klik på "Hent".
Hvis downloadet mislykkes, skal du klikke på "Kopiér" for at downloade softwarepakken i din browser.
Hvis du allerede har downloadet softwarepakken til din computer, skal du klikke på "Vælg" for at tilføje den.
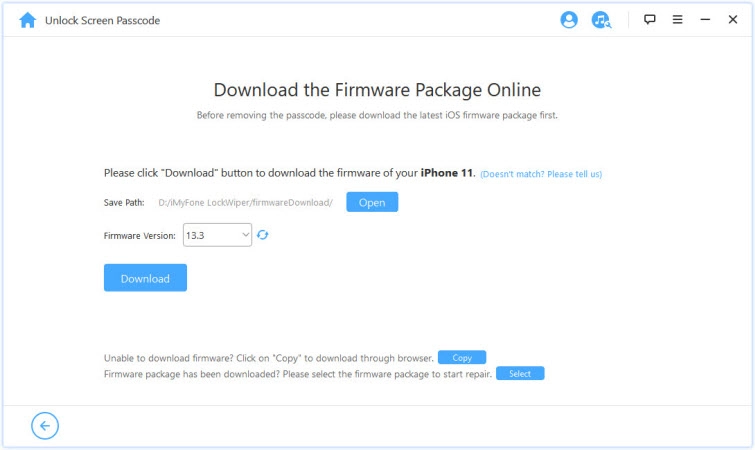
Vent et par minutter for at downloade og verificere softwarepakken.
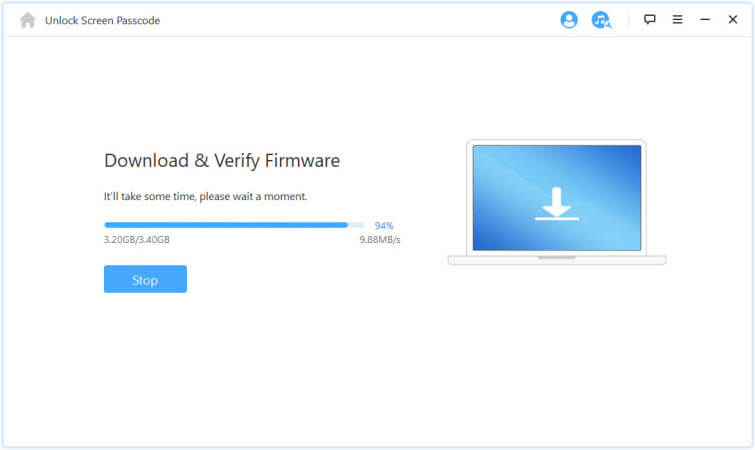
Når verifikationen er vellykket, skal du klikke på "Start udpakning" og vente på, at processen er færdig.
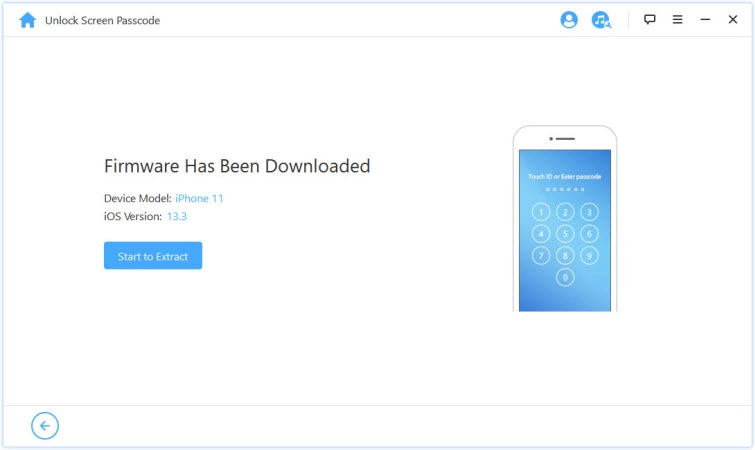
Krok 3: Oplås skærmlåsen
Klik på "Start oplåsning" for at starte processen. Sørg for, at enheden forbliver tilsluttet computeren via USB-kablet under oplåsningsprocessen.
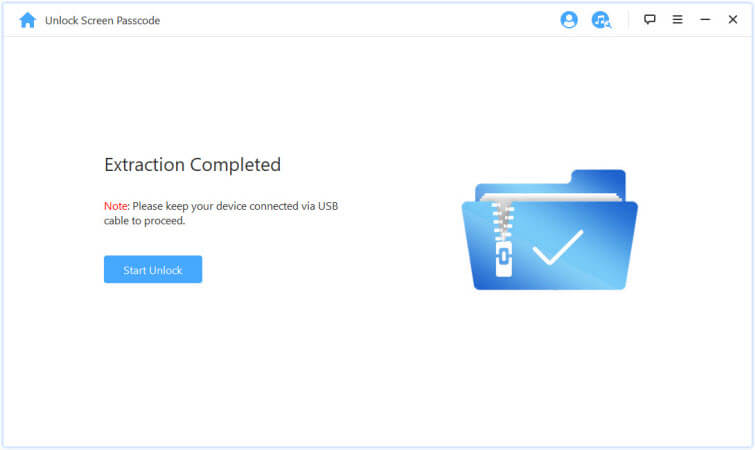
Læs meddelelsen omhyggeligt, og skriv "000000" for at bekræfte, at du accepterer at låse enheden op, og klik derefter på "Oplås". Din enhed går automatisk i gendannelses tilstand.
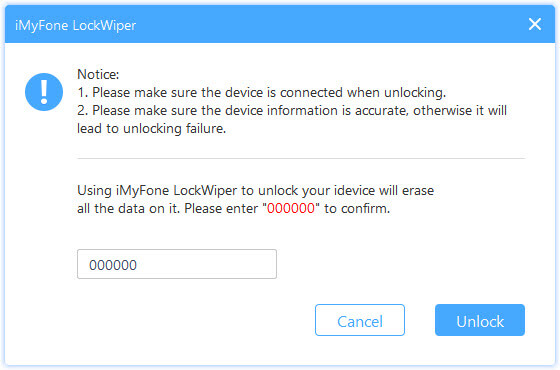
Hvis din enhed ikke automatisk går i gendannelses tilstand, vil du blive henvist til instruktioner om manuel placering af enheden i DFU/Gendannelses tilstand.
Inden for et par minutter fjernes låsen fra din enhed.
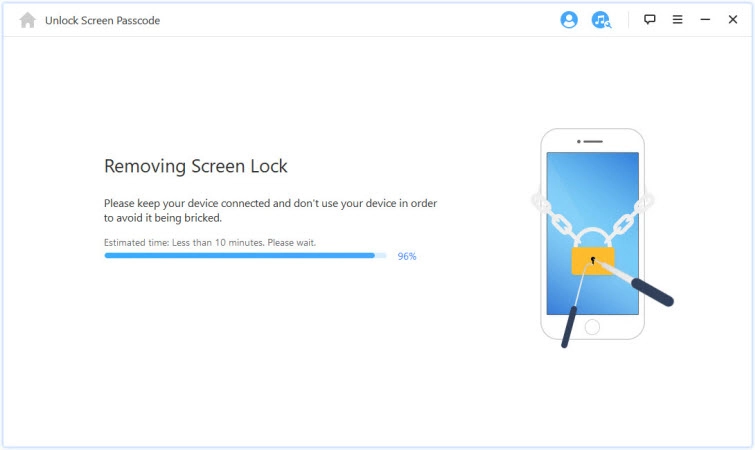
Nu er alt klar! Skærmlåsen på din iPhone/iPad/iPod Touch er blevet succesfuldt låst op!
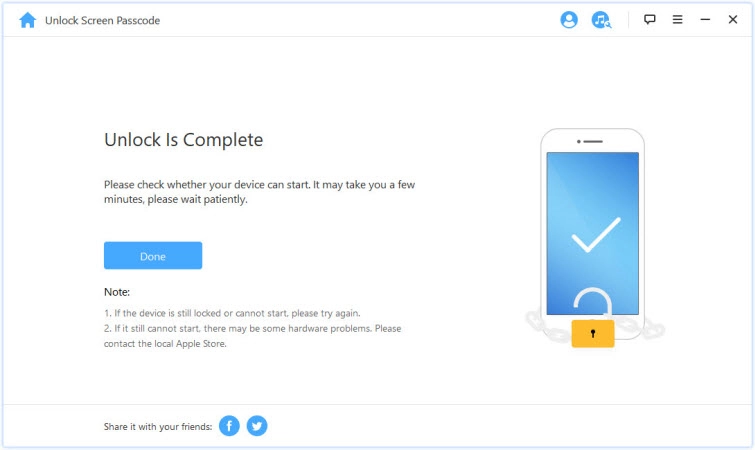
Tip: Sæt enheden i DFU/Recovery-tilstand
Hvis din enhed ikke kan registreres normalt under processen med at indlæse enhedsoplysninger eller i oplåsningsprocessen, bliver du nødt til at placere den manuelt i DFU/Recovery-tilstand.
Vælg din enhedsmodel "Anden iDevice," "iPhone 7/7 Plus" eller "iPhone 8 eller nyere" på den øverste bjælke. Følg derefter instruktionerne om at placere enheden i DFU-tilstand.
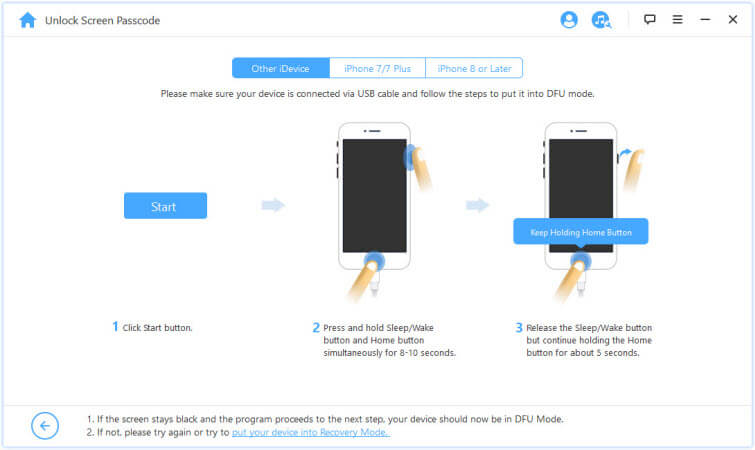
Hvis din enhed ikke kan komme ind i DFU-tilstand, skal du prøve at bruge Recovery-tilstand ved at klikke på "placer din enhed i Recovery-tilstand" nederst.
Vælg derefter din enhedsmodel "Anden iDevice," "iPhone 7/7 Plus" eller "iPhone 8 eller nyere" i den øverste bjælke for at se instruktionerne.
Del 3: Lås skærmkoden op
Har du glemt skærmkoden eller begrænsningskoden på din iPhone, iPad eller iPod touch? iMyFone LockWiper kan hjælpe dig med at låse sådan en kode op nemt og hurtigt uden at miste data.
Videovejledning:
Trin 1: Start iMyFone LockWiper
Start iMyFone LockWiper på din computer og vælg tilstanden "Lås skærmkoden op".
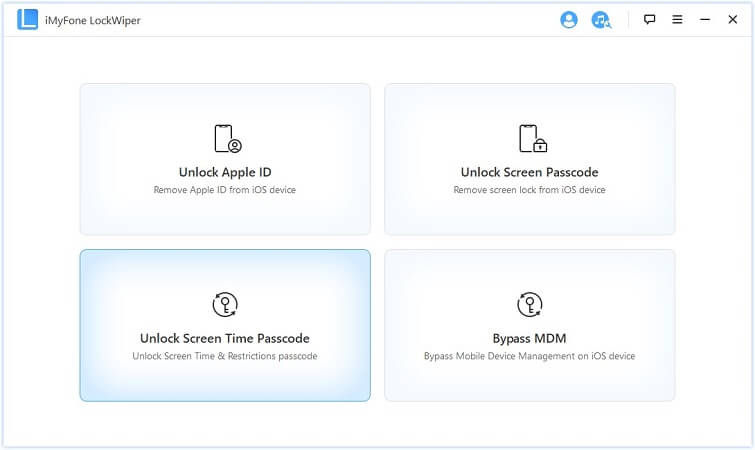
Trin 2: Tilslut enheden til computeren
Tilslut din iPhone/ iPad/ iPod Touch til computeren ved hjælp af en USB-kabel.
Hvis forbindelsen ikke registreres, skal du klikke på "Din iDevice kan ikke genkendes?" for at rette det.
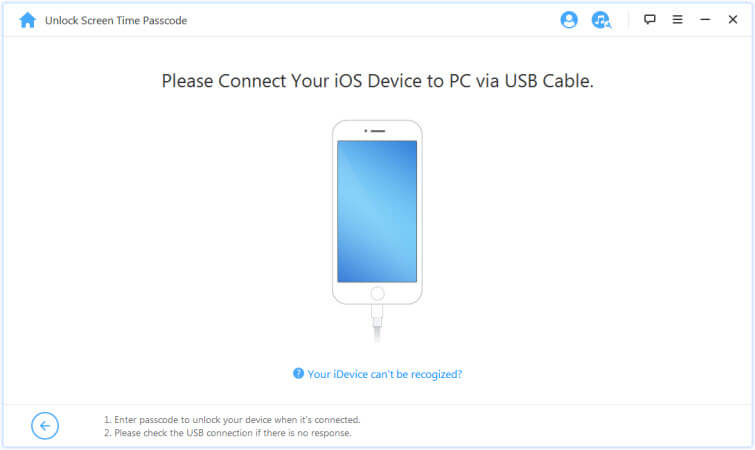
Hvis du ikke tidligere har tillid til denne computer, skal du låse din enheds skærm op og klikke på "Stol på" i den popup-alert, der vises på din enhed.
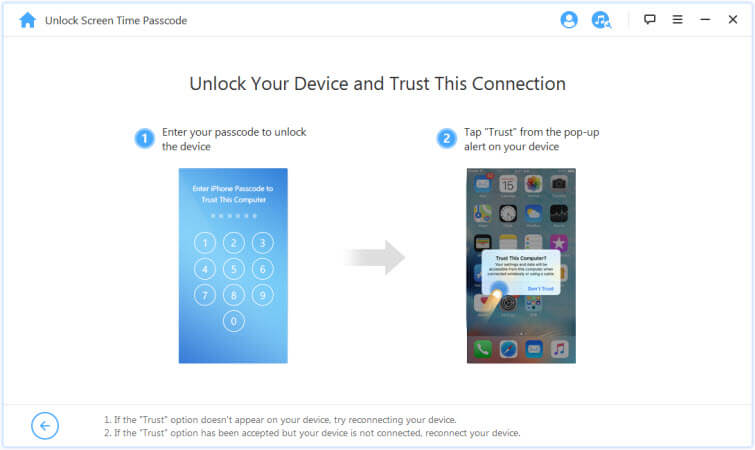
Krok 3: Odblokuj kod czasu ekranu i Ograniczenia
Når din enhed er registreret, vil du se grænsefladen "Oplås Skærm Tid-kode" hvis din enhed kører på iOS 12 eller nyere; eller du vil se grænsefladen "Gendan Begrænsningskode" hvis din enhed kører på iOS 11 eller ældre.
Sag 1: Fjern Skærm Tid-koden på iOS 12 og nyere
Vælg, om Skærm Tid-koden blev oprettet direkte på enheden eller oprettet via Familie Deling, og klik derefter.
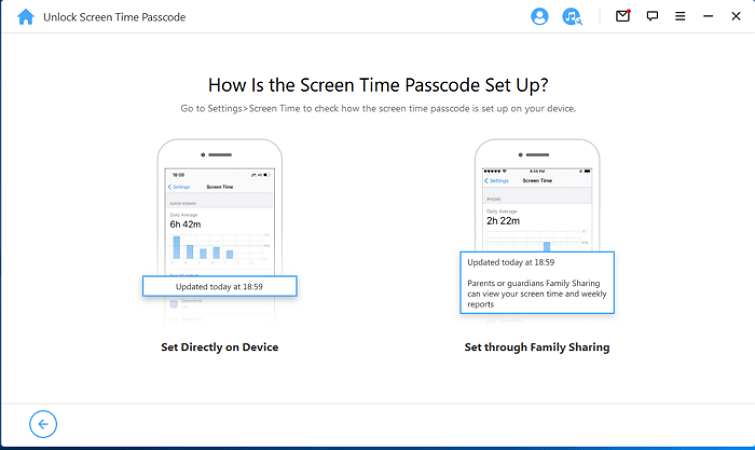
Scenario 1: Indstillet direkte på enheden
Klik på "Start oplåsning" knappen for at fortsætte.
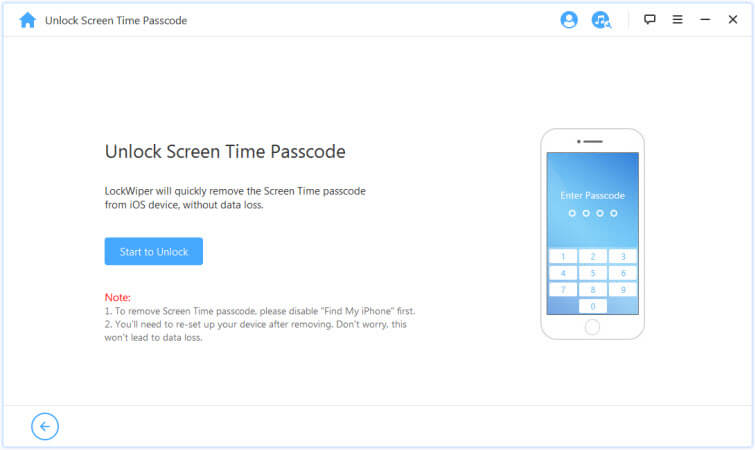
Fjernelse af Screen Time-kode kræver, at "Find min iPhone" funktionen er slået fra. Hvis "Find min iPhone" er aktiveret på din enhed, skal du følge instruktionerne på skærmen for at slå "Find min iPhone" fra, og klik derefter på "Fortsæt" for at fortsætte.
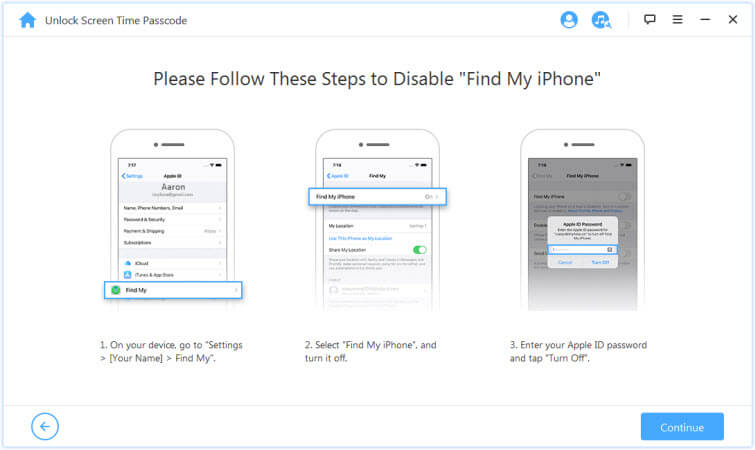
Hvis "Find min iPhone" er deaktiveret på din iOS-enhed, vil LockWiper straks begynde at fjerne Screen Time-koden fra din enhed.
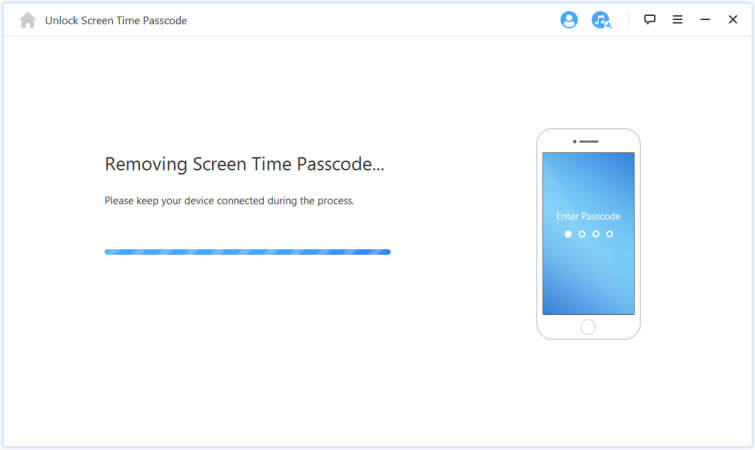
Processen tager ikke lang tid. Vent venligst, mens LockWiper fjerner Screen Time-koden. Efter fjernelsen skal du konfigurere din enhed igen. Følg skærmvejledningerne omhyggeligt under konfigurationen for at sikre, at Screen Time-koden er fjernet fuldstændigt.
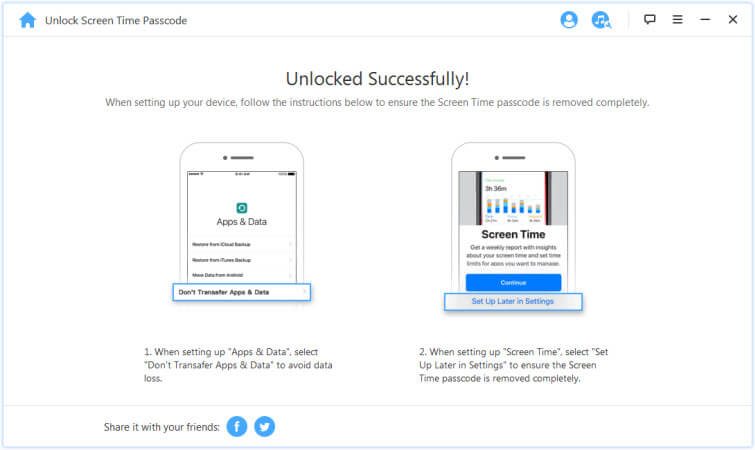
Sytuation 2: Indstillet via Familiedeling
Klik på "Start oplåsning" fanen for at fjerne Screen Time-koden.
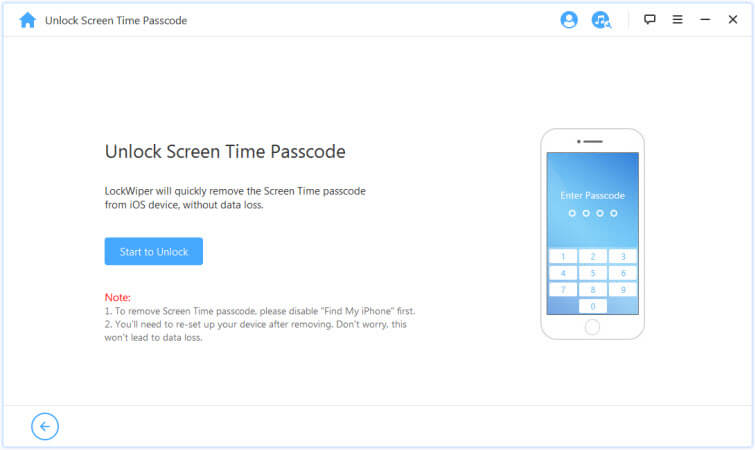
Sytuation 1: Hvis "Find min iPhone" er deaktiveret
Sytuation 2: Hvis totrinsbekræftelse er aktiveret
Situation 1: Hvis "Find min iPhone" er deaktiveret
Hvis "Find min iPhone" er deaktiveret på en iOS-enhed, starter LockWiper straks oplåsningen af enheden.
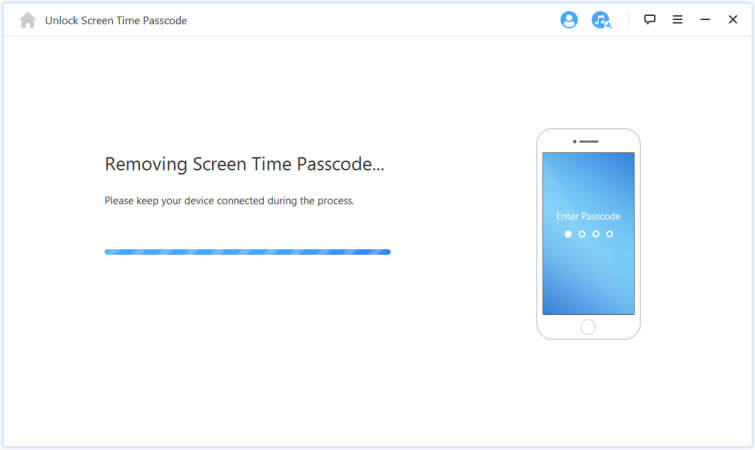
Det tager nogle få sekunder, så vent venligst, mens LockWiper låser enheden op.
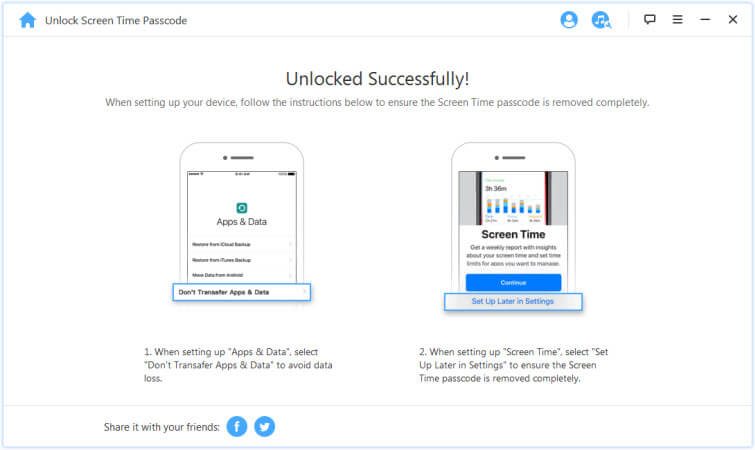
Situation 2: Hvis totrinsbekræftelse er aktiveret
Trin 1: Kontroller og bekræft enhedsstatus
Sørg for, at Skærmadgangskode og Totrinsbekræftelse er aktiveret.
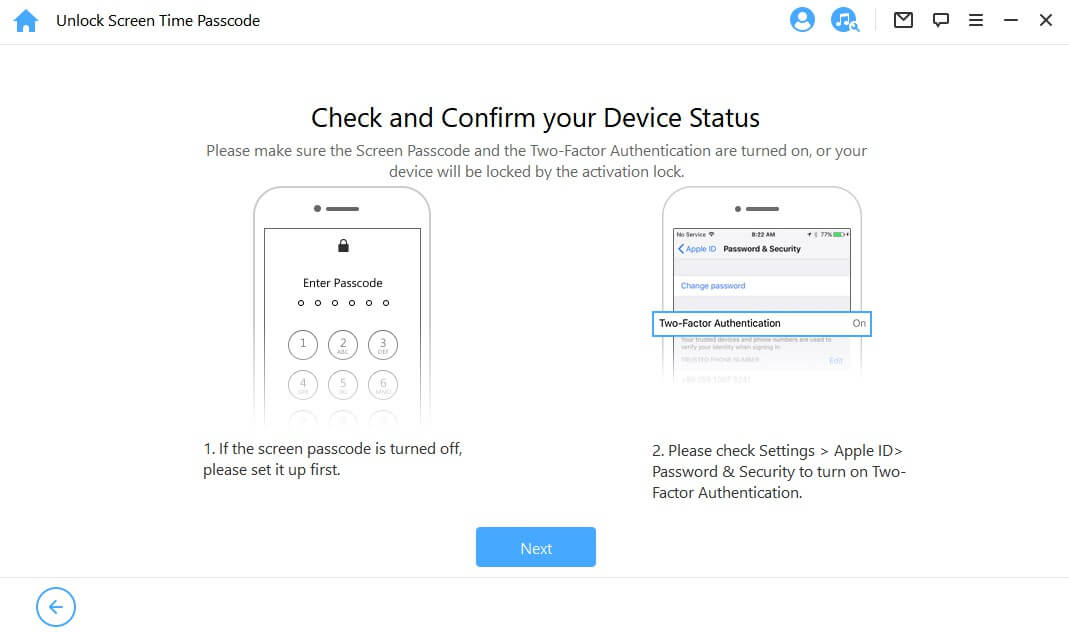
Når alt er klar, skal du bare klikke på "Næste". Derefter vises en dialogboks, der beder om dobbeltbekræftelse. Indtast "000000" og klik på "Oplås" for at fortsætte.
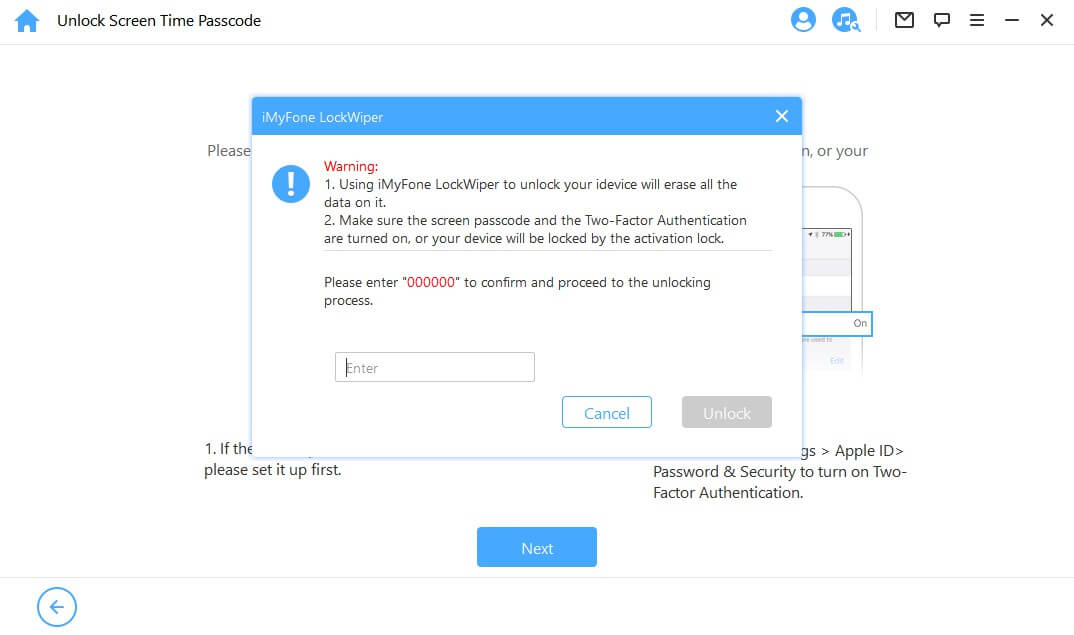
Trin 2: Oplås og konfigurér din enhed
Når du har trykket på "Oplås", vil LockWiper begynde at fjerne skærmtiden på din iPhone og genstarte øjeblikkeligt. Når den er genstartet, skal du konfigurere din enhed.
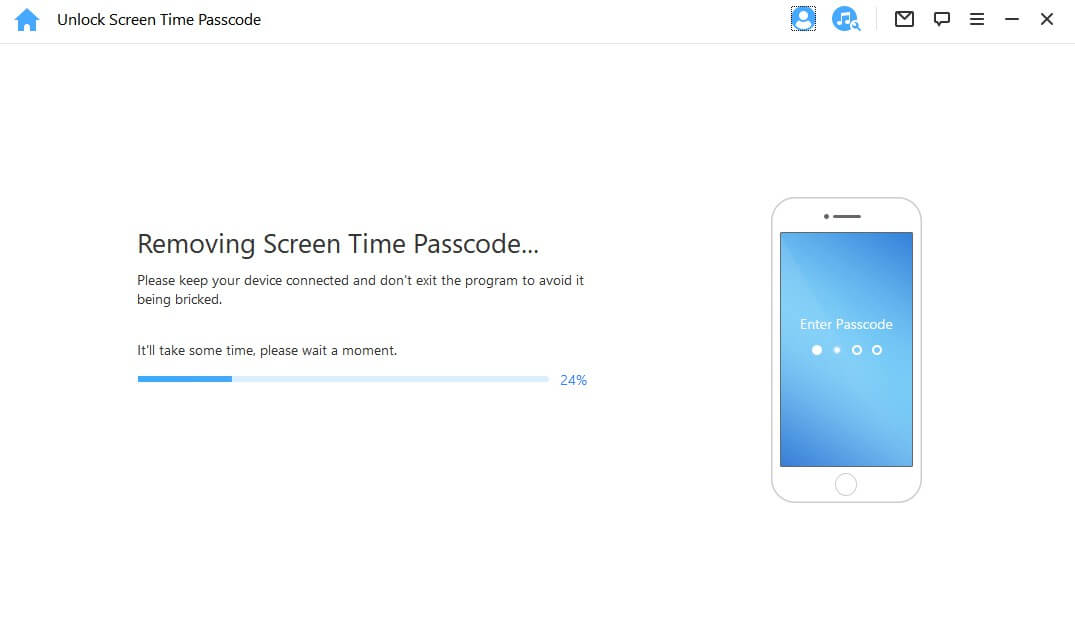
Klik på "Oplås med adgangskode", når siden vises. Vælg derefter "Brug enhedskode" og indtast din skærmadgangskode. Efter dette kan du bruge en ny Apple-id uden skærmtid og nyde alle funktionerne på din enhed.
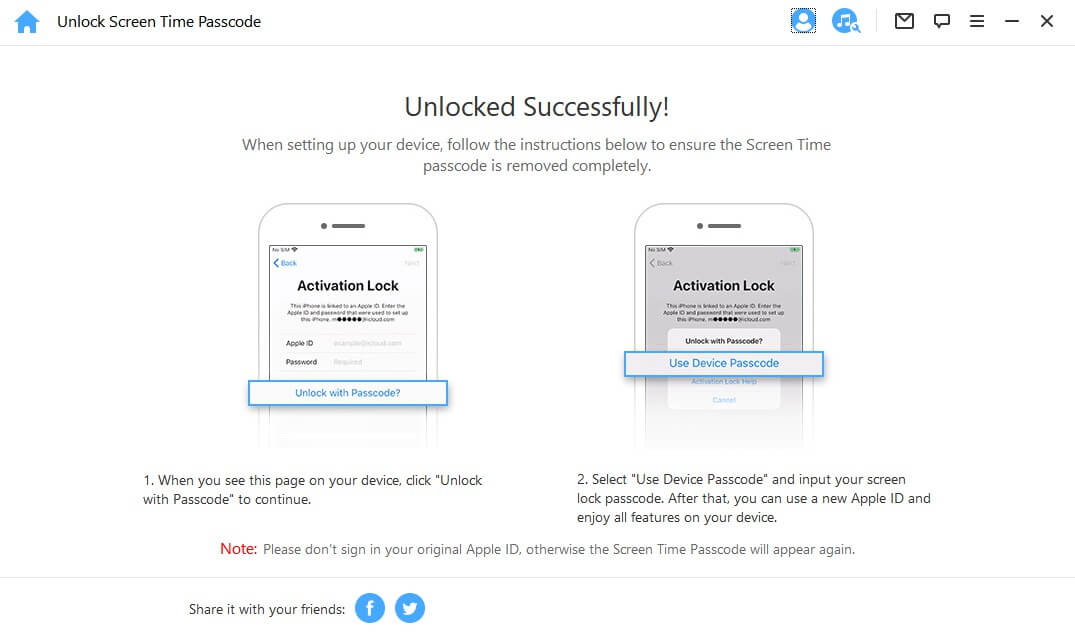
Sag 2: Gendannelse af begrænsningsadgangskode i iOS 11 og tidligere versioner
Klik på "Start oplåsning"-knappen for at fortsætte.
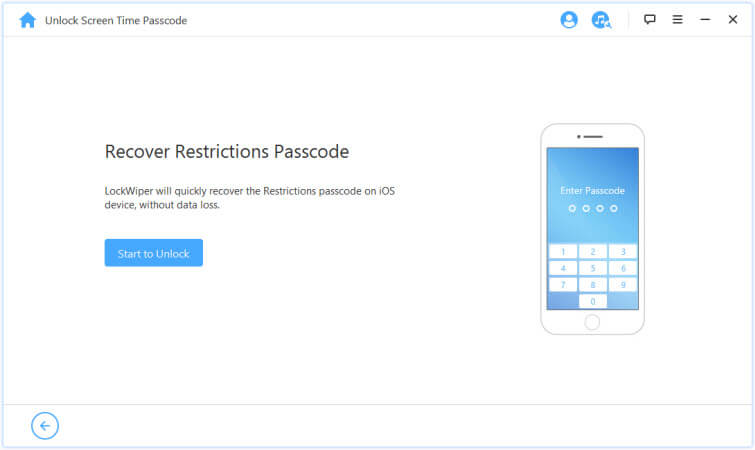
LockWiper vil begynde at indlæse enhedsdataene. Vær venlig at opretholde forbindelsen mellem enheden og computeren under processen.
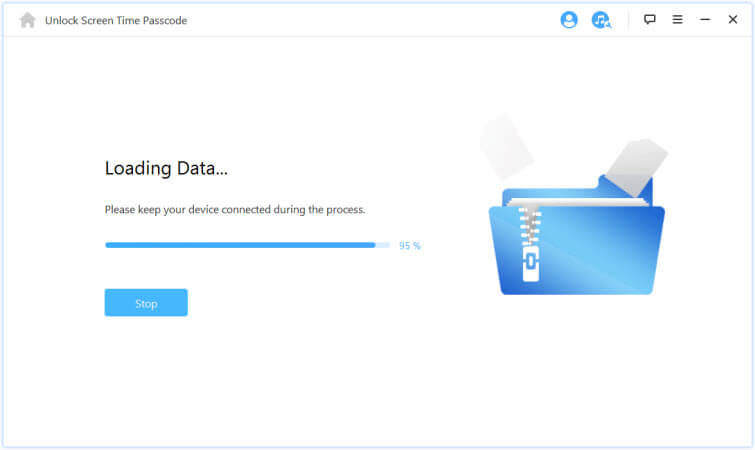
Bemærk:
Hvis din iTunes-sikkerhedskopi er krypteret, skal du indtaste adgangskoden for at dekryptere sikkerhedskopien og fortsætte. Hvis du ikke kender den korrekte adgangskode, skal du klikke "klik her" for at fortsætte med at gendanne begrænsningskoden på en anden måde.
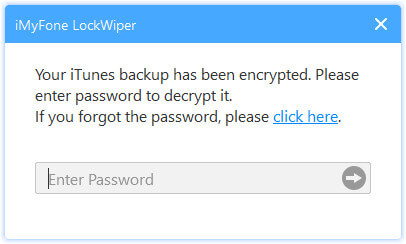
Når dine enhedsdata er blevet succesfuldt indlæst, vil LockWiper begynde at gendanne begrænsningskoden på din enhed. Gendannelsesprocessen vil tage nogle få sekunder, så vær tålmodig.
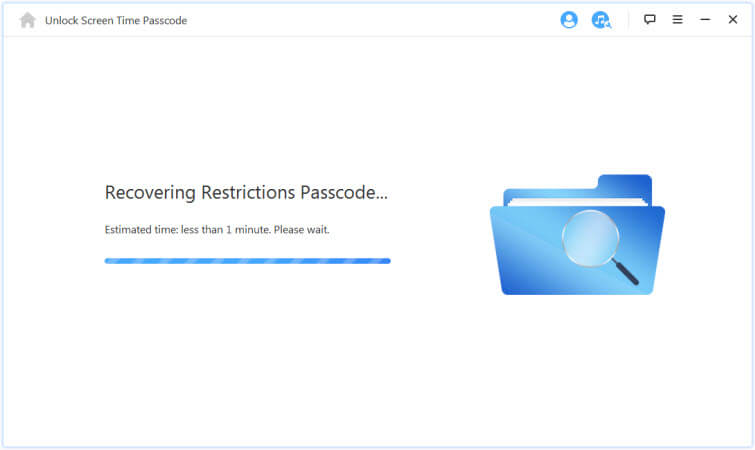
Når gendannelsesprocessen er færdig, vil LockWiper vise dig den aktuelle begrænsningskode for din enhed. Du kan bruge den til at låse begrænsningerne op og ændre begrænsningsindstillingerne i afsnittet "Indstillinger > Generelt > Begrænsninger".
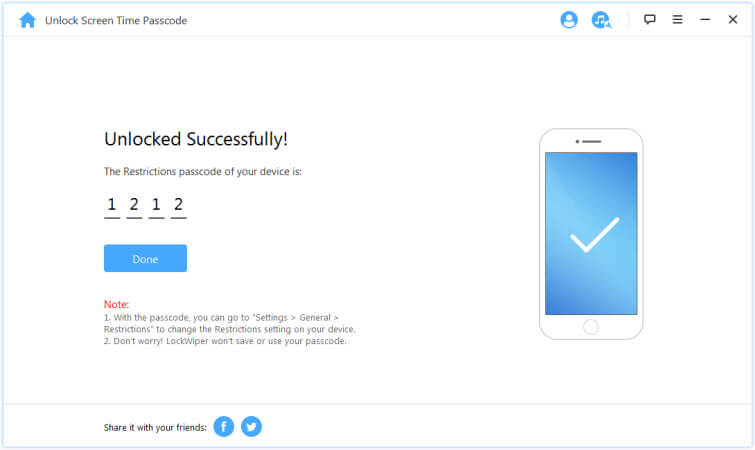
Del 4: Omgåelse af Mobile Device Management (MDM)
Er din enhed låst på en MDM-skærm? Eller er der et MDM-begrænsningsproblem på den? Fortvivl ikke! iMyFone LockWiper kan hjælpe dig med at omgå MDM på din enhed på 30 sekunder med 3 enkle trin. Når det er omgået, får du fuld kontrol over din enhed.
Bemærk:
Hvis din enhed overvåges af en anden computer, kan dette forhindre omgåelsen af MDM'en. I så fald, når din enhed er tilsluttet en computer, vil følgende meddelelse vises i iTunes.
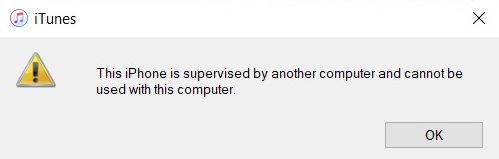
Videoselvstudie:
Trin 1: Start iMyFone LockWiper
Start iMyFone LockWiper på din computer og vælg tilstanden "Omgå MDM".
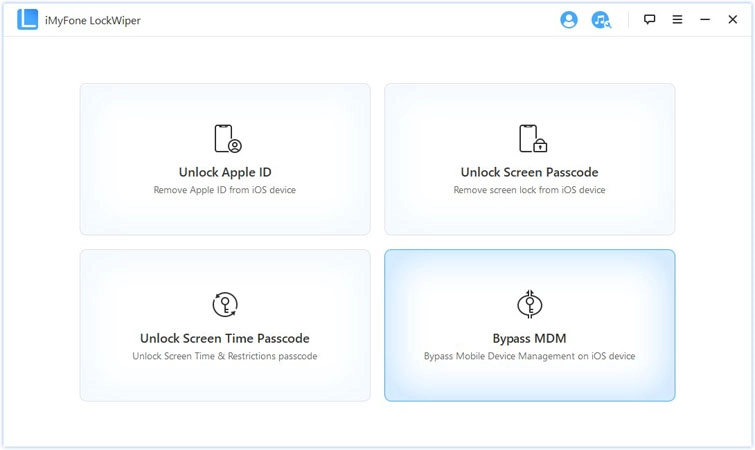
Trin 2: Tilslut enheden til computeren
Tilslut din iPhone/iPad/iPod Touch til computeren ved hjælp af et USB-kabel.
Bemærk: Sørg for, at du har tillid til denne computer, når den er tilsluttet.
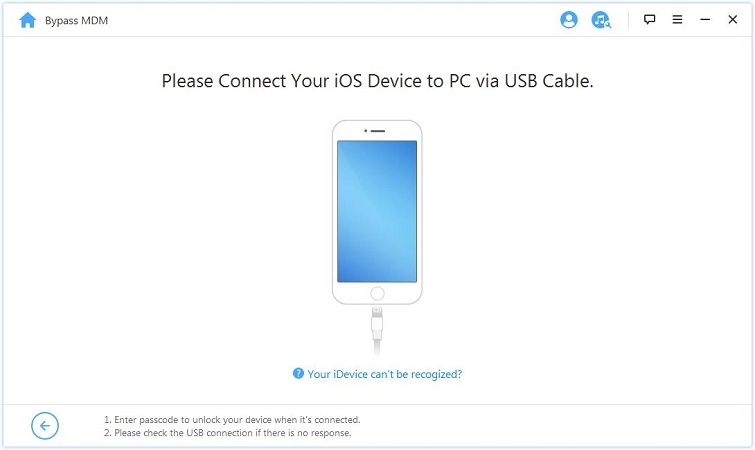
Du har to valgmuligheder. Hvis din enhed er låst på skærmen til Mobile Device Management (MDM), skal du vælge "Omgå MDM". Hvis din enhed kun er begrænset af MDM-begrænsninger, skal du vælge "Fjern MDM-begrænsninger".
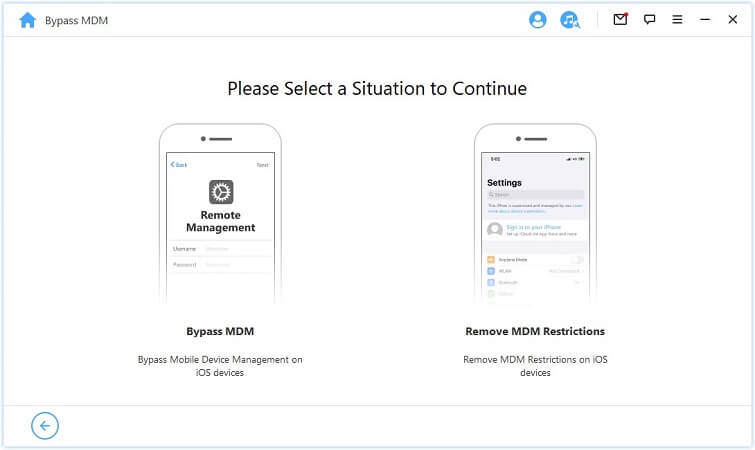
Bemærk: Sørg for, at indstillingen "Find min iPhone" på din enhed er slået fra.
Situasjon 2: Denne iPhone er overvåget og administreret af...
Situasjon 1: Låst skærm MDM
Hvis din enhed er låst på skærmen til Mobile Device Management (MDM), skal du vælge "Omgå MDM" for at fortsætte.
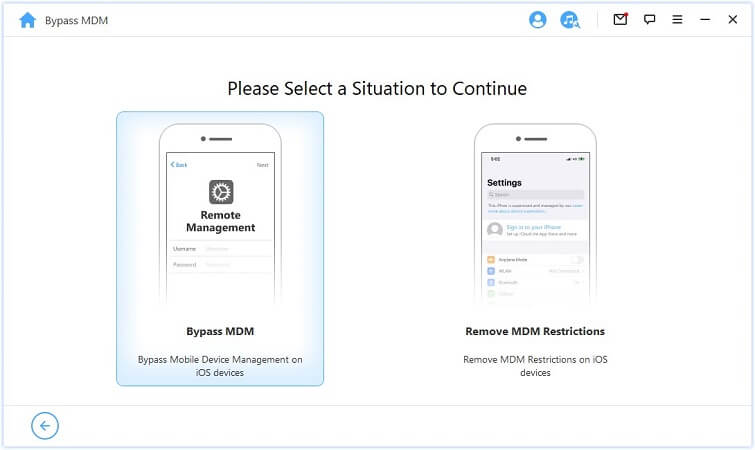
Derefter skal du klikke på knappen "Start omløb" for at starte processen.
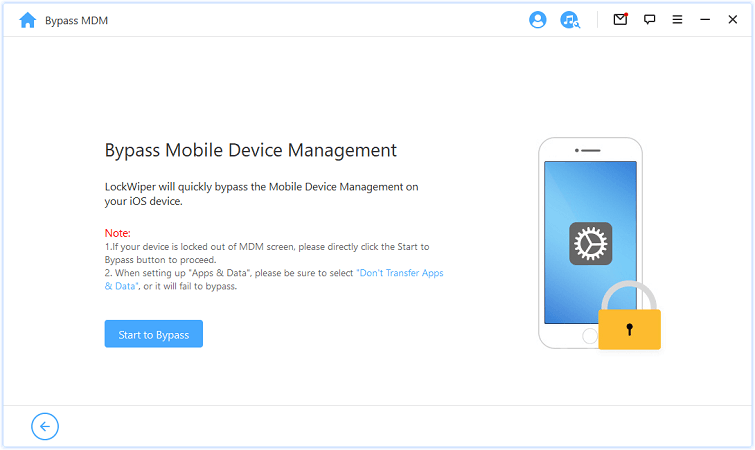
Bemærk:
Sørg for, at enheden er på MDM-låseskærmen.
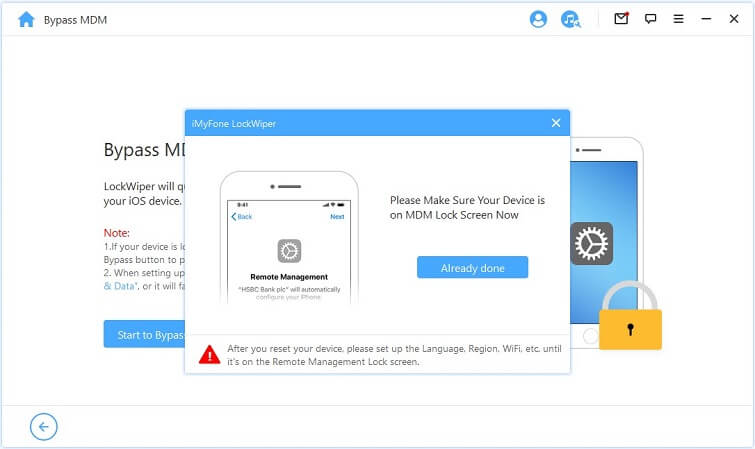
Trin 3: Omgåelse af MDM
Derefter vil LockWiper straks omgå MDM på din iOS-enhed.
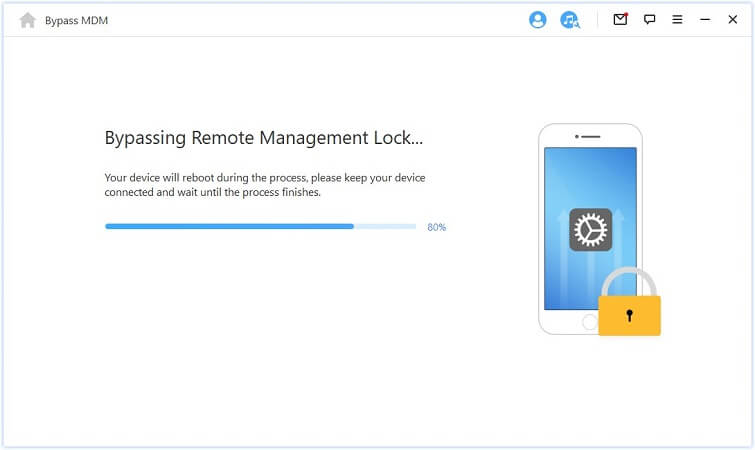
Efter processen er afsluttet, er MDM på din enhed blevet succesfuldt omgået.
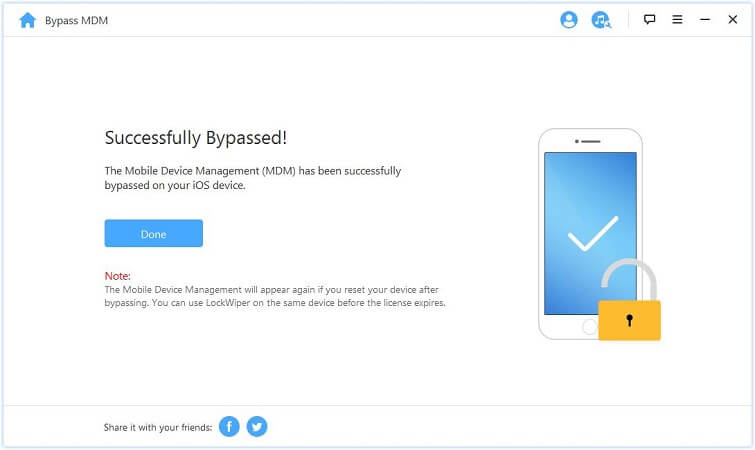
Bemærkning 1: Under konfigurationen af "Apps og data", sørg for at vælge "Jeg flytter ikke apps og data".
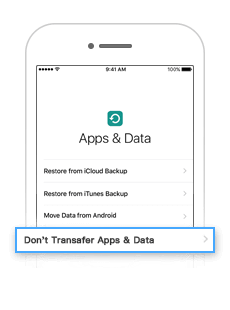
Bemærkning 2:
Hvis du nulstiller din enhed efter at have omgået MDM, vil MDM blive genindført. Du kan genbruge LockWiper på samme enhed inden for licensens udløb.
Situasjon 2: Denne iPhone er overvåget og administreret af...
Hvis din enhed er overvåget og administreret af en anden organisation, skal du vælge "Fjern MDM-begrænsninger".
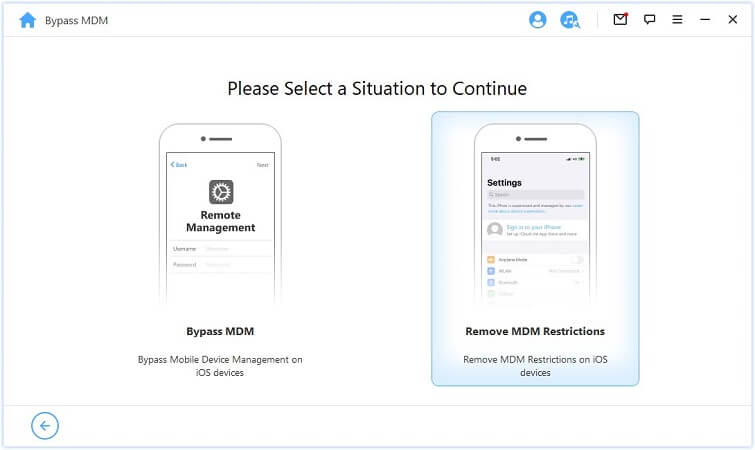
Tryk på knappen "Start".
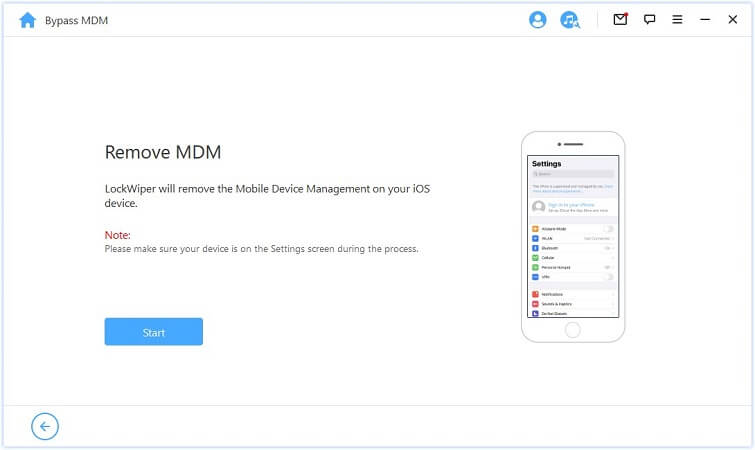
Trin 3: Fjern MDM
Herefter vil LockWiper straks fjerne MDM fra din iOS-enhed.
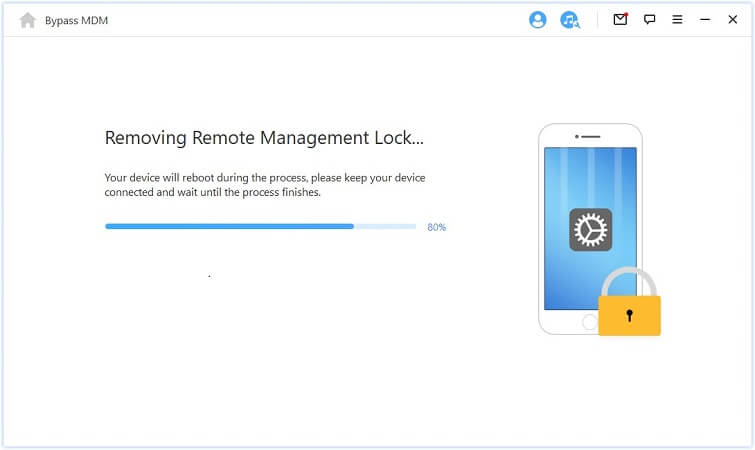
Efter afslutningen af MDM-processen blev det med succes fjernet fra din enhed.
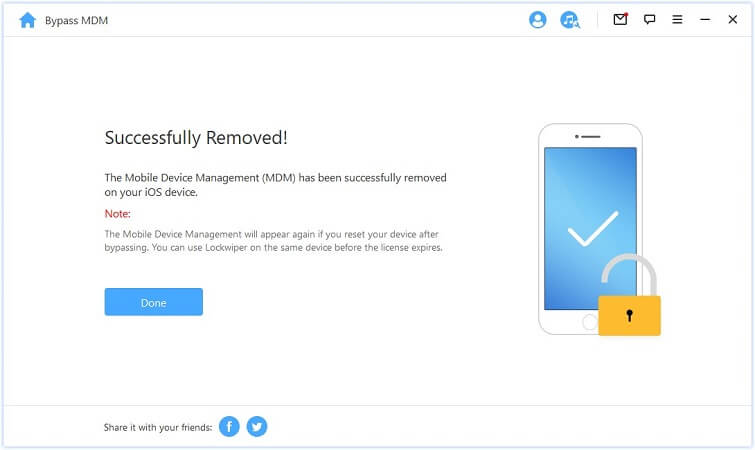
Har du stadig brug for hjælp?
Gå til Hjælpecenteret >