iMyFone iMyTrans brugervejledning
Her er en vejledning til brug af iMyFone iMyTrans til at overføre WhatsApp mellem iPhone og Android, oprette en WhatsApp-backup på iPhone eller Android-telefoner / tablets, gendanne en WhatsApp-backup fra iOS / Android til iPhone eller Android-enheder og eksportere en WhatsApp-backup til HTML og CSV/XLS.
| Hovedtræk | Gratis udgave | Fulde udgave |
|---|---|---|
| Overfør WhatsApp/WA Business mellem iOS og Android | ||
| Sikkerhedskopier WhatsApp/WA Business på iOS | ||
| Sikkerhedskopier WhatsApp/WA Business på Android | ||
| Gendan en WhatsApp/WA Business backup eller backup på iOS og Android | ||
| Visning af din WhatsApp/WA Business backup | ||
| Eksporter samtaler, billeder, videoer, lydoptagelser osv. fra WhatsApp/WA Business. |
Del 1. Overførsel af WhatsApp mellem iOS og Android
iMyFone iMyTrans giver mulighed for overførsel af forskellige data, herunder samtaler, fotos, videoer og vedhæftninger mellem iPhone- og Android-enheder. Du kan nemt og hurtigt overføre WhatsApp fra iPhone til iPhone, fra iPhone til Android, fra Android til iPhone og fra Android til Android.
Først når du åbner iMyFone iMyTrans, skal du vælge den sociale app, du vil overføre. For eksempel, når du klikker på WhatsApp-ikonet, kan du overføre, lave backup og gendanne WhatsApp på Android/iOS-enheder.
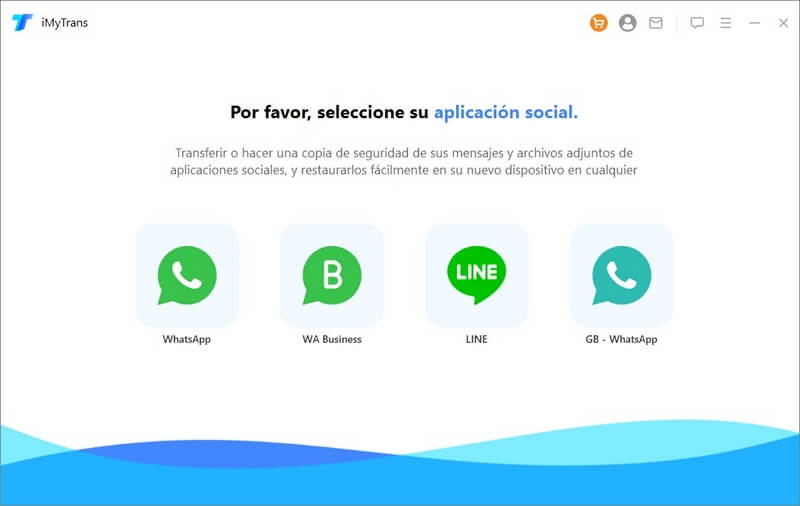
Trin 1. Tilslut dine enheder
Start programmet og tilslut dine enheder til computeren ved hjælp af den originale USB-kabel. Når du tilslutter Android-telefoner, bliver du muligvis bedt om at åbne og tillade USB-fejlfinding eller give tilladelse til adgang til telefondata. For at tilslutte iPhones skal du låse skærmen op og følge instruktionerne på enheden. Hvis du allerede har tilsluttet enheden tidligere, vil du ikke se disse instruktioner.
Når begge enheder er tilsluttet, skal du klikke på overførselsknappen. Du bliver bedt om at vælge den type WhatsApp, du vil overføre. Vælg den ønskede type, og overførslen starter. WhatsApp-data på den målenhed, der vil blive slettet efter overførslen. Derfor, lav en WhatsApp-sikkerhedskopi, hvis det er nødvendigt.
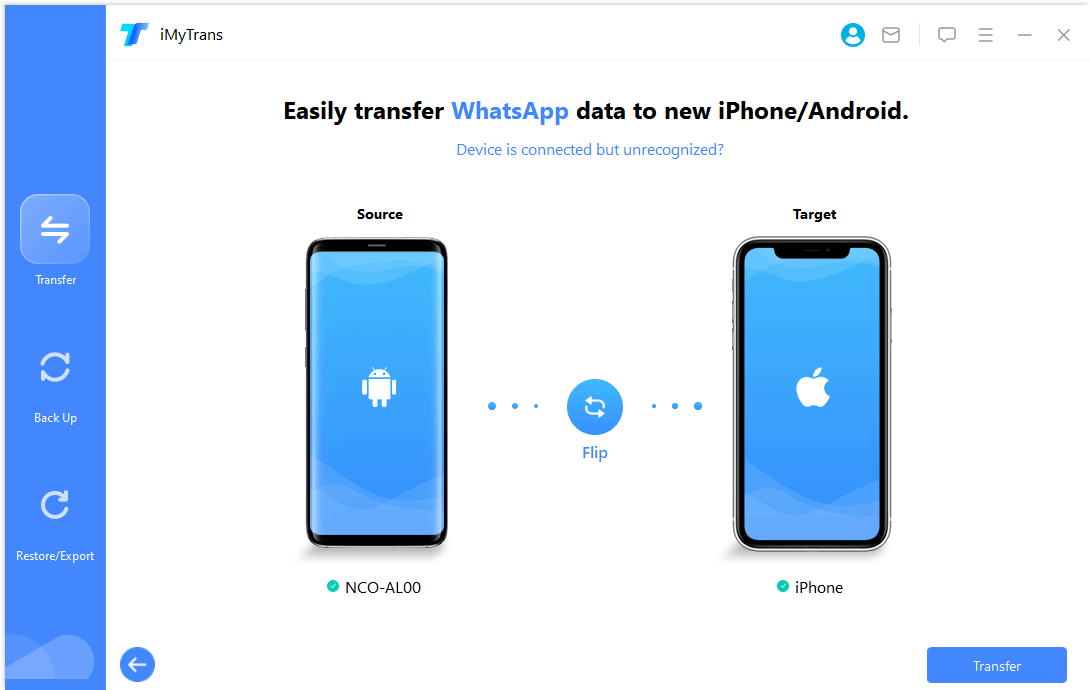
Trin 2. Overførsel af WhatsApp
Hvis din målenhed er en iPhone, skal du deaktivere Find min iPhone-funktionen på målenheden og installere WhatsApp på den.
Desuden skal du huske, at programmet vil installere en tilpasset version af WhatsApp på din Android-enhed, uanset om det er en kildeenhed eller en målenhed. Den tilpassede version af WhatsApp er næsten identisk med den officielle version. Den eneste forskel er, at programmet kan få adgang til data i den tilpassede version, men ikke i den officielle version. Vær sikker på, at det er helt sikkert.
Under overførslen kræves dit samarbejde. Operationerne er meget enkle. Du skal blot følge instruktionerne på skærmen.
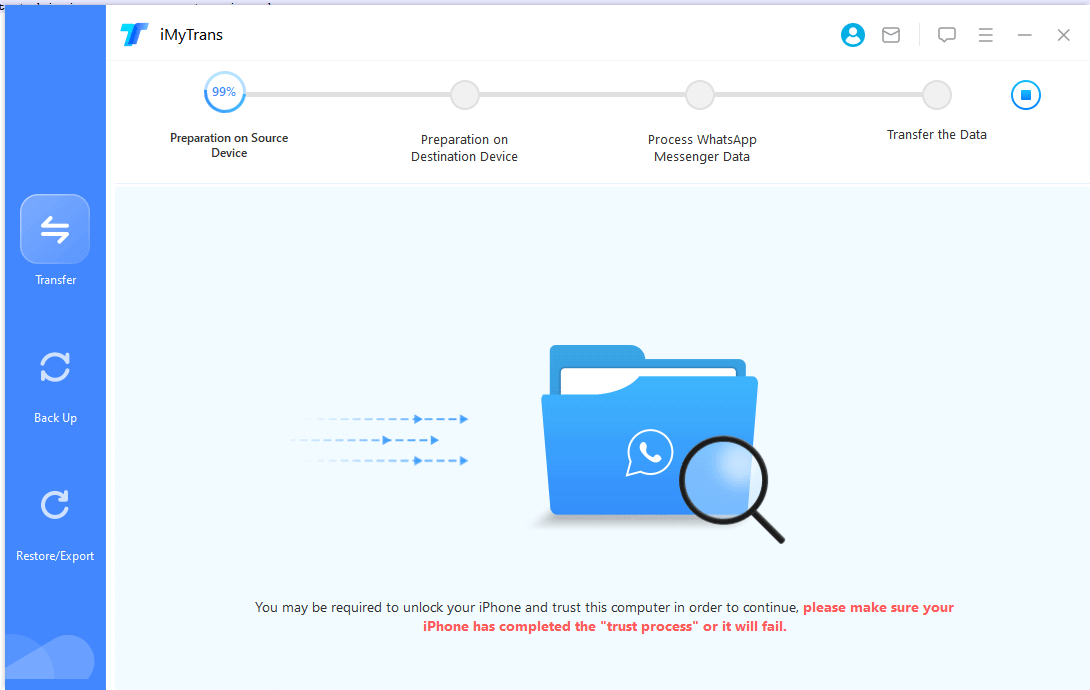
Krok 3. Afslut WhatsApp-overførslen
Overførselstiden afhænger af størrelsen af dine WhatsApp-data på din enhed. Det slutter normalt inden for en halv time. Derefter kan alle beskeder og vedhæftede filer, herunder billeder, videoer og talebeskeder, ses på målenheden.
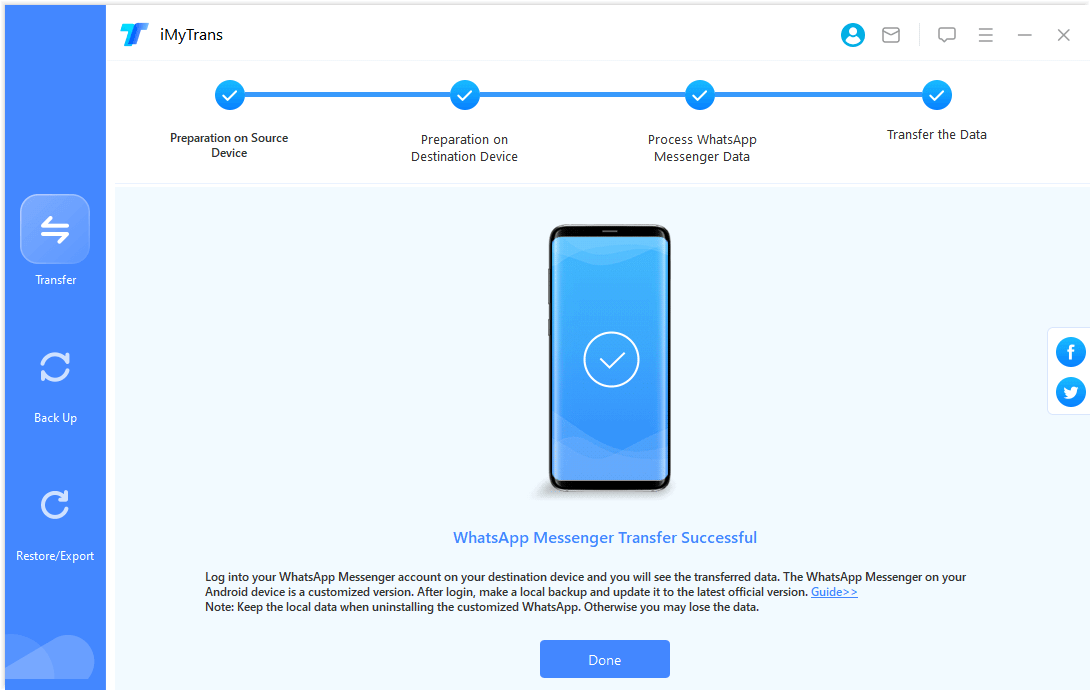
Del 2. Sikkerhedskopiering af WhatsApp på iPhone eller Android
iMyFone iMyTrans understøtter sikkerhedskopiering af WhatsApp på alle iOS- og Android-versioner.
Trin 1. Tilslut din enhed
Tilslut din Android- eller iPhone-enhed til computeren. For at gøre dette, for Android-telefoner, aktiver USB-fejlfinding og tillad adgang til telefonens data, eller lås skærmen op og følg instruktionerne på iPhone. Dette vil ikke være nødvendigt, hvis du allerede har gjort det. Når din Android- eller iPhone-telefon er tilsluttet, skal du klikke på knappen "Lav sikkerhedskopi". Derefter kan du vælge, om du vil sikkerhedskopiere WhatsApp eller WhatsApp Business.
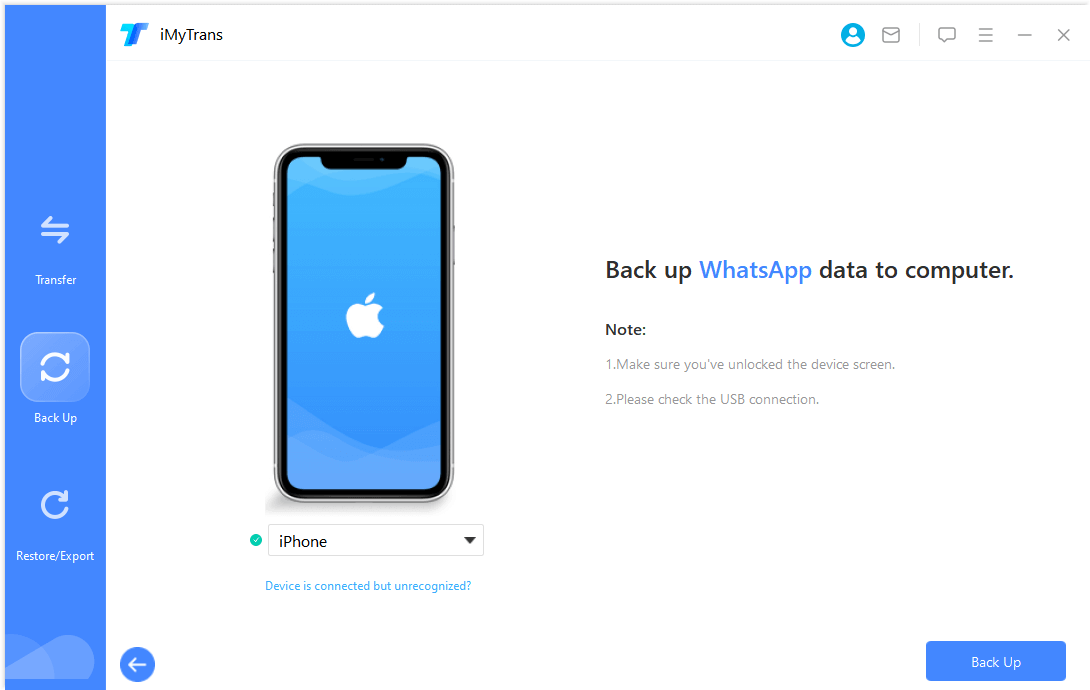
Trin 2. Lav en WhatsApp-sikkerhedskopi
For iPhone tager programmet sig af resten. Vent blot.
For Android-enheder vil programmet installere en tilpasset version af WhatsApp for at få adgang til WhatsApp-data. Under sikkerhedskopieringsprocessen skal du manuelt betjene din Android-enhed. Følg instruktionerne i programmet.
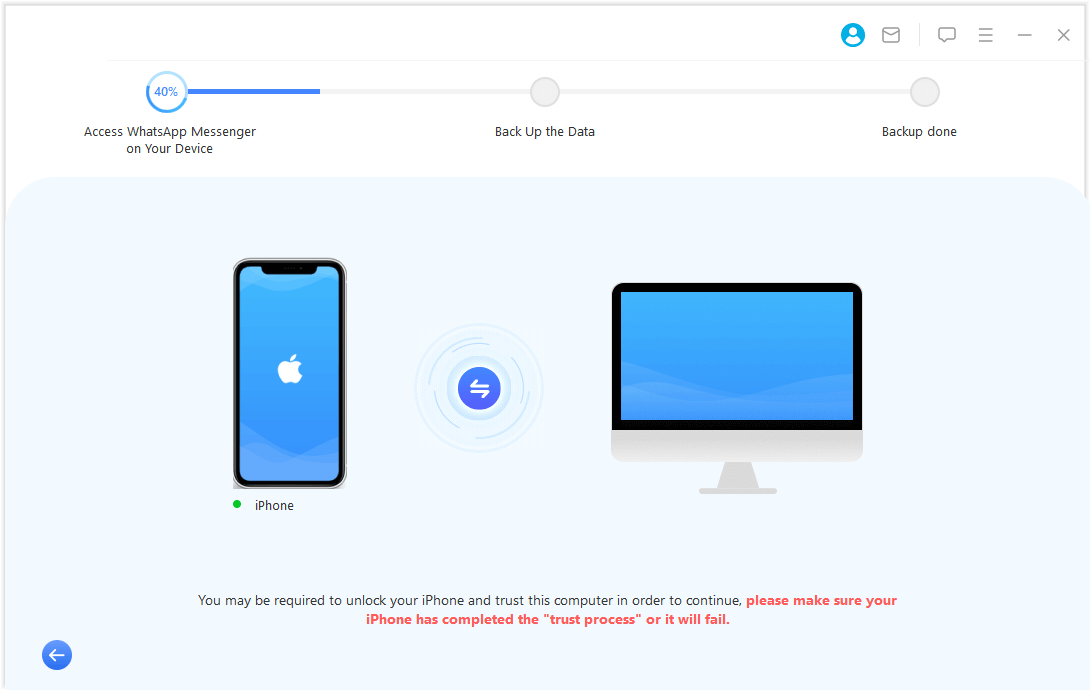
Trin 3. Afslut WhatsApp-sikkerhedskopieringsprocessen
Sikkerhedskopieringsprocessen tager ikke lang tid. Du vil modtage en meddelelse, når sikkerhedskopien er oprettet succesfuldt.
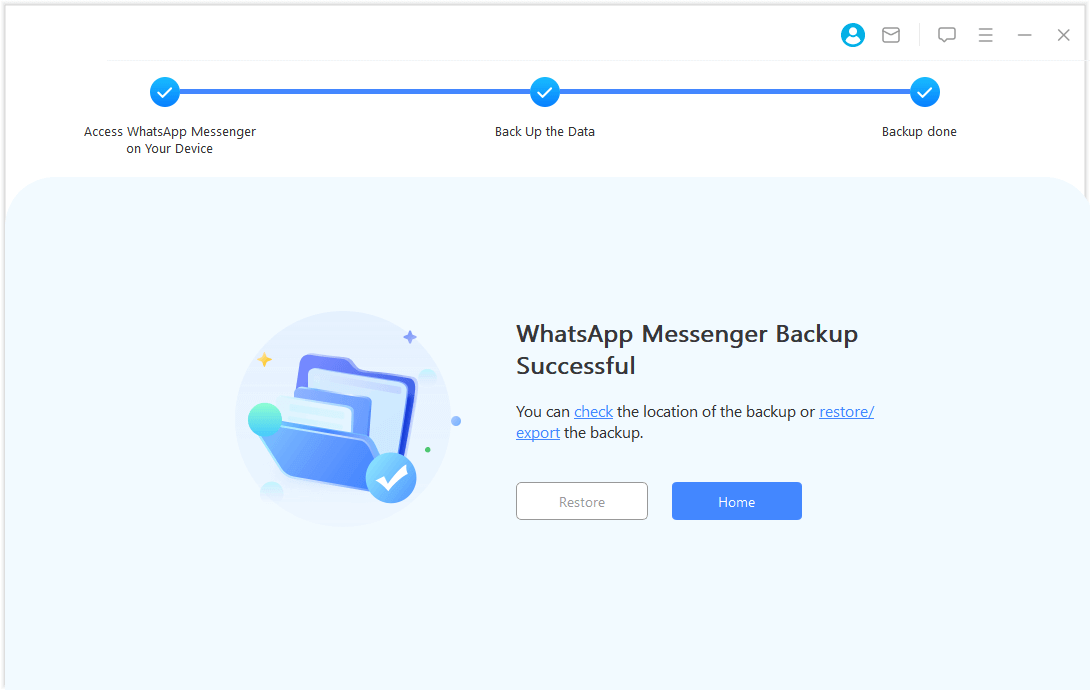
Del 3. Gendan WhatsApp på iPhone eller Android
Du kan gendanne en WhatsApp-sikkerhedskopi fra Android- og iOS-enheder til en iPhone eller en Android-enhed. Følg blot instruktionerne nedenfor.
Trin 1. Vælg en sikkerhedskopi og tilslut din enhed
Vælg en sikkerhedskopi fra listen, og klik på knappen Gendan til enhed. Et dialogvindue vises, hvor du bliver bedt om at se en forhåndsvisning af WhatsApp-sikkerhedskopien. Du kan gennemse samtaler og vedhæftede filer i sikkerhedskopien eller springe dette trin over for at gendanne sikkerhedskopien med det samme. Når du er klar til at starte gendannelsen, skal du tilslutte dine iPhones eller Android-enheder ved hjælp af det originale USB-kabel.
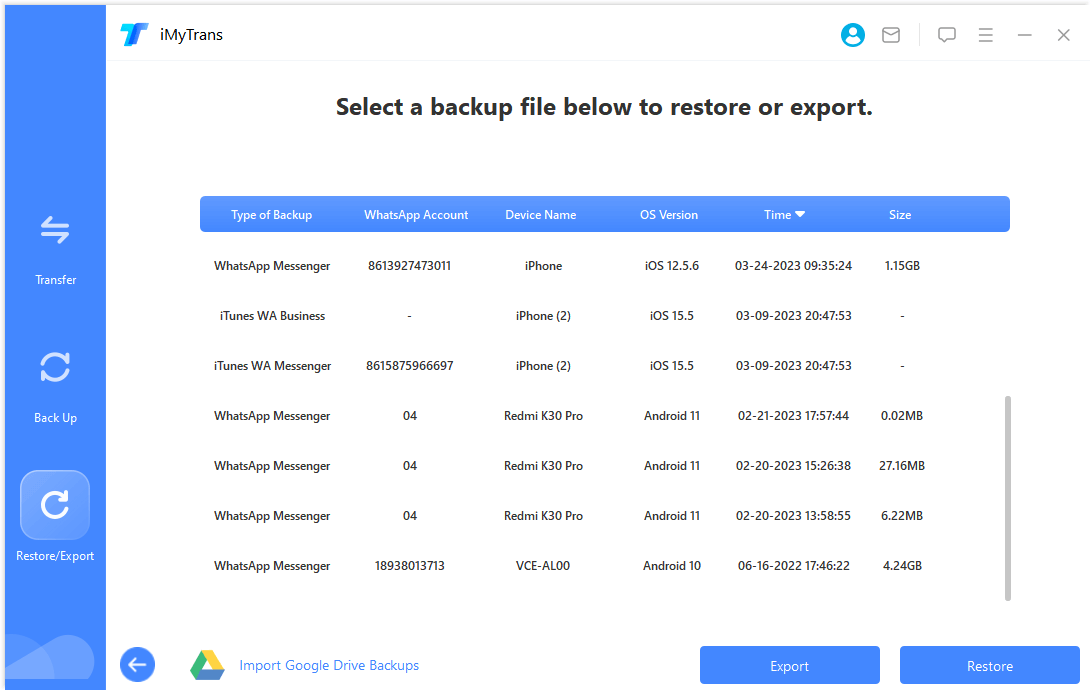
For iPhone, lås din telefon op og følg instruktionerne. Hvis du allerede har gjort det, vil du ikke se disse instruktioner. For Android-telefoner eller -tablets skal du aktivere USB-fejlfinding og tillade adgang til telefondata.
Når alt er klar, skal du klikke på Gendan. WhatsApp-data på din målrettede enhed vil blive slettet. Derfor skal du tage en sikkerhedskopi af dem, før du gendanner dem.
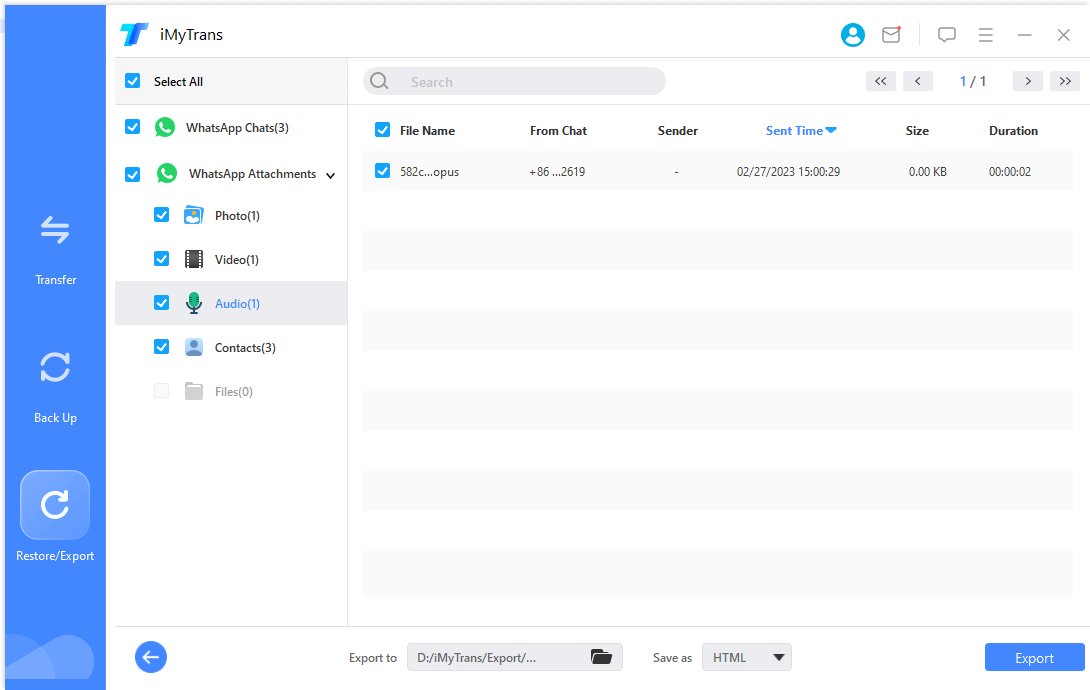
Trin 2. Gendan WhatsApp
Når programmet gendanner sikkerhedskopien på din Android-enhed, skal du installere den tilpassede version af WhatsApp, som bruges til at få adgang til data fra sikkerhedskopien på din enhed. Dette er sikkert, og det kan opdateres efter gendannelse. Du skal også udføre nogle manuelle handlinger på dine enheder. Dette er meget simpelt, og programmet vil give detaljerede instruktioner.
Når programmet gendanner sikkerhedskopien på din iPhone, skal du sørge for, at du har installeret WhatsApp på din enhed, og at du har deaktiveret Find min iPhone-funktionen.
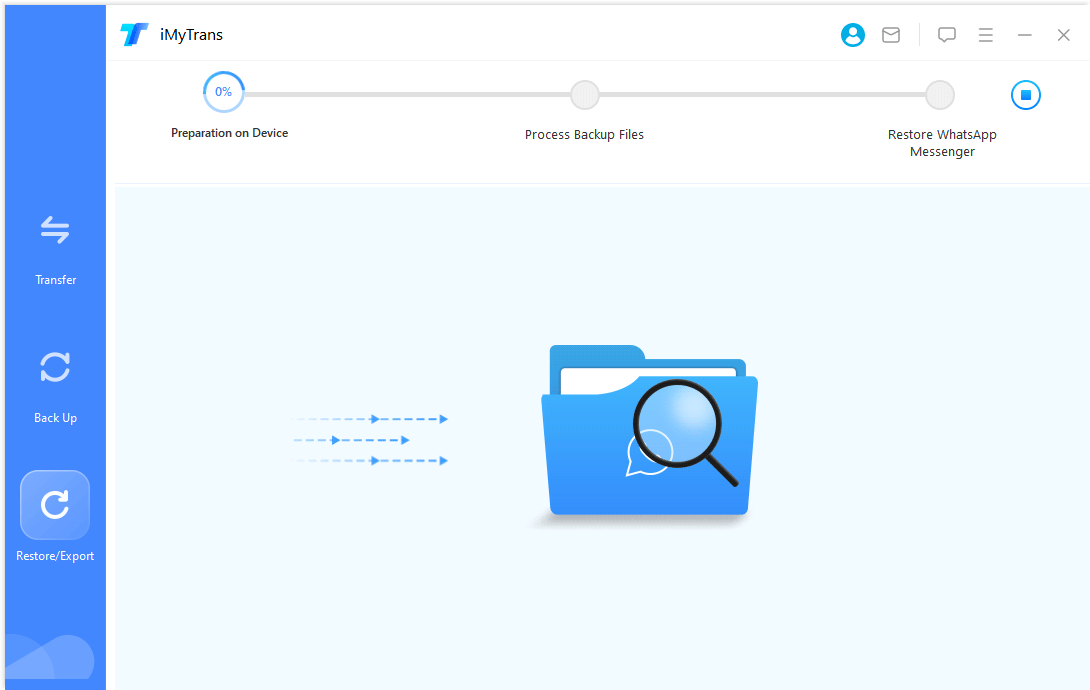
Trin 3. Afslut WhatsApp-gendannelsen
Gendannelsens varighed afhænger af størrelsen af dine WhatsApp-data. Det tager normalt cirka en halv time. Herefter kan du tjekke din WhatsApp-chat-historik på din enhed.
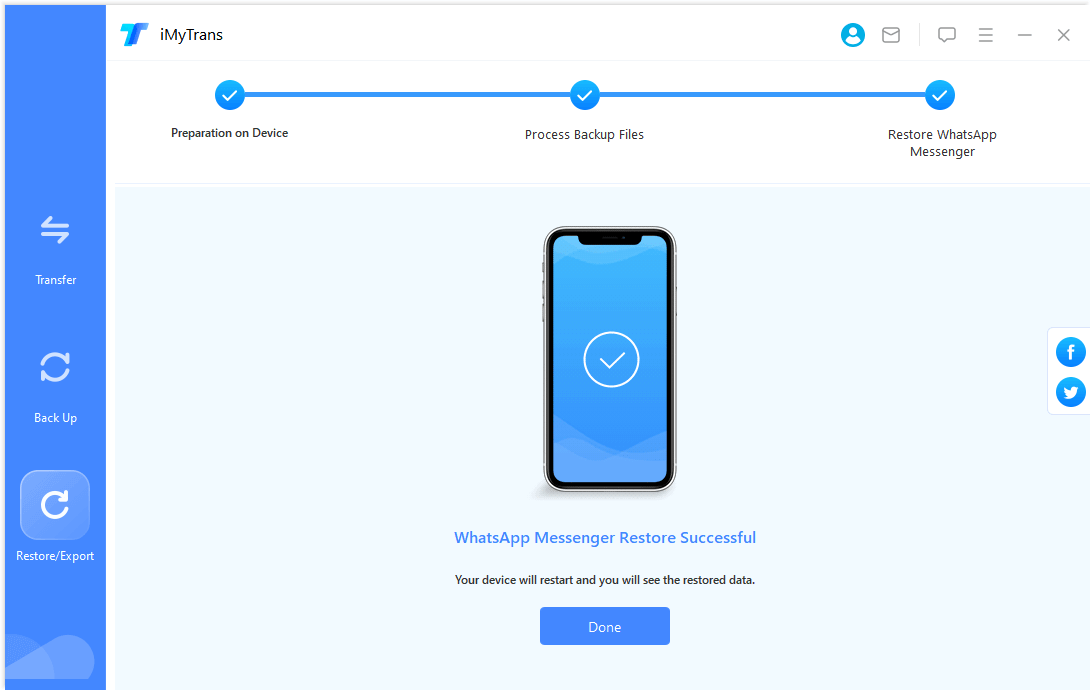
Del 4. Eksportér WhatsApp-chat til computeren
Beskeder, kontakter, billeder, videoer, lyde og andre elementer fra en WhatsApp-sikkerhedskopi oprettet af iMyTrans kan eksporteres individuelt eller samlet som hele chatten.
Trin 1. Vælg WhatsApp-sikkerhedskopien
Vælg sikkerhedskopien fra listen, og klik på knappen Eksportér til Computer. Programmet begynder at scanne dataene i sikkerhedskopien.
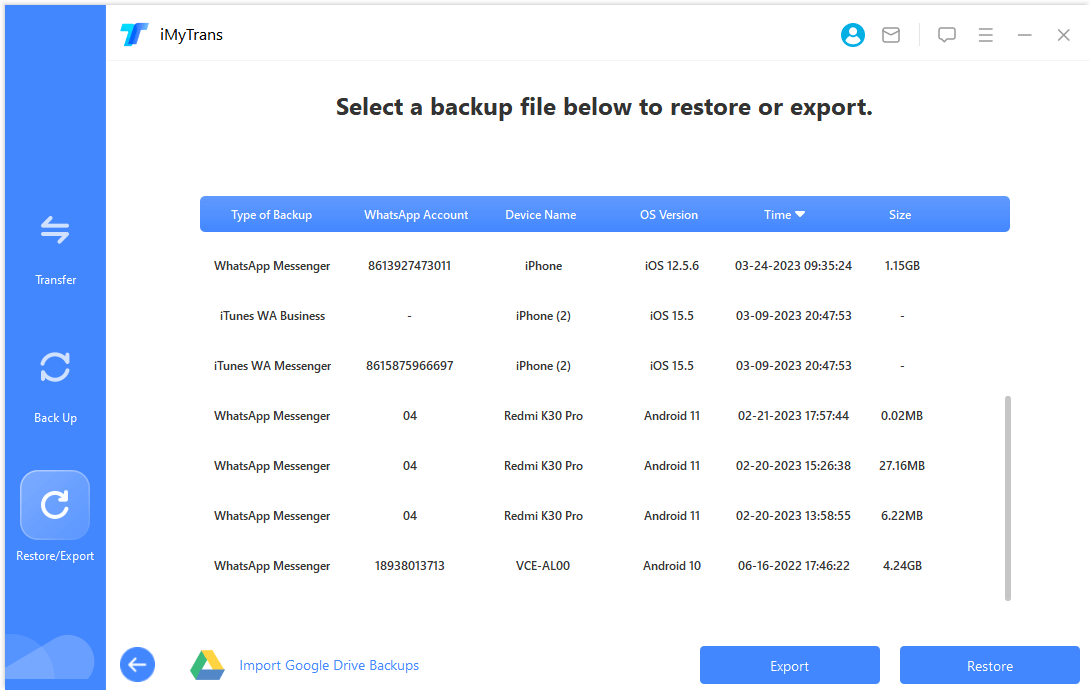
Trin 2. Vis forhåndsvisning og vælg chats eller vedhæftede filer til eksport
Når scanningen er færdig, vises alle WhatsApp-chats og vedhæftede filer fra sikkerhedskopien på skærmen. Du kan søge efter den chat eller den vedhæftede fil, du vil eksportere, eller eksportere dem alle på én gang.
iMyTrans understøtter eksport af WhatsApp-chats til HTML- eller CSV/XLS-filer. Med HTML-filer kan du se WhatsApp-chatsene, præcis som de ser ud på din telefon. Ved at eksportere til CSV/XLS-filer kan du også se alle dine chatbeskeder som en logfil.
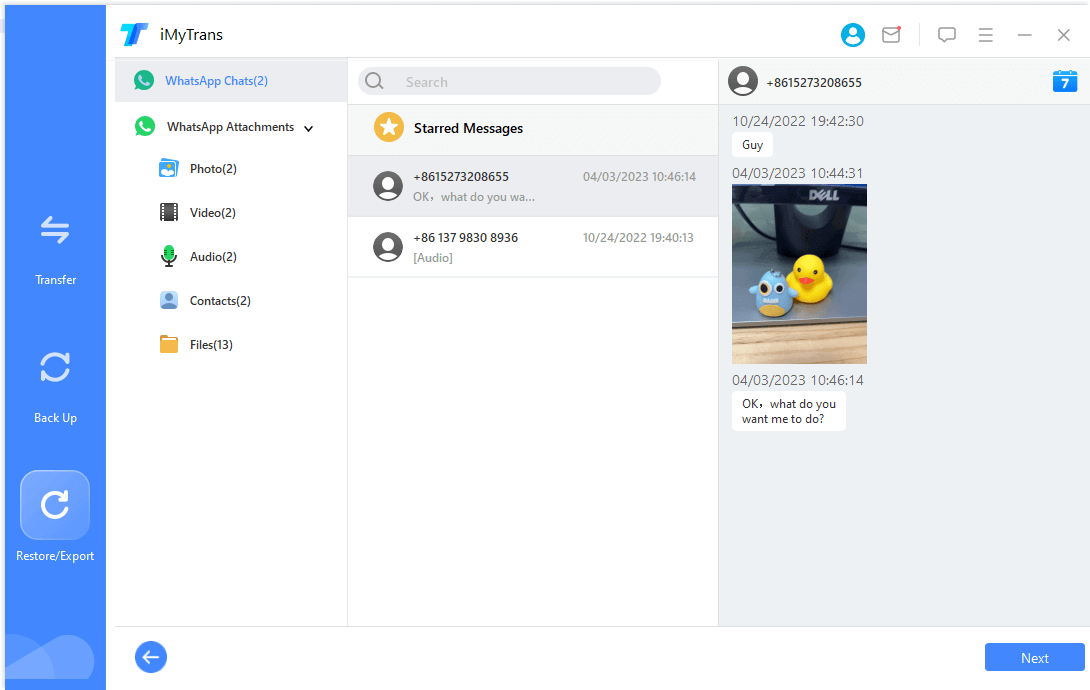
Krok 3. Afslut WhatsApp-eksportering
Når du har besluttet, hvad og hvordan du vil eksportere, skal du klikke på knappen Eksportér. De eksporterede data åbnes automatisk, når operationen er afsluttet.
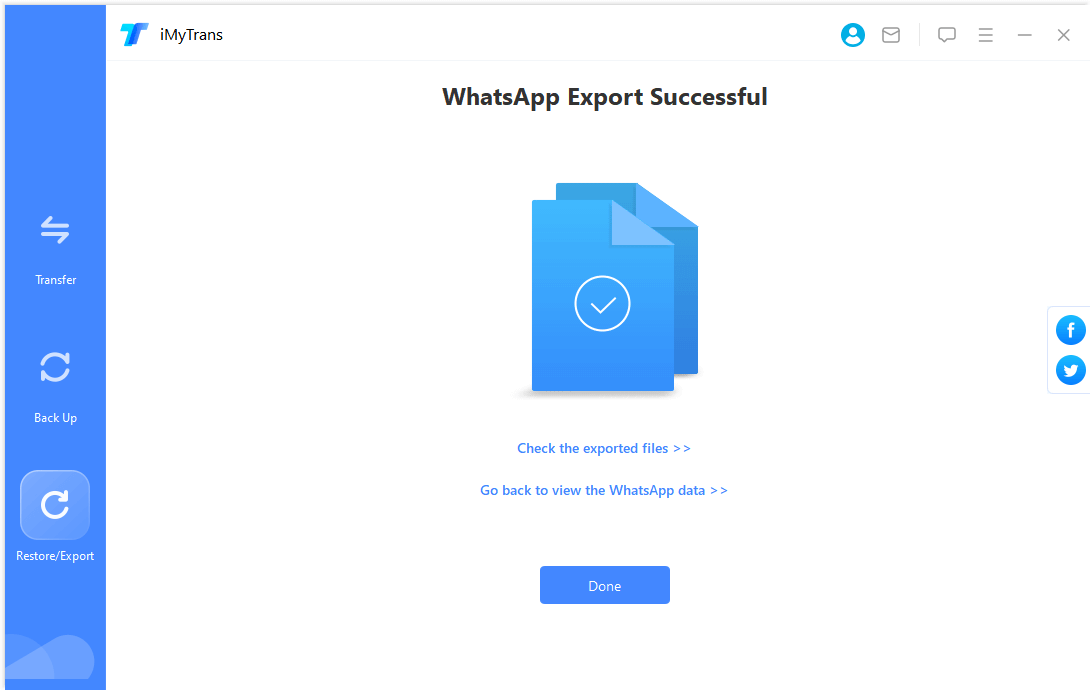
Del 5. Gendannelse/Eksport af WhatsApp Sikkerhedskopier fra Google Drev
Forhåndsvisning, gendannelse og eksport af WhatsApp-sikkerhedskopier fra Google Drev
Trin 1. Download sikkerhedskopi fra Google Drev
Klik på Gendan/Eksportér > Importer sikkerhedskopier fra Google Drev for at logge ind på din Google-konto.
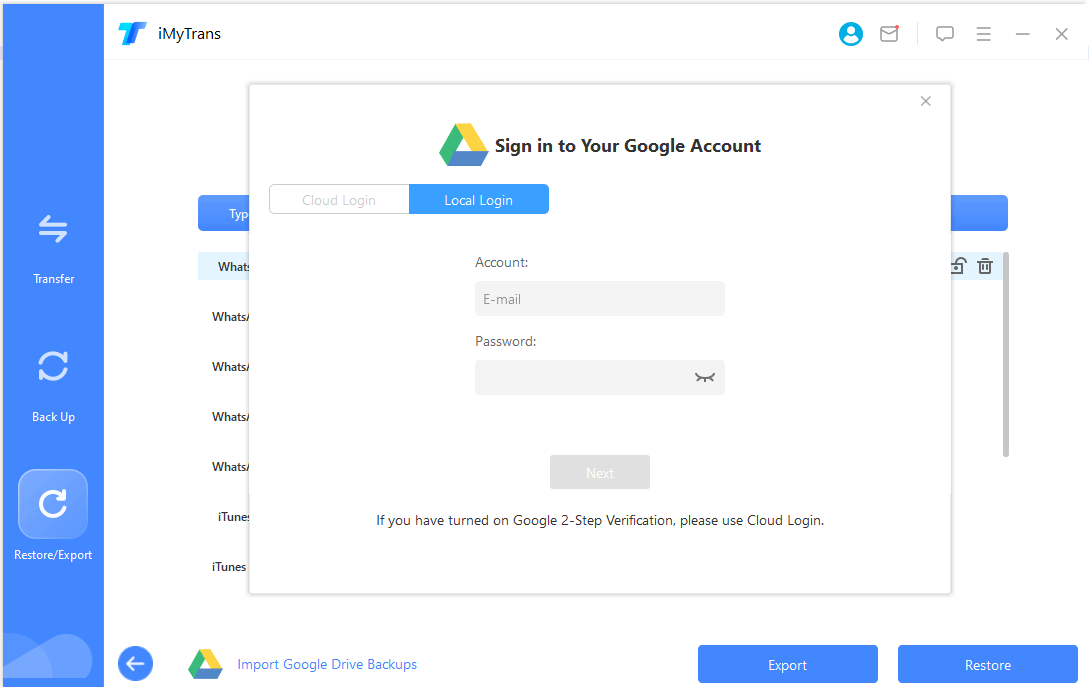
Når du har logget ind, skal du vælge den WhatsApp-sikkerhedskopi, du vil downloade, klikke og begynde at downloade.
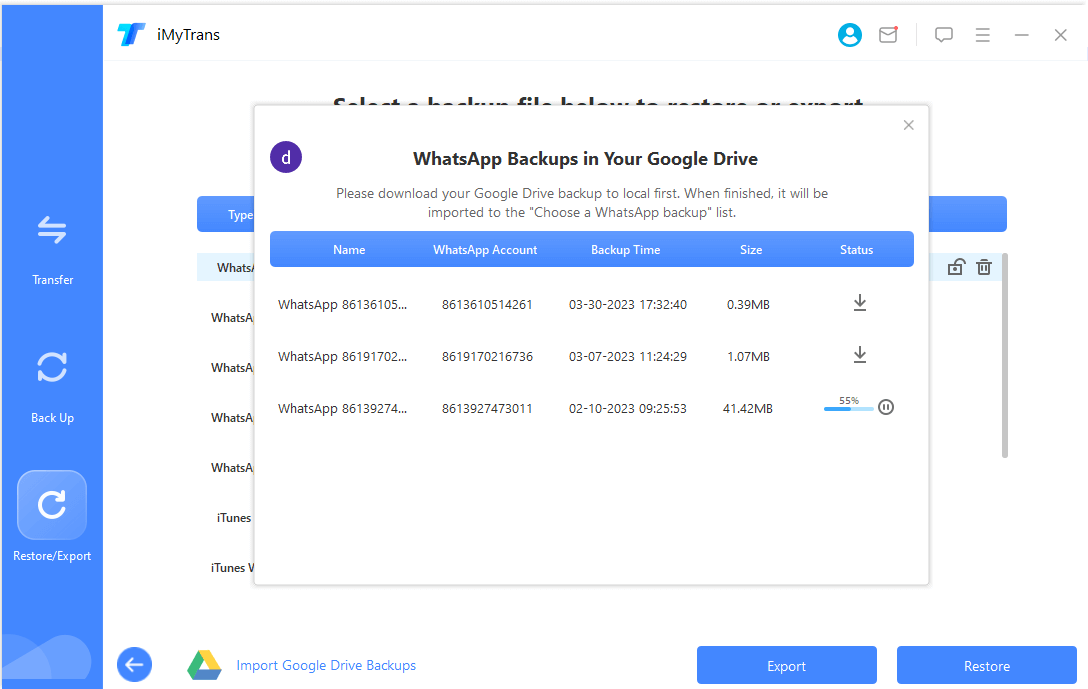
Den downloadede WhatsApp-sikkerhedskopi fra Google Drev vil automatisk blive tilføjet til listen over sikkerhedskopier, når downloadet er færdigt.
Trin 2. Analyser sikkerhedskopidatal
Den downloadede WhatsApp-sikkerhedskopi fra Google Drev kan ikke forhåndsvises, gendannes eller eksporteres direkte og skal først analyseres.
Vælg den downloadede sikkerhedskopi fra Google Drev, klik på Gendan til enhed eller Eksportér til computer i nederste højre hjørne, og efter bekræftelse starter du analyseprocessen.
Analyseprocessen består af fire trin:
*Forberedelse af miljøet
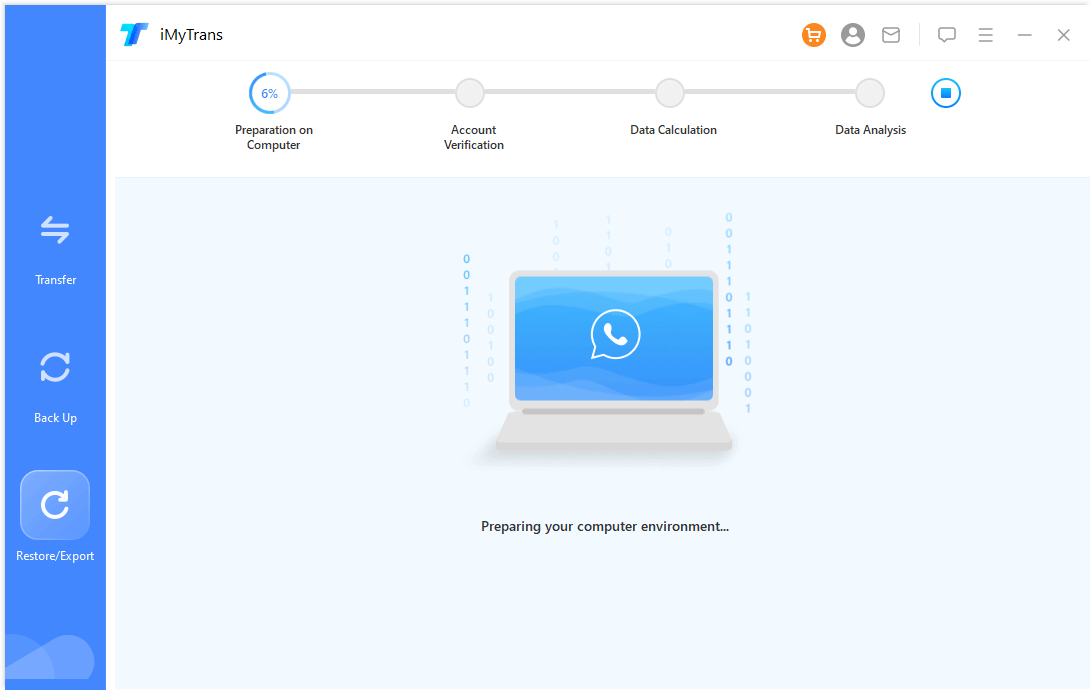
*Kontobekræftelse
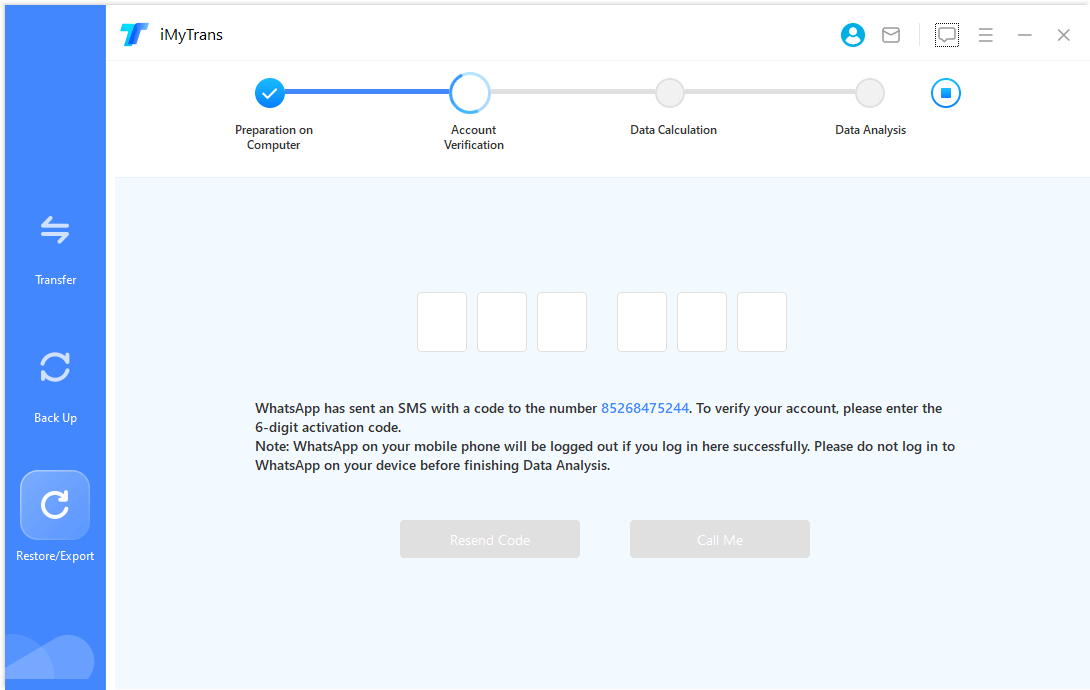
Bemærk: I det andet trin af processen, kontobekræftelse, skal du angive det mobiltelefonnummer, der bruges til backup, modtage og udfylde bekræftelseskoden.
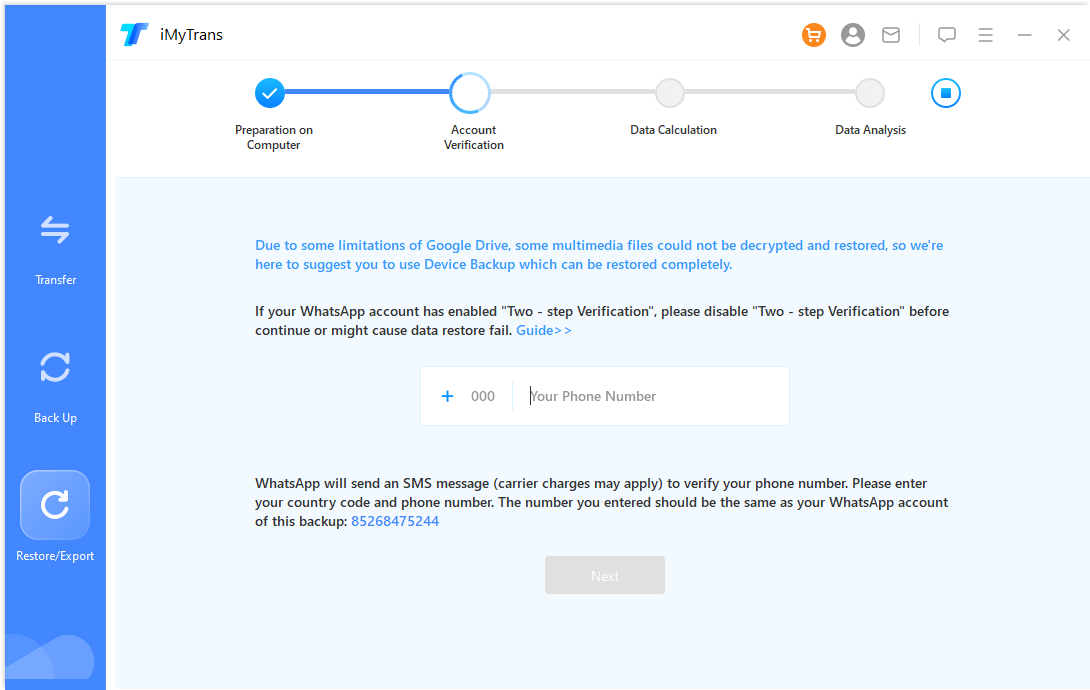
Trin 3. Gendan/eksporter sikkerhedskopi fra Google Drev
Når analysen af WhatsApp-sikkerhedskopien er afsluttet, kan du se/gendanne/eksportere dine sikkerhedskopidata fra Google Drev.
For instruktioner om gendannelse og eksport af data, se afsnittet Gendan WhatsApp på iPhone eller Android og Eksporter WhatsApp-chats til computer.