iMyFone MirrorTo
Hovedforskellen mellem den gratis prøveversion og fuld version er brugsbegrænsningerne.
I den gratis prøveversion kan du kun bruge den grundlæggende skærmoverførselsfunktion i en begrænset prøveperiode.
Når du har købt MirrorTo, vil du imidlertid kunne bruge den virtuelle tastaturkonfiguration, få højere og jævnere billedkvalitet for skærmoverførsel, og alle betalingsfunktioner vil blive låst op, herunder de nye betalingsfunktioner.
Tilslut enheden til computeren med den originale USB-kabel. Tryk på meddelelsen, der vises i rullelisten, og siger noget lignende "Tilsluttet som..." eller "Kun USB-belastning".
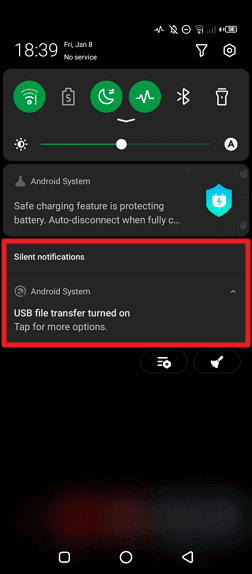
Derefter kan du se mulighederne for USB-tilslutning til computeren og vælge MTP eller PTP fra listen.
Du kan også gå til Indstillinger og søge efter USB-konfiguration eller USB-indstillinger i søgefeltet for at se USB-tilslutningsindstillingerne.
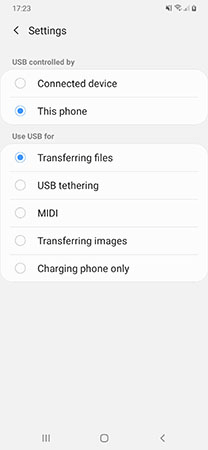
Hvis du bruger Xiaomi/Redmi med MIUI 11 og nyere, følg nedenstående trin.
Trin 1. Gå til Indstillinger > Alle specifikationer > Find MIUI-versionen og tryk på den 7 gange > Gå tilbage til Indstillinger-skærmen og find Yderligere indstillinger.
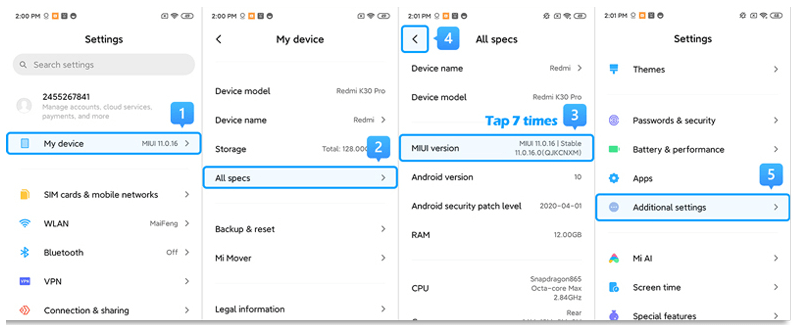
Trin 2. Kontroller, at "Udviklerindstillinger" er aktiveret > Rul ned på skærmen og aktiver også indstillingerne "USB-fejlfinding" og "Installer via USB".
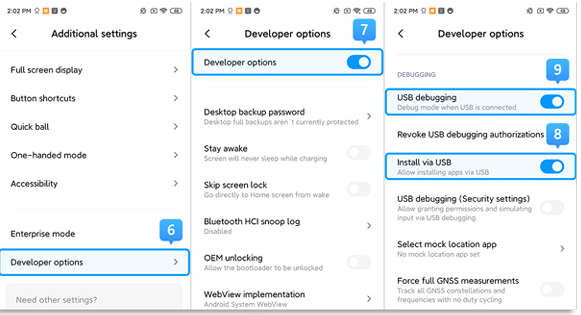
Hvis du bruger Xiaomi/Redmi med MIUI 6 til MIUI 10, følg nedenstående trin.
Trin 1. Gå til Indstillinger > Om telefonen > Tryk 7 gange på MIUI-versionen/Android-versionen > Gå tilbage til Indstillinger-skærmen og find Yderligere indstillinger.
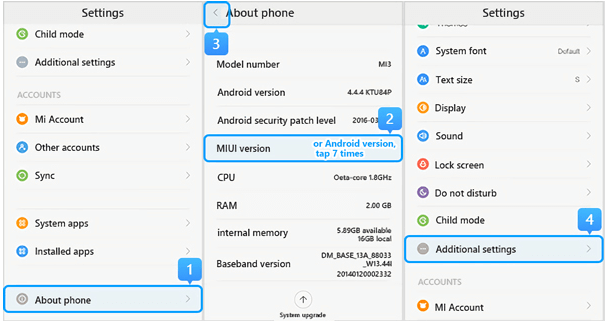
Trin 2. Kontroller, at "Udviklerindstillinger" er aktiveret > Rul ned på skærmen og aktiver også indstillingerne "USB-fejlfinding" og "Installer via USB".
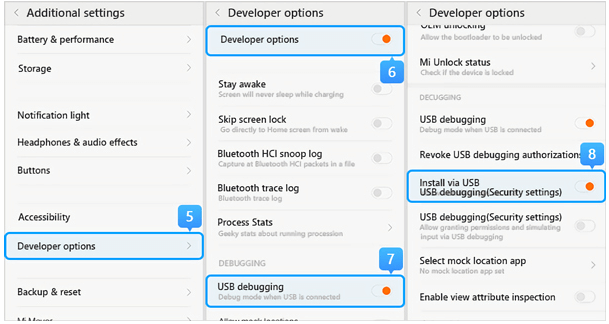
Hvis du bruger Xiaomi/Redmi med MIUI 5 eller en ældre version.
Trin 1. Gå til Indstillinger > Om telefonen > Tryk på MIUI-serienummeret/versionen 7 gange for at aktivere udviklingsindstillingen.
Trin 2. Gå tilbage til Indstillinger > Udviklerindstillinger. Kontroller, at "Udviklerindstillinger" er aktiveret, og rul derefter ned for at aktivere knapperne "USB-fejlfinding" og "Installer via USB".
Der er to grunde til dette problem:
1. Enheden tillader ikke installation og brug af ukendte kilder;
2. En del af enhedens installation kræver manuel intervention. Hvis du ikke klikker på installationsknappen, kan installationen ikke fuldføres (nogle Android-enheder har tilladelser og begrænsninger defineret i operativsystemet).
Løsning:
1. Først og fremmest skal du aktivere installationen af ukendte kilder på din enhed.
2. Tilslut og frakobl enheden igen. Følg installationsmeddelelsen på enheden, og fortsæt med den manuelle installation.
Gå til den officielle hjemmeside for dit enhedsmærke for at downloade den rigtige driver og installere den på din computer. Lad os tage Samsung som et eksempel.
Trin 1. Gå til https://www.samsung.com/us/support/.
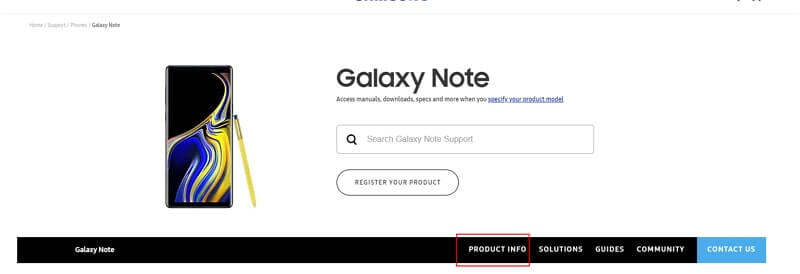
Trin 2. Vælg produkt og enhedsnavn.
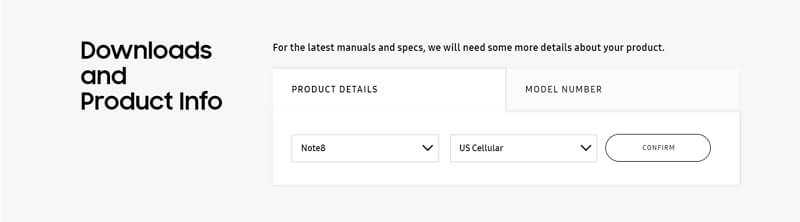
Trin 3. Klik på "Produktinformation".
Trin 4. Indtast produktinformationen og klik på "Download".
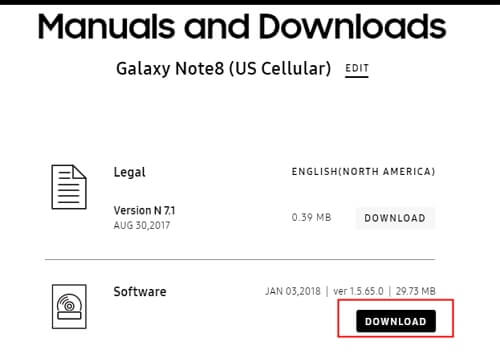
Din Android-enhed skal installere enheden. Vi installerer den automatisk for dig, og den tilhørende tilladelse minder dig om at godkende den for at sikre, at installationen lykkes.
Der er to almindelige tilstande:
1. Kan ikke forbinde til "XXXXXX" efter at have klikket på "skærmbroadcast".
2. Navnet på din computer vises ikke på listen over enheder, der skal vise skærmen.
Hvis du oplever begge ovenstående forhold, skal du først gå til [Kontrolpanel] -- [System og sikkerhed] -- [Windows Defender Firewall] -- [Åbn eller luk Windows Defender Firewall] og vælge at deaktivere firewallen.
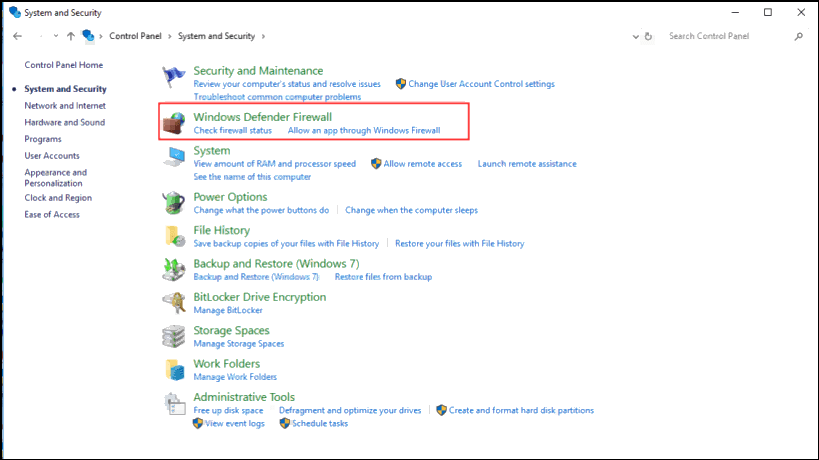
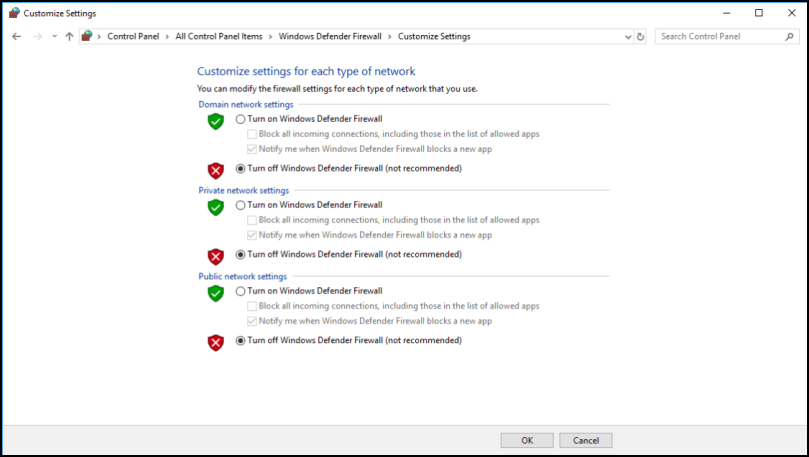
Derefter skal du gå tilbage og klikke på "Tillad apps at kommunikere gennem Windows Defender Firewall" for at finde [iMyFone MirrorTo] og [Bonjour-service]. Her skal du kontrollere, om indstillingen "privat" og "offentlig" er valgt, ellers vælger du begge.
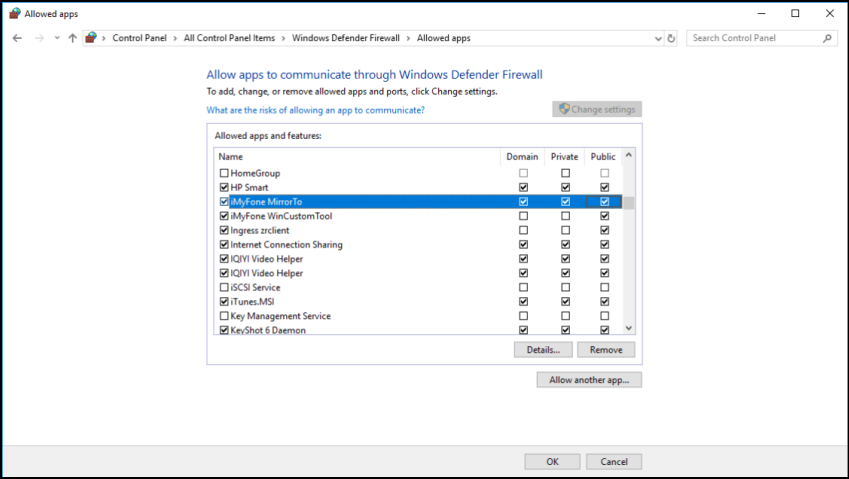
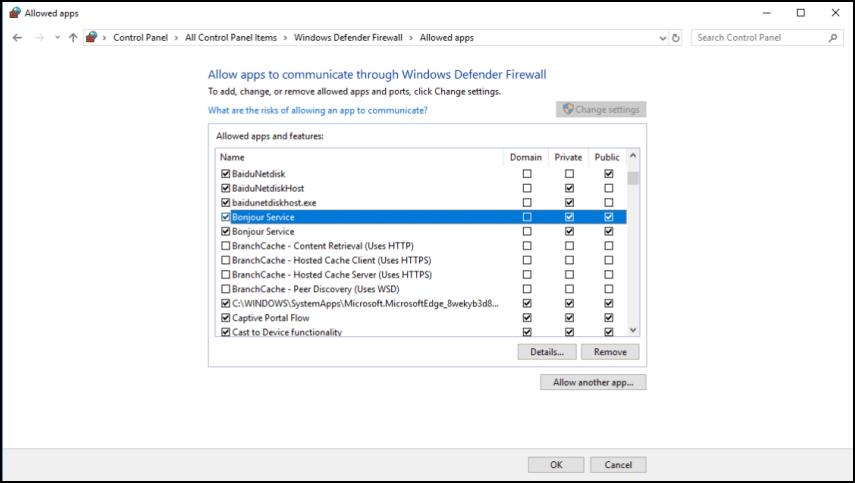
Genstart derefter MirrorTo efter at have udført ovenstående handlinger.
Du kan selvfølgelig også kontakte vores kundesupport og fortælle os om dit problem og den pågældende apparatmodel, så vil vi gøre vores bedste for at hjælpe dig.
(1) Til Mac :
Tjek, at dit Mac-system er MacOS 12 eller nyere. MacOS 12 eller nyere har et Bluetooth-kompatibilitetsproblem og understøtter ikke Bluetooth-forbindelse. Du kan vælge at bruge MirrorTo på tidligere versioner af MacOS eller prøve Windows-versionen.
(2) Til Windows :
MirrorTo er kompatibel med computere (Windows 7 og nyere). For iOS-brugere, der ikke kun har brug for skærmdeling, men også enhedsstyring på computeren, skal computeren være Windows 10 (version 1803 eller nyere), have Bluetooth-funktionalitet og være kompatibel med BLE Bluetooth-enheder. De fleste bærbare computere opfylder kravene, men stationære computere bør kontrolleres.
(1) Hvis du er i tvivl om, hvorvidt din enhed er kompatibel, kan du starte MirrorTo og vælge iOS-skærmudsendelse for at kontrollere. Hvis den ikke er kompatibel, vises der straks en anmodning efter iOS-skærmudsendelsen.
(2) Hvis din stationære computer ikke har Bluetooth-funktionalitet, har vi fundet en Bluetooth-enhed til både bærbare og stationære computere. Du kan købe en Bluetooth-adapter med den nyeste version 5.0.
Bluetooth-forbindelsesfejl :
Hvis Bluetooth-forbindelsen mislykkes, kan du gøre følgende:
Trin 1. Fjern Bluetooth-paringen fra enheden og computeren.
Trin 2. Genstart MirrorTo. Når Bluetooth-paringsvinduet vises på MirrorTo, skal du søge efter Bluetooth-enheden på computeren og derefter forbinde den fra iOS-enheden. (Klik ikke på bekræft, hvis bekræftelsesboksen til Bluetooth-forbindelse vises på computeren eller enheden, hvis du ikke følger ovenstående trin).
Trin 3. Hvis ingen af de to Bluetooth-navne er identiske, afslut Bluetooth og prøv igen.
Trin 4. Hvis dette ikke lykkes, genstart computeren og prøv igen.
Andre metoder:
Trin 1. Søg efter Lightblue på mobilapp-markedet og download den.
Trin 2. Start MirrorTo og gå ind i grænsefladen for Bluetooth-forbindelse.
Trin 3. Start Lightblue, et værktøj til Bluetooth-forbindelse. Brug det til at søge efter computerens Bluetooth og opret forbindelse.
(1) Kontroller, at USB-kablet kan bruges normalt. Vi anbefaler, at du bruger det originale Apple USB-kabel.
(2) Tilslut computeren og iOS-enheden til hinanden igen ved hjælp af USB-kablet. Prøv igen flere gange.
(3) Kontroller, at iTunes genkender din iOS-enhed. Hvis iTunes ikke genkender den, kan MirrorTo heller ikke genkende den.
(1) Tryk på "Stol på" på iPhone, når du bliver bedt om at stole på denne computer. Indtast derefter adgangskoden fra skærmen.
(2) Hvis "Stol på"-vinduet ikke vises på enheden, kan du tilslutte enheden igen eller gå til Generelt > Overfør eller Nulstil iPhone > Nulstil > Nulstil placering og beskyttelse af personlige oplysninger og prøve at tilslutte igen.
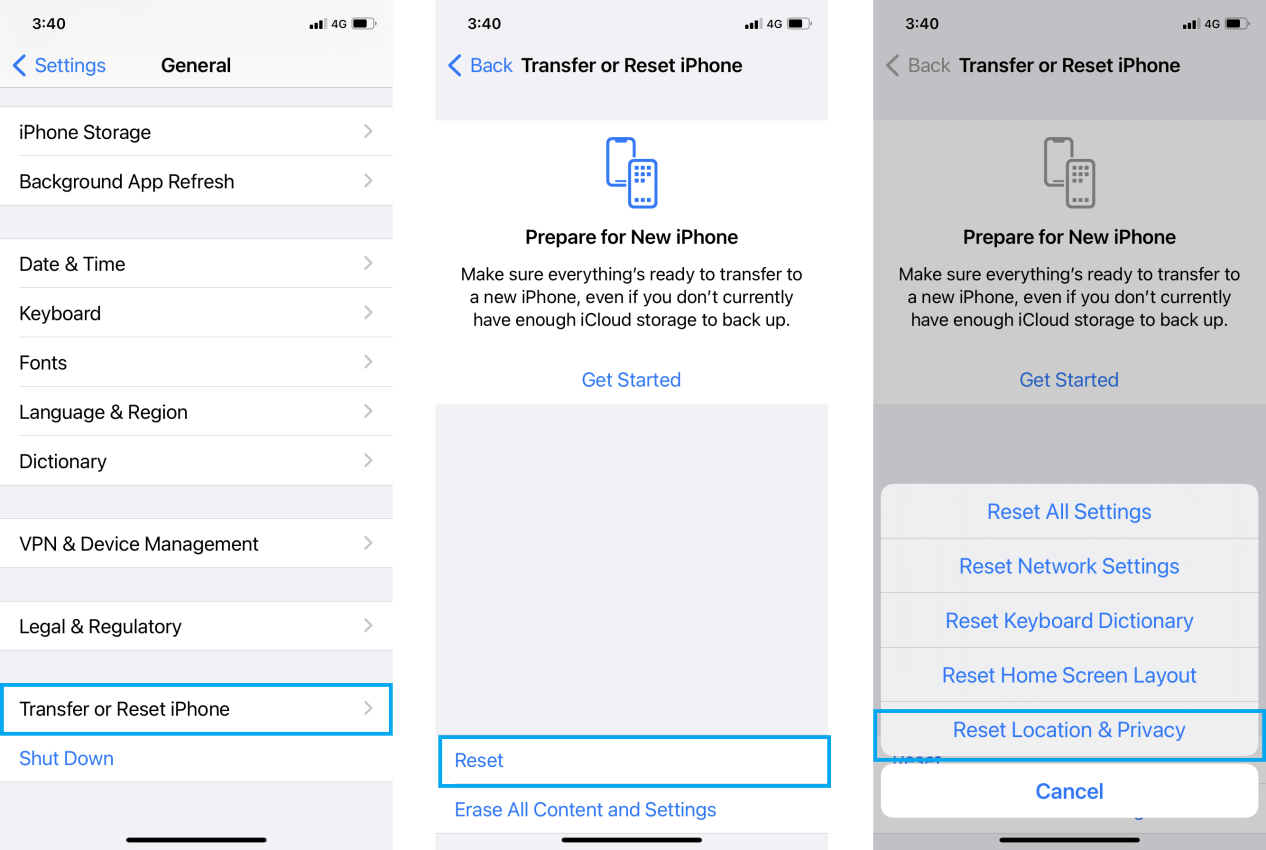
(3) Hvis du stadig har problemer med at tilslutte, kan du genstarte iOS-enheden og MirrorTo og prøve at tilslutte igen.