- Glat spejling: Spejl frit din iPhone til pc/computer/laptop via Wi-Fi og USB.
- Multi-screen cast: Det understøtter casting af 3-5 iOS- og Android-skærme på en pc til multi-tasking.
- Fuldskærmsinteraktion: Du kan køre iOS-apps på pc for at nyde en større skærm.
- Optag og optag skærm: Det er nyttigt til at oprette tutorials, fange gameplay eller dokumentere enhver anden aktivitet på din iOS-skærm.
I nutidens sammenkoblede verden er muligheden for at fjernbetjene iPhone eller Android blevet stadig mere værdifuld. Uanset om du administrerer opgaver, får adgang til filer eller kontrollerer applikationer, kan fleksibiliteten til at styre din iPhone fra en pc/Mac i høj grad øge produktiviteten og bekvemmeligheden.
Mange mennesker ønsker at fjernstyre deres iPhones på en Windows-pc, men ved ikke, hvordan man gør det. Fordi hverken pc eller iPhone har forudinstallerede funktioner, der tillader fjernadgang og -kontrol. Det betyder, at du skal anskaffe tredjepartssoftware for at tjene dette formål.
I denne artikel vil vi udforske forskellige metoder og softwareindstillinger, der giver dig mulighed for at fjernstyre din iPhone fra en Windows-pc, hvilket giver dig friheden til at få adgang til og administrere din enhed fra din computers komfort.

Del 1. Bedste 8 metoder til hvordan man kontrollerer iPhone fra pc
Lad os tale om de 8 bedste apps til at fjernstyre iPhone fra din pc eller Mac. Næsten alle af dem hjælper dig også med at styre din iPad fra computeren.
1 iMyFone MirrorTo
iMyFone MirrorTo er en skærmspejlingsapp, der giver dig mulighed for nemt at fjernbetjene din iPhone på pc. Med iMyFone MirrorTo kan du hjælpe dem, der ofte står over for tekniske fejl på iOS-enheder, og hjælpe dem med at løse problemerne ved at caste og styre iPhone-skærmene. Den har kraftfulde funktioner og giver dig mulighed for at spejle og styre din iPhone via Wi-Fi eller USB-forbindelse.
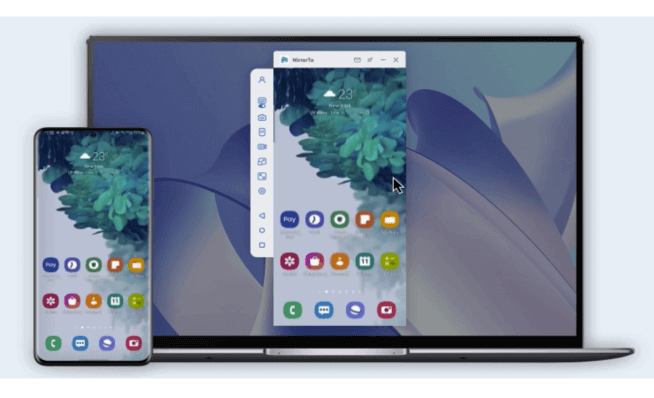
Styr din iPhone fra pc med MirrorTo





Sådan styres iPhone fra pc:
Trin 1. Download og start appen på din pc.
Trin 2. Tilslut først din iPhone og computer på det samme Wi-Fi-netværk eller brug et USB-kabel (jeg anbefaler at bruge USB-kablet ved den første forbindelse).
Trin 3. Gå derefter til Kontrolcenter og klik på Screen Mirroring. Vælg din pc til at spejle.
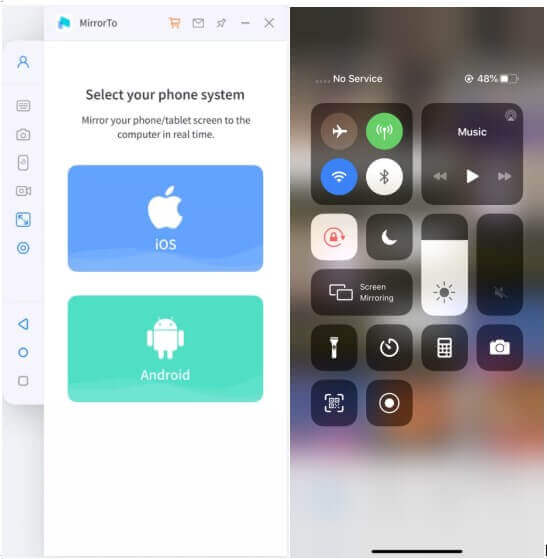
Trin 4. Gå derefter til Indstillinger > aktiver Bluetooth. Par Bluetooth på din telefon og computer. Bluetooth-forbindelse lader dig fjernstyre din iPhone fra Macbook eller pc.
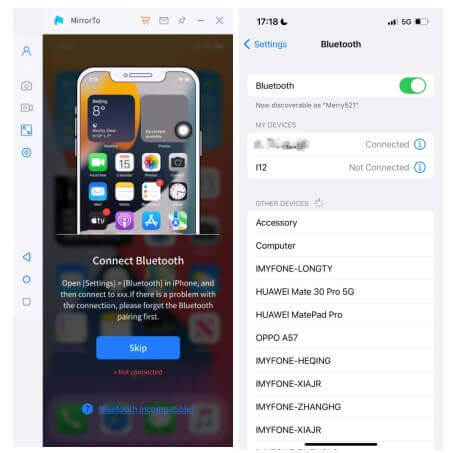
Trin 5. Efter Bluetooth-forbindelse kan du frit få fjernadgang til din iPhone på din computer med din mus eller for at dele iphone-skærm på pc til Twitch, TikTok, YouTube eller i Zoom-møder.
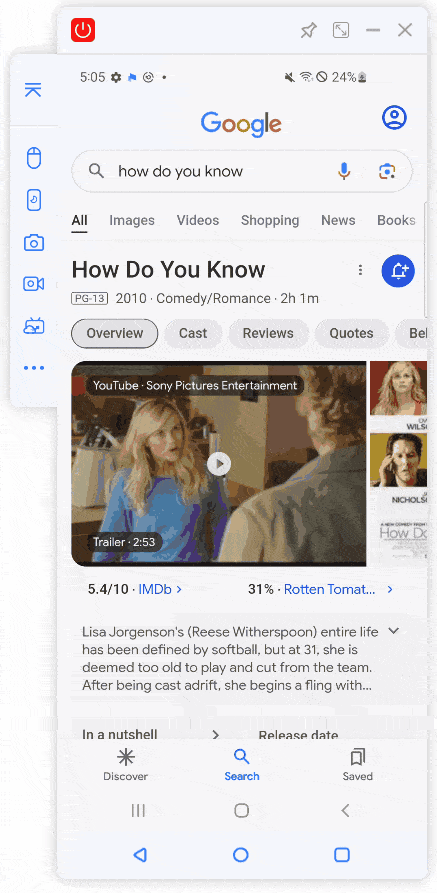
2 TeamViewer
TeamViewer er en passende fjernbetjeningsløsning, der tilbyder utrolige funktioner til sine brugere. Ved at installere TeamViewer på din computer kan du fjernadgang til iPhone fra pc.
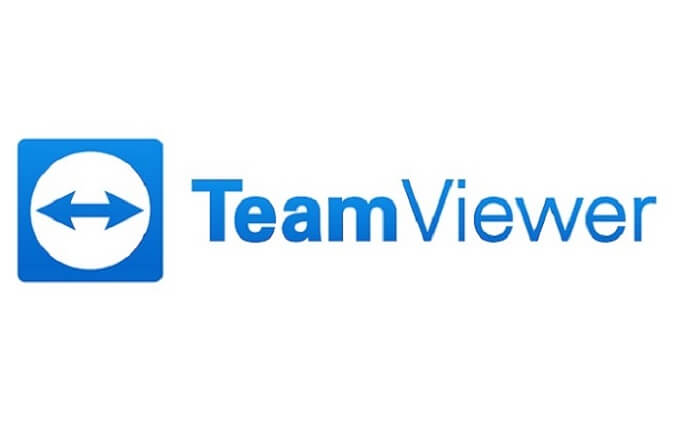
Den seneste version er endnu bedre end alle arrangementerne. Den leveres med en skærmdelingsfunktion, der giver dig mulighed for at dele iPhones skærm med dine venner.
Så i stedet for at gå til dine venner eller tekniker, kan du dele din iPhone-skærm med den relevante person. Ved at give oplysninger om dit problem, vil du være i stand til at løse dit problem.
Fjernbetjening iPhone på pc ved hjælp af TeamViewer:
Trin 1. Installer TeamViewer
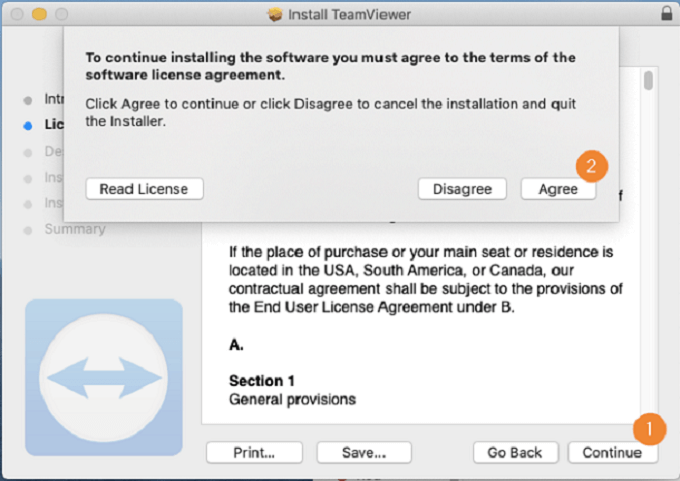
Trin 2. Åbn TeamViewer-softwaren på computeren
I denne fase skal du åbne TeamViewer på en computer og klikke på "Fjernbetjening".
Trin 3. Indtast ID'et
Indtast det unikke ID, der er genereret tidligere, og klik på "Forbind".
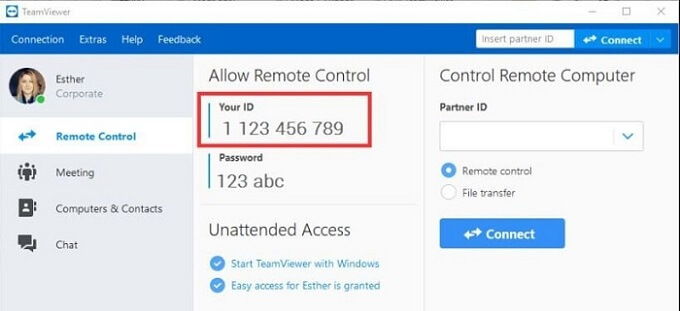
Trin 4. Aktiver skærmspejling
Nu skal du aktivere en funktion med navnet "Skærmspejling" på dine iPhone-enheder. For at tillade det skal du vælge skærmspejling efter at have stryget ned i "Kontrolcenter".
Det er alt, du skal gøre for at dele iPhone-skærmen på mere end én enhed. Fjernbetjening af iPhone fra PC på afstand af TeamViewer er nu let for dig.
Funktioner
- Du kan dele din iPhone-skærm med din ven, hvis nogen af dine enheder har et problem.
- Det styrer brugergrænsefladen med enorm sikkerhed.
- Forbindelsesstabilitet
- Kontosikkerhed
- Fjernsupport
- Adgangskode-konfiguration kan forbedres
- Du kan ikke styre alle funktionerne på iPhone
3 ISL Light
Hvis du ikke har en MAC, men du er villig til at styre en iOS-enhed ved hjælp af en Linux-pc eller Windows, er ISL Light en perfekt og ideel applikation, som du kan benytte dig af.

Ved hjælp af ISL Light kan du udføre enhver opgave på din IOS-enhed ved hjælp af din computer. Det særlige program er veldesignet og fuldt udstyret til at få fjernadgang til iPhone fra en pc.
Hvordan bruger man det ISL Light til at styre iPhone fra pc?
Trin 1. Download ISL Light
Download og installer ISL Light på din pc.
Trin 2. Start en session
Når du har downloadet programmet, skal du nu åbne det på din pc og starte en session.
Trin 3. Download appen på din iPhone
Installer ISL-applikationen på din iOS-enhed, og åbn den. Når du har åbnet programmet, skal du klikke på indstillingen Deltag i session.
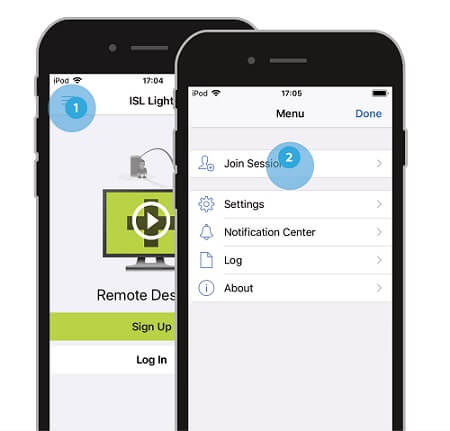
Trin 4. Indtast indstillingen Sessionskode
Nu skal du bevæge dig mod sessionskoden på ISL-softwaren, der vises på din computer. Når du er flyttet dertil, skal du trykke på tilslut.
Trin 5. Klik på Skærmoptagelse
Åbn kontrolcenteret ved at stryge iPhone op og klik derefter på knappen Skærmoptagelse.
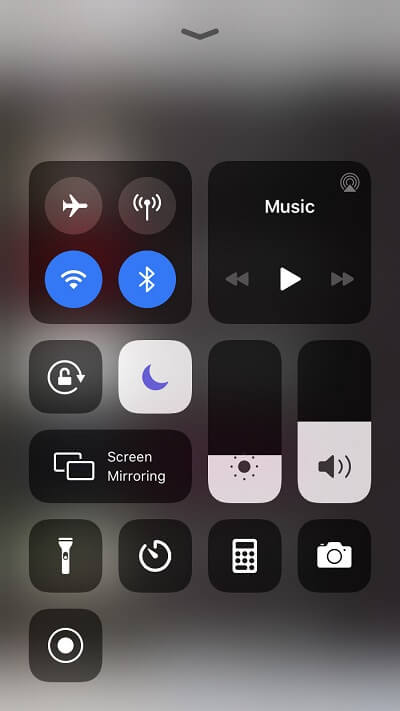
Trin 6. Styr iPhone fra pc
Det sidste trin er at vælge ISL-applikationen, og det er alt, du skal gøre. Nu er det muligt at styre iPhone fra en pc, og du kan dele skærmen.
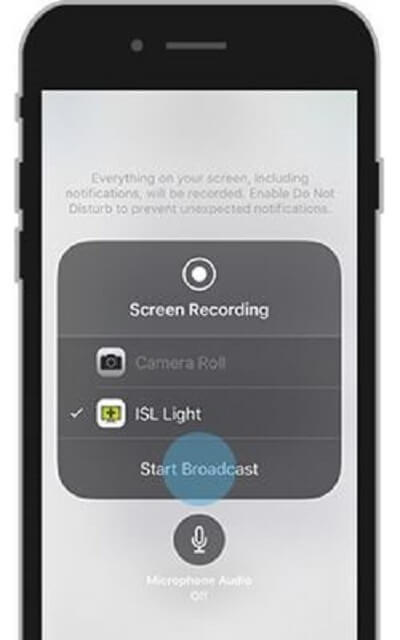
- Ret hurtig forbindelseshastighed
- Meget intuitiv for slutbrugere
- Selvom der ikke er nogen større undergang af det, kan brugeradministrationen stadig forbedres
4 Veency
Veency er software, der hjælper dig med at fjernbetjene iPhone fra en pc. Det understøtter skærmdeling og vil sørge for, at en bruger får adgang til alle funktioner.
Det betyder, at en bruger kan udføre enhver opgave på sin iDevice, ændre ikonstørrelsen, låse op/låse enheden, starte applikationer og browse uden at røre ved iPhone.
Desuden kan det skabe en forbindelse mellem to enheder. En bruger kan installere alle VNC-klienter, for eksempel Tight VNC, Chicken VNC og UltraVNC, for at bruge Veency.
Her er nogle trin til at bruge Veency til at få fjernadgang til iPhone på pc:
Trin 1. Åbn Appstore
Åbn Appstore på din søgning efter Veency.
Trin 2. Installer applikationen
Nu skal du blot installere applikationen på din enhed. Husk, det kører automatisk i baggrunden, og nogle gange kan du ikke se det på din startskærm.
Trin 3. Gå til Indstillinger
Nu er din opgave at åbne Indstillinger > Wi-Fi og kontrollere din iPhones IP-adresse. Husk, at Veency kører i din iPhones baggrund.
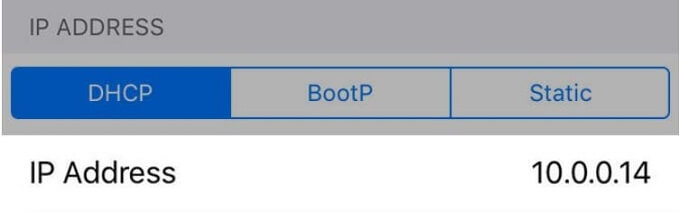
Trin 4. Indtast IP-adressen
Indtast din enheds IP-adresse i feltet kaldet VNC-klient på din computer. Og klik på "Forbind".
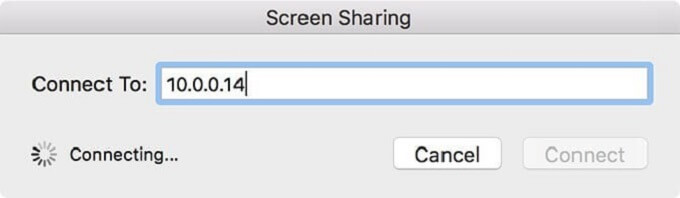
Trin 5. Accepter anmodningen
Du modtager en anmodning på din iPhone-enhed, hvis din forbindelse er blevet oprettet.
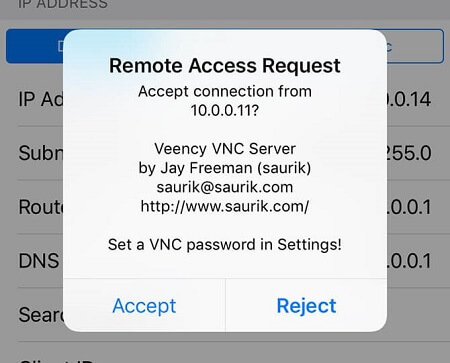
For at fortsætte videre skal du acceptere anmodningen. Nu vil du se, at din enheds skærm vil foldes ind i VNC-klienten.
Funktioner
- Du kan låse op/låse din iPhone fra en pc ved hjælp af Veency.
- Det er også muligt at gennemse billeder, kontakter og billeder med Veency.
- Det er ret nemt at sætte op.
- Du kan tjekke dine beskeder eksternt, når din iPhone-enhed bliver opladet andre steder.
- Det vil dræne din iPhones batteri hurtigt.
- Det virker kun med jailbroken iPhones.
5 Across
på tværs er software, der er ret effektiv til at fjerntilslutte din iPhone-enhed til din pc. I modsætning til anden software er processen med på tværs af app ret enkel og effektiv. Du kan få fjernadgang til din iPhone, selvom du sidder langt fra din iPhone-enhed ved hjælp af software på tværs.
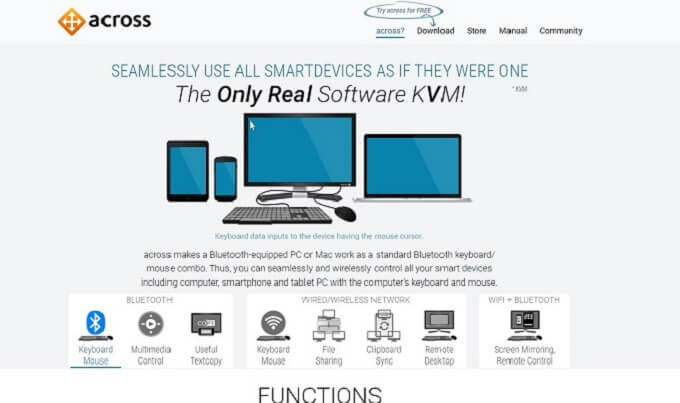
Selvom processen er ligetil, skal du stadig følge nogle instruktioner for at få dit job gjort.
Lad os tale om alle instruktioner trinvist.
Trin 1. Download applikationen
Download og installer det på din pc. Når du er færdig med det, vil systemet bede dig om at genstarte din enhed for at åbne programmet.
Trin 2. Søg efter et skjult ikon
Senere skal du gå til Start-indstillingen og trykke på tværs af midten. Efter at have gjort det, søg nu efter et skjult ikon nederst på din skærm.
Når du har fundet det, skal du klikke på det og vælge serverindstillingen. Nu skal du åbne den igen og klikke på åben på tværs af center.
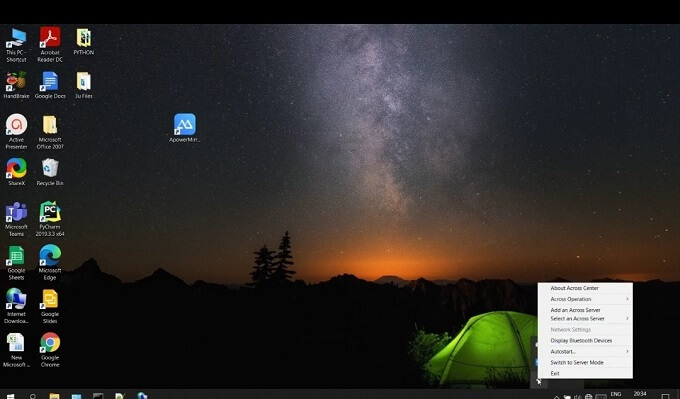
Trin 3. Åbn Bluetooth
Åbn nu Bluetooth herfra på både pc- og iPhone-enheder, og tilslut dem.
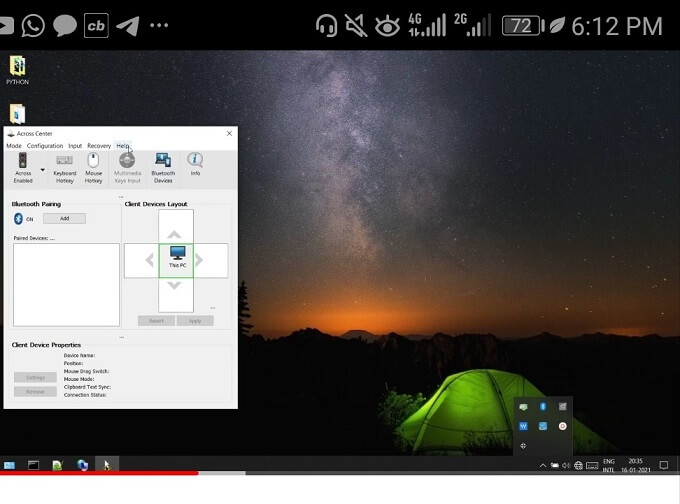
Trin 4. Alt er klar
Når du har tilsluttet dem, vil du se en enhed ved siden af pc-ikonet. Ved at trykke på den holder du kontrollen over din iPhone-enhed. Nyd at styre iOS på pc nu.
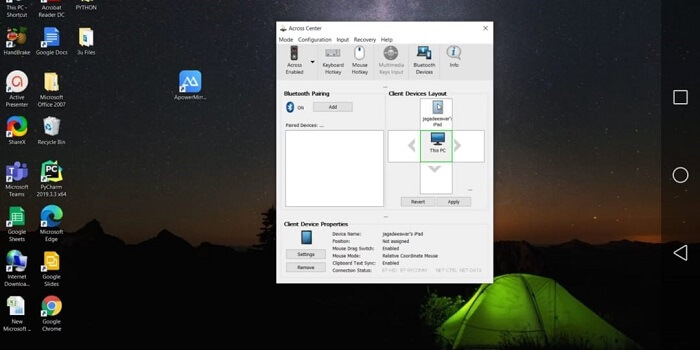
Funktioner
- Utrolig nem grænseflade at bruge og konfigurere.
- Appen giver mulighed for at parre seks forskellige enheder.
- Det vil ikke påvirke Bluetooth-gadgets.
- Dine data bliver krypteret og forbliver sikre.
- Vi har ikke fundet nogen større undergang af Across.
6 Douwan
Douwan er en iOS-skærmspejlings- og kontrolapp, der giver dig mulighed for at caste din iPhone-skærm med et USB-kabel. Det giver dig også mulighed for at styre din iPhone-skærm på din Mac/pc. Du kan se videoer og spille dine mobilspil på den store skærm uden forsinkelse, mens du oplader din telefon på samme tid.
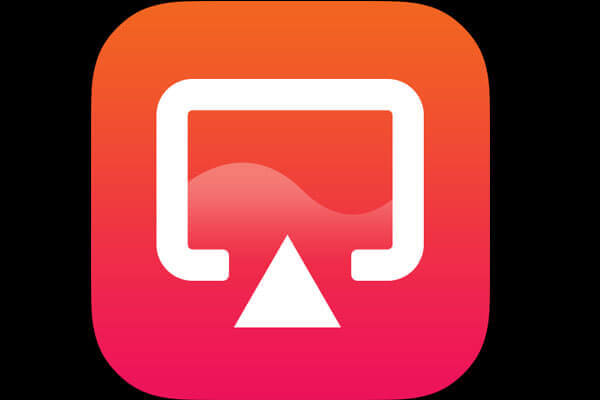
Trin til at bruge Douwan til at styre iPhone fra pc:
Trin 1. Download og installer appen på din pc. Start den derefter.
Trin 2. Brug et USB-kabel til at forbinde din iPhone og computer og vælg iOS Wired Mirroring.
Trin 3. Efter at have spejlet din iPhone-skærm til pc'en, skal du parre Bluetooth. På din iPhone skal du gå til Indstillinger > aktiver Bluetooth. Find din pc og tilslut.
Trin 4. Så kan du styre din iPhone-skærm på pc'en nu.
Funktioner
- 4K ultraklar videokvalitet med 60-100 ultrahøj billedhastighed.
- Android-telefoner behøver ikke at aktivere 'USB Debugging Mode', hvilket er sikkert og pålideligt.
- Du kan styre din iOS-telefon og Android-telefon fra pc.(understøtter mus og tastatur).
- Kablet forbindelse uden forsinkelse og fungerer godt med OBS/Streamlabs.
- VIP-planen er en meget god pris for 6/12 måneders brug.
- VIP-planen er en meget god pris for 6/12 måneders brug.
- Lydforsinkelse ved streaming af spil.
- Vandmærket kan ikke flyttes på siden af skærmen, og det er lige foran skærmen.
7 ApowerMirror
ApowerMirror er en skærmspejlingsapp, der kan bruges til at styre din iPhone-skærm. Den tilbyder skærmspejling med lyd.
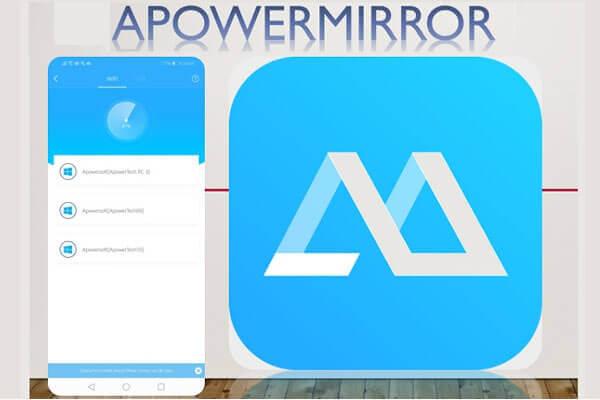
Trin til at bruge ApowerMirrorTo til at styre iPhone fra pc:
Trin 1. Download og installer appen på din pc. Start den derefter.
Trin 2. Først skal du spejle din iPhone-skærm til pc'en. Sørg for, at dine enheder er på det samme Wi-Fi-netværk, eller brug et USB-kabel til at forbinde din iPhone og computer.
Trin 3. Efter at have spejlet din iPhone-skærm til pc'en, skal du parre Bluetooth. På din iPhone skal du gå til Indstillinger > aktiver Bluetooth. Find din pc og tilslut.
Trin 4. Så kan du styre iPhone-skærmen fra pc nu.
Funktioner
- Fuldskærmsvisning.
- Tag skærmbilleder og optag skærm.
- Whiteboard: Tegn og tag noter under præsentationen.
- Let at bruge.
- Trygt og sikkert.
- Giver dig mulighed for at caste flere skærme på en pc.
- iOS-kontrol kan nogle gange kollapse.
- Nogle gange kan skærmens kvalitet falde ved skærmspejling.
8 Chrome Remote Desktop Extension
For at styre iPhone med pc skal du anskaffe en fjernskrivebordsudvidelse. Tidligere var Chrome Remote Desktop-udvidelsen kun tilgængelig til Android. Men for nylig tillod Google det til iOS-enheder.
Lad os se, hvordan du bruger Chrome Remote Desktop-udvidelse med iPhone.
Trin til at kontrollere en iPhone ved hjælp af Chrome Remote Desktop:
Du skal sørge for et par ting, før du starter. Først skal du sikre dig, at din pc har den nyeste Chrome-version.
For det andet skal du installere Desktop-appen til iOS på din iPhone. Når du har sat alle tingene i orden, kan du fortsætte med trinene.
Trin 1. Log ind på Google-konto
For det første skal en bruger logge ind på sin Google-konto. Senere skal han bekræfte tilladelserne og de typer fjernforbindelser, han ønsker at oprette.
Trin 2. Installer Remote Desktop Host Utility
Nu skal brugeren installere et eksternt Desktop Host Utility for at komme i gang.
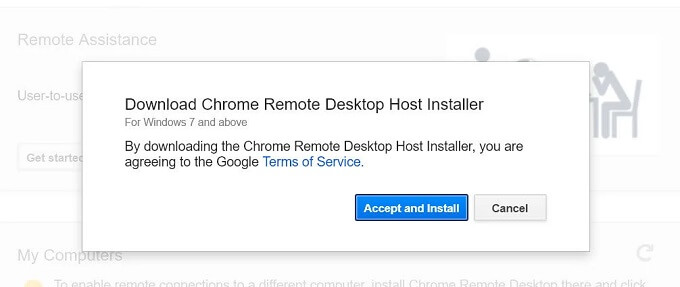
Trin 3. Opret en PIN-kode
Efter installation af Host Utility er det næste trin at oprette en pinkode-adgangskode for at bekræfte, når en bruger ønsker fjernadgang til iPhone fra computeren. PIN-koden skal indeholde seks eller flere cifre.
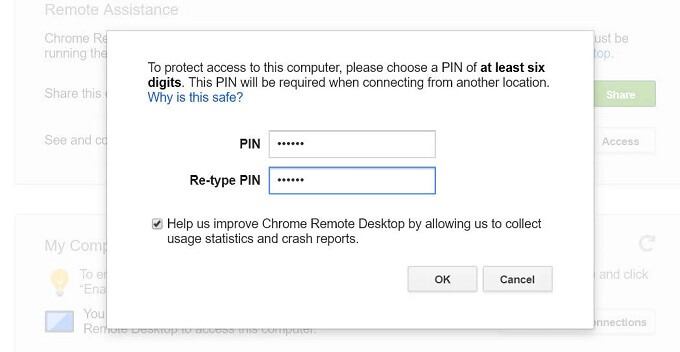
Trin 4. Start appen
Når en bruger har konfigureret alt, skal han starte appen på sin iPhone. Derefter skal han vælge den pc, der skal oprettes forbindelse til, og derefter bekræfte den sekscifrede PIN-kode, han satte op på sit skrivebord.
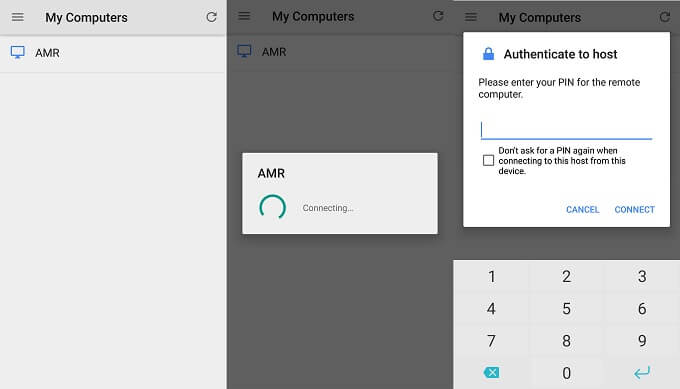
Det er det. Nu kan en bruger med succes styre en iPhone ved hjælp af en pc i realtid.
Funktioner
- Du kan overføre dine dokumenter hurtigt med chrome-skrivebordsudvidelsen.
- Giver brugerne mulighed for at oprette forbindelse til deres iPhone-enheder, der sidder på lange afstande
- Nem at betjene
- Forbindelserne forbliver stabile.
- Ingen indbygget chat
- Chrome-browser er påkrævet.
Del 2. Sådan fjernbetjener du iPhone fra Mac uden software
For at fjerne iPhone fra Mac uden at bruge tredjepartssoftware kan du udnytte de indbyggede funktioner og funktionaliteter fra Apple. Men for at kunne styre din iPhone fra en Mac, skal dine enheder opfylde disse krav.
iPhone:
- Din iPhone skal køre iOS 9 eller nyere.
- Bemærk, at nogle ældre iPhone-modeller kan have begrænsninger eller mangle understøttelse af visse funktioner.
Mac:
- Din Mac skal køre macOS 10.11 eller nyere.
- Sørg desuden for, at din Mac har de nødvendige hardwarefunktioner til at understøtte AirPlay og skærmspejling.
Trin til at styre iPhone på Mac uden nogen software:
Trin 1. Først skal du registrere dig på det samme Apple ID på både dine iOS-enheder og Mac.
Trin 2. Sørg derefter for, at din iPhone og Mac er forbundet til det samme Wi-Fi-netværk.
Trin 3. Aktiver funktionen "Skærmspejling" eller "AirPlay" på din iPhone.
Trin 4. På din Mac skal du sørge for, at AirPlay er aktiveret. For at gøre dette skal du klikke på "AirPlay"-ikonet i menulinjen øverst på skærmen.
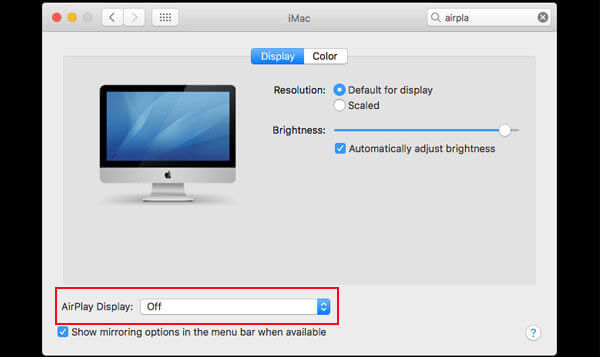
Trin 5. Hvis du ikke kan se AirPlay-ikonet, skal du gå til Systemindstillinger > Skærme > markere feltet, der siger "Vis spejlingsindstillinger i menulinjen, når det er tilgængeligt".
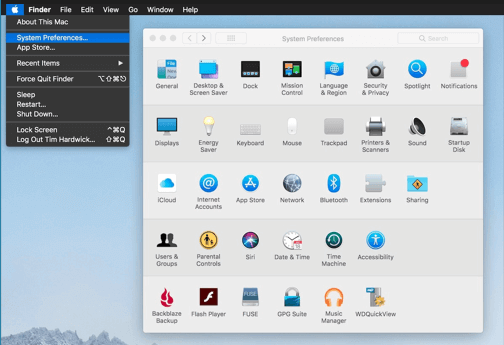
Trin 6. En liste over tilgængelige enheder til AirPlay vises på din Mac. Vælg din iPhone fra listen.
Trin 7. Nu vil din iPhones skærm nu blive spejlet på din Mac. Du kan interagere med din iPhone ved hjælp af din Macs tastatur og mus.
Funktioner
- Du kan modtage eller foretage opkald fra Mac.
- En bruger kan skrive på sin iPhone ved at bruge Mac-tastaturet.
- Integrationen mellem en Mac og iOS er fantastisk
- Den kører ret hurtigt.
- MAC PC er ret dyr sammenlignet med Windows-computere.
- Du kan ikke opgradere HDD eller RAM på Mac.
Del 3. Ofte stillede spørgsmål om iPhone Screen Control fra PC/Mac
1 Hvordan styrer jeg min iPhone fra pc uden jailbreak?
De ovennævnte apps giver dig mulighed for at styre din iPhone-skærm på en pc uden jailbreak. De bruger alle skærmspejling og musekontrolfunktioner til at realisere det. Jeg kan varmt anbefale dig at prøve dem selv. Nu er iMyFone MirrorTo mit daglige værktøj i mit liv og arbejde.
2 Hvordan kan jeg styre min iPhone med en ødelagt skærm?
Hvis din iPhone-skærm er ødelagt og meget urolig at betjene ved fingerberøring, kan du bruge et eller andet skærmstyringsværktøj til at hjælpe dig med at kunne lide MirrorTo nævnt ovenfor. Det hjælper dig med at spejle din iPhone-skærm på din Windows-pc eller Mac, så du kan se og få adgang til din iPhone-skærm uden problemer. Denne metode fungerer, når din iPhone-skærm ikke er helt urørlig. Det vil give dig en bedre oplevelse af at bruge din iPhone.
Resumé
Afslutningsvis giver adgang til din iPhone fra en pc bekvemmelighed og produktivitet. Tredjepartssoftware som iMyFone MirrorTo muliggør skærmspejling, fildeling og mere. Mac-brugere kan bruge den indbyggede AirPlay-funktion.
Begge metoder forbedrer enhedsstyring og giver problemfri interaktion mellem enheder, hvilket i sidste ende forenkler multitasking og forbedrer brugeroplevelsen.
Ved at holde softwareversionerne opdaterede sikres kompatibilitet og adgang til de nyeste funktioner. Fjernbetjening af din iPhone fra en pc bliver en problemfri og effektiv proces, der giver brugerne mulighed for at administrere deres enheder uden besvær.



