Spejl & Kontroller iOS/Android på PC/Mac
Ved du, hvordan du kan spille mobilspil med stor skærm på din computer, besvare WhatsApp-beskeder eller se indholdet af din telefon direkte på din PC? Med iMyFone MirrorTo kan du nemt nyde mobilspil og administrere alle sociale applikationer fra din computer på få trin. Og du kan frit styre din mobile enhed med tastatur og mus på din computer. Se følgende detaljerede vejledning for at nyde iMyFone MirrorTo.
Del 1. Sådan Spejler du iOS-enheder til PC
1. Spejl iOS-enheder til PC via USB
Trin 1 Start iMyFone MirrorTo
Start MirrorTo, placér iOS-enheden og computeren i det samme Wi-Fi-netværksmiljø og vælg "iOS".
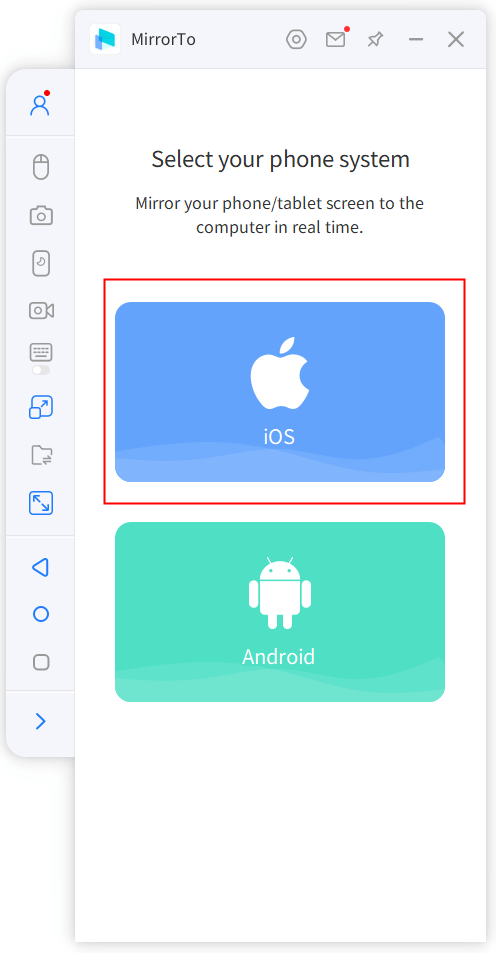
Trin 2 Tilslut iOS-enheden til computeren via en USB-kabel.
Derefter skal du forbinde iPhone og PC med en USB-kabel og vælge USB-forbindelsen på MirrorTo.
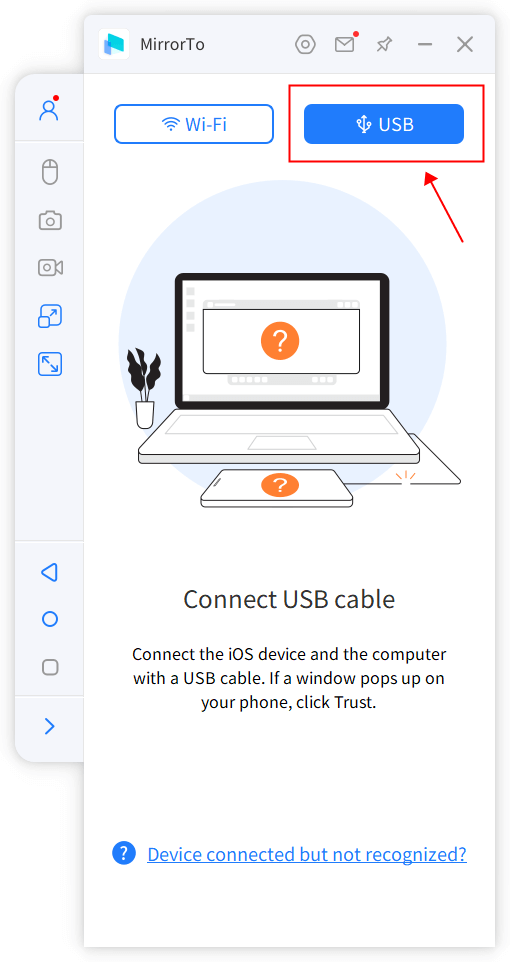
Trin 3 Stol på din computer på iPhone
Tilslut iOS-enheden til computeren via en USB-kabel. Tryk derefter på "Stol på" på iPhone, når den beder dig om at "Stole på denne computer". Indtast derefter din skærmkode for at fuldføre processen.
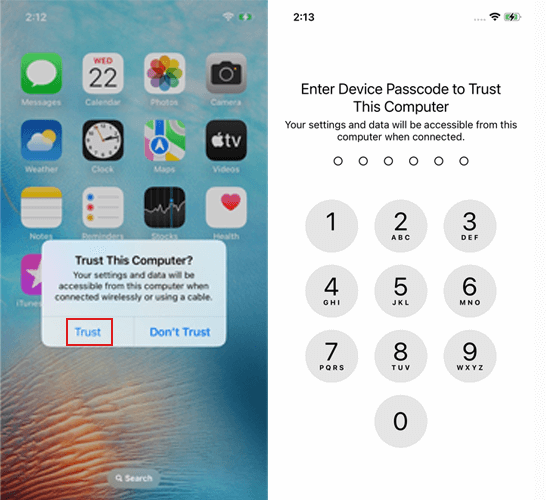
Trin 4 Installer driverne
Hvis du ikke har driverne på computeren, skal du først installere driverne. Når driverne er installeret, skal du tilslutte enheden igen og genstarte MirrorTo, så driverne kan bruges normalt.
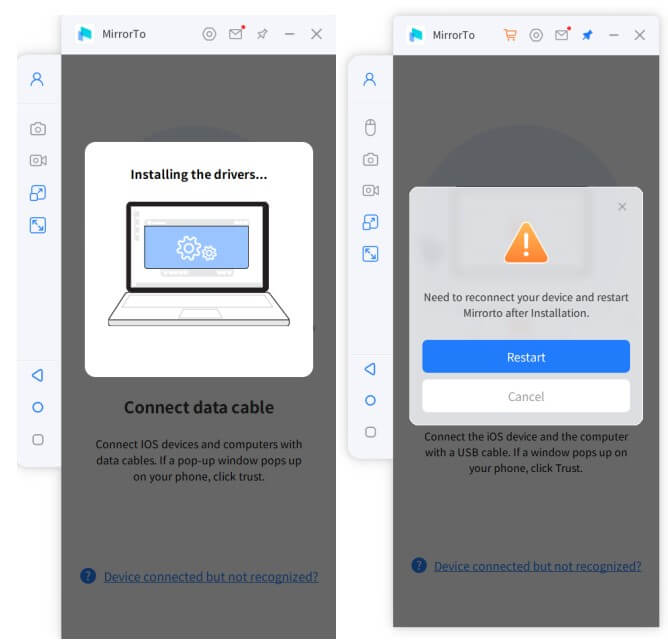
Trin 5 Spejl til PC'en på en vellykket måde
Nu er din iOS-enhed spejlet til din computer.
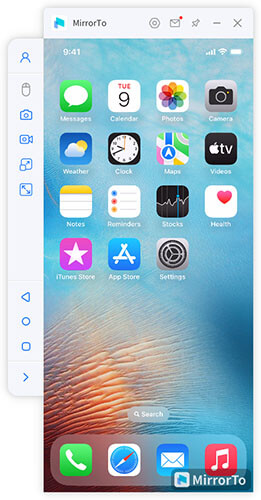
2. Spejl iOS-enheder til PC via Wi-Fi
Trin 1 Start iMyFone MirrorTo
Start MirrorTo, placér iOS-enheden og computeren i det samme Wi-Fi-netværksmiljø og vælg "iOS".
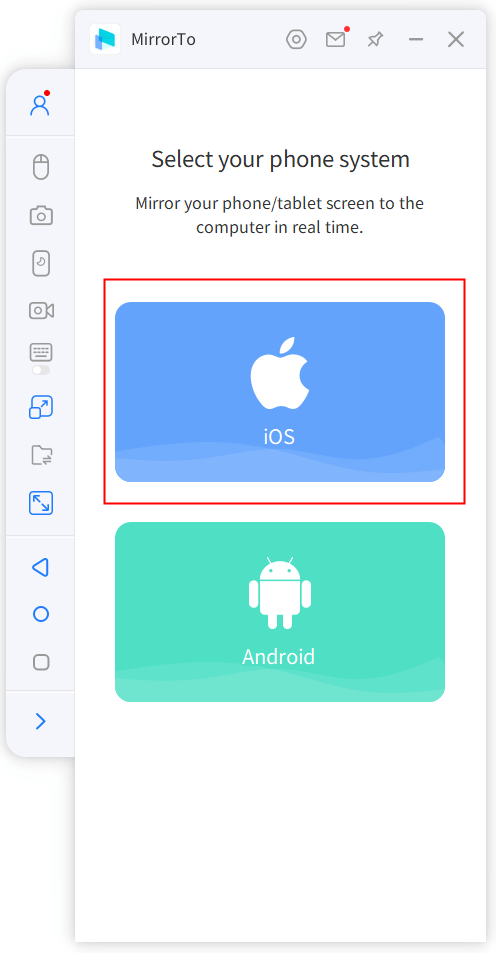
Trin 2 Vælg Wi-Fi
Tryk derefter på Wi-Fi for at bruge MirrorTo via Wi-Fi-forbindelsen.
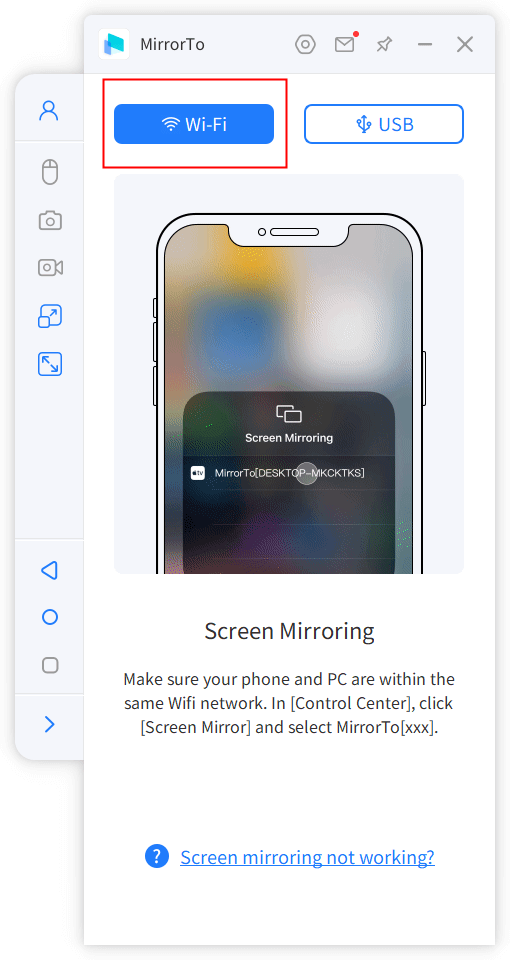
Trin 3 Giv MirrorTo adgang til dit netværk
Giv MirrorTo adgang til domænenetværk, private netværk og offentlige netværk.
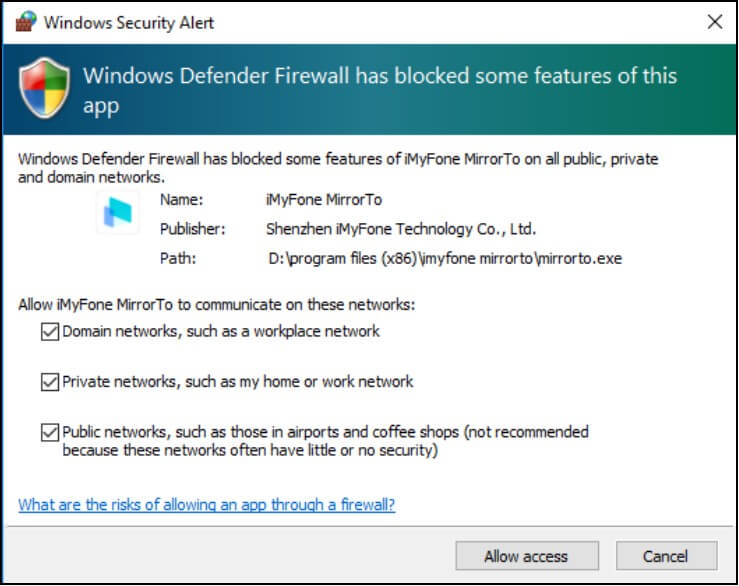
Trin 4 Begynd at spejle dine iOS-enheder
Gå ind på mobiltelefonens Kontrolcenter > Skærmspejling, vælg MirrorTo, og start derefter skærmspejling.
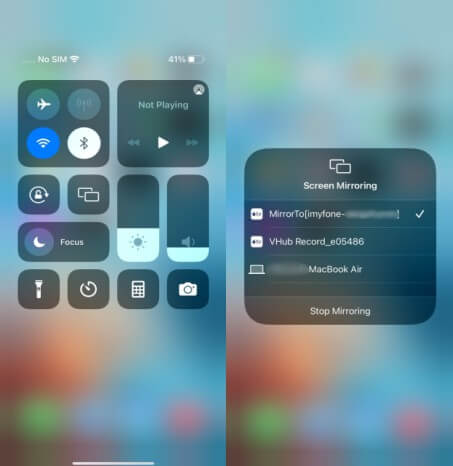
3. Styr iOS-enheder fra PC
Hvis du vil styre iPhone fra din computer, skal du parring af Bluetooth på din iPhone og computer efter skærmpejlings-trinnene ovenfor.
Trin 1 Indstil Bluetooth-grænsefladen på din iPhone
Gå til Indstillinger på din iPhone, og gå derefter til Bluetooth og parr din skærmspejler-computer.
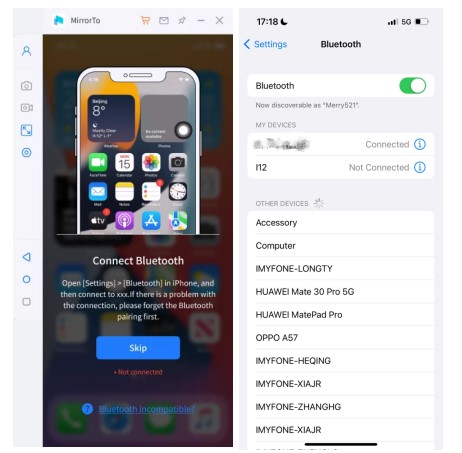
Trin 2 Forbind de to Bluetooth-alternativer med samme navn
Hvis Bluetooth-forbindelsesgrænsefladen på din iPhone viser de to samme Bluetooth-navne som din computer, skal du forbinde begge to.
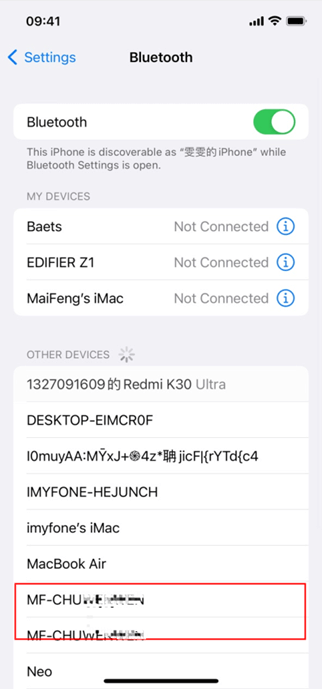
Trin 3 Forbind Bluetooth på din iPhone og computer
Når vinduet "Bluetooth-paringsanmodning" vises på din iPhone, skal du klikke på "Forbind" på din iPhone.
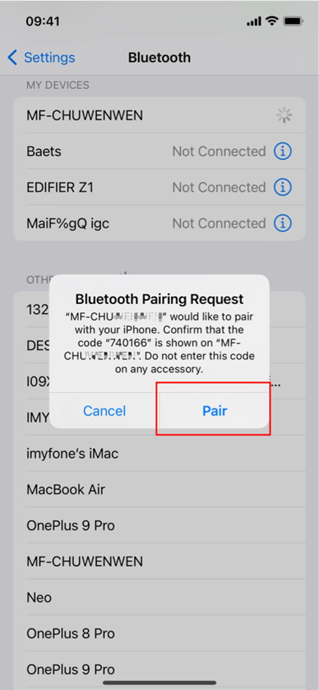
På din computer skal du klikke på "Ja" når vinduet "Vil du forbinde enheden" vises.
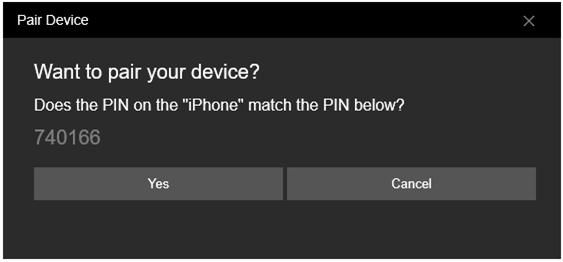
Derefter vises "Forbundet succesfuldt". Bluetooth-parringen er nu vellykket, og du kan bruge musen til at styre din iPhone fra din computer.
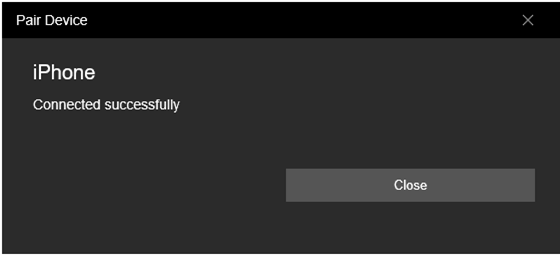
Del 2. Sådan spejler du Android-telefoner til PC
1. Spejl Android-enheder til PC via USB
Trin 1 Start iMyFone MirrorTo
Download & installer iMyFone MirrorTo på din computer og start programmet. Vælg derefter "Android".
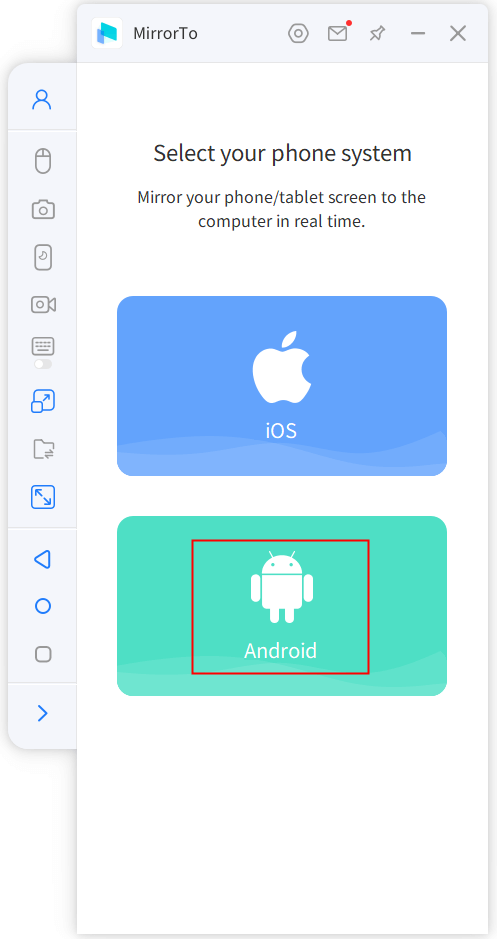
Trin 2 Forbind enheden
Forbind din Android-telefon til computeren med et USB-kabel og vælg dine enheder. Vælg derefter "Overfør filer" for en USB-forbindelse og fortsæt.
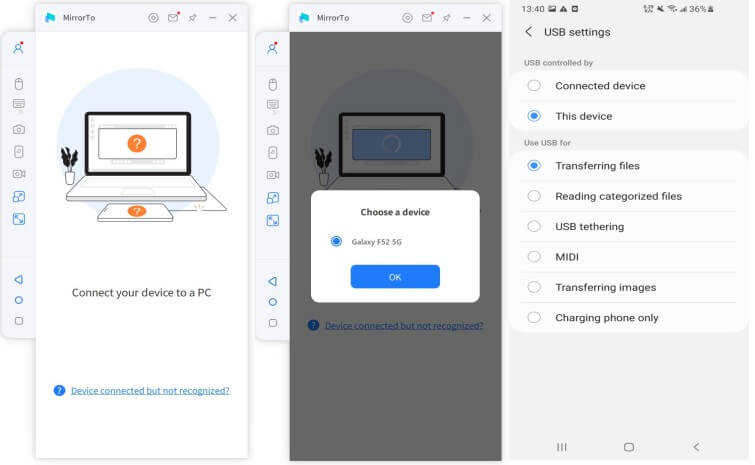
Trin 3 Gå til Udvikler-alternativet og aktiver USB-fejlfinding.
Gå til Indstillinger > Om telefon > Softwareoplysninger. Gå derefter til Udviklerindstillinger ved at klikke på Byg nummer 7 gange. Aktiver USB-fejlfinding på dine Android-enheder, når USB er tilsluttet.
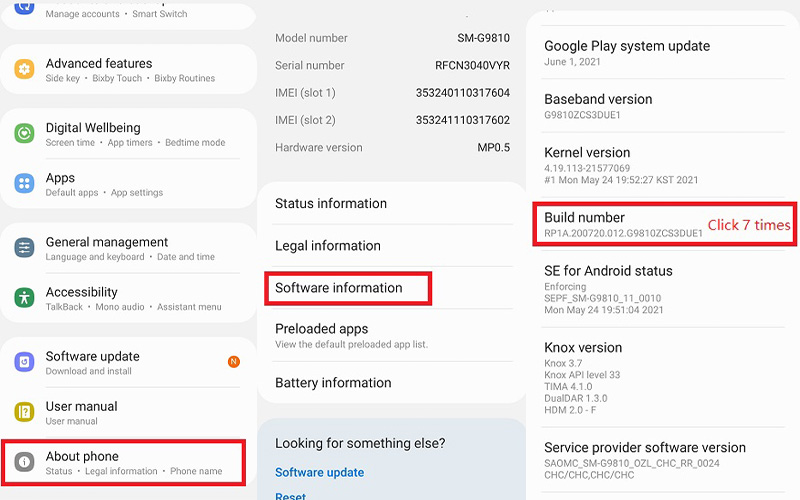
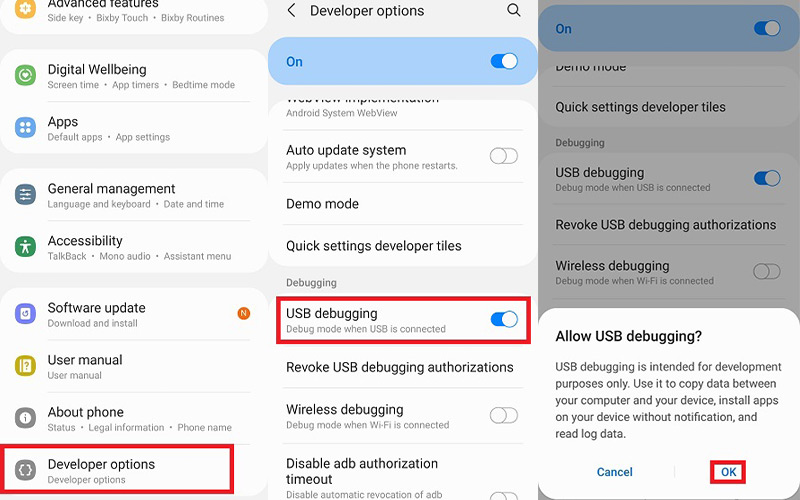
Trin 4 Åbn tilladelsen til MirrorTo
Giv tilladelse til MirrorTo og lad den vise tingene øverst. Klik på "Tænd". iMyFone MirrorTo apk downloades automatisk til din Android-telefon.
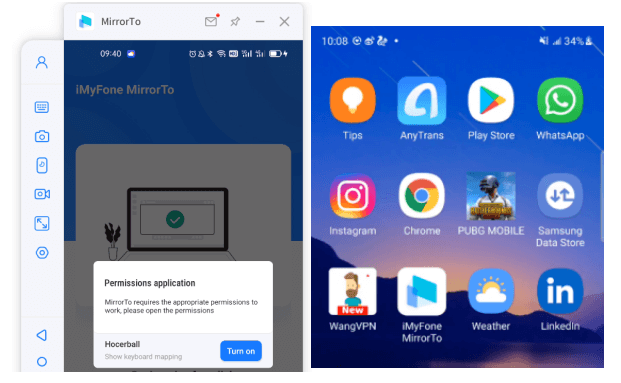
Trin 5 Begynd at styre din Android-telefon fra din computer
Nu er skærmen på din Android-telefon spejlet på computeren. Og du kan spille mobilspil eller svare på beskeder på sociale platforme på en stor skærm ved hjælp af tastatur og mus.
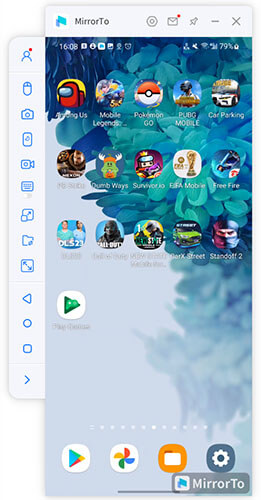
2. Spejling af Android-enheder til PC via Wi-Fi
Trin 1 Start iMyFone MirrorTo
Download og installer iMyFone MirrorTo på din computer og start programmet. Sørg for, at din Android-enhed og computeren er på det samme Wi-Fi-netværk , og vælg derefter "Android".
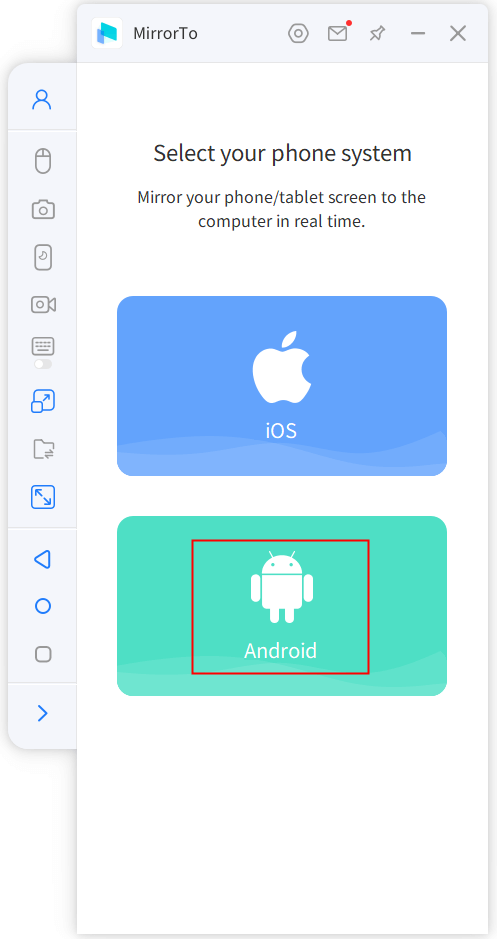
Trin 2 Tillad MirrorTo at få adgang til dit netværk
Tillad MirrorTo at få adgang til domænenetværk, private netværk og offentlige netværk.
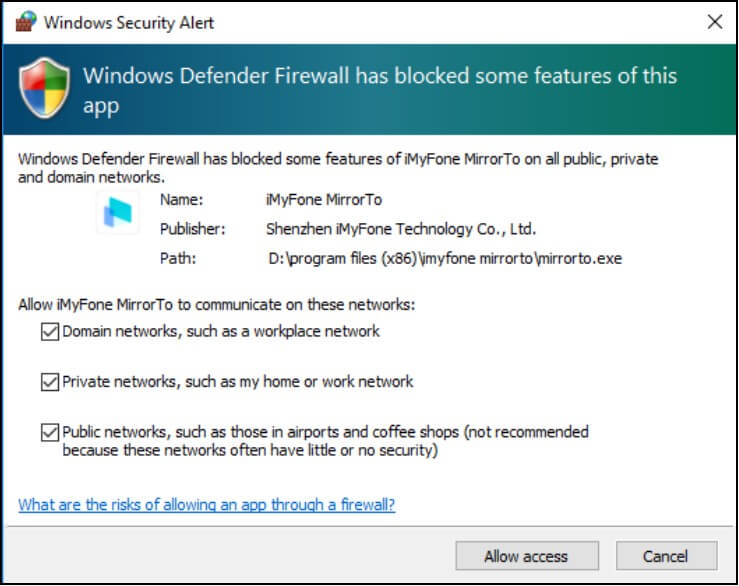
Trin 3 Vælg Wi-Fi-forbindelse
Hvis du tidligere har tilsluttet telefonen til computeren via USB-forbindelsen, vil "Vælg enhed" automatisk vises på computeren. Vælg derefter din enhed, og skærmspejlingen vil fungere.
Hvis du ikke tidligere har tilsluttet via USB, skal du bruge et USB-kabel til at forbinde telefonen og computeren. Følg derefter trin 4 for at aktivere USB-fejlfinding først. Derefter kan du spejle din Android-enheds skærm til computeren via Wi-Fi.
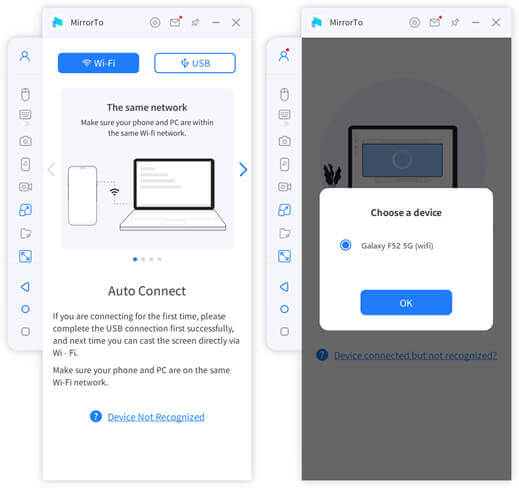
Trin 4 Gå til Udviklerindstillinger og aktiver USB-fejlfinding.
Gå til Indstillinger > Om telefonen > Softwareoplysninger. Gå derefter til Udviklerindstillinger ved at klikke på "Bygnummer" 7 gange. Aktiver "USB-fejlfinding" på dine Android-enheder, når USB er tilsluttet.
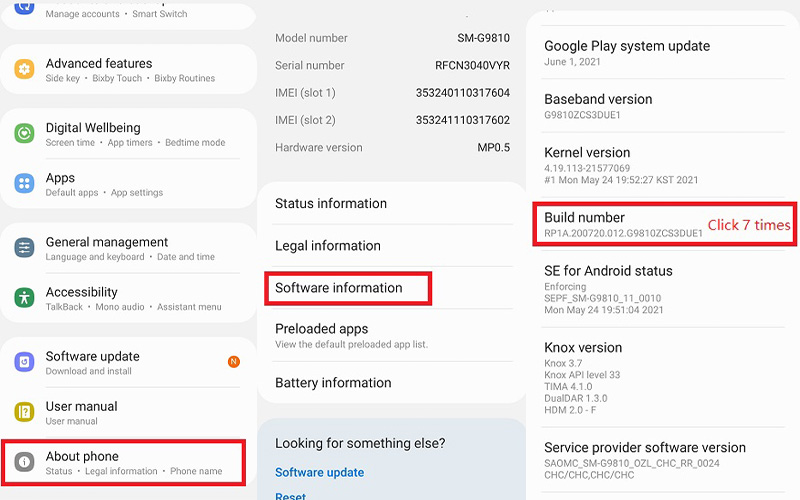
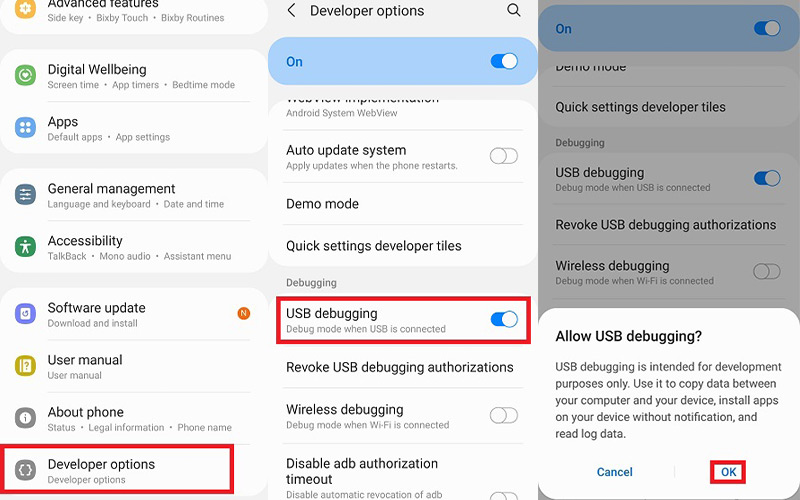
Trin 5 Åbn tilladelser for MirrorTo
Giv tilladelser til MirrorTo og lad den vise tingene øverst. Klik på "Slå til". iMyFone MirrorTo-appen downloades automatisk til din Android-telefon.
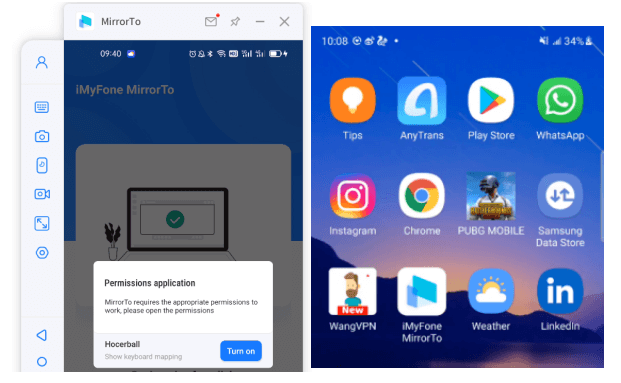
Trin 6 Begynd at styre din Android-telefon fra din computer
Nu kan skærmen på din Android-telefon spejles på computeren. Og du kan spille mobilspil eller besvare beskeder på sociale platforme på en stor skærm ved hjælp af tastatur og mus.
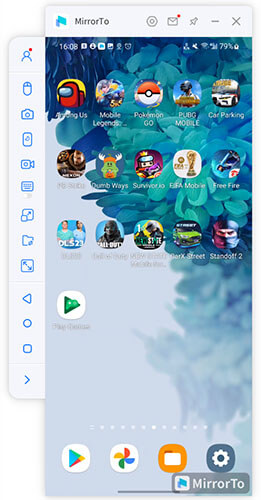
Del 3. Sådan spiller du mobilspil på PC med MirrorTo
1. Spil PUBG Mobile på PC
Trin 1 Download & Start MirrorTo
Start MirrorTo på din computer, og log på.
Trin 2 Aktiver tastaturtilordning
Aktivér tastaturtilordning på værktøjslinjen.
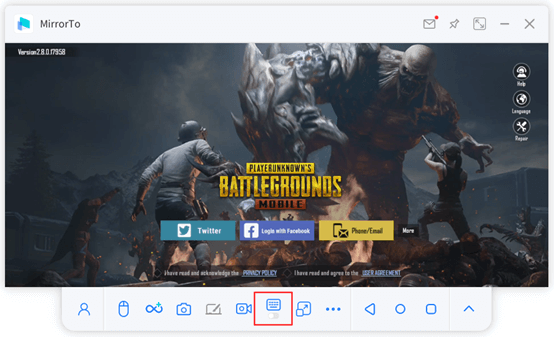
Trin 3 Vælg PUBG-tastaturkonfiguration
Når du går ind i PUBG Mobile-spillet, kan du vælge den indbyggede spiltastaturkonfiguration til PUBG. Klik på "Gem".
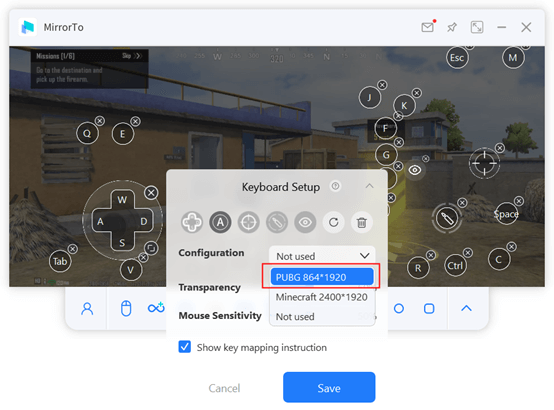
Trin 4 Indstil dit spiltastatur
Du kan også indstille tastaturtilordningen efter dine egne vaner.
Her er en anbefalet indstilling for PUBG Mobile-tastaturet.
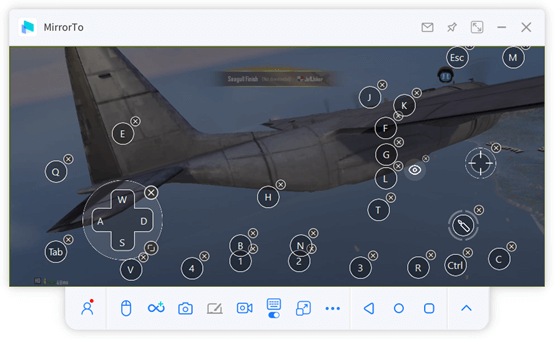
Trin 5 Nyd PUBG på PC
Nu kan du nyde at skyde på PC med en bedre visuel oplevelse.
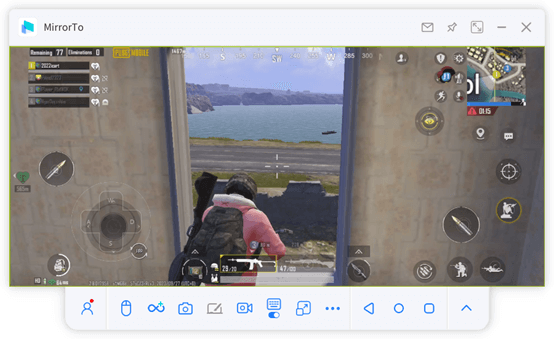
Tips: Tastaturinstruktion
Dette er en introduktion til genvejstaster:
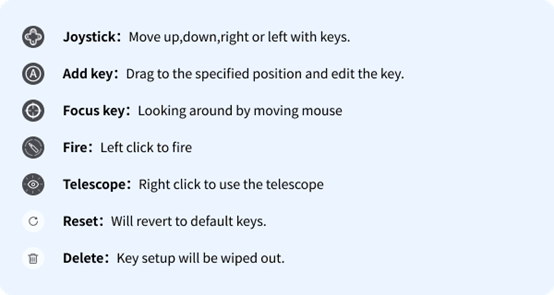
2. Spil Minecraft på PC
Trin 1 Download & Start MirrorTo
Start MirrorTo på din computer, og log ind.
Trin 2 Aktivér tastaturtilordning
Gå ind i Minecraft ved at spejle telefonen på computeren. Aktivér tastaturtilordning ved at klikke på tastaturmappingsfunktionen på værktøjslinjen.
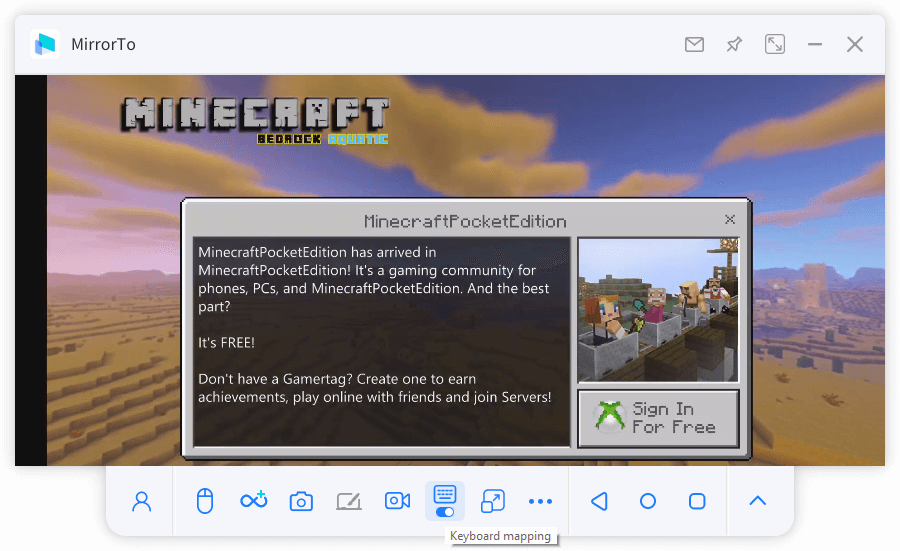
Trin 3 Angiv Minecraft-tastatur
Klik på "tastaturmappings"-funktionen igen for at konfigurere tastaturet. Vælg Minecraft-tastaturkonfigurationen og klik på "Gem".
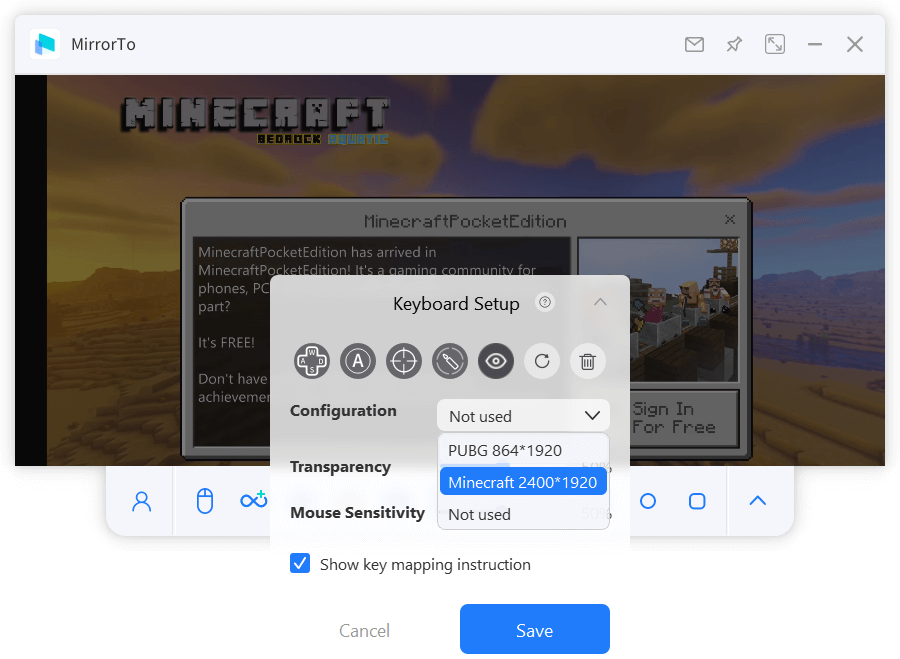
Trin 4 Vigtige steder instruktion
Du kan se følgende billede af tastaturets funktioner.
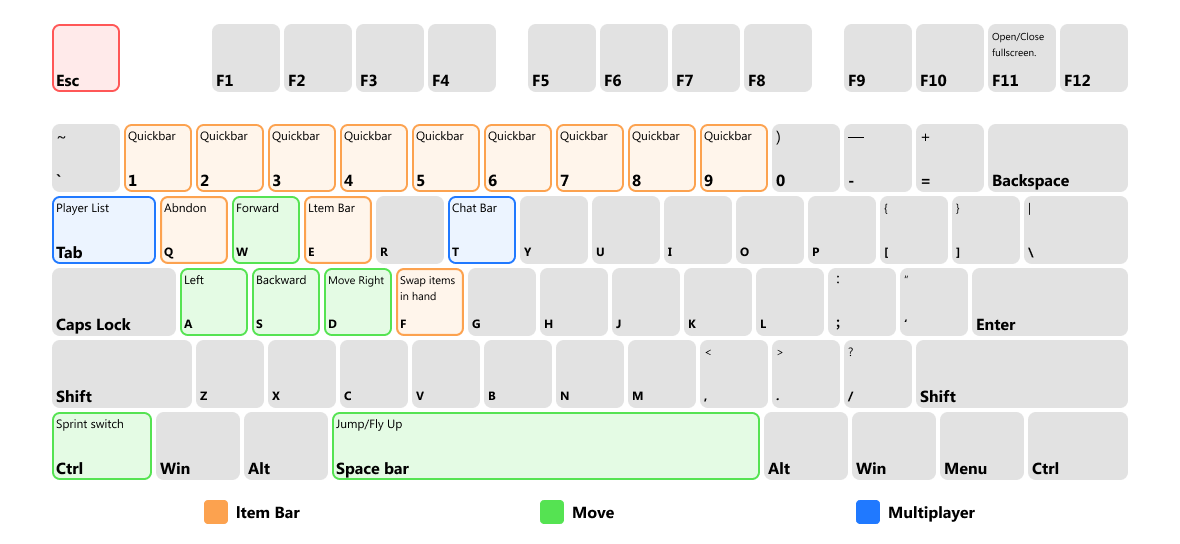
Du kan også konfigurere Minecraft-tastaturet efter dine egne spilvaner.
Trin 5 Spil Minecraft på PC
Nu kan du bygge din egen verden i Minecraft med MirrorTo.
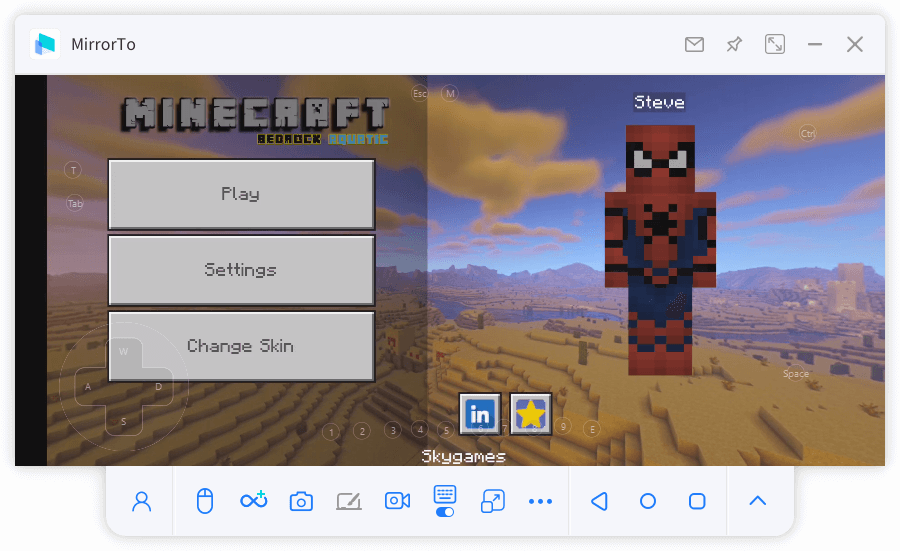
Del 4. Støb flere skærme
Trin 1 Start MirrorTo
Download og installer MirrorTo på computeren. Start derefter programmet.
Trin 2 Spejl en telefon først
Spejl en af dine mobile enheder på computeren ved at følge Del 1 eller Del 2, afhængigt af enhedens system.
Trin 3 Tilslut en anden enhed
Klik på "Flerskærmsfunktion" i sidepanelet, så vises et nyt interface.
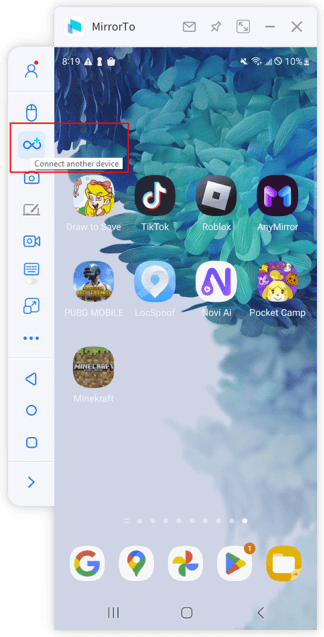
Trin 4 Spejl en anden telefon
Nu kan du spejle den anden telefon til computeren på det nye interface ved at følge de samme trin som i Del 1 eller Del 2.
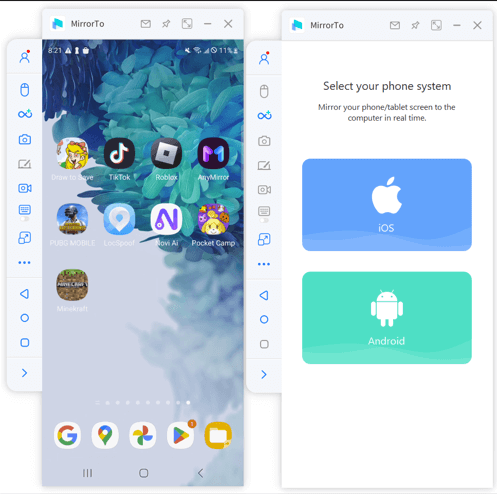
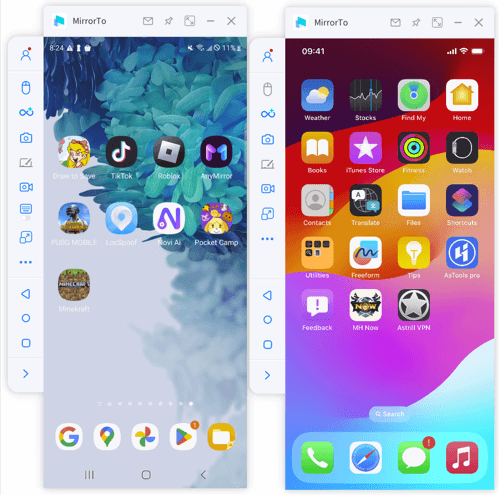
Trin 5 Spejl flere skærme
Med MirrorTo kan du spejle flere skærme end bare 2.
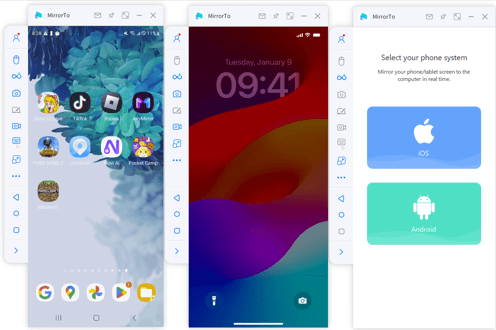
Trin 6 Vis & kontroller flere skærme
Nu kan du frit vise og styre skærmene på de forskellige enheder på computeren og gøre flere ting samtidig.
Del 5. Noter på spejlskærmen
Trin 1 Start MirrorTo
Download og installer MirrorTo på computeren. Start derefter programmet.
Trin 2 Spejling af telefonen
Spejl dine mobile enheder til computeren ved at følge Del 1 eller Del 2, afhængigt af enhedens system.
Trin 3 Aktiver whiteboard
Klik på "tavle" på værktøjslinjen for at aktivere notefunktionen.
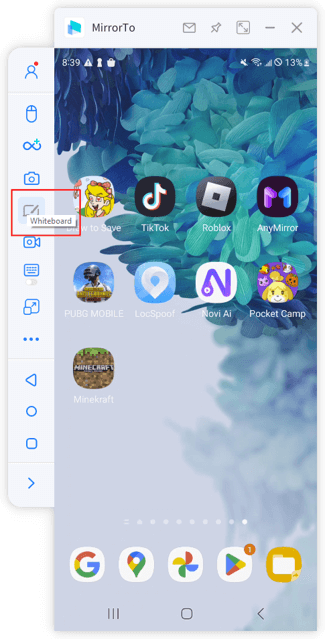
Trin 4 Noter på delt skærm
Nu kan du lave cirkler, understregninger, tilføje tekstnotater, skrive, markere og meget mere for at kommentere på spejlskærmen.
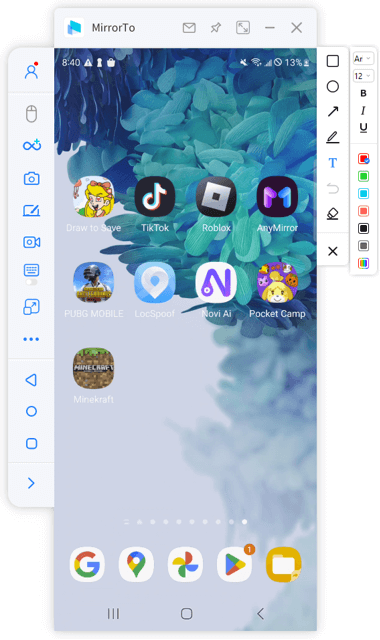
Trin 5 Proces for optagelse af noter
Hvis du samtidig aktiverer skærmoptagefunktionen, kan du optage noteringsprocessen og gemme den på computeren.
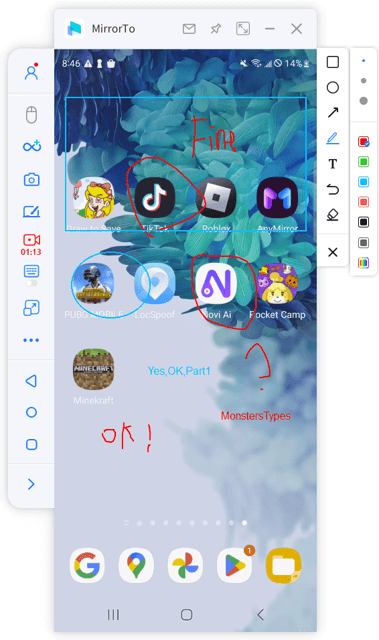
Del 6. Sådan livestreamer du på konferenceprogramvare og livestreaming-platforme fra din telefon
1. Livestream på konferenceprogramvare
Trin 1 Vælg "Streaming"-knappen på værktøjslinjen.
Når du har tilsluttet telefonen og computeren, vælg "Streaming" knappen på værktøjslinjen.
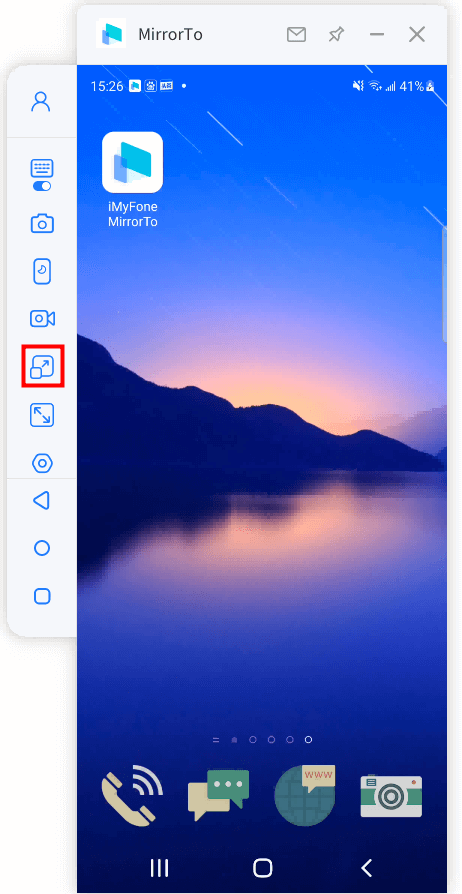
Trin 2 Vælg muligheden "Til konferenceprogramvare"
Aktiver mulighederne "Stream Window" og "Stream Microphone". Derefter klikker du på knappen "Start Streaming" button.
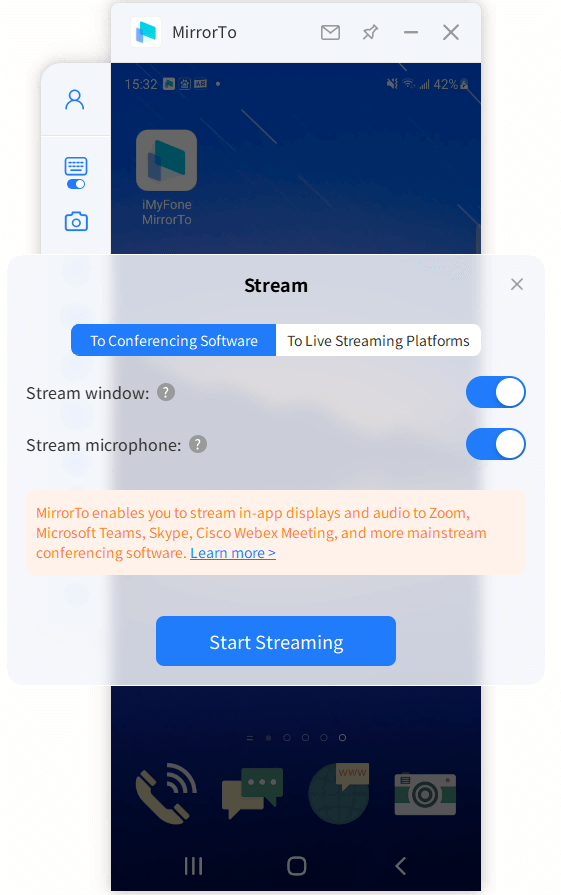
Trin 3 Fuldfør indstillingerne i konferenceprogramvaren
Tag Zoom som et eksempel, start først Zoom på din computer og organiser et møde. Derefter finder du "Kamera" for at vælge "MirrorTo Virtual Camera64".
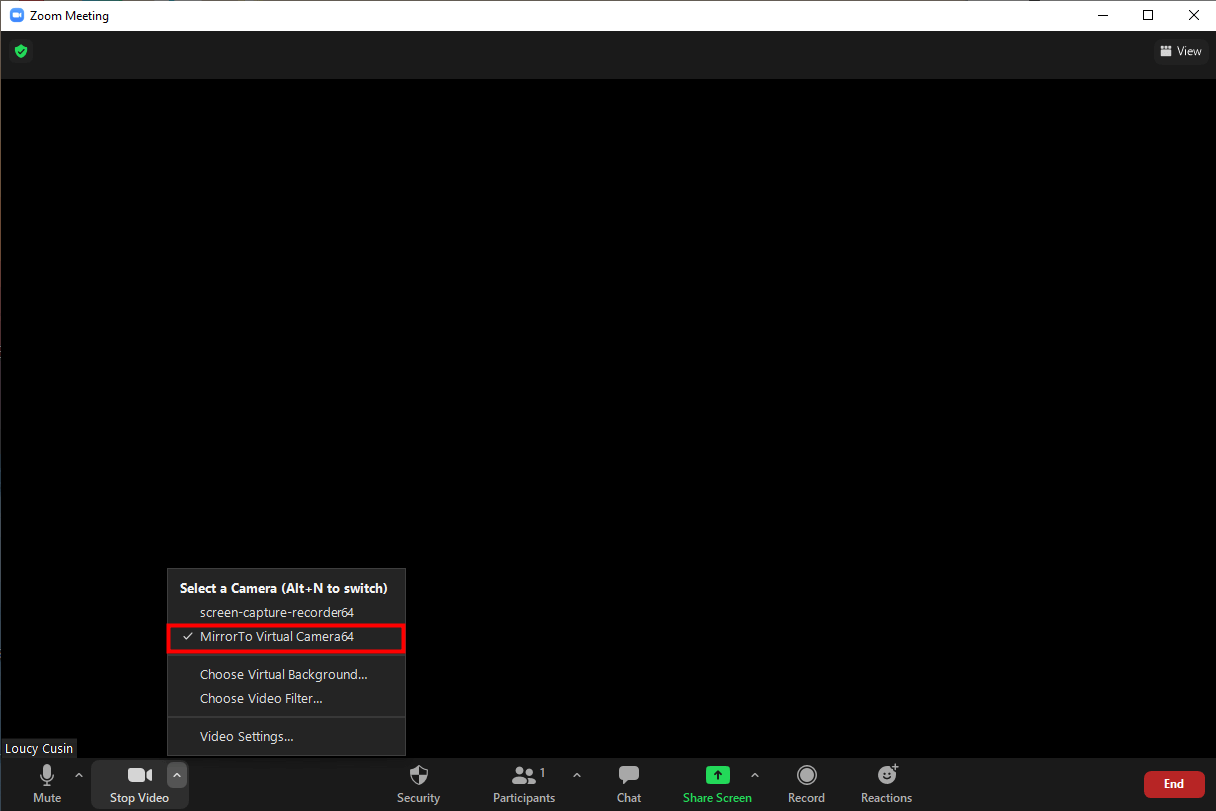
Derefter vælger du dit systemhøjttaler til muligheden "Voice Changer Virtual Audio Device WDM".
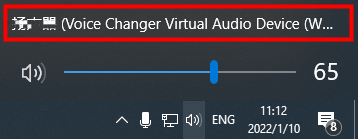
Klik derefter på "Mute My Audio" for at vælge mikrofon- og højttalerindstillingerne. Begge vælger muligheden "Voice Changer Virtual Audio Device WDM".
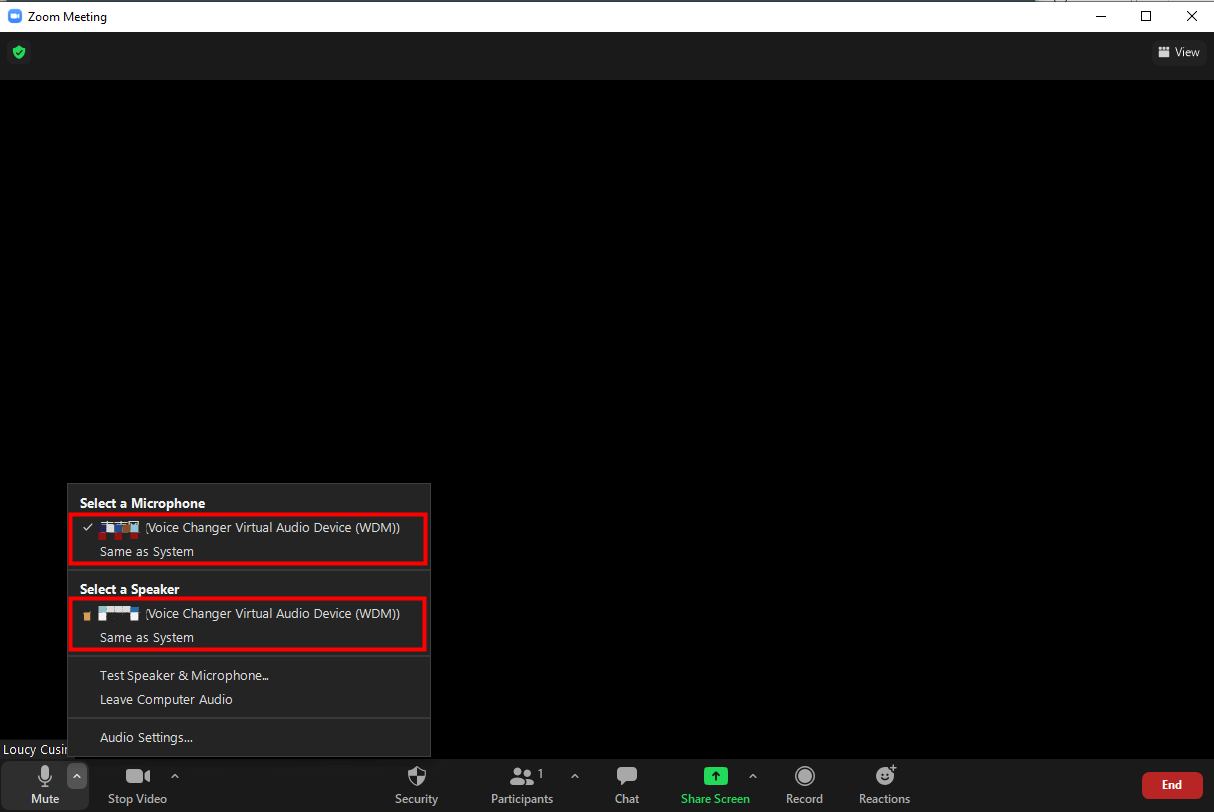
Endelig skal du kontrollere, at lydindstillingen i MirrorTo-appen fungerer.
- Startskærmen for MirrorTo App.
- Indstillinger > Generelle indstillinger > Lydindgang > Alle lyde.
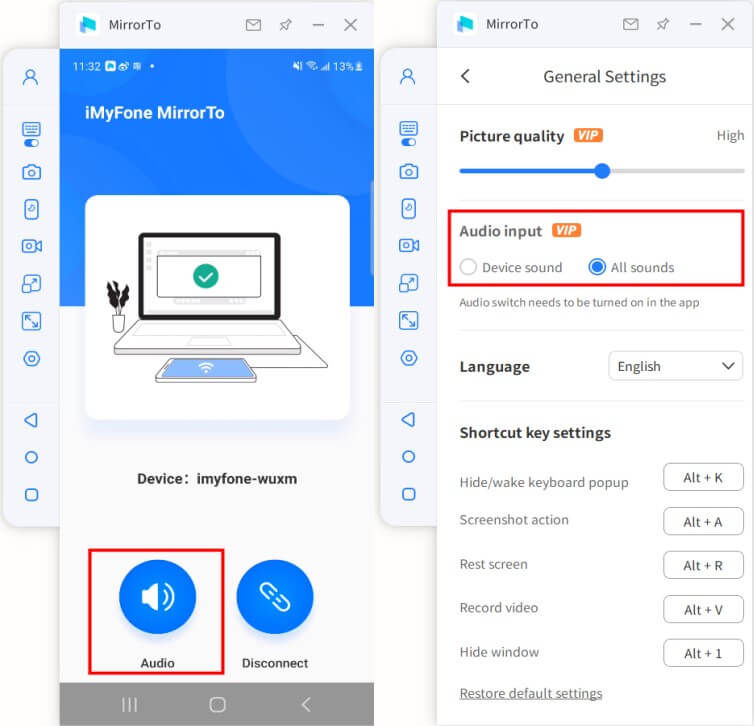
Trin 5 Succesfuld streaming til konferenceprogramvaren
Nu kan du bruge din telefon eller tablet som kamera og mikrofon til at organisere møder.
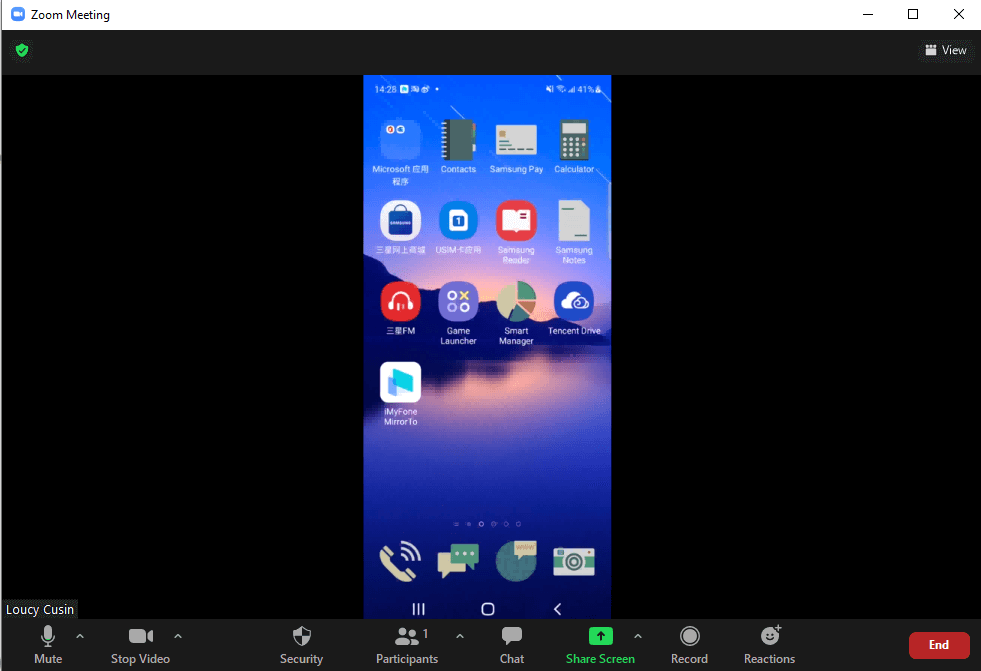
2. Livestreaming til livestreamingplatforme
Trin 1 Vælg "Streaming"-knappen på værktøjslinjen
Når du har tilsluttet telefonen og computeren, vælg "Streaming" knappen på værktøjslinjen.
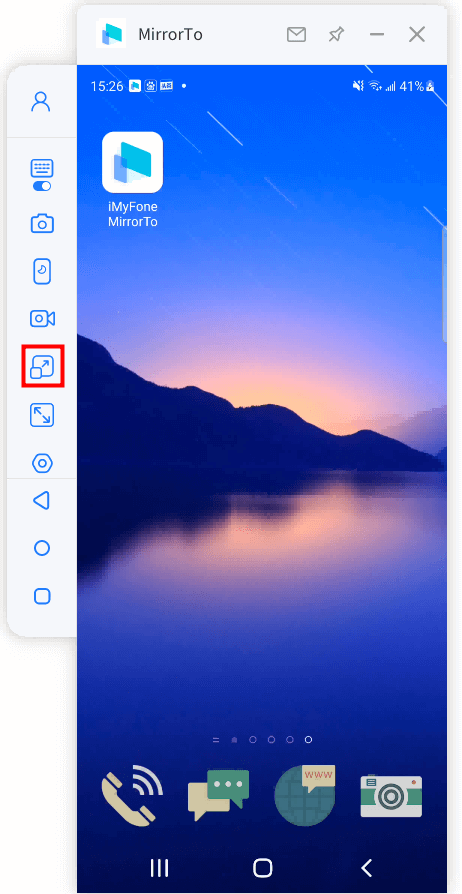
Trin 2 Vælg muligheden "Til live streaming-platforme"
Vælg muligheden "Til live streaming-platforme" på værktøjslinjen.
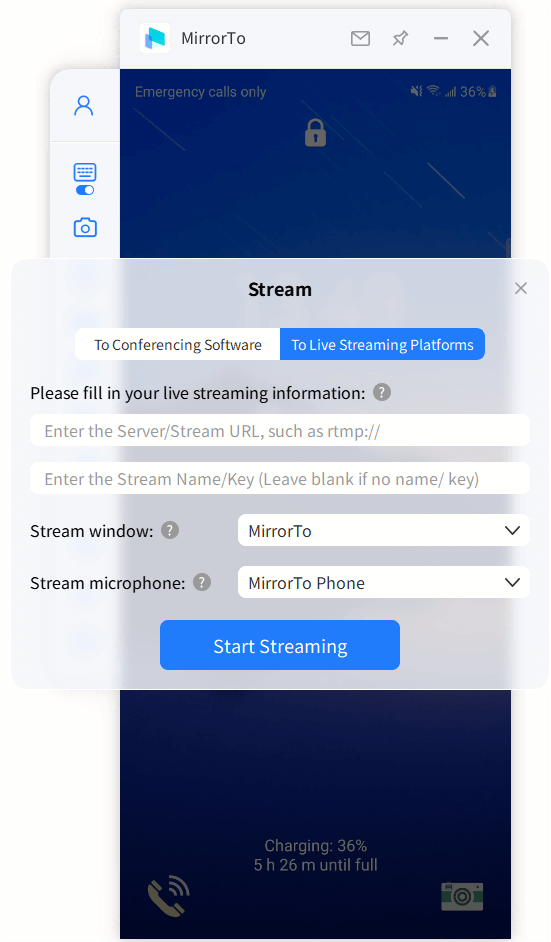
Trin 3 Find og kopier streamkoden
Tag YouTube som et eksempel, start YouTube-livestreaming ved at klikke på "Create" og vælg "Go Live". Find og kopier derefter streamkoden i YouTube-grænsefladen.
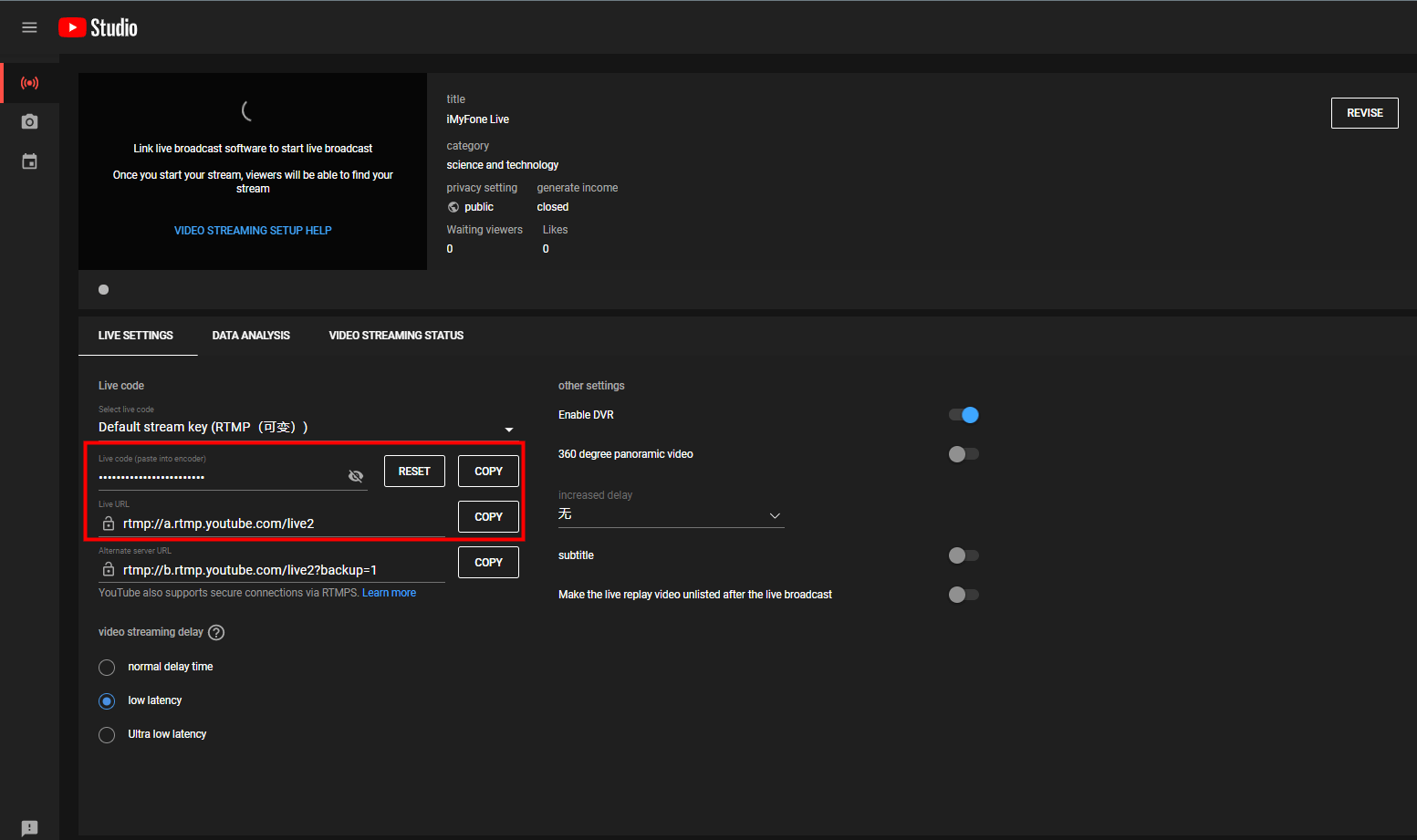
Trin 4 Kopier og indsæt streamkoden i vinduet nedenfor
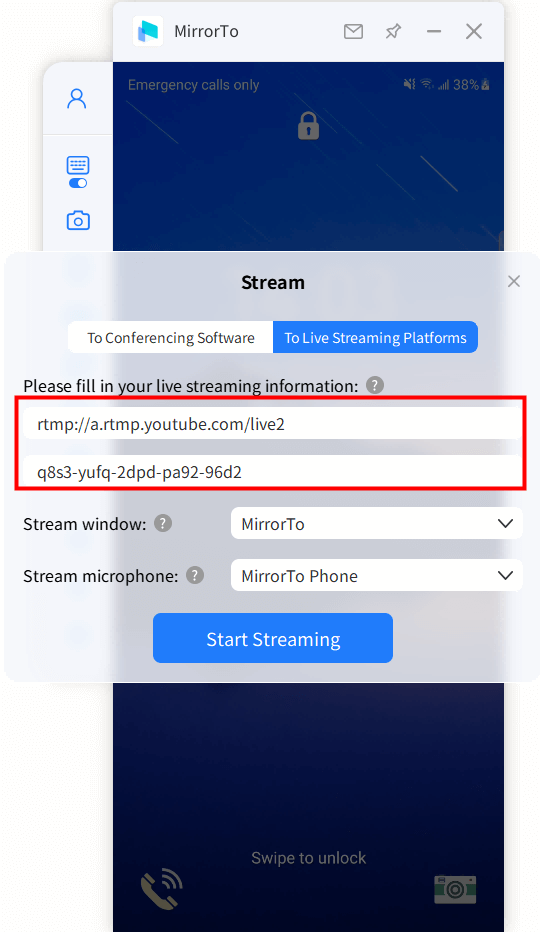
Trin 5 Succesfuld streaming til Live Streaming
Nu kan du streame fra din telefon til live streaming. Begynd at streame live med det samme!
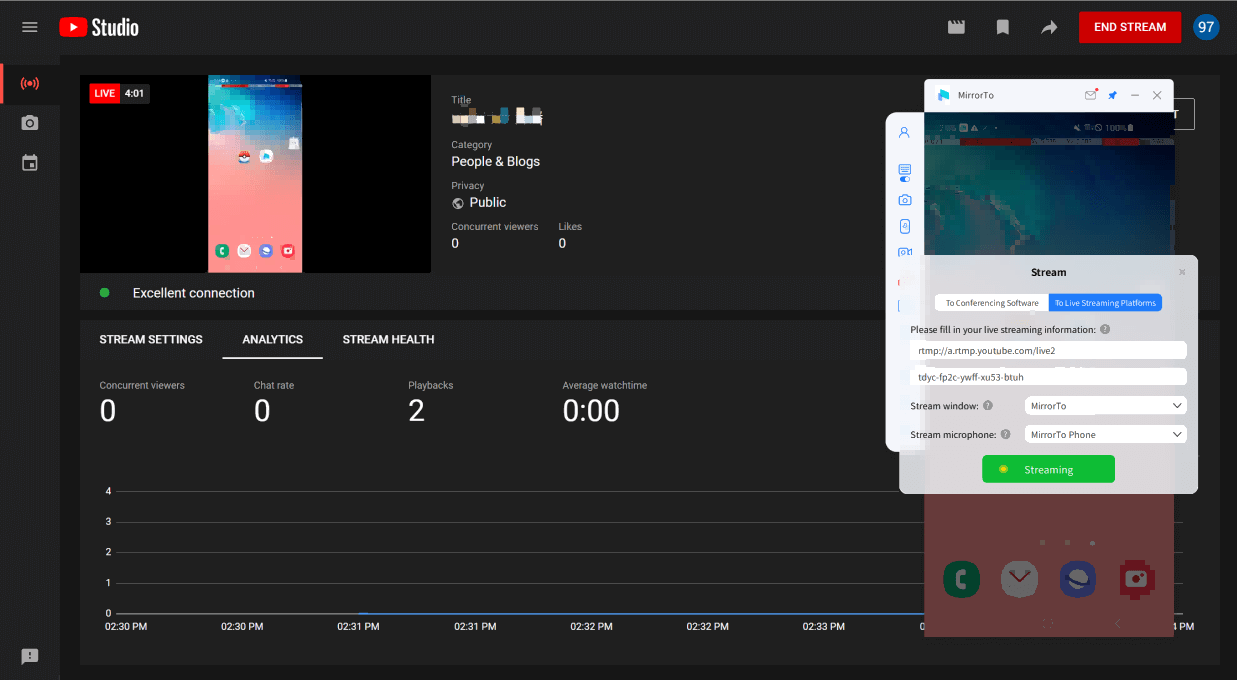
Del 7. Sådan overfører du filer fra PC til Android-enheder
Trin 1 Klik på knappen "Filoverførsel" på værktøjslinjen.
Vælg knappen "Filoverførsel" på værktøjslinjen, når du har spejlet din Android-telefon til en PC.
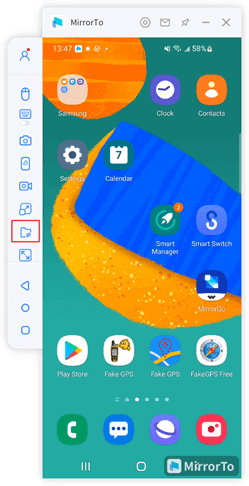
Trin 2 Vælg filen, du vil overføre
Tillad enkeltvalg for at overføre en fil og flervalg for at overføre flere filer samtidig.
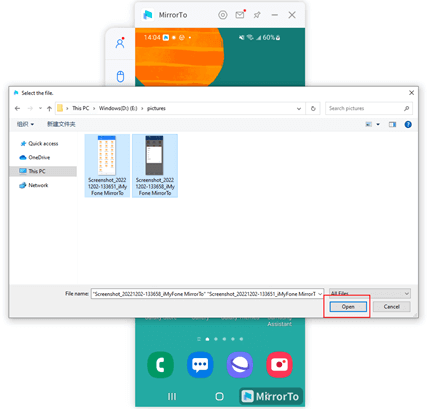
Trin 3 Filoverførsel fuldført
Knappen markeres med en lille rød prik, og du kan klikke på den for at se de overførte filer på din Android-telefon.
(Første gang, du bruger APP'en, skal du autorisere den ifølge referencebilledet nedenfor, og derefter kan du se alle de overførte filer på din Android-telefon).
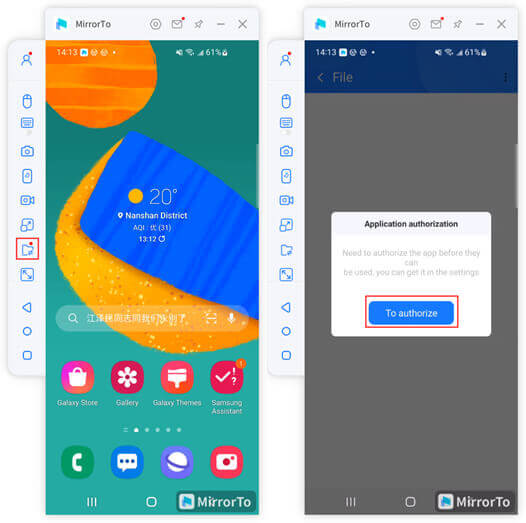
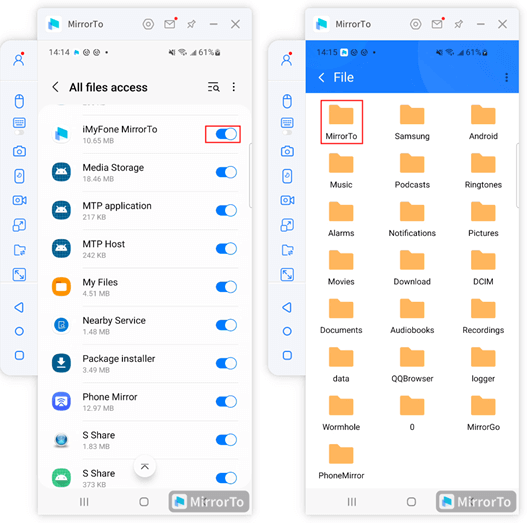
Del 8. Hjælpecenter
1. Funktionel introduktion og sidefeltknap
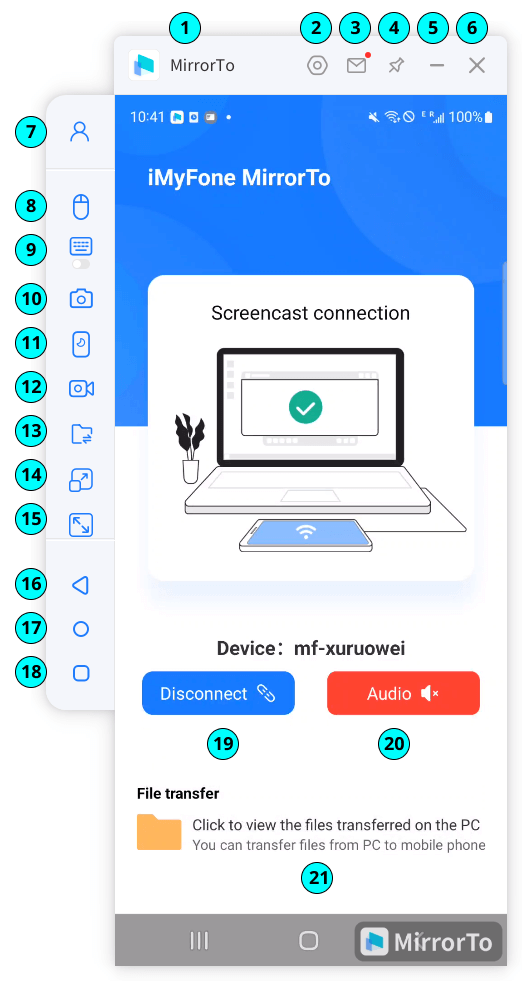
1 [Produktnavn]: iMyFone MirrorTo.
2 [Indstillinger]: Gå til Generelle indstillinger for skærmformat, lagringssti for skærmbilleder, genvejsindstillinger, billedekvalitet og andre indstillinger.
3 [Beskedcenter]: Find beskeder fra iMyFone MirrorTo.
4 [Fastgør til toppen]: Fastgør iMyFone MirrorTo til toppen.
5 [Minimer]: Minimér grænsefladen til iMyFone MirrorTo.
6 [Luk]: Luk grænsefladen til iMyFone MirrorTo.
7 [Min konto]: Få detaljeret information om kontoen, herunder bruger-ID, licensplan, udløbsdato og brugt PC.
8 [Musekontrol]: Brug musen på en computer til at styre telefonskærmen.
9 [Tastaturtilordning]: Tilpas virtuelle taster til spilapps på iMyFone MirrorTo for at spille mobilspil på PC med tastatur og mus.
10 [Skærmbillede]: Tag billeder af skærmen med et enkelt klik.
11 [Sluk skærm]: Sluk telefonskærmen og vis den på iMyFone MirrorTo.
12 [Optag skærm]: Optag indholdet på mobilskærmen, der vises på computerskærmen.
13 [Filoverførsel]: Overfør filer fra din PC til Android-enheder.
14 [Direkte streaming]: Direkte stream telefonskærmen til konferenceprogrammer og direkte streaming-platforme.
15 [Fuldskærm]: Maksimér iMyFone MirrorTo på din PC.
16 [Tilbage]: Gå tilbage til forrige trin.
17 [Hjem]: Gå til telefonens startskærm med et enkelt klik.
18 [Menu]: Se de apps, der kører i baggrunden på din Android-telefon.
19 [Afbryd forbindelse]: Afkobl telefonen fra din PC for at stoppe skærmspejlingen.
20 [Lyd]: Tryk for at tillade iMyFone MirrorTo at optage lyd.
21 [Vis overførte filer]: Tryk for at vise de filer, der er overført fra din PC.
2. Indstilling af genvejstaster
1. Alt + K: Pop op-vindue for at vække tastaturet
2. Alt + A: Skærmbilledhåndtering
3. Alt + R: Skærmstilstand
4. Alt + 1: Skjul/vis vindue
5. Alt + V: Optag skærm
3. Sådan bruger du tastaturtilordning på en computer
Trin 1 Kast din Android-telefon til en PC
Tilslut din Android-telefon til din computer med et USB-kabel efter at have startet iMyFone MirrorTo.
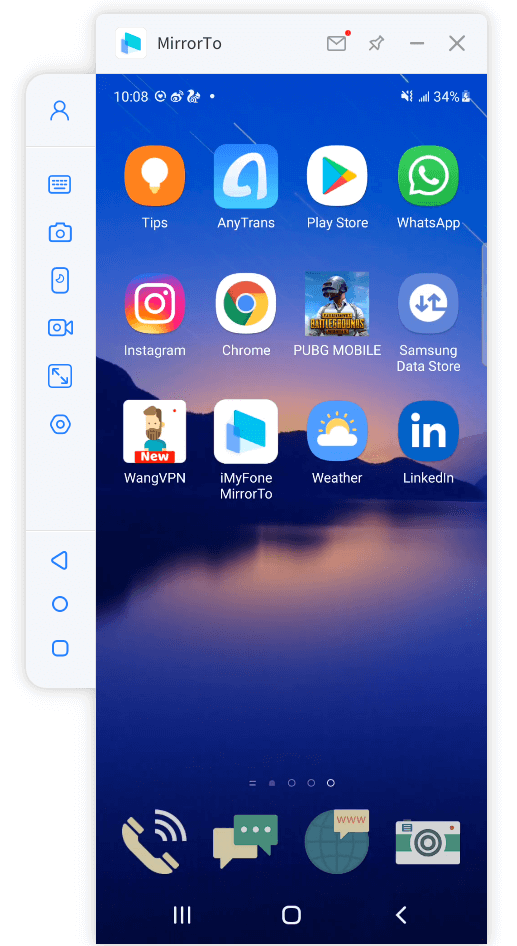
Trin 2 Gå ind i spillet og klik på "Keyboard Mapping".
Træk og slip knappen til den rigtige position og tilpas tasterne.
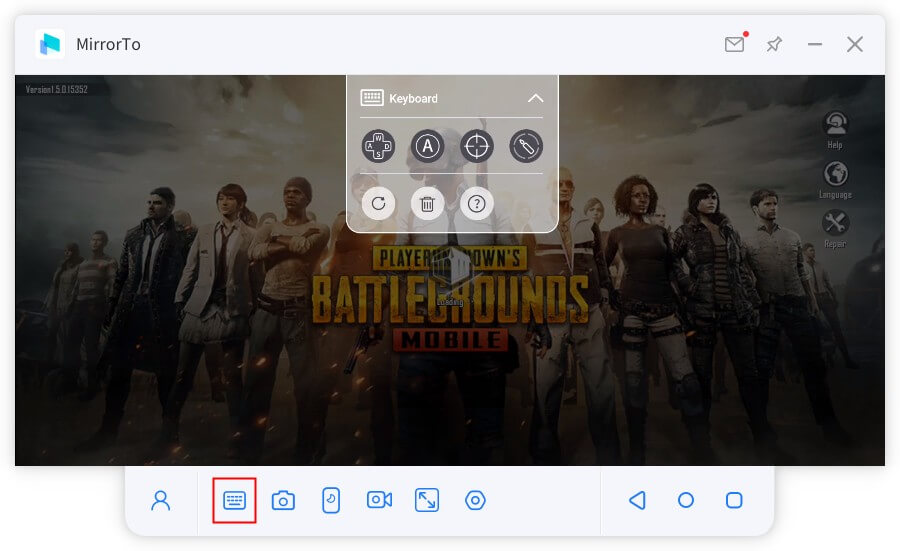
Nedenfor finder du en mekanisk knap som reference:
 [Tilføj tast] : Træk til den angivne position og rediger tasten.
[Tilføj tast] : Træk til den angivne position og rediger tasten.
 [Fokustast] : For at opnå visningsstyring og sigte efter at have trykket på "~"-tasten under skydespillet for at låse/låse op sigtepunktet.
[Fokustast] : For at opnå visningsstyring og sigte efter at have trykket på "~"-tasten under skydespillet for at låse/låse op sigtepunktet.
 [Affyringsknap]: Venstreklik for at skyde efter at have låst sigtecenteret.
[Affyringsknap]: Venstreklik for at skyde efter at have låst sigtecenteret.
 [Nulstil]: Går tilbage til standardtasterne.
[Nulstil]: Går tilbage til standardtasterne.
 [Slet] : Tastaturoppsettet slettes.
[Slet] : Tastaturoppsettet slettes.
 [Knappehjælp] : For at vise knaphjælp.
[Knappehjælp] : For at vise knaphjælp.
Trin 3 Klik på Gem-knappen for at gemme de tilpassede taster
Klik på Gem-knappen for at gemme de tilpassede taster. Derefter kan du starte dine spil og drage fordel af tastaturtilordningen. Dermed kan du få en bedre mobilspiloplevelse på en PC med tastatur.
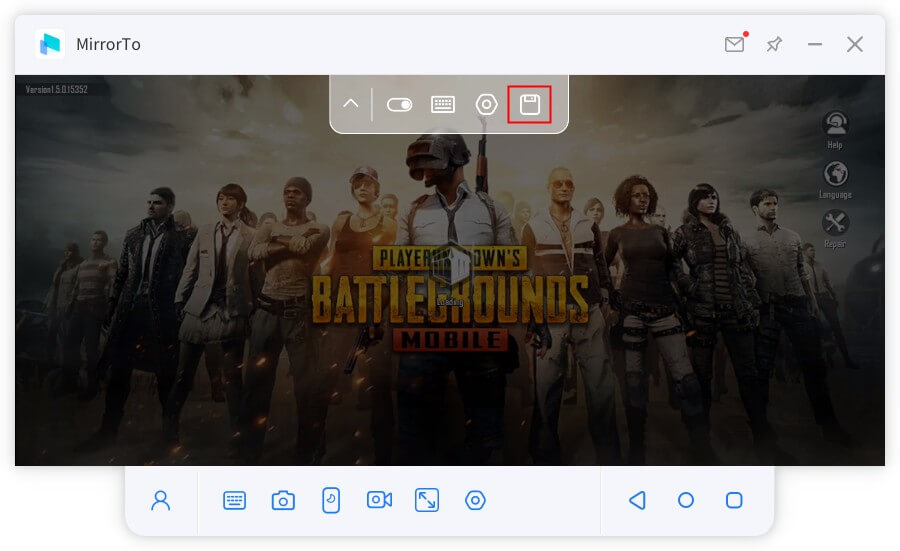
4. Sådan optager du telefonens skærm med iMyFone MirrorTo
Gå til den side, du vil tage et billede af, klik på "Skærmbilleder", og billedet gemmes nemt.
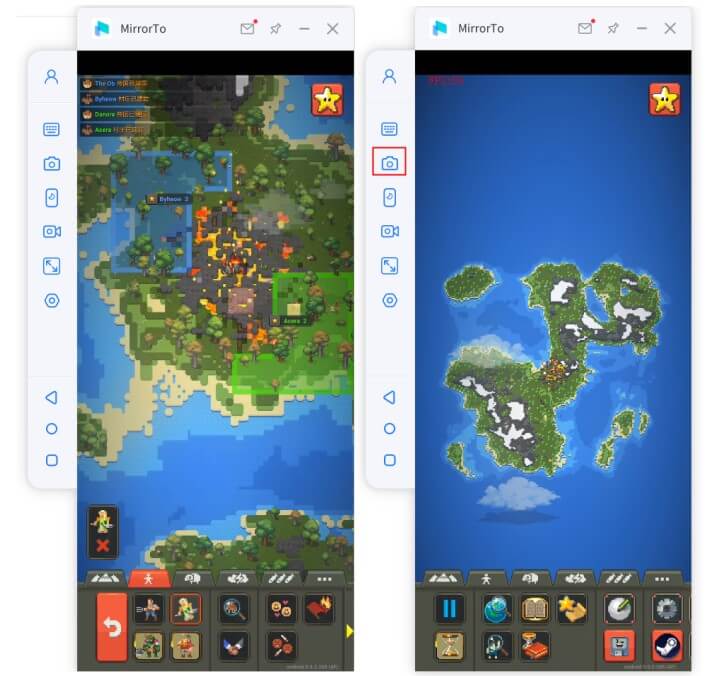
5. Sådan optager du telefonens skærm med iMyFone MirrorTo
Gå til skærmen, du vil optage, og klik derefter på "Optag skærm", så gemmes videoen nemt på din PC.
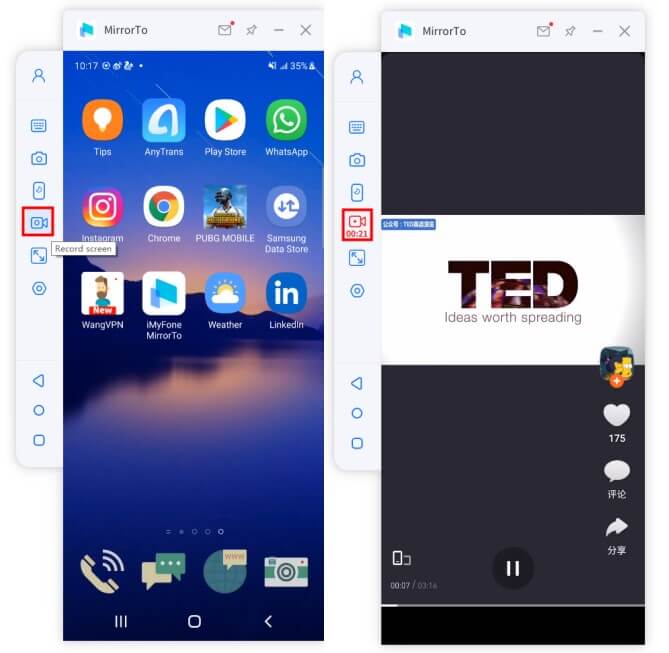
Brug for mere hjælp?
Gå til supportcenteret >