Spejl og styr din telefons skærm på pc/mac
Spejl & Kontroller Telefonskærmen
- iPhone-skærmspejling: Sømløs spejling af iPhone-skærmen på PC eller Mac. Få kontrol over iPhone-skærmen og brug iPhone på PC'en med musen.
- Android-skærmspejling: Send Android-skærmen til PC'en eller Mac'en uden problemer, og tag kontrol over Android-skærmen med computerens tastatur & mus.
- Forbedret visning: Få en større og mere medrivende visuel oplevelse med 1080 HD, 60 FPS og 2K-opløsning på PC'en efter spejling.
Tilpasning af Spiltastatur
- Tastekonfiguration: Tilpas dine handlinger i spillet ved at tildele dem til forskellige taster på tastaturet, så du får fuld kontrol over spiloplevelsen.
- Tastaturopsætning: Effektiviser din spil- eller applikationsoplevelse ved at gemme og nemt skifte mellem forskellige tastaturopsætninger, der er skræddersyet til hver enkelt opgave eller spil.
- Beskeder på PC: Brug telefonen på din PC. Hold kontakt med venner og familie i sociale medieapps direkte fra computeren, og skriv og send beskeder uden problemer.
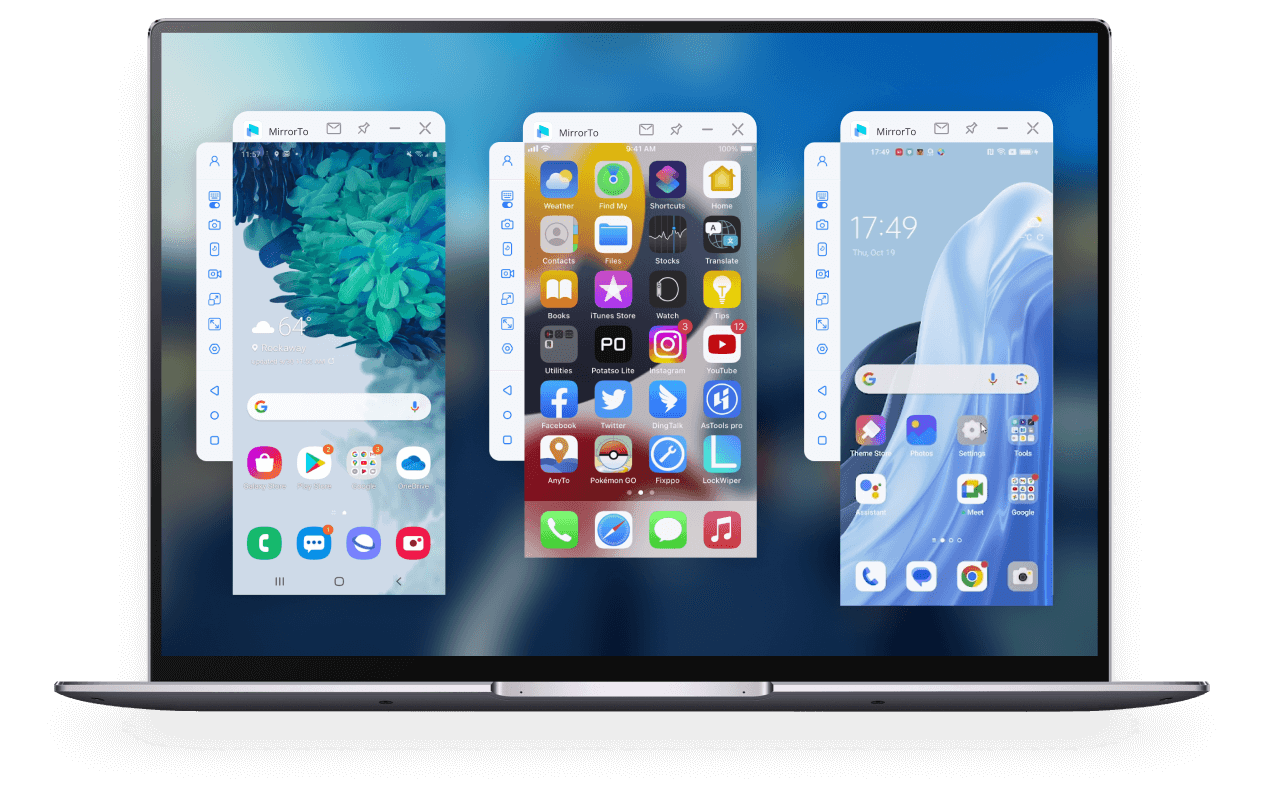
Casting på Flere Skærme Samtidig
- Effektiv multitasking: Håndter flere opgaver og apps fra forskellige telefoner på én skærm, hvilket forenkler arbejdsflowet og sparer tid.
- Samarbejdende præsentationer: Del indhold fra flere telefoner på én skærm for mere effektivt teamwork, ideelt til møder, undervisning og træning.
- Nem kontrol: Sømløs skærmspejling fra iPhone til PC og kontrol af flere telefonskærme på PC'en, hvilket øger produktiviteten og underholdningen.
Kommentering på Skærmen i Realtid
- Live-interaktion: Del iPhone-skærmen til PC for at engagere publikum eller teamet ved at tilføje kommentarer i realtid til det delte indhold under præsentationer eller samarbejde.
- Levende fremhævning: Få vigtige punkter til at skille sig ud og tiltrække opmærksomhed med direkte, dynamisk tegning og fremhævning på skærmen ved at spejle iPad til PC.
- Nem feedback: Giv hurtige tilbagemeldinger eller forslag med noter på skærmen under diskussioner eller gennemgang.
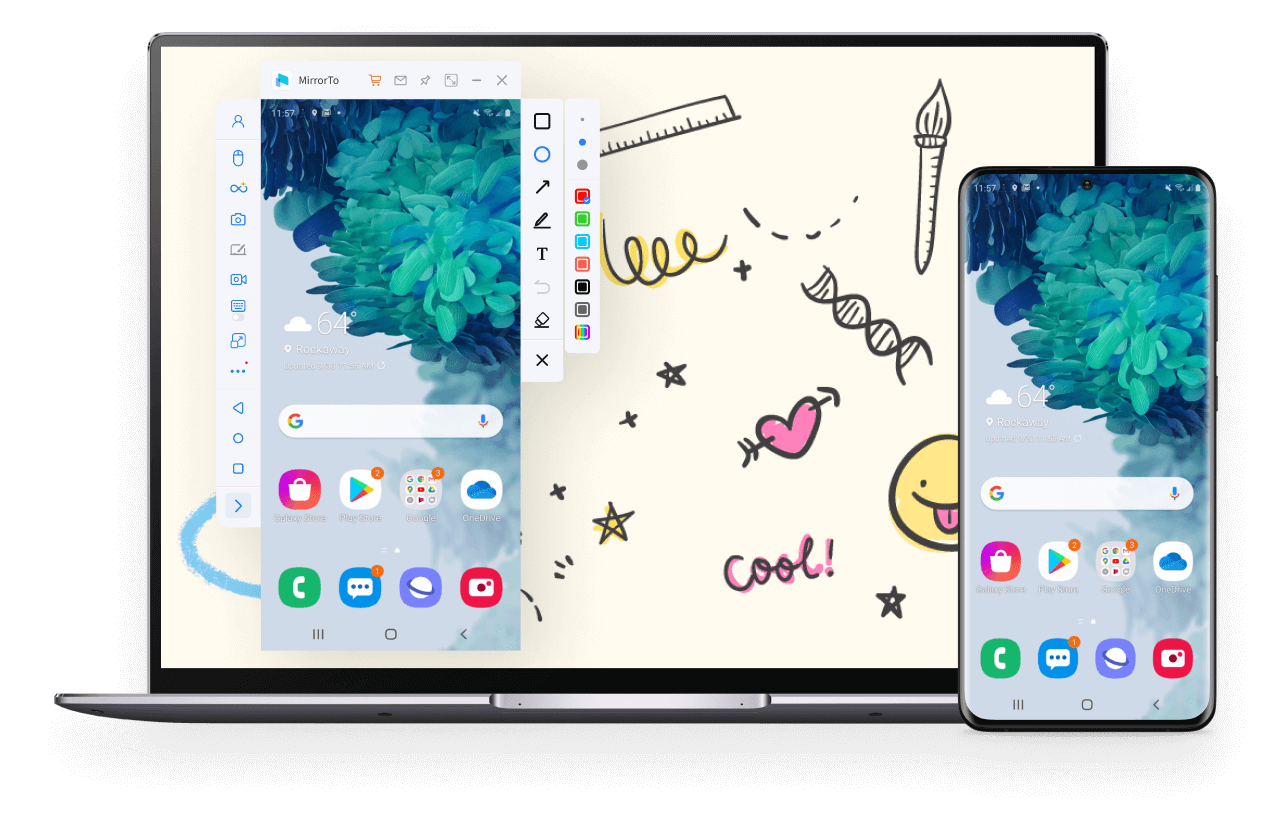
Skærmdeling af iOS & Android på pc i forskellige situationer
.Hvad gør MirrorTo til den bedste skærmspejl-app?
Med avanceret teknologi kan iMyFone MirrorTo nemt hjælpe dig med at spejle iOS og Android på Windows PC eller Mac.
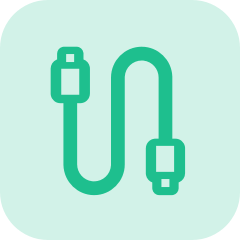
Stabil Forbindelse
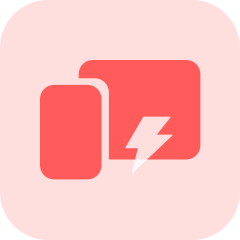
Flydende Spejling
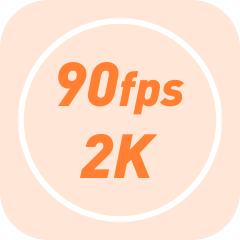
Høj Opløsning
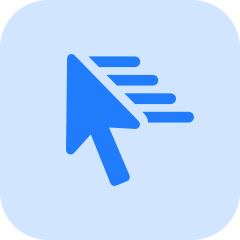
Enkel Betjening
Skærmspejling til PC/Mac i 3 Enkle Trin
Stemmer fra brugere over hele verden
-
Android-versioner Android 6.0 og nyere, inklusive den seneste Android 15.
-
Android-enheder Alle modeller af Samsung, Google Pixel, Huawei, LG, Sony, Oppo, Vivo, Xiaomi, OnePlus, Motorola osv.
-
iOS-versioner iOS 7 og nyere, inklusive den seneste iOS 18 Beta.
-
iOS-enheder Alle iPhone-modeller, inklusive den nyeste iPhone 16-serie.
Alle modeller af iPad Air, iPad mini, iPad Pro og iPad.
-
CPU Win: 1 GHz (32-bit eller 64-bit) eller højere Mac: 1 GHz Intel eller højere
-
Harddiskplads 200 MB eller mere ledig plads
-
RAM Win: 256 MB eller mere RAM (1024 MB anbefales) Mac: 512 MB eller mere
-
Operativsystem Windows: Win 11/10/8.1/8/7 Mac: macOS 10.15 - 12.1
Ofte stillede spørgsmål og aktuelle emner
Ofte stillede spørgsmål
Trin 1. Brug først kablet til at tilslutte computeren og mobiltelefonen, og prøv flere USB-porte på skrivebordet.
Trin 2. Skift USB-transporten fra kun opladning til filtransport, og Huaweis skal ændres til (MTP).
Trin 3. Når du har fulgt ovenstående, kontroller, om computeren kan genkende din mobiltelefon. Hvis den kan, kan du starte næste trin. Hvis ikke, skal du skifte datakablet eller USB-portene.
Trin 1. Skift USB-kablet eller USB-portene på computeren.
Trin 2. Kontroller telefonens tilslutningstilstand. Hvis det er USB-opladningstilstand, skal du skifte til filoverførselstilstand eller MTP- eller PTP-tilstand.
Trin 3. Følg derefter appens vejledning for at aktivere USB-fejlfinding og fortsæt.
Bemærk: Hvis dette stadig ikke virker, skal du muligvis installere den korrekte driver til din Android-telefon.
Telefonen kan bede dig om tilladelse til at bruge denne computer. Hvis det er tilfældet, skal du klikke på "OK/Tillad".
Hvis du har aktiveret USB-fejlfinding og tilsluttet computeren med et USB-datakabel, men computeren stadig ikke reagerer, kan det skyldes, at vores software er i konflikt med andre mobilassistenter, og du skal manuelt afslutte andre mobilassistenter.
Sørg for, at USB-fejlfinding er aktiveret på Android-enheden. Du finder trinvise instruktioner til, hvordan du aktiverer USB-fejlfinding her.
Trin 1. Hvis du bruger LG- og Sony-enheder, skal du vælge "Send billede (PTP)-tilstand" for at tilslutte telefonen.
Trin 2. Brug derefter USB-datakablet til at tilslutte Android-enheden til computeren.
Forskellige mobiltelefoner har lidt forskellige åbningsmetoder, men de er grundlæggende de samme. Du kan følge disse trin for at prøve:
Trin 1. Klik på ikonet "Indstillinger".
Trin 2. Klik på Om Telefonen > Softwareinformation > Bygningsnummer.
Trin 3. Klik "Build number" 7 gange for at aktivere udviklerindstillingerne.
Trin 4. Gå tilbage til indstillingerne og indtast "Udviklerindstillinger".
Trin 5. Rul ned og aktiver "USB-fejlfinding".
*For systemversion 6.0 eller nyere skal du først aktivere "ADB-fejlfinding kun tilladt i opladningstilstand".
*Hvis der er "USB-installation" og "USB-fejlfinding (sikkerhedsindstillinger)" under "USB-fejlfinding", skal du aktivere disse to elementer.
Telefonen kan bede dig om tilladelse til at bruge denne computer. Hvis det er tilfældet, skal du klikke på "OK/Tillad".
Der er to grunde til dette problem:
1. Telefonen er ikke indstillet til at tillade installation og brug af ukendte kilder;
2. En del af installationsprocessen for mobiltelefoner kræver manuel indgriben i installationsprocessen. Hvis du ikke klikker på installer på telefonen, kan installationen ikke fuldføres (nogle Android-telefoner har specifikke tilladelser og begrænsninger i operativsystemet).
Løsning:
1. Først skal du aktivere installation af ukendte kilder på telefonen.
2. Tilslut og frakobl telefonen igen, se på installationsmeddelelsen, der vises på telefonen, og installer manuelt i henhold til meddelelsen.
Aktuelle emner:
- Hvordan Kontrollerer jeg iPhone fra PC?
- Hvordan Bruger jeg AirPlay på Windows PC?
- Hvordan kører man iOS-apps på PC?
- Hvordan Spejler jeg iPhone til PC?
- Hvordan Kontrollerer jeg iPhone fra Mac?
- Hvordan Spejler & Kontrollerer jeg iPhone med ødelagt skærm?
- Hvordan Spejler jeg iPhone til Mac med USB?
- Hvordan Bruger jeg Hinge på PC?
- Hvordan Spejler jeg en ødelagt Android-skærm på PC?
- Hvordan Spiller jeg Hay Day på PC?
- Hvordan Kører jeg Android-apps på PC uden Emulatorer?
- Hvordan Spiller jeg Pokemon Go på PC?



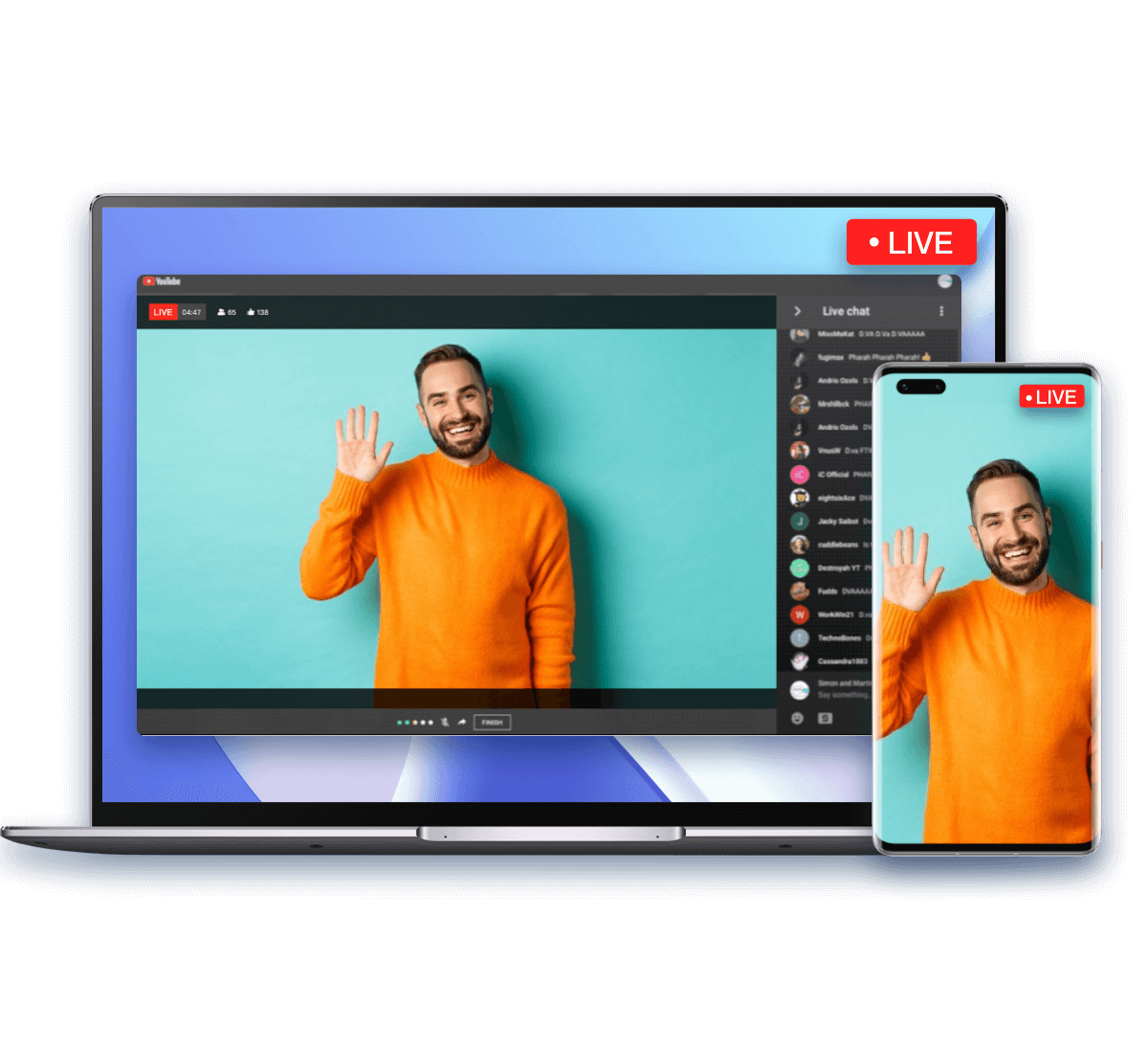
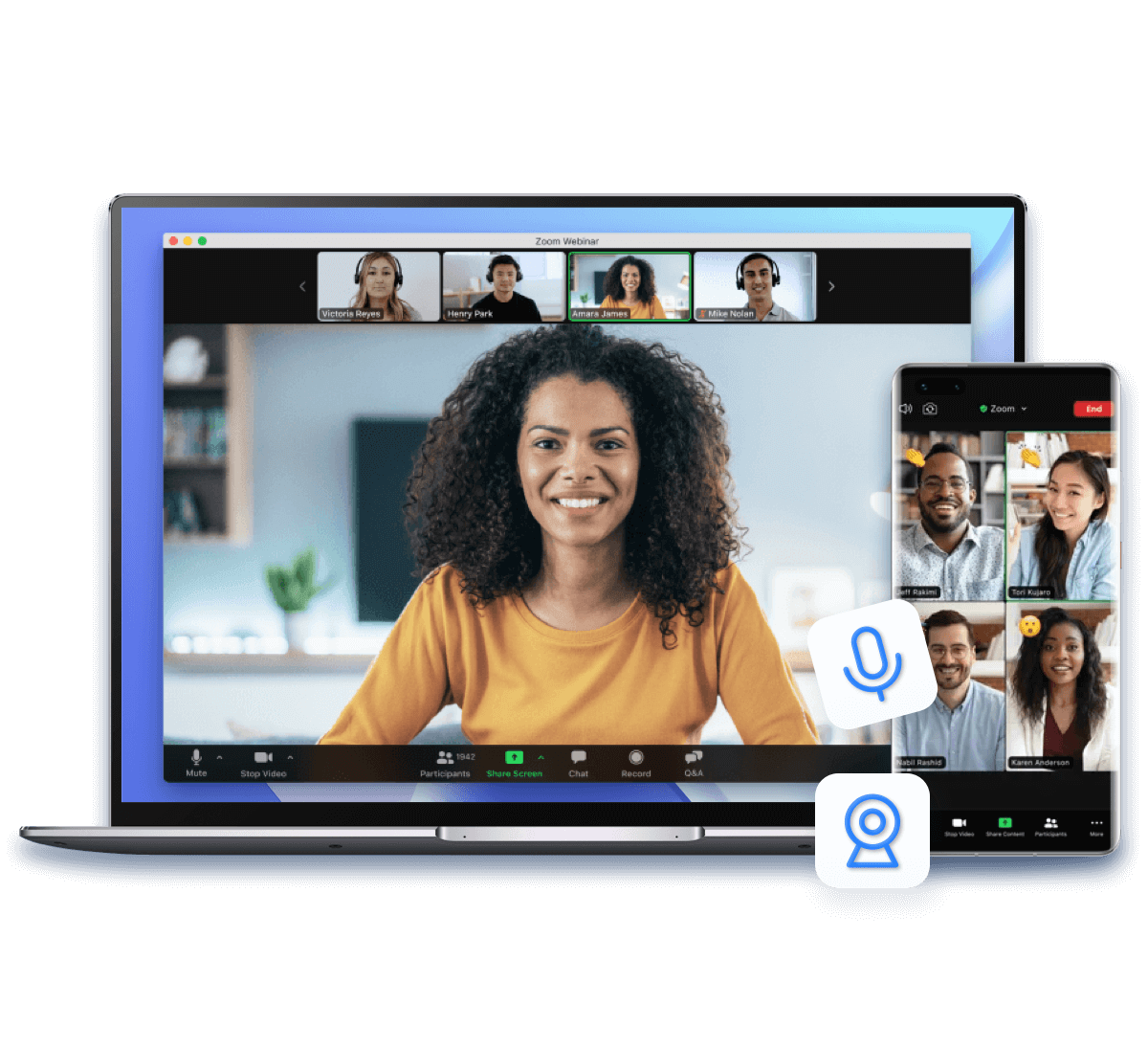
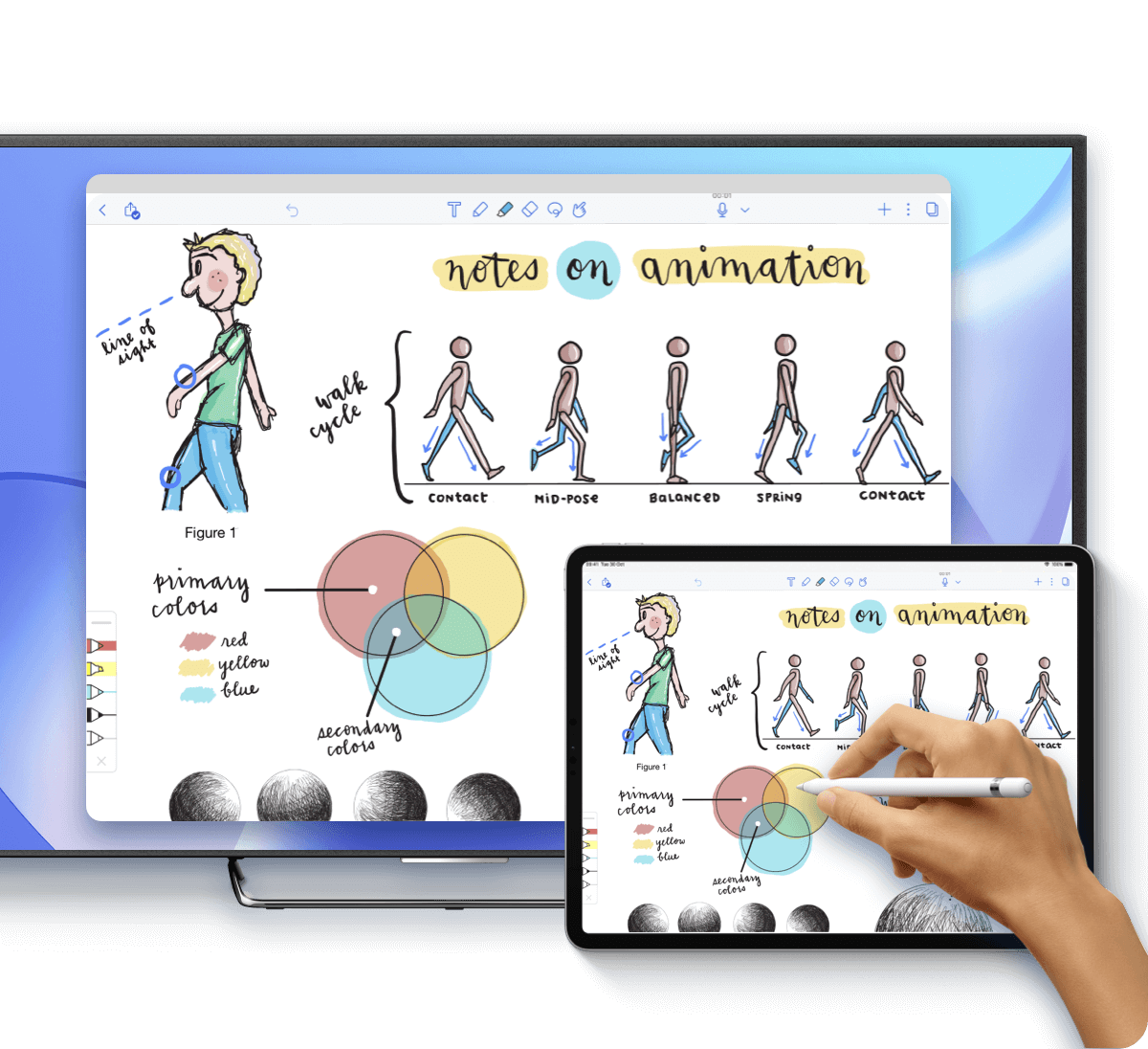
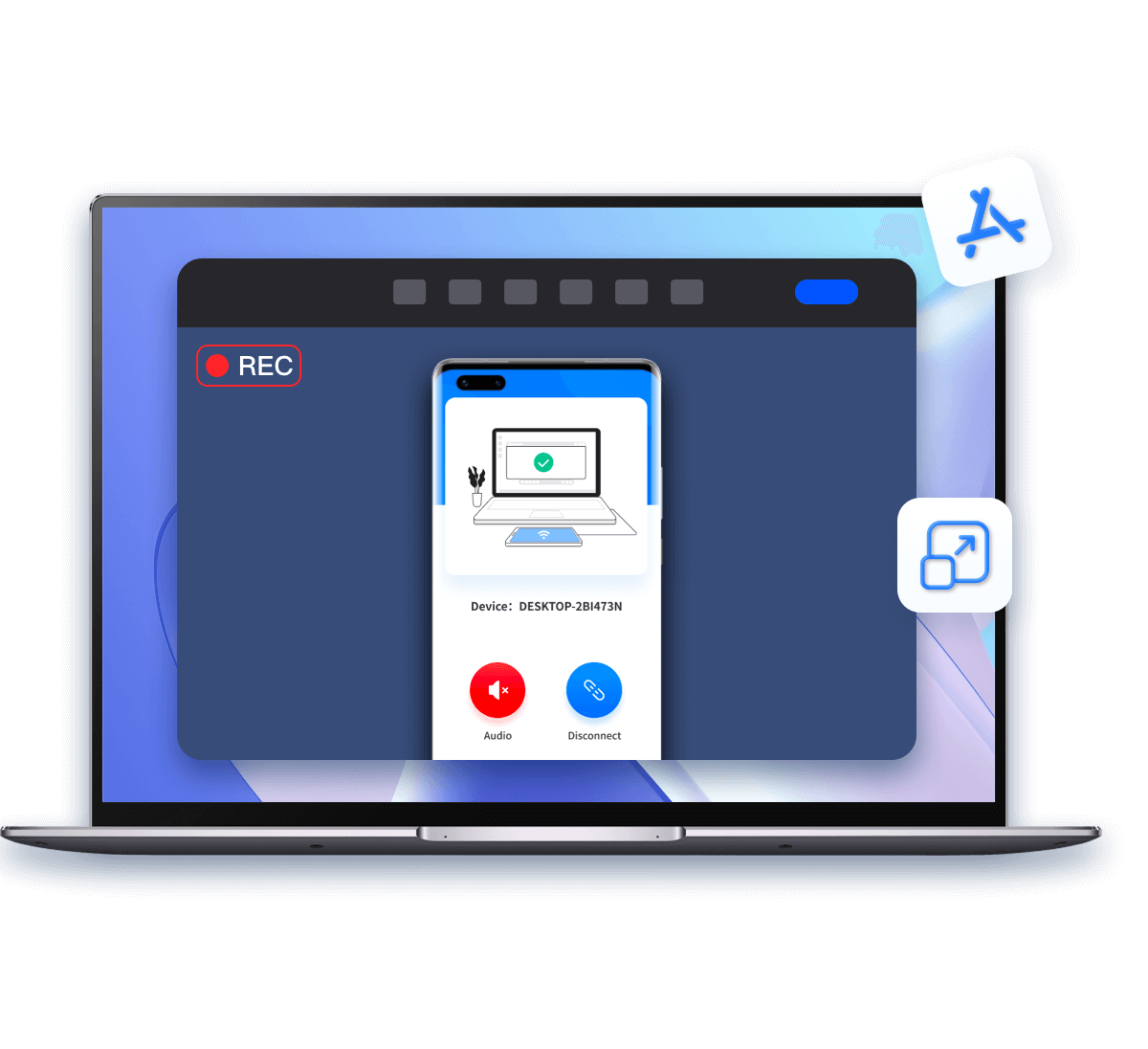
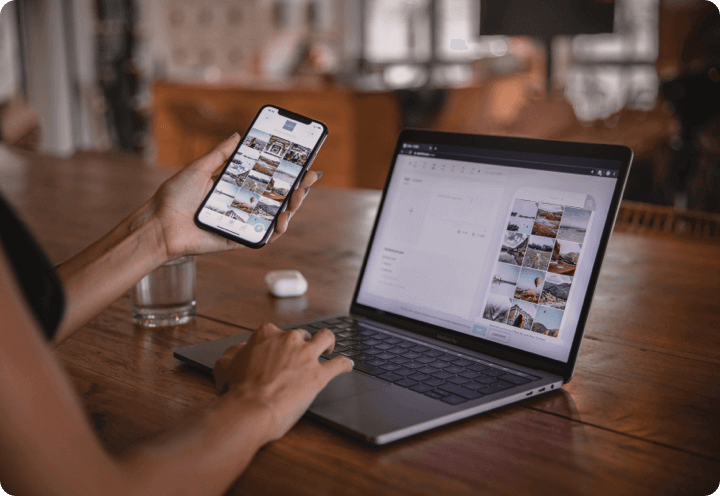


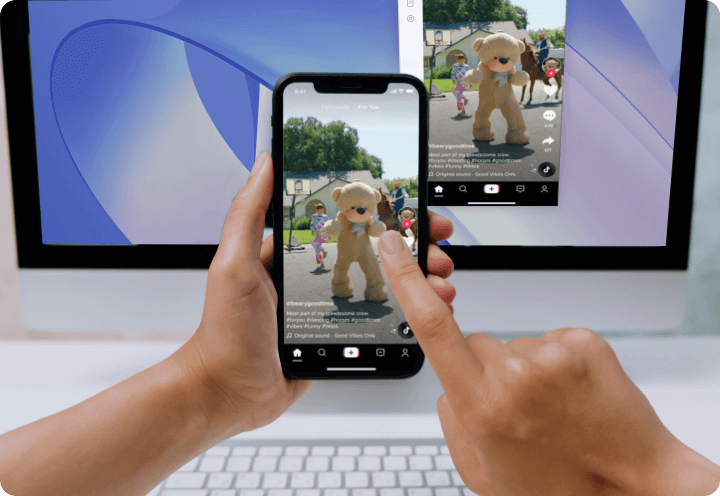

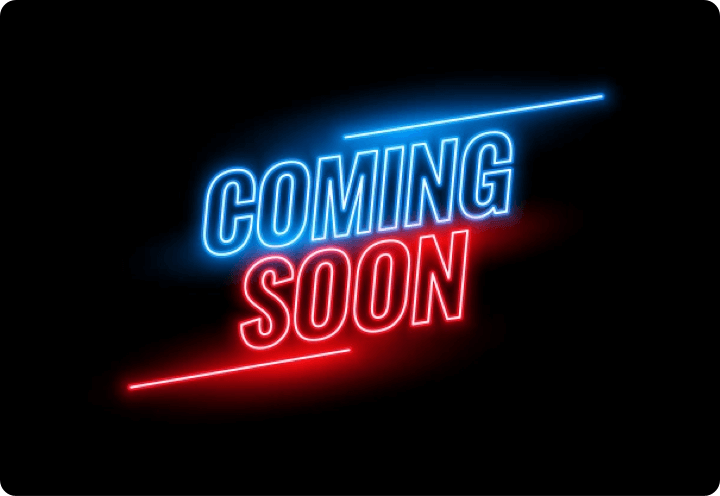
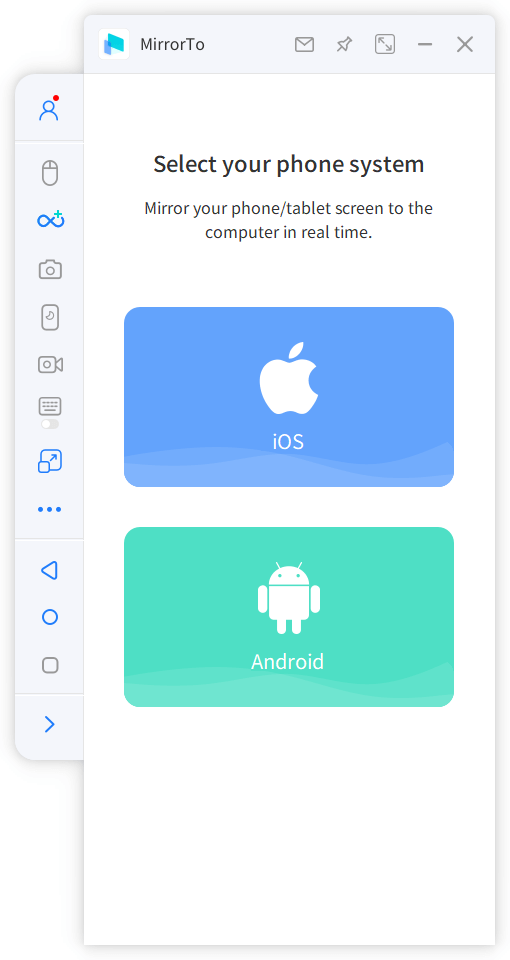
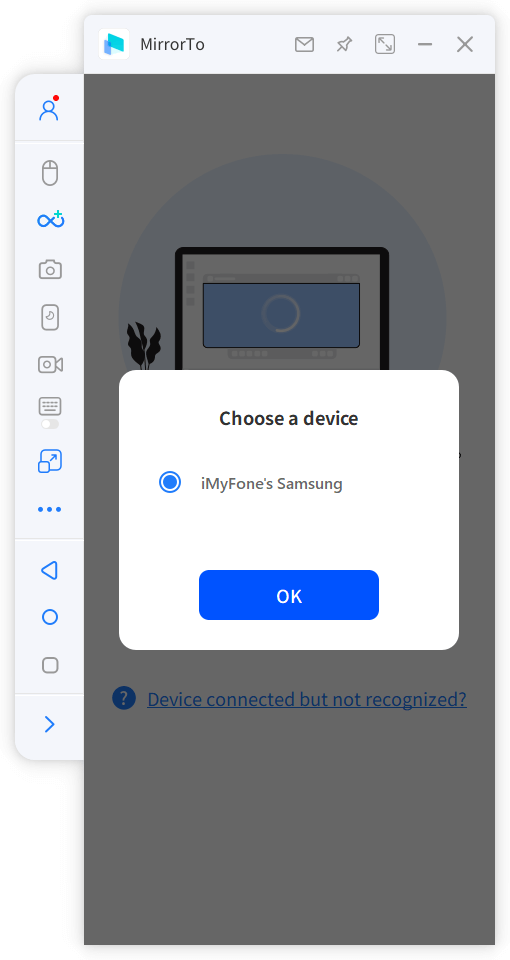
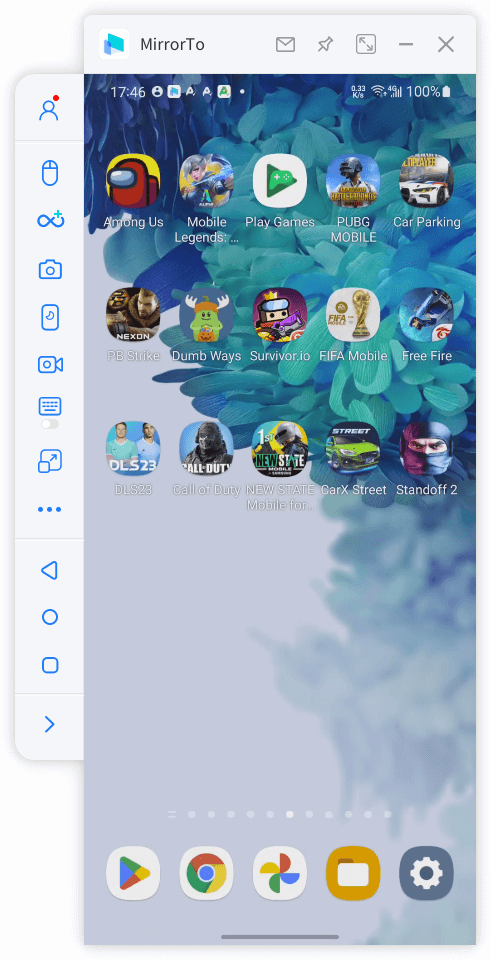
 Af Gavin
Af Gavin


