Brugervejledning til iMyFone LockWiper (Android)
Har du glemt din Android-enhed's skærmlås adgangskode, mønster, PIN-kode, adgangskode, fingeraftryk eller ansigtsgenkendelse? Vil du låse skærmlåsen op på de fleste Samsung-enheder uden at miste data? Eller vil du fjerne Google FRP-lås på Samsung-enheder uden at kende adgangskoden?
Ingen bekymringer! iMyFone LockWiper (Android) kan hjælpe dig med at løse disse problemer. Følg trinnene nedenfor for hurtigt at fjerne låsen og få adgang til din enhed igen uden besvær.
Del 1: Lås Google FRP-låsen op
Der er to tilstande for at låse Google FRP-låsen op: Standardtilstand og Avanceret tilstand.
Avanceret tilstand fungerer kun på nogle Samsung-enheder, og efter oplåsning vil Android-versionen blive opdateret til den nyeste version.
Standardtilstand kan låse enheder op hurtigt og vil ikke ændre Android-versionen! Hvis Avanceret tilstand ikke understøtter din enhed, skal du vælge denne tilstand.
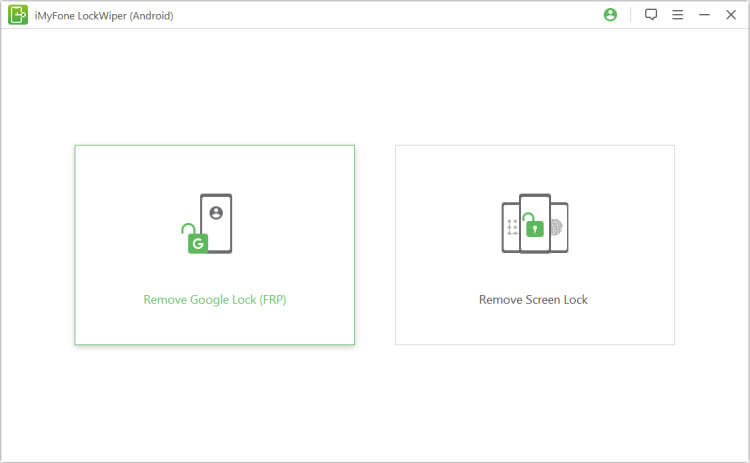
Lås op for Google FRP Lock - Standardtilstand
Trin 1: Tilslut din Samsung-enhed
Efter installation af LockWiper (Android) på din computer, vælg "Standardtilstand".
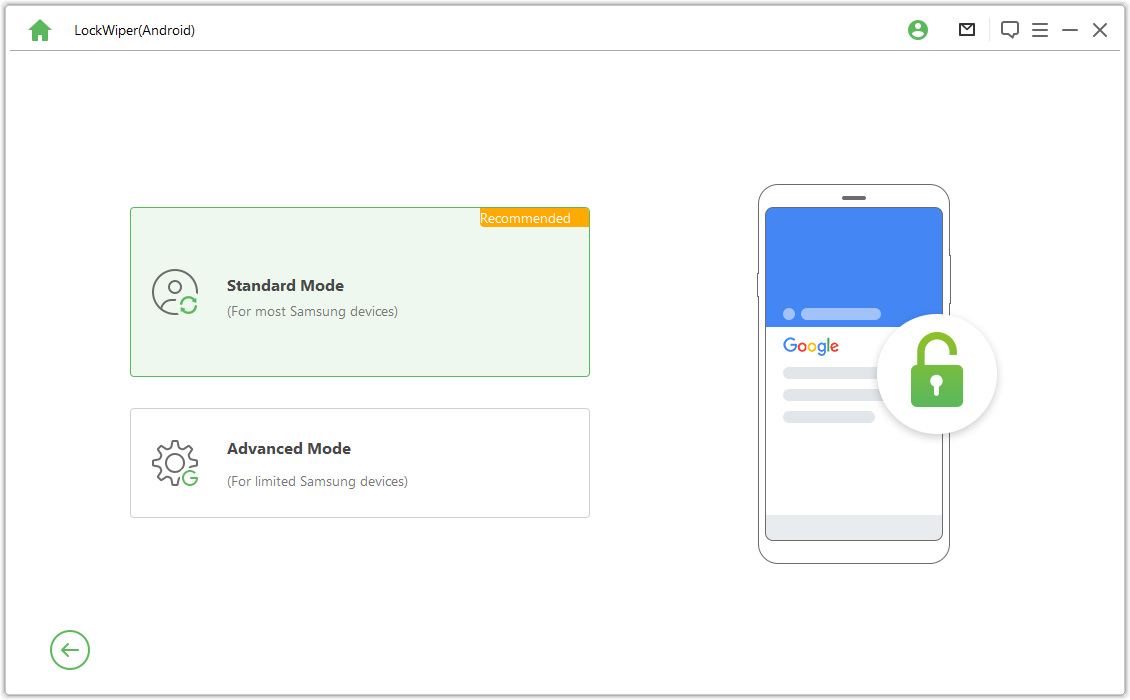
Trin 2: Vælg enhedens operativsystemversion
Vælg din Samsung-enheds operativsystemversion og klik på "Start".
Bemærk: Hvis du ikke ved det, skal du klikke nedenfor "Kender du ikke din enheds operativsystemversion?" for at kontrollere det.
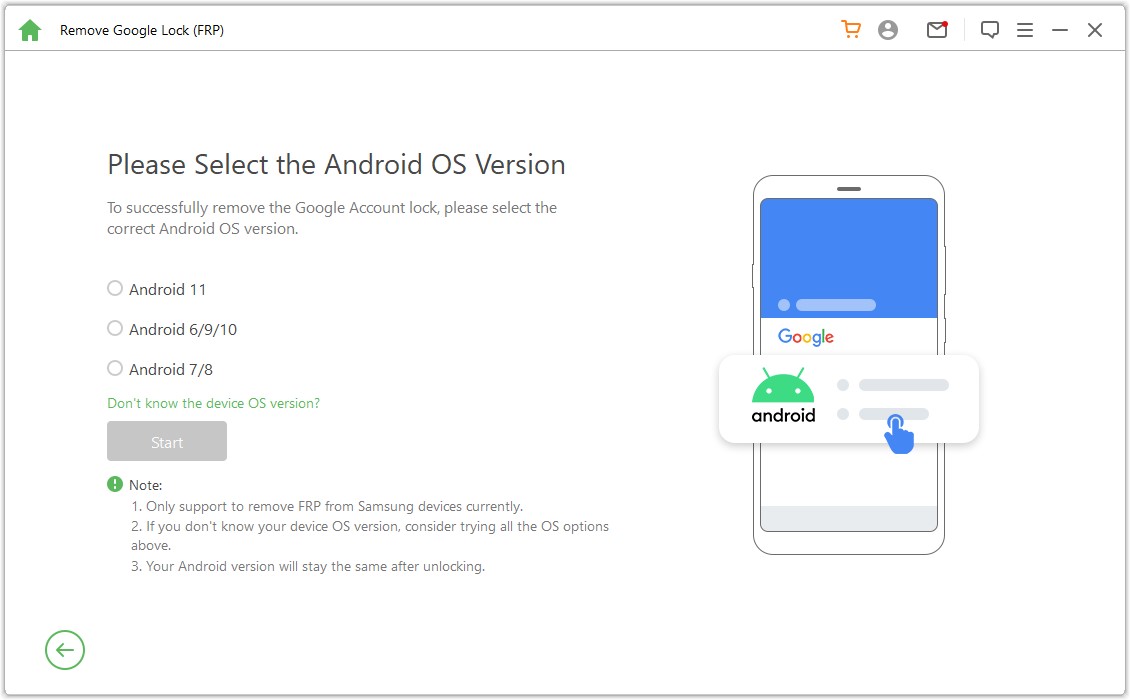
Trin 3: Fjern FRP-lås på Samsung
Scenario 1: For Android 11/12
Derefter skal du kontrollere noterne på skærmen og bekræfte ved at klikke på "Bekræft", og derefter tilslutte enheden til computeren ved hjælp af USB-kablet.
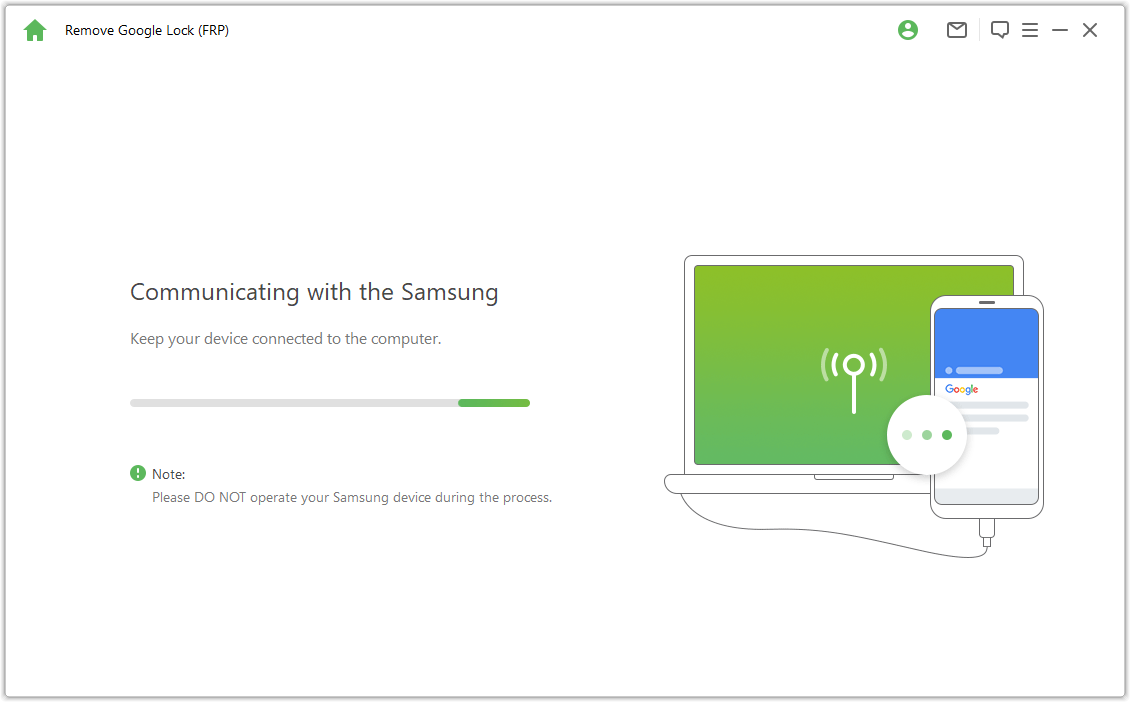
Nu skal du vente et par sekunder, og en dialogboks med instruktioner vises. Brug adgangskoden til at få adgang til Samsung's skjulte diagnostiske menu, sørg blot for, at din enhed tillader USB-fejlfinding.
Bemærk: Hold din Samsung-telefon tændt, og du behøver ikke tilslutte den til computeren i denne proces.
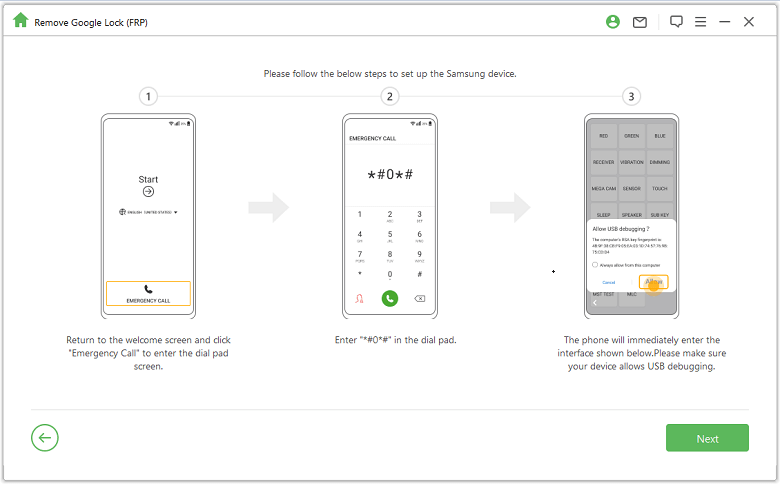
Hvis USB-fejlfinding dialogboksen ikke vises på din enhed, skal du tilslutte enheden til computeren igen. Hvis USB-fejlfinding dialogboksen stadig ikke vises, kan der være et problem med enheden. Du skal downloade Samsung USB-driveren og installere den manuelt.
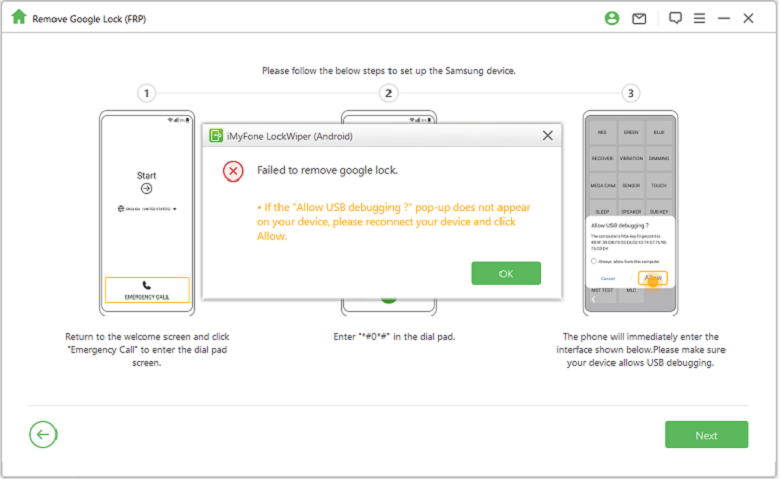
Vent et par minutter, mens vi fjerner Google-låsen. Undlad venligst at bruge din Samsung-enhed under denne proces. Efter låsen er fjernet, kan skærmen muligvis blinke. Hvis dette sker, skal du genstarte enheden.
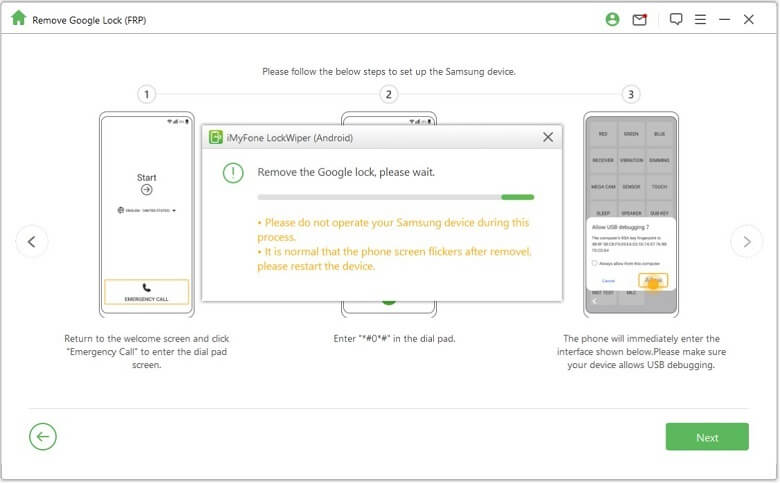
Din FRP-lås på din Samsung-enhed vil blive fjernet fuldstændigt efter genstart af enheden.
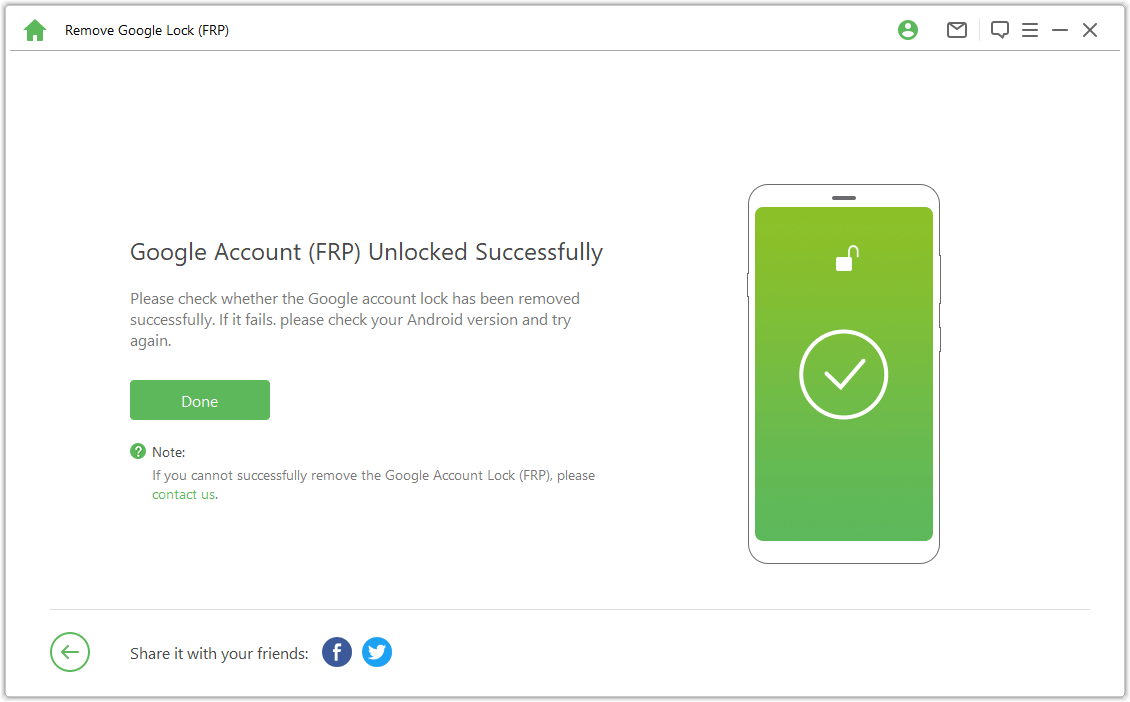
Scenario 2: Under Android 11
Video vejledning:
Kontroller noterne på skærmen, bekræft ved at klikke på "Bekræft" og tilslut derefter enheden til computeren ved hjælp af USB-kablet.
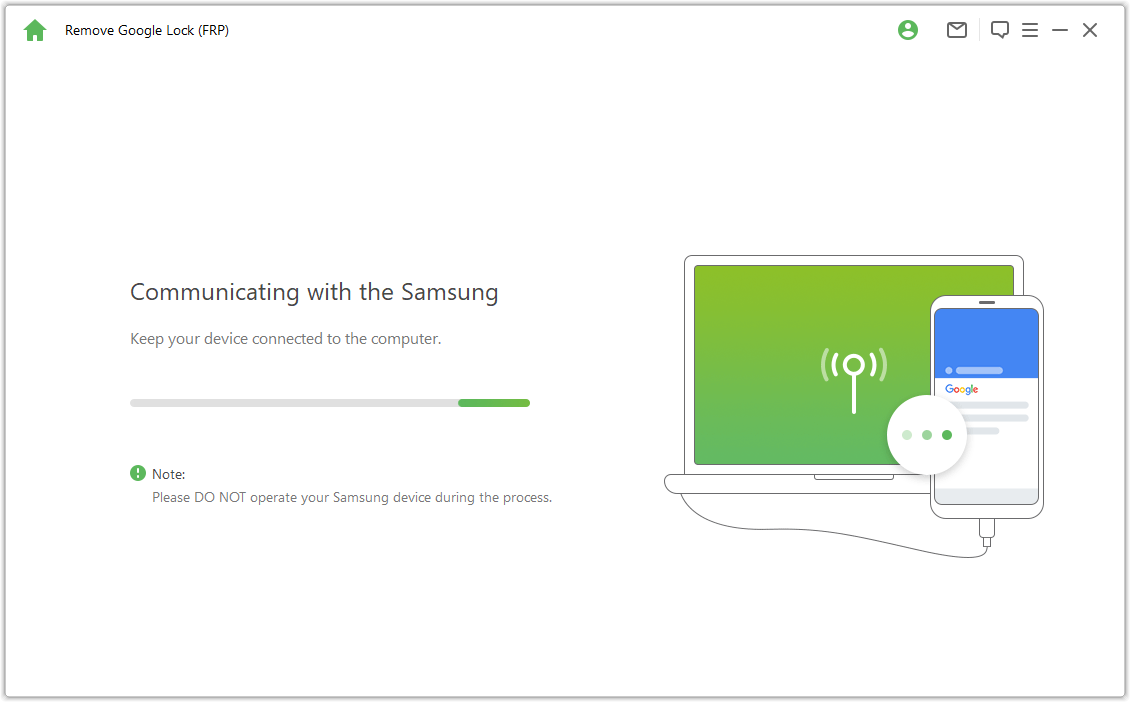
Klik på "Vis" på din Samsung-enhed, og telefonen vil åbne Galaxy Store. Indtast URL-adressen "https://www.imyfone.com/frp/" i browseren og klik på "Download APK" for at downloade den tilpassede APK-fil til at låse Google FRP op. Når downloadet er færdigt, skal du installere den og vælge tilladelse til at installere apps fra ukendte kilder, hvis der vises en passende meddelelse.
Bemærk: Åbn Samsung Browser her. Hvis Samsung Browser-appen kræver en opdatering, skal du først udføre opdateringen.
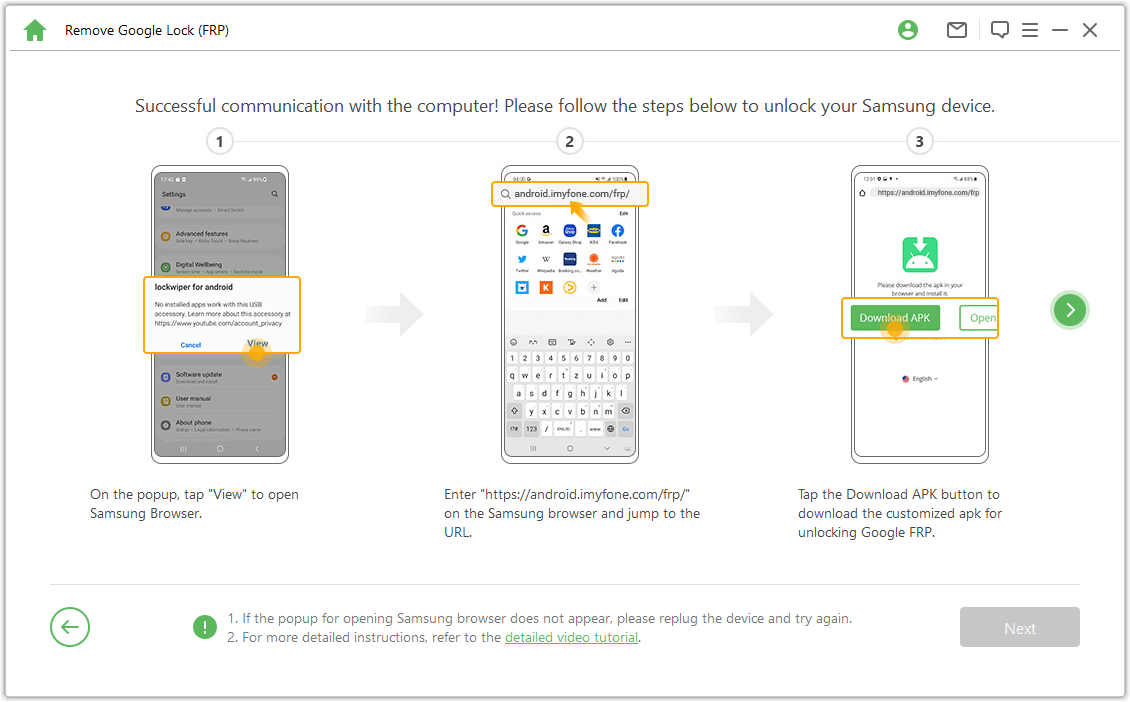
Klik på "Gå til indstillinger" i browseren for at gå til Indstillingsmenuen på din Samsung-enhed. Gå til "Skærm lås og sikkerhed" eller "Biometri og sikkerhed".
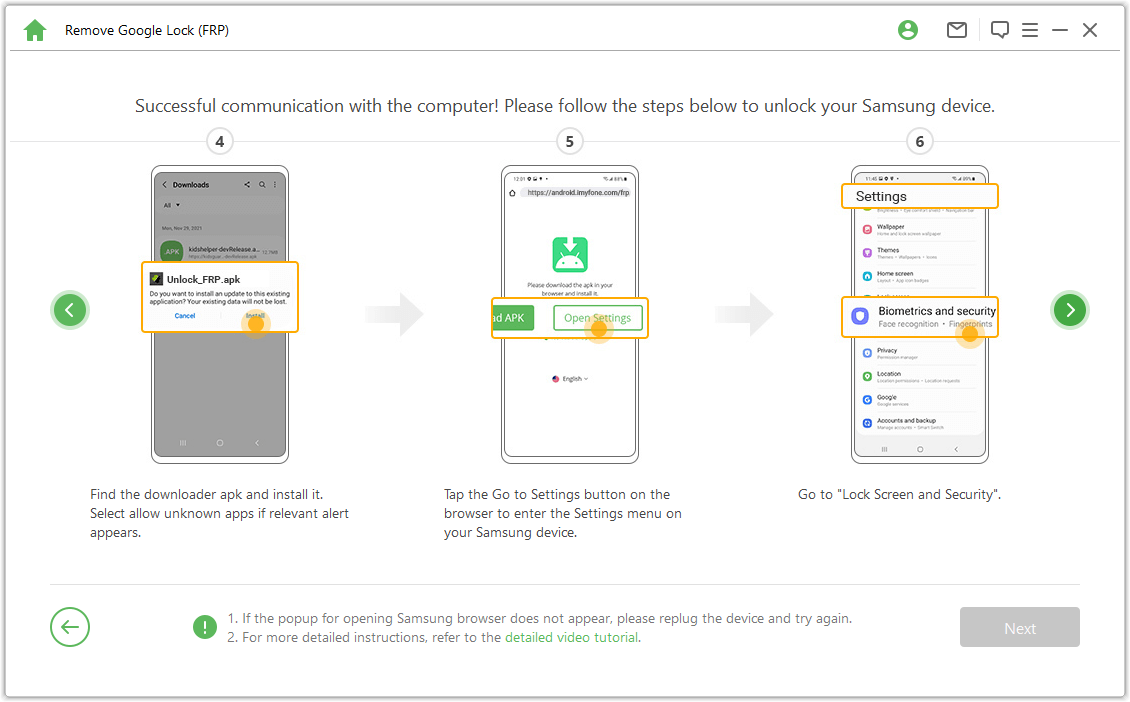
Gå til Andre sikkerhedsindstillinger > Enhedsadministratorer eller Enhedsadministratorapps. Deaktiver "Android Device Manager" og "Find min enhed", og derefter DEAKTIVER Find min enhed i Enhedsadministratorapps.
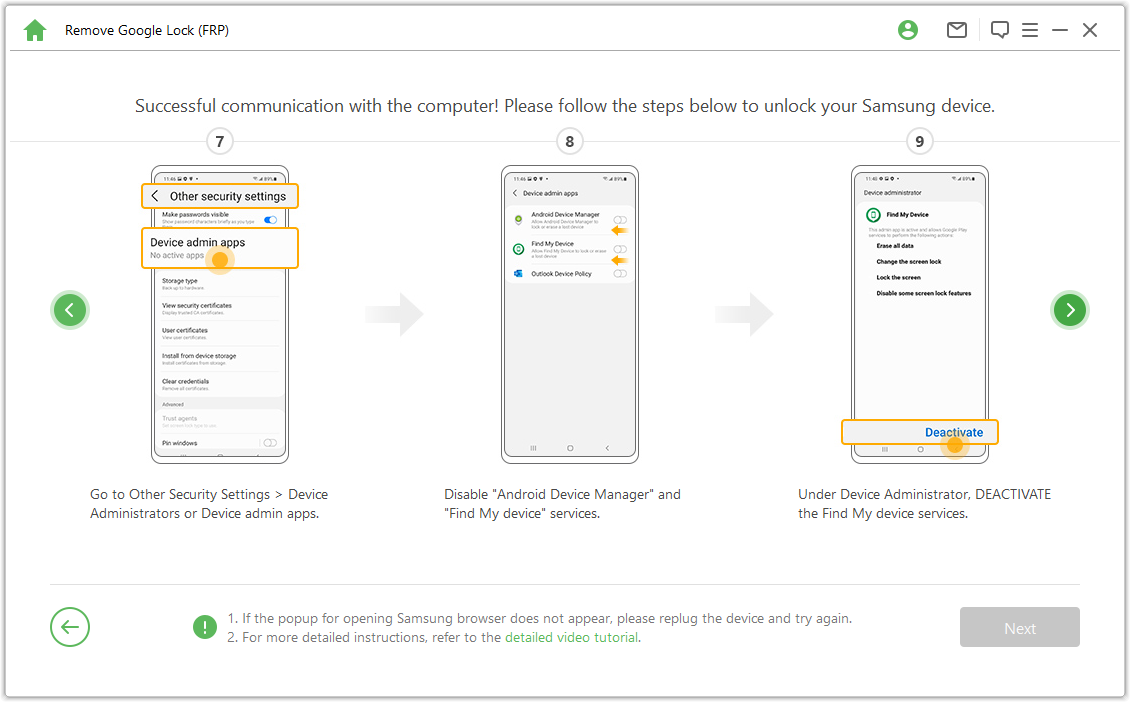
Gå til "Indstillinger > Apps", find Google Play-tjenester og Google Play Butik og deaktiver både Google Play-tjenester og Google Play Butik. Derefter vil du se en notits her om, at de er "Deaktiverede".
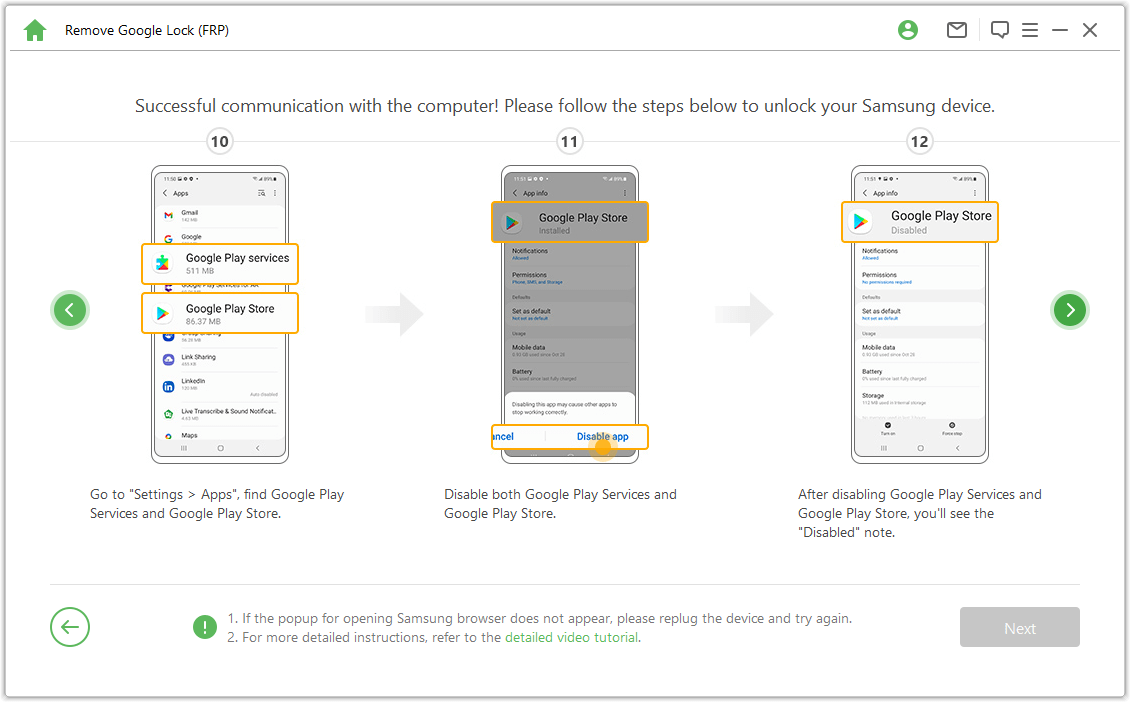
Gå til "Indstillinger > Cloud og konti > Kontoadministration > Tilføj konto", og vælg "Google" for at tilføje en ny Google-konto.
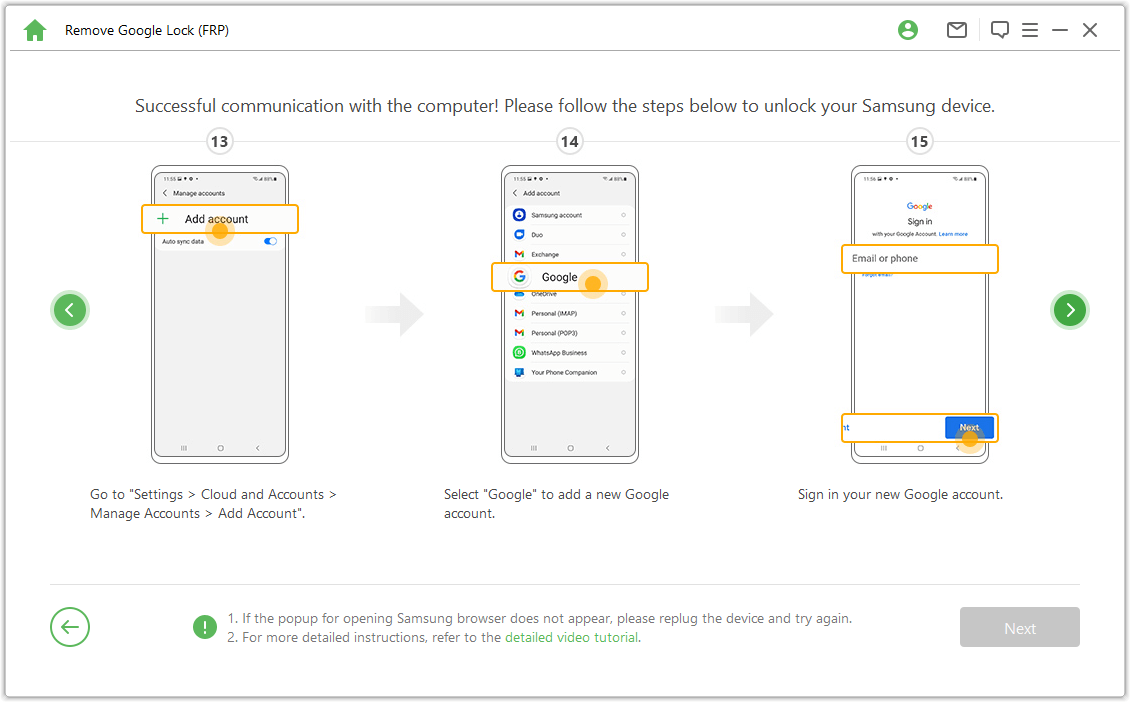
Gå til "Skærm lås og sikkerhed > Andre sikkerhedsindstillinger > Enhedsadministratorer", klik på "Android-enhedsadministrator" og vælg "AKTIVÉR", samt "Find min enhed". Derefter gå til "Indstillinger > Apps", og vælg derefter "AKTIVÉR" for Google Play-tjenester og Google Play Butik.
Til sidst genstart din Samsung-telefon og følg instruktionerne på skærmen for at få adgang til enheden.
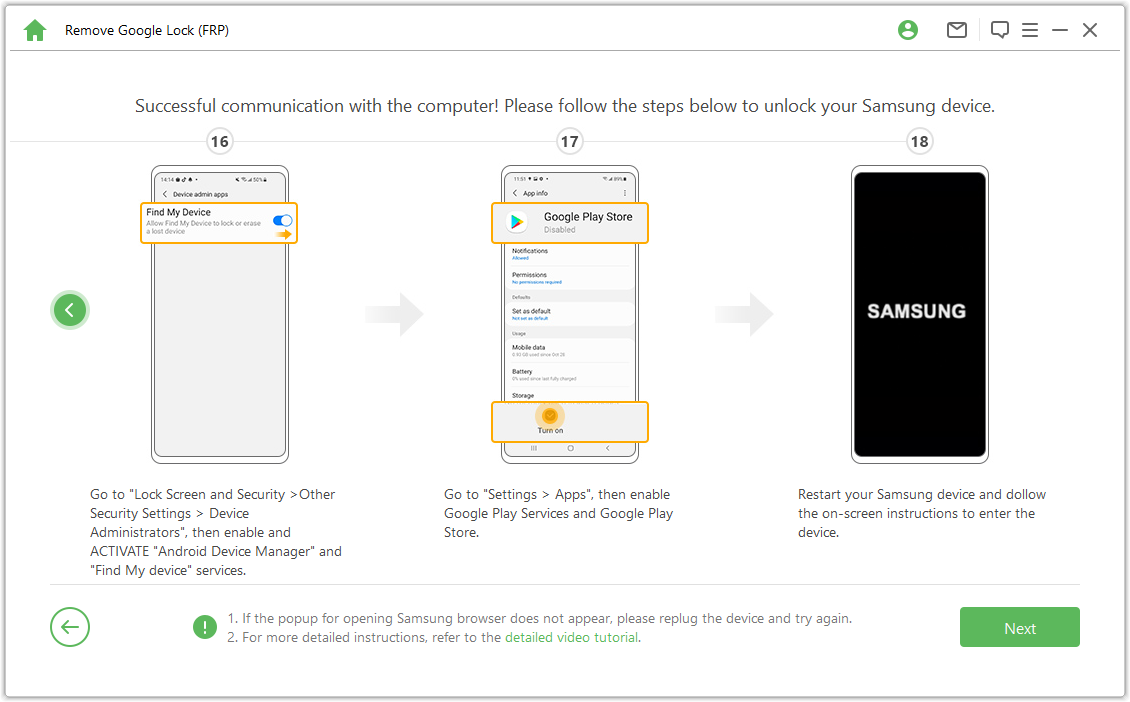
Krok 4: Genstart din Samsung-enhed
Efter dette trin vil du kunne bruge din nye Google-konto og nyde alle funktionerne på din enhed.
Bemærk: Hvis der kræves en PIN-kode, skal du bruge den PIN-kode, du netop har indstillet, for at få adgang til din Samsung-enhed.
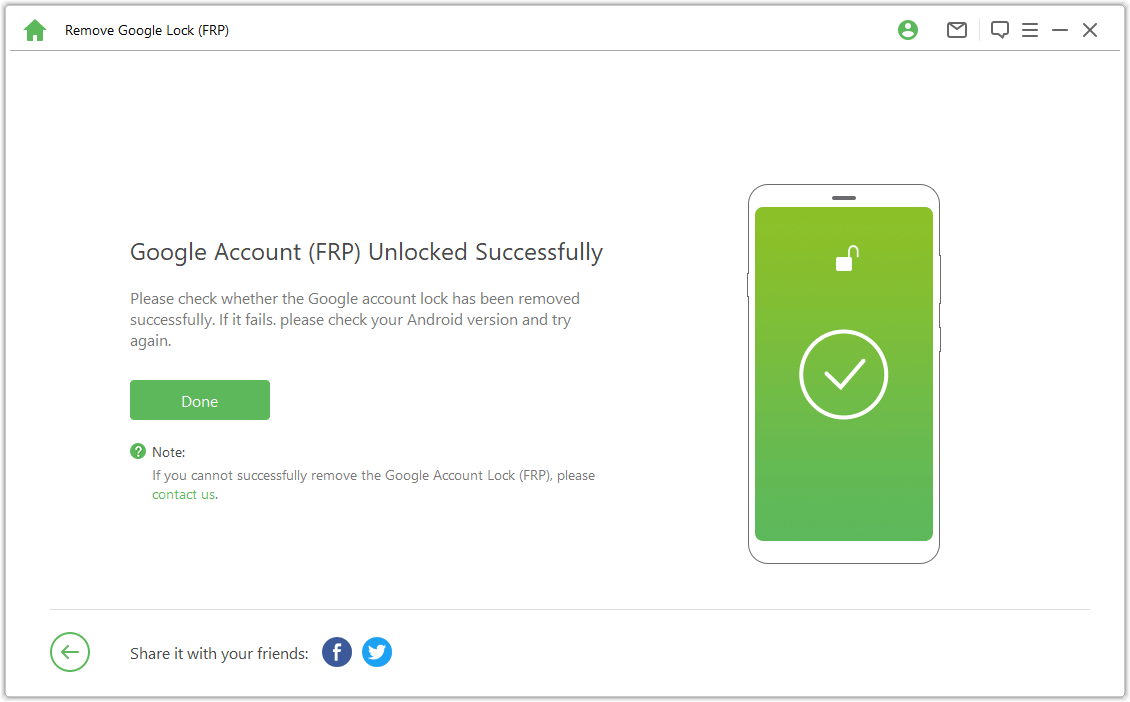
Oplås Google FRP-låsen - Avanceret tilstand
Trin 1: Tilslut din enhed
Efter installation af LockWiper (Android) på din computer, vælg "Fjern Google-lås (FRP)" og "Avanceret tilstand".
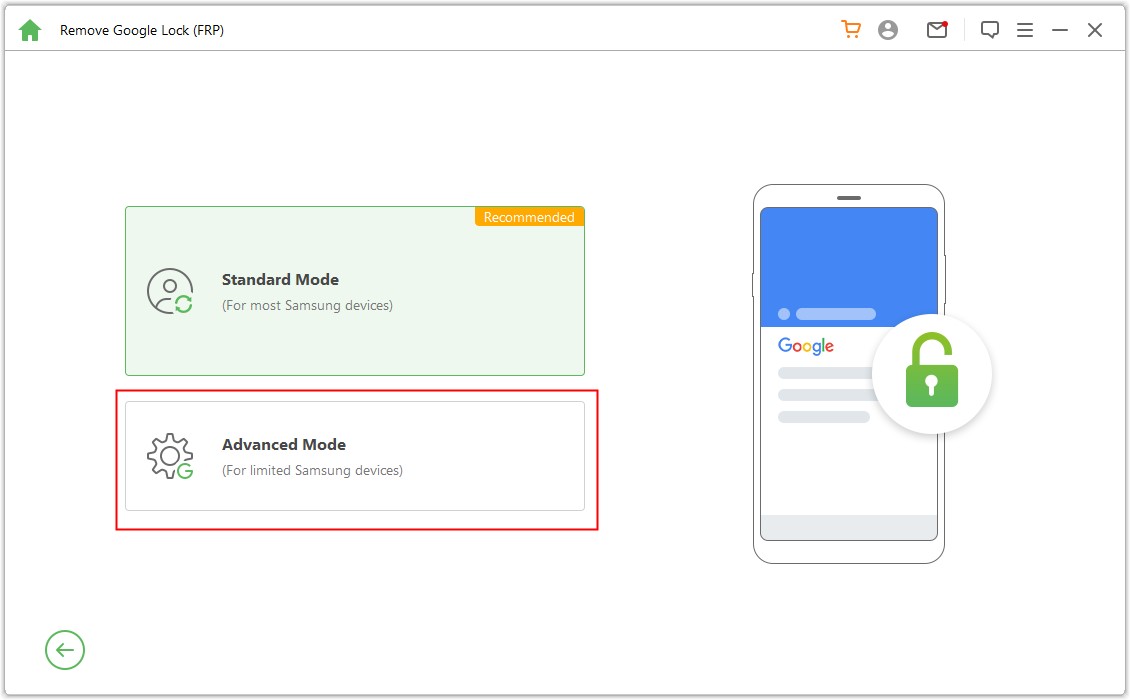
Klik på "Start" og tilslut din enhed til computeren ved hjælp af USB-kablet.
.jpg)
Trin 2: Vælg og Bekræft Enhedsoplysninger
Oplysninger om din enhed vil blive registreret automatisk. Hvis navnet på enheden er forkert, skal du rette det og klikke derefter på "Næste" for at fortsætte.
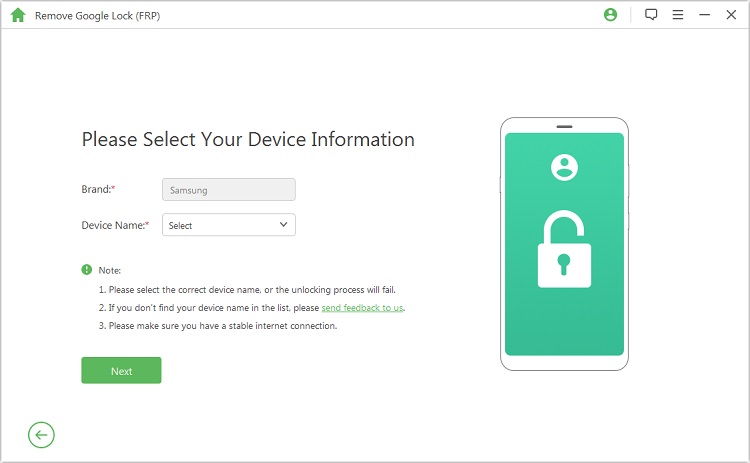
Følg instruktionerne på skærmen for at sætte din enhed i gendannelses tilstand og klikke på "Næste". Vælg din enheds PDA eller indtast den manuelt, og vælg derefter det korrekte Land og Operatør. Klik på "Download" for at fortsætte.
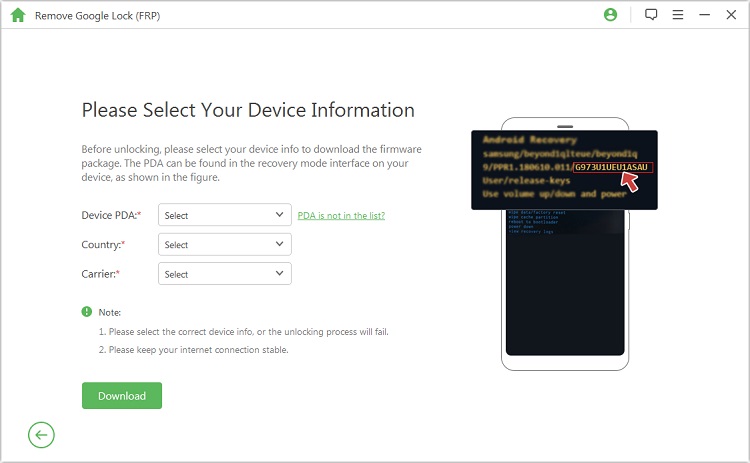
Trin 3: Forbered datapakken til din enhed
Efter bekræftelse af PDA-information vil programmet begynde at søge og downloade datapakken til din enhed.
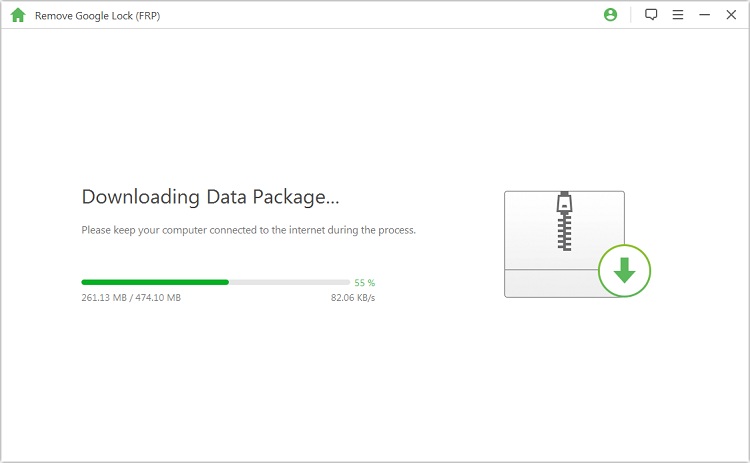
Når downloadet er færdigt, skal du klikke på "Start udtrækning" for at udpakke pakken.
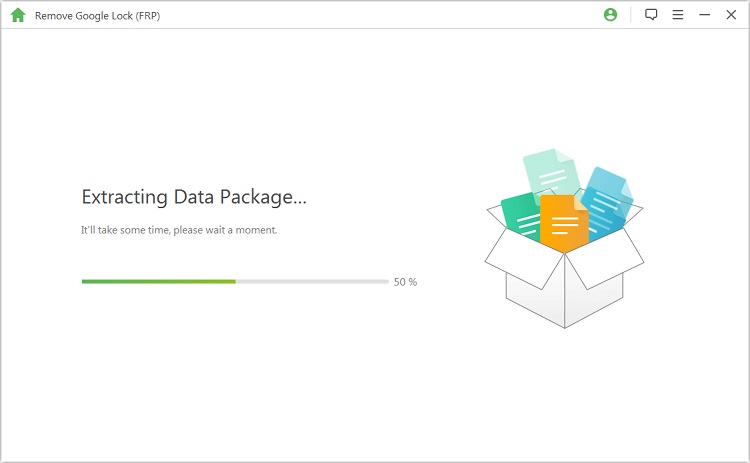
Efter udtrækningen kan du følge instruktionerne på skærmen for at sætte enheden i downloadtilstand og klikke på "Start".
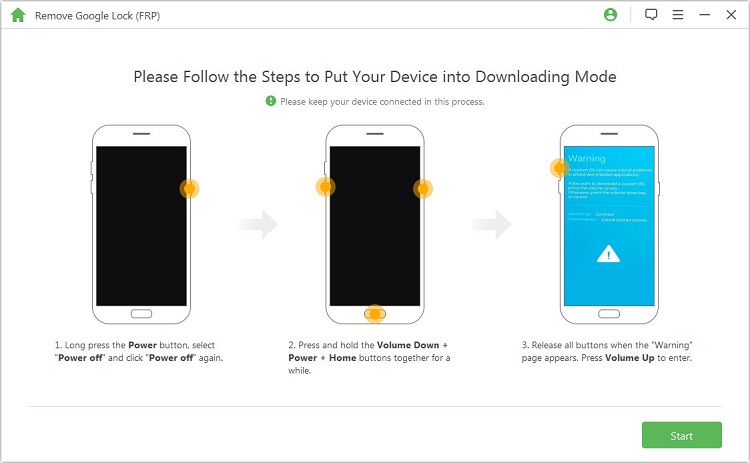
Bekræft trinnet ved at indtaste "000000" for at starte installationsprocessen af data.
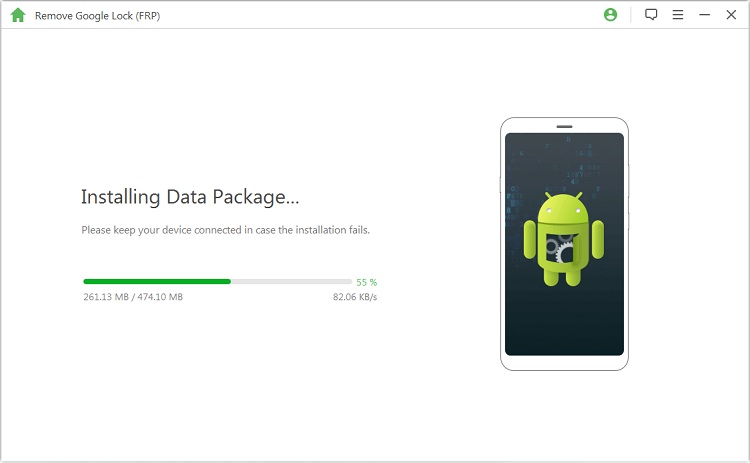
Efter en vellykket installation skal du følge instruktionerne for at aktivere "USB-fejlfinding" og "OEM-oplåsning" på enheden. Bekræft igen oplåsningen af OEM.
.jpg)
Trin 4: Forbered softwarepakken til din enhed
Følg instruktionerne for at nulstille enheden. Efter nulstillingen skal du sætte enheden i downloadtilstand igen for at downloade softwarepakken til din enhed.
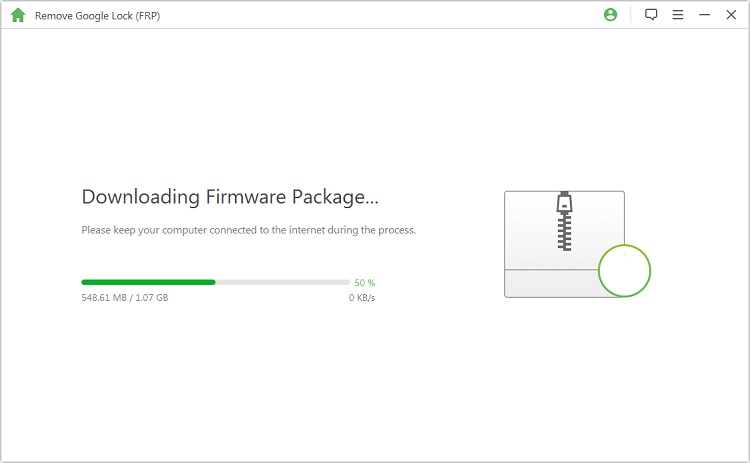
Efter en vellykket download af softwarepakken skal du klikke på "Start udpakning" for at forberede softwaren til din enhed.
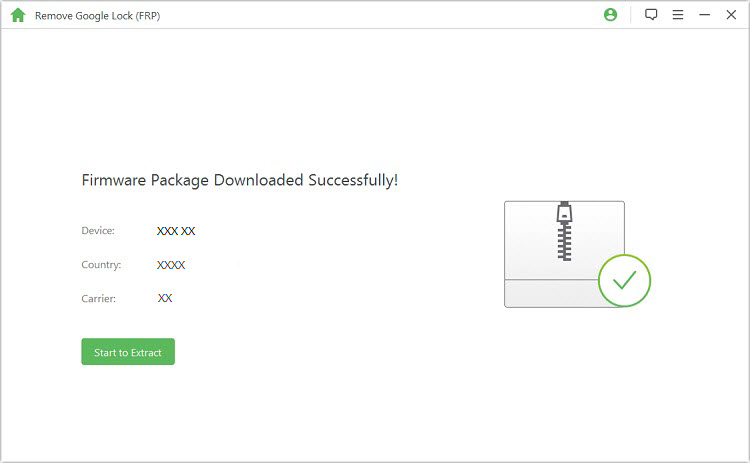
Trin 5: Start oplåsning af Google-lås
Programmet vil starte oplåsningen af Google-låsen efter vellykket udpakning af softwaren. Vær tålmodig og vent, indtil det er færdigt.
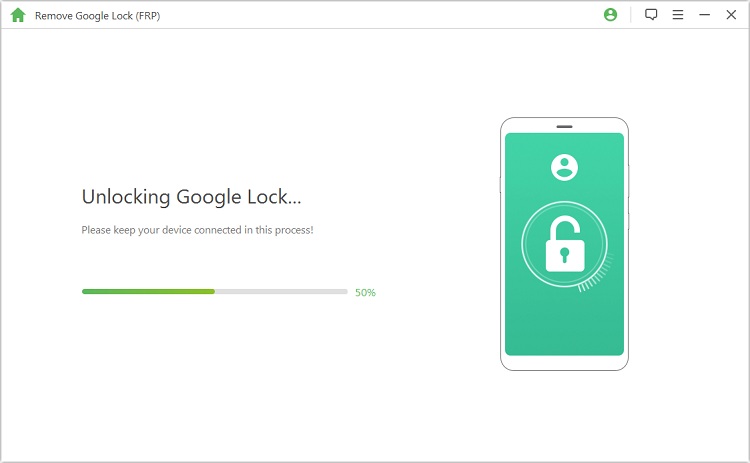
Gratulerer! Google-låsen er blevet fjernet fra din enhed med succes. Du kan nu få adgang til din enhed uden at skulle verificere din Google-konto.
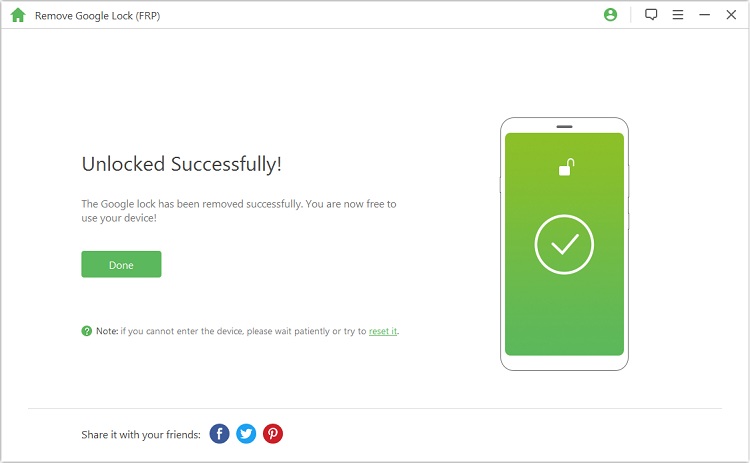
Część 2: Odblokuj kod dostępu ekranu Androida
Vælg "Fjern skærm lås" tilstand på programmets hovedside. Der er to metoder til fjernelse af skærm lås fra enheden: Fjern uden datatab kun til Samsung-enheder og Fjern skærm lås for alle Android-enheder.
Metoda 2: Fjern skærm lås for alle Android-enheder
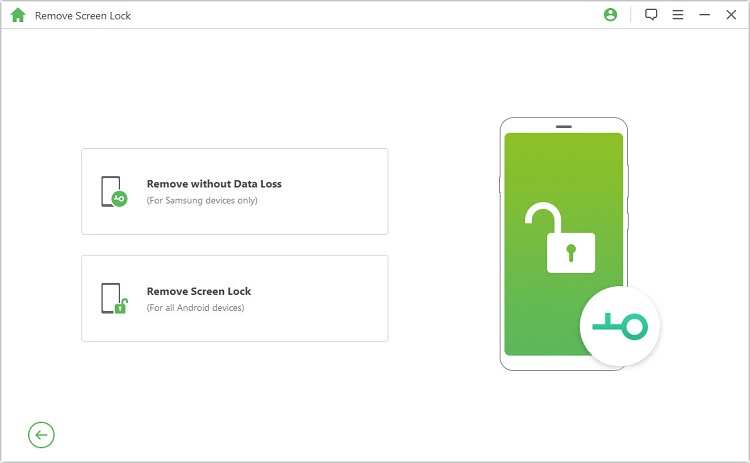
Metoda 1: Fjern uden datatab
Trin 1: Vælg og Bekræft Enhedsoplysninger
Vælg "Fjern uden datatab" på grænsefladen og klik på "Start" for at starte processen.
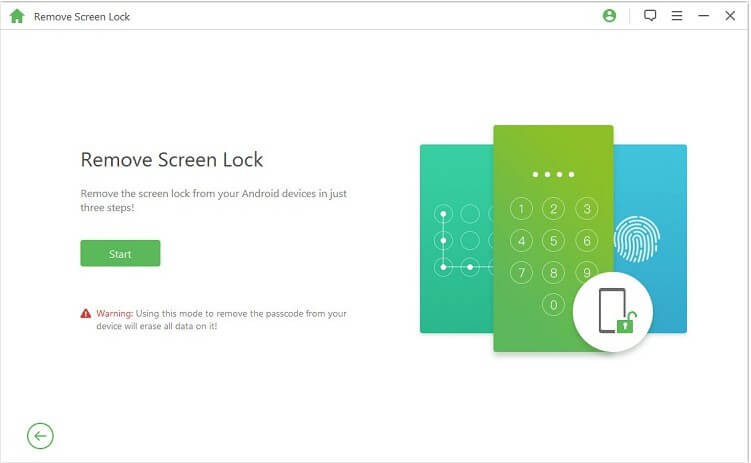
Vælg enhedsnavn, model, og klik på "Start", bekræft dine enhedsoplysninger, og klik på "Bekræft" for at fortsætte.
Bemærk: Hvis du ikke kender din enhedsmodel, klik her for at finde ud af det.
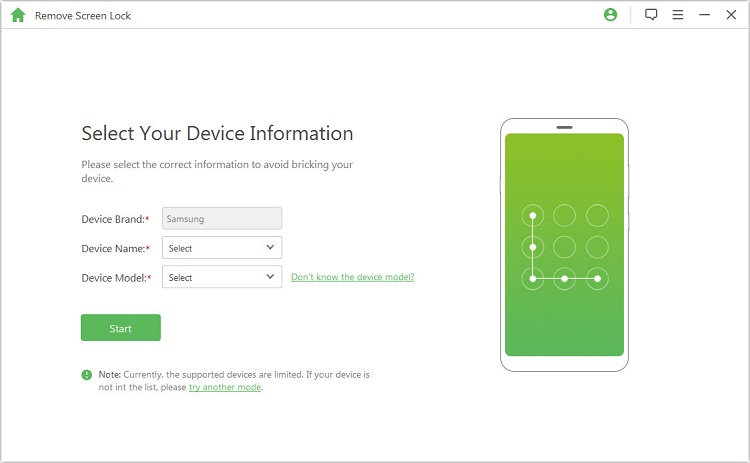
Trin 2: Download datapakken
Programmet vil starte download af datapakken til din enhed.
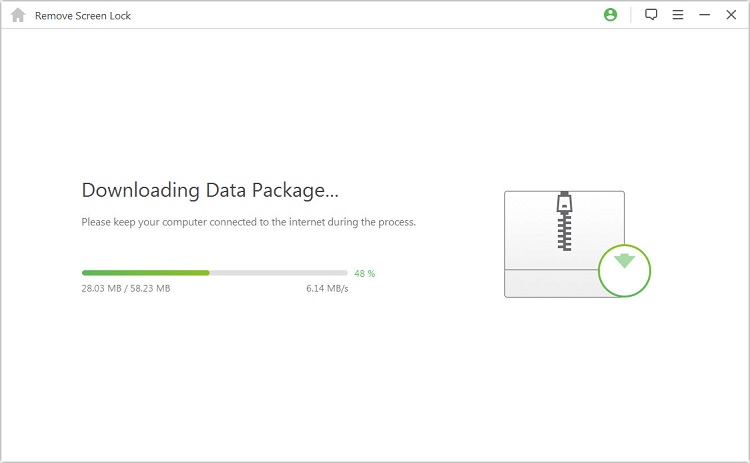
Når downloadet er fuldført, skal du klikke på "Næste".
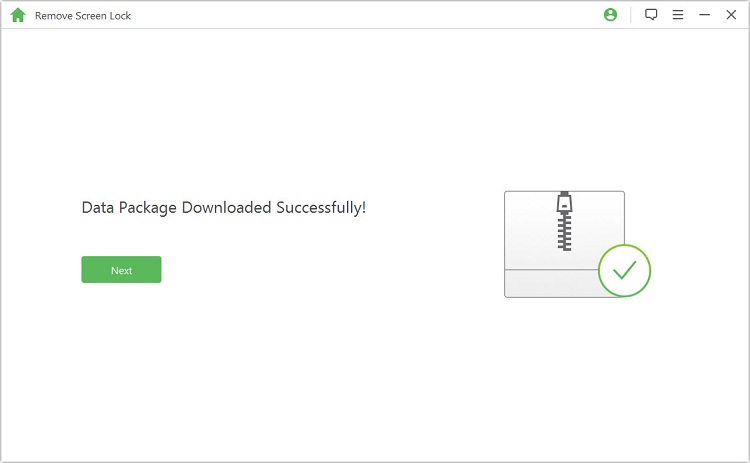
Trin 3: Tilslut og konfigurer enheden
Tilslut enheden til computeren ved hjælp af USB-kablet.
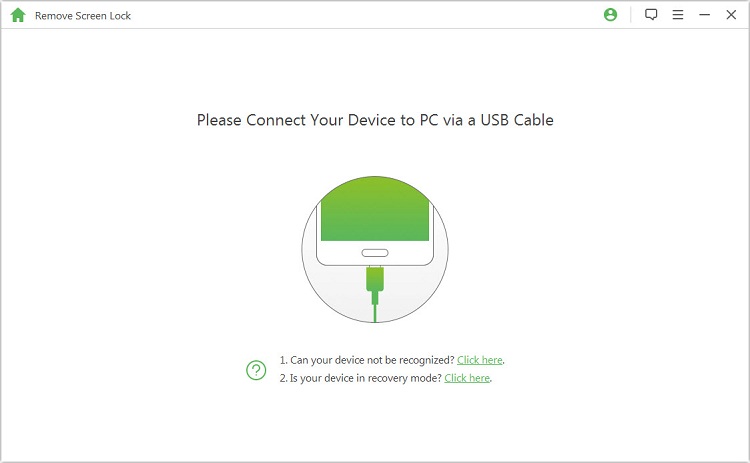
Derefter skal du følge trinnene her for at sætte din enhed i downloadtilstand. Når enheden er i downloadtilstand, skal du klikke på "Start oplåsning".
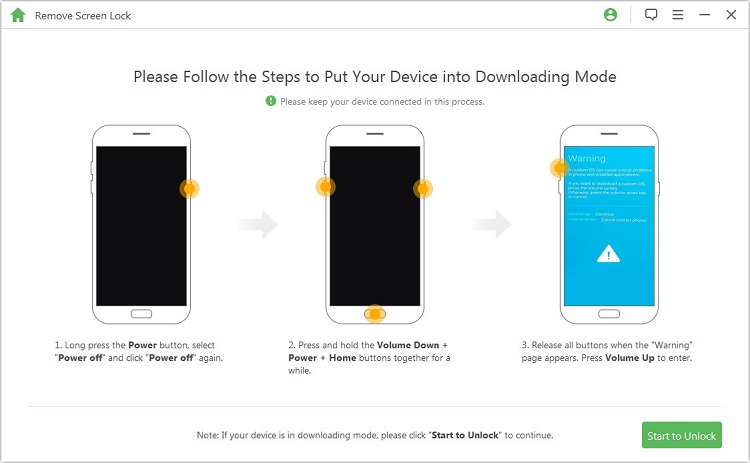
Trin 4: Start fjernelse uden datatab
Programmet begynder at fjerne skærm låsen på din enhed.
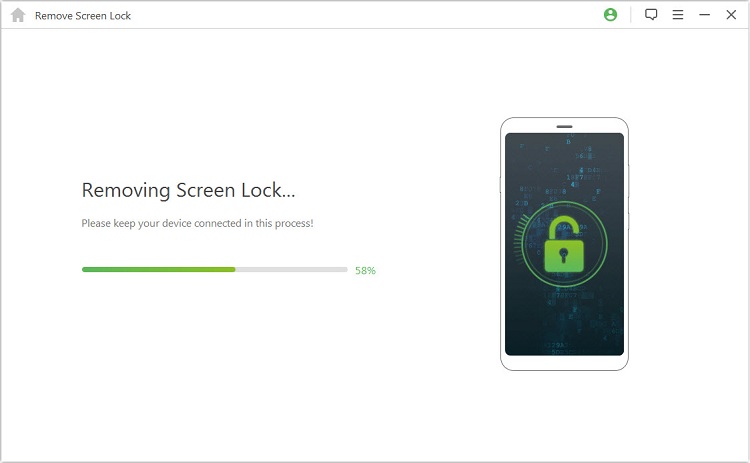
Færdig! Skærm låsen på din enhed er blevet fjernet med succes.
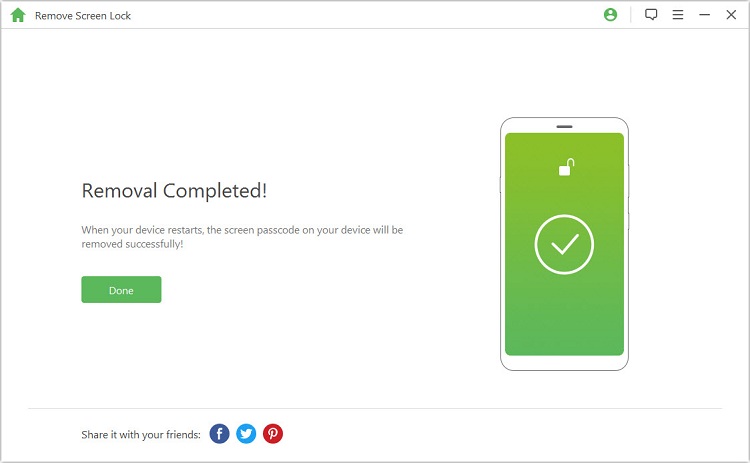
Metoda 2: Fjern skærm lås for alle Android-enheder
Trin 1: Tilslut din enhed
Download og kør iMyFone LockWiper (Android) på din computer. Vælg tilstanden "Fjern skærm lås" og klik derefter på "Start" for at starte processen.
Bemærk: I denne tilstand vil enhedsdata blive slettet efter fjernelse af Android-skærm lås.
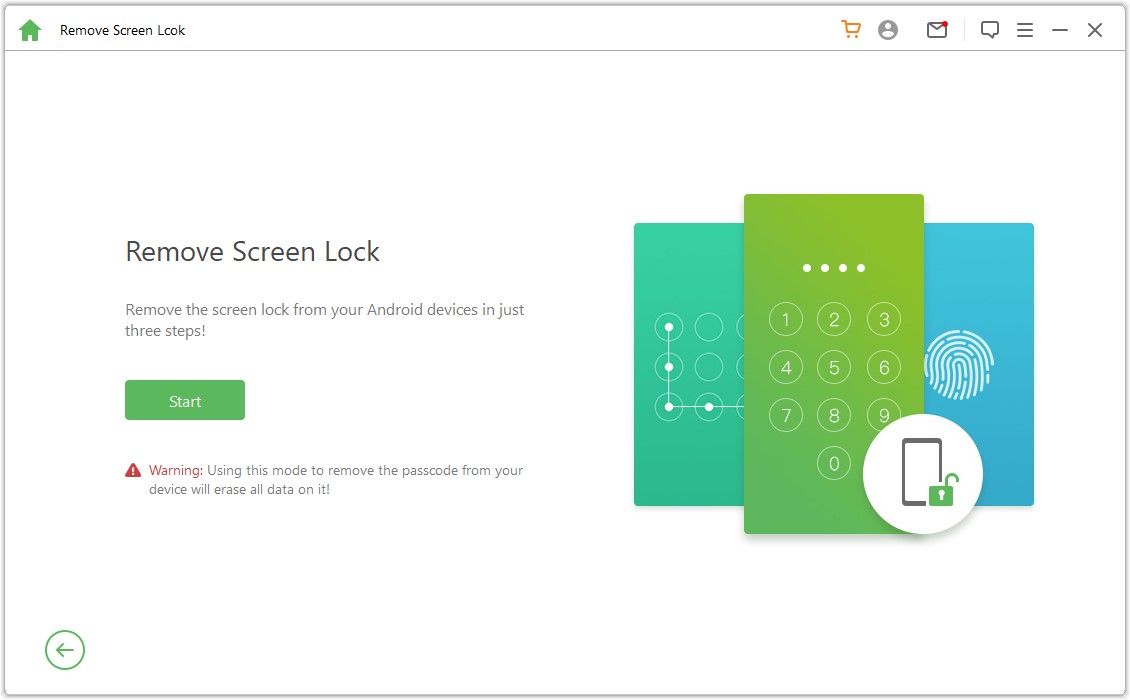
Tilslut din enhed til computeren ved hjælp af USB-kablet. Programmet vil automatisk indlæse oplysninger om din enhed.
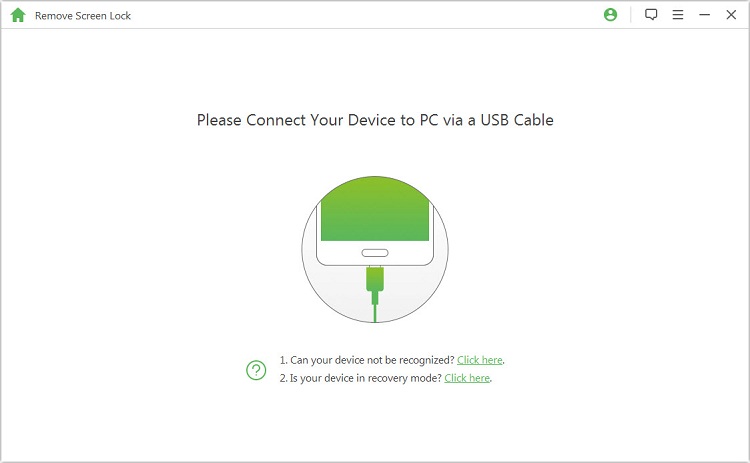
Trin 2: Bekræft enhedsoplysninger
Programmet vil automatisk registrere oplysninger om din enhed. Bekræft, at de er korrekte, og klik på "Start oplåsning" for at fortsætte.
Bemærk: Hvis oplysningerne er forkerte, kan du korrigere dem manuelt.
.jpg)
Vent et par minutter, mens datapakken downloades og sendes til din enhed.
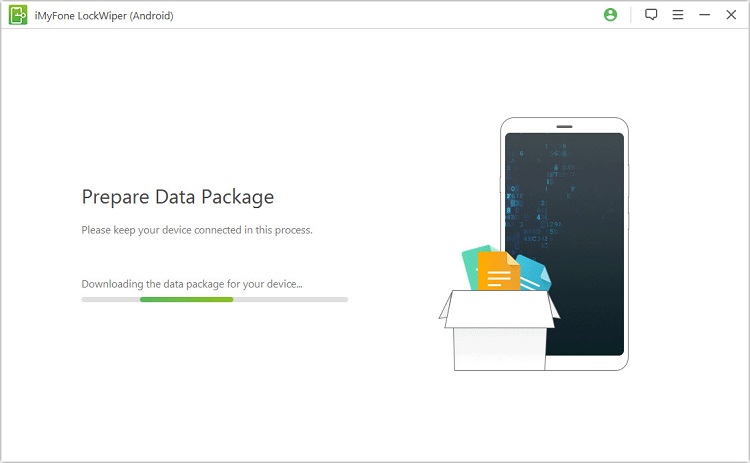
Trin 3: Start fjernelse af adgangskode
Følg instruktionerne på skærmen for at nulstille enheden og vente på, at adgangskoden til skærmen fjernes fra enheden.
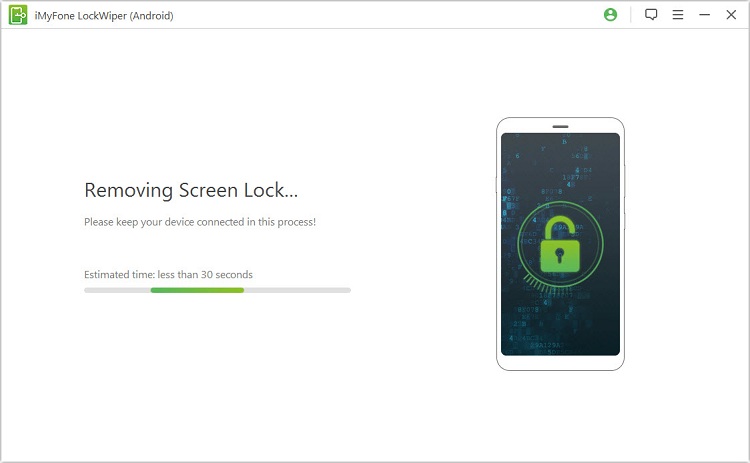
Når processen er færdig, vil adgangskoden blive fjernet fra enheden med succes!
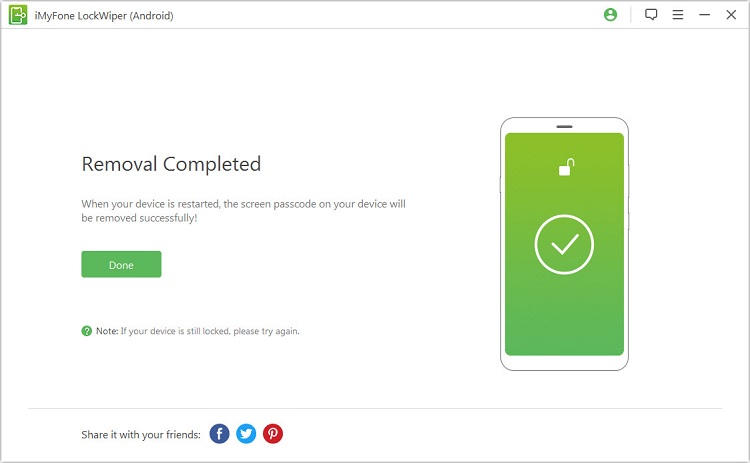
Har du stadig brug for hjælp?
Gå til Hjælpecentret >