iMyFone AnyTo brugervejledning
iMyFone AnyTo (Windows-version) og (Mac-version) understøtter nu Android-enheder med spiltilstand og social tilstand. Her er brugervejledningen til Android-brugere.
Del 1. Start
Trin 1: Start af iMyFone AnyTo
Installer og start iMyFone AnyTo, og klik derefter på Start.
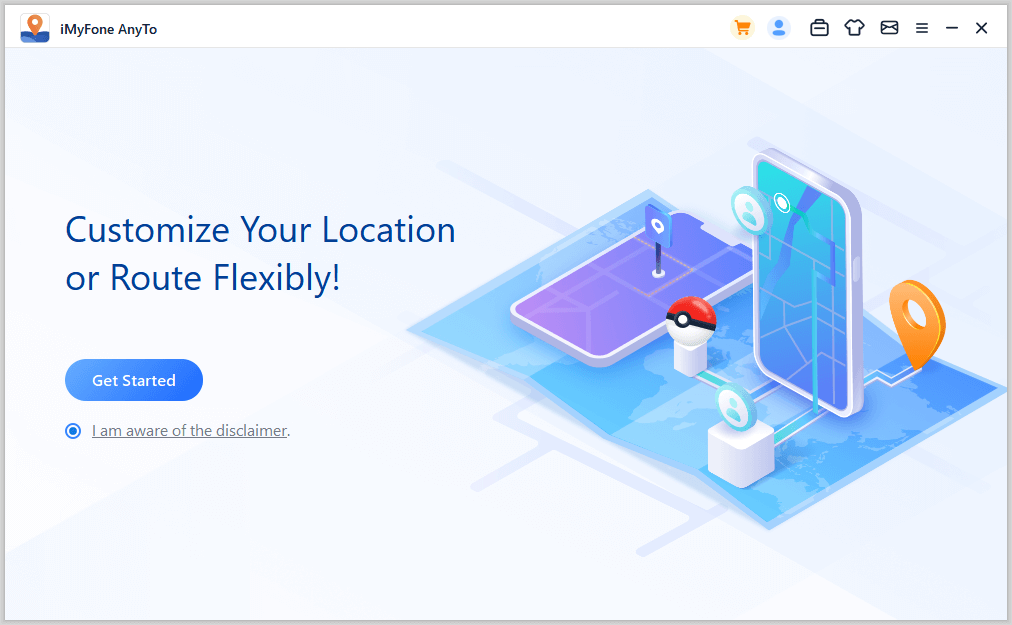
Trin 2: Tilslut din enhed
Du kan vælge mellem USB-forbindelse eller Wi-Fi-forbindelse.
USB-forbindelse: Tilslut din Android-enhed til computeren ved hjælp af en USB-datakabel for at vælge USB-forbindelse.
Wi-Fi-forbindelse: Sørg for, at din Android-enhed og computeren er tilsluttet det samme Wi-Fi-netværk, og vælg derefter Wi-Fi-forbindelse.
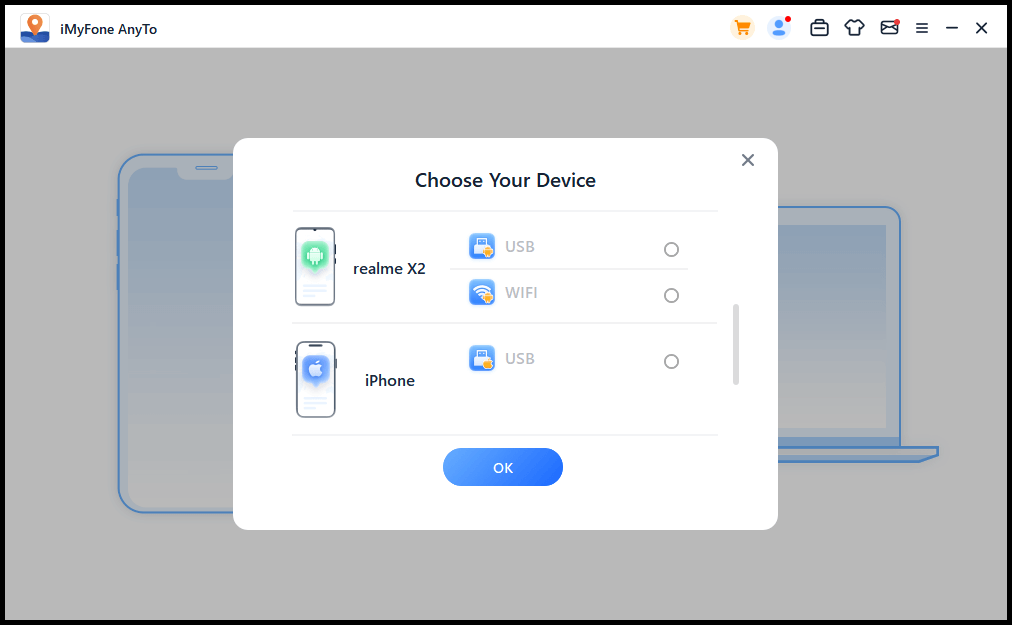
Trin 3: Aktivér USB-fejlfinding
Efter at have valgt enheden, åbn USB-fejlfinding i overensstemmelse med vejledningen i programmet.
Sørg for, at USB-forbindelsestilstand på din mobiltelefon er indstillet til MTP (Media Transfer Protocol) (for LG-telefoner skal den indstilles til PTP (Picture Transfer Protocol)). Konfigurationsprocessen for USB-forbindelsestilstand kan variere mellem forskellige telefonmærker. Generelt kan du udvide meddelelseslinjen og finde USB-forbindelsestilstandindstillingen der.
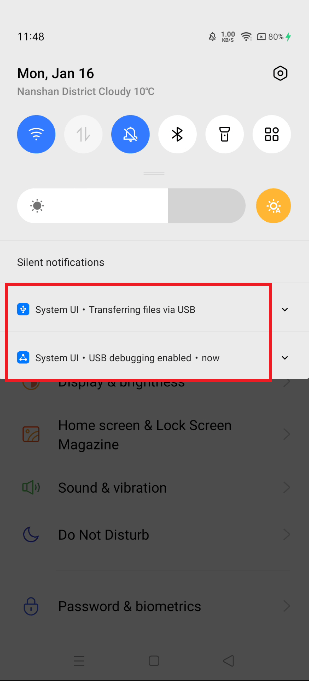
Trin 4: Følg vejledningen i programmet
Tryk syv gange på Build-nummer (eller "Systemversioner") for at åbne udviklertilstand, og derefter gå ind i Udviklerindstillinger, find og aktiver USB-fejlfinding (Nogle Android-telefoner skal også aktivere "Tillad installation af apps via USB").
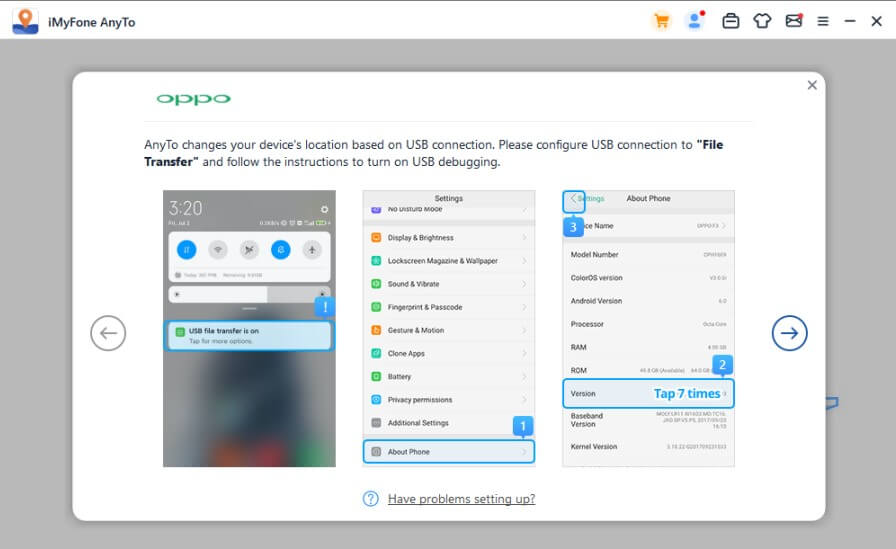
Trin 5: Aktivér USB-fejlfinding
Bekræft at Aktivér USB-fejlfinding på din mobiltelefon.
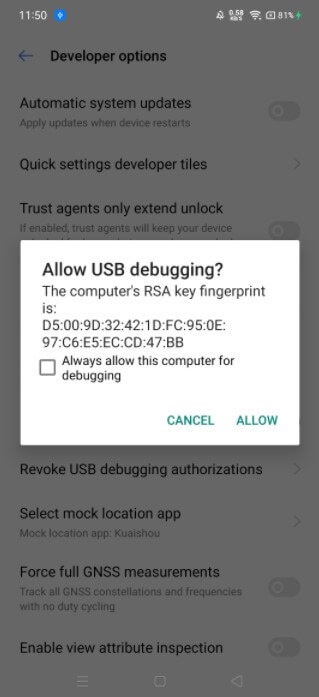
Hvis meddelelsen ikke vises på din enhed, skal du klikke på Vis igen, så vil du se den.
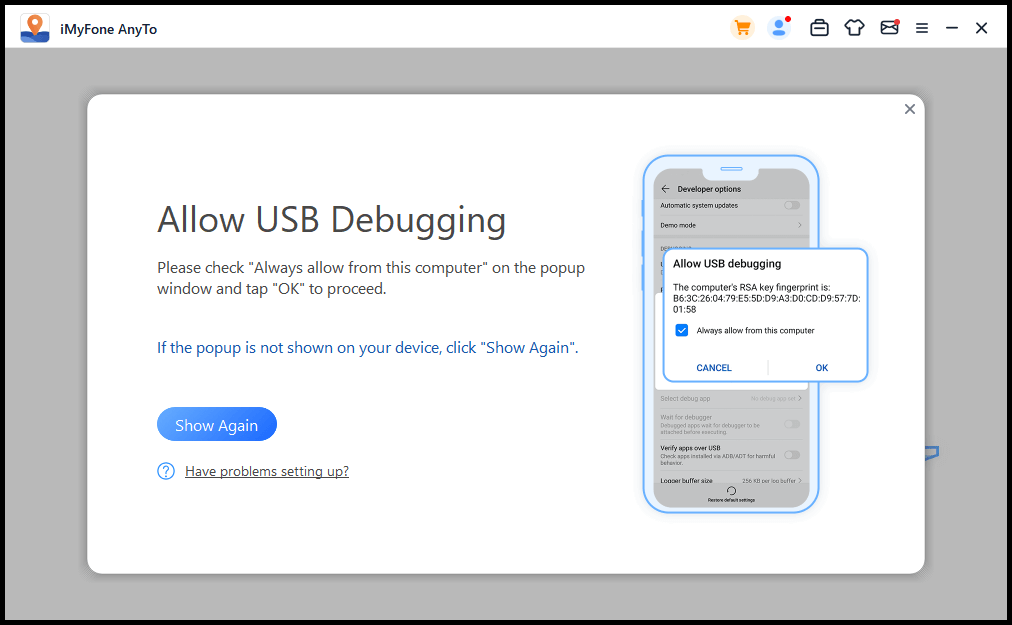
Trin 6: Vælg tilstand
Efter succesen kommer du ind i tilstandsvælgerinterfacet, hvor du vælger, hvilken tilstand du vil bruge.
Spiltilstand
Bemærk: Spiltilstand understøtter kun tilbehør til Pokémon GO.
Trin 1: Kontroller erklæringen
Kontroller erklæringen, og klik derefter på Spiltilstand for at komme til spiltilstand.
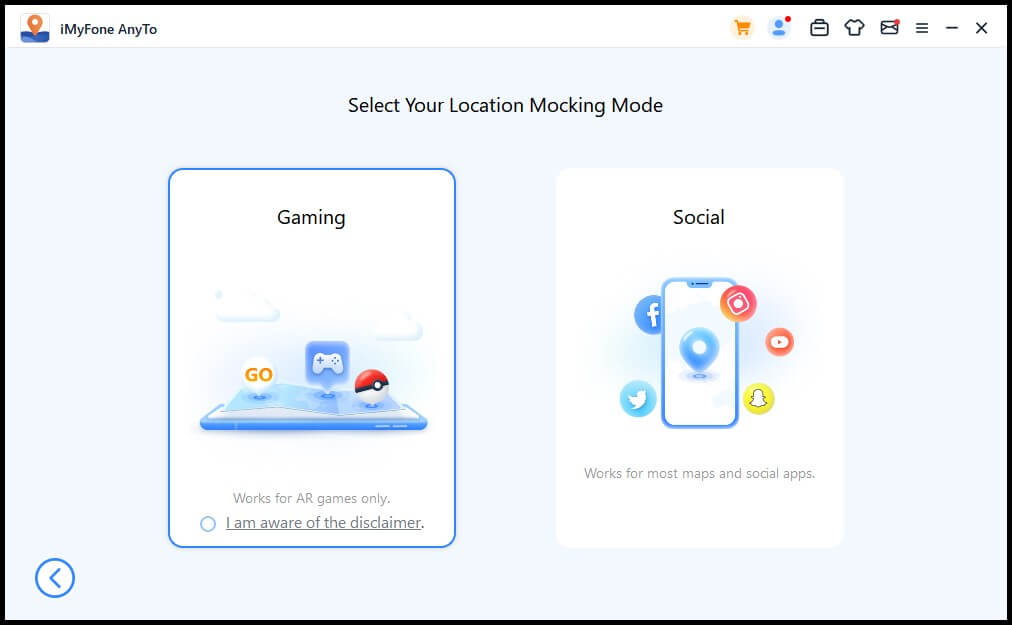
Bemærk: Spiltilstand er ikke altid tilgængelig. Under vedligeholdelse eller serveropdatering vil brugere se en tekstmeddelelse og vil ikke kunne komme ind i spiltilstand. I så fald skal du vente et par minutter eller timer og prøve igen senere.
Trin 2: Vælg tilstand
Derefter starter programmet indlæsningsprocessen og viser en fremdriftslinje. I mellemtiden skal du vente et øjeblik. Nogle mobiltelefoner kan kræve bekræftelse og give visse tilladelser, så vær opmærksom på din mobiltelefon.
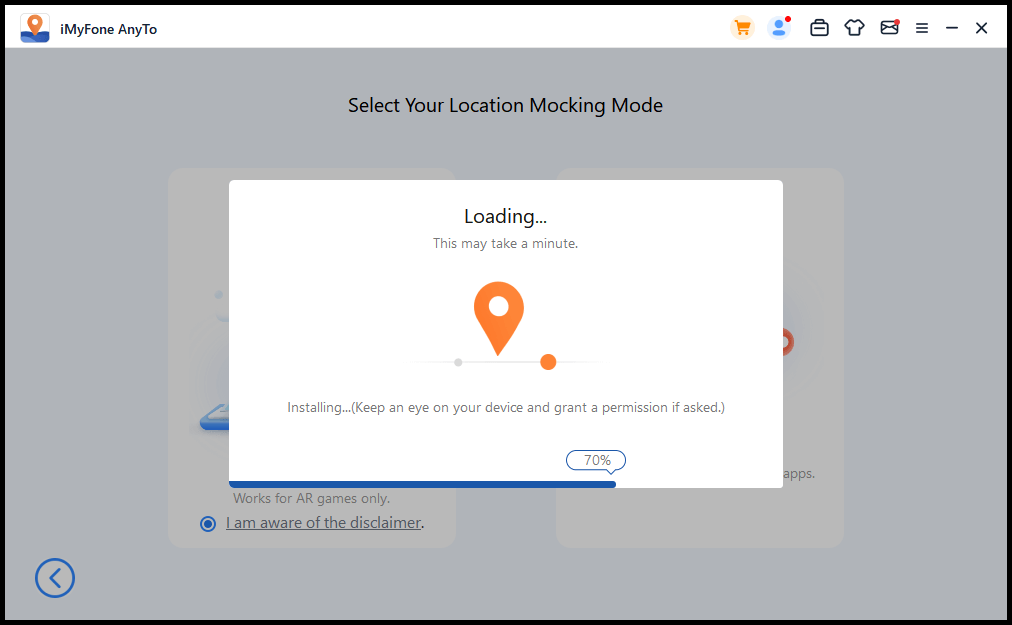
Trin 3: Alt er klar!
Når indlæsningen er færdig, hvis du ser beskeden Alt er klar!, kan du blive bedt om at logge ind på din spilkonto på din telefon. Normalt vises denne besked kun første gang, du starter spillet. Den forsvinder automatisk, når du logger ind på din konto og går ind på kortet.
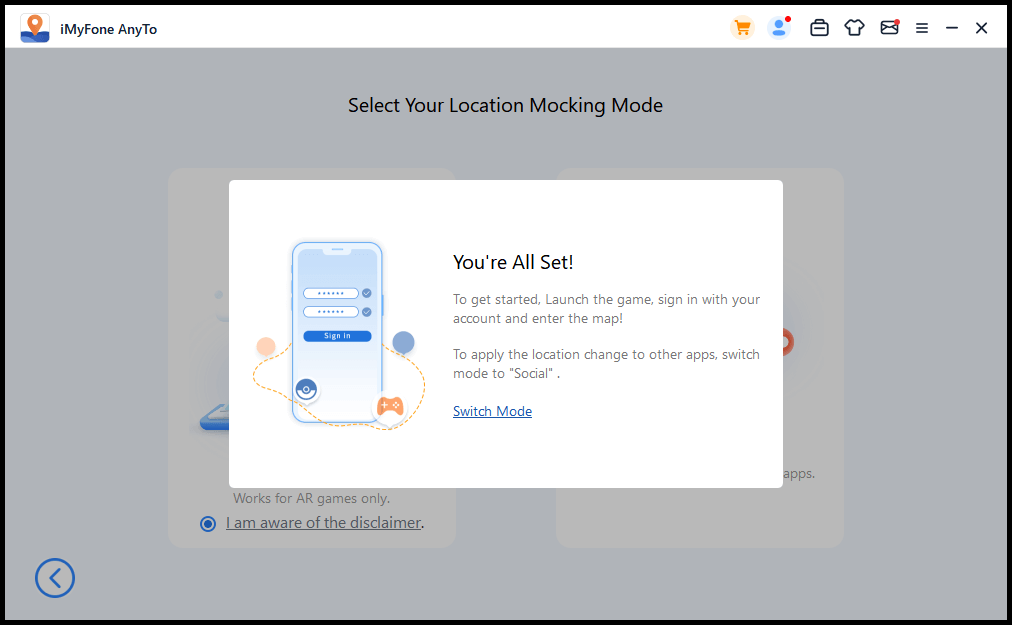
Tips
1. I meget sjældne tilfælde kan brugeren opleve et problem med at se genstande i spillet, selvom de er på kortet. Du kan blot klikke på Opdater nu nedenfor og derefter genstarte spillet.
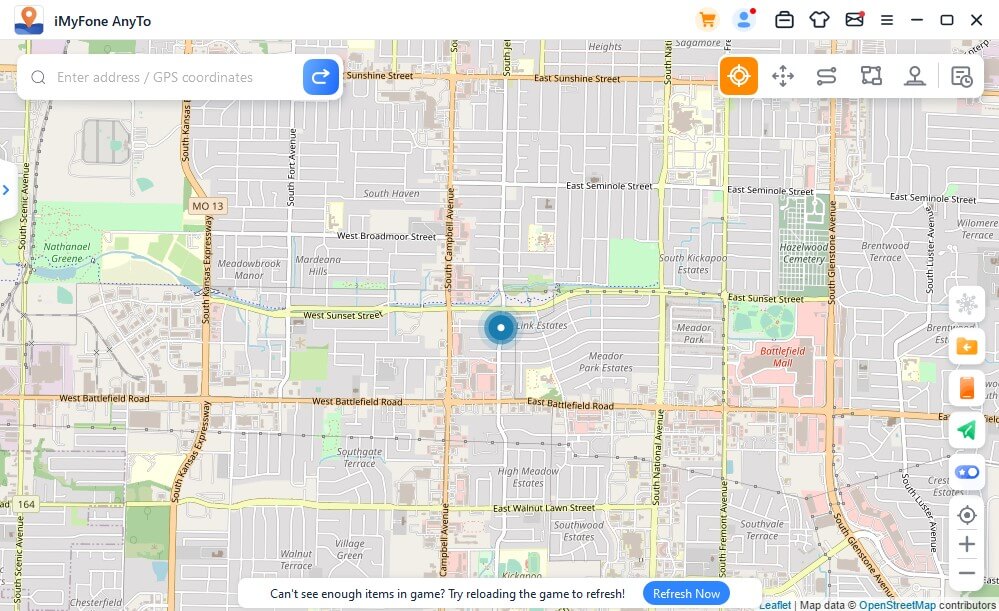
2. Tryk på lukkeknappen „X” på din enhed for at afbryde forbindelsen. Tryk på Afbryd alle for at afbryde forbindelsen til alle enheder og vende tilbage til hovedsiden.
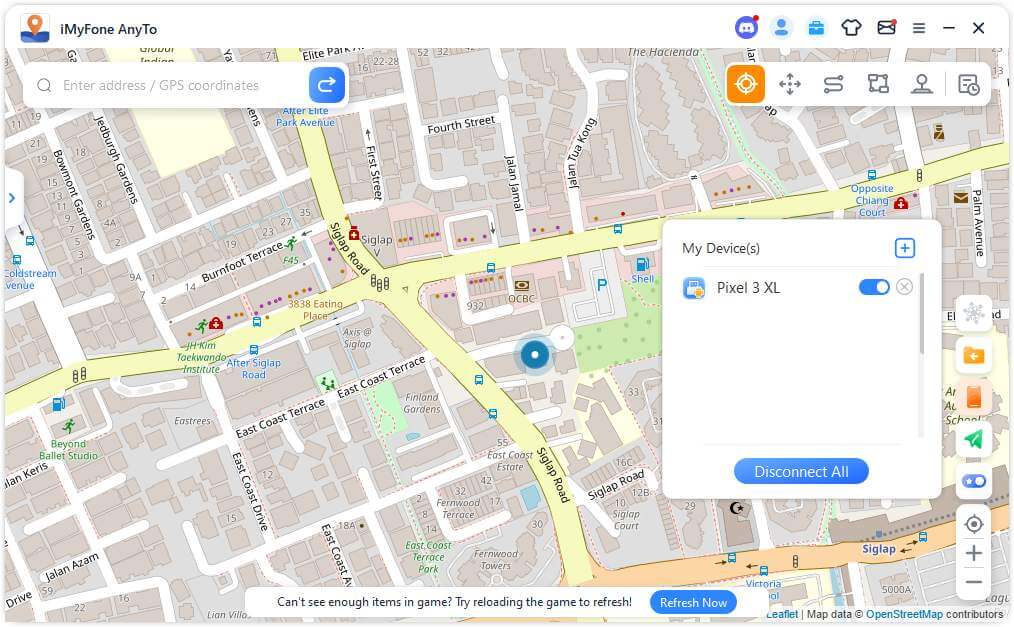
Socialt tilstand
Bemærk: Social tilstand fungerer med de fleste lokationsbaserede apps som Google Maps, Facebook, WhatsApp osv.
Trin 1: Vælg tilstand
Klik på Social tilstand for at skifte til social tilstand.
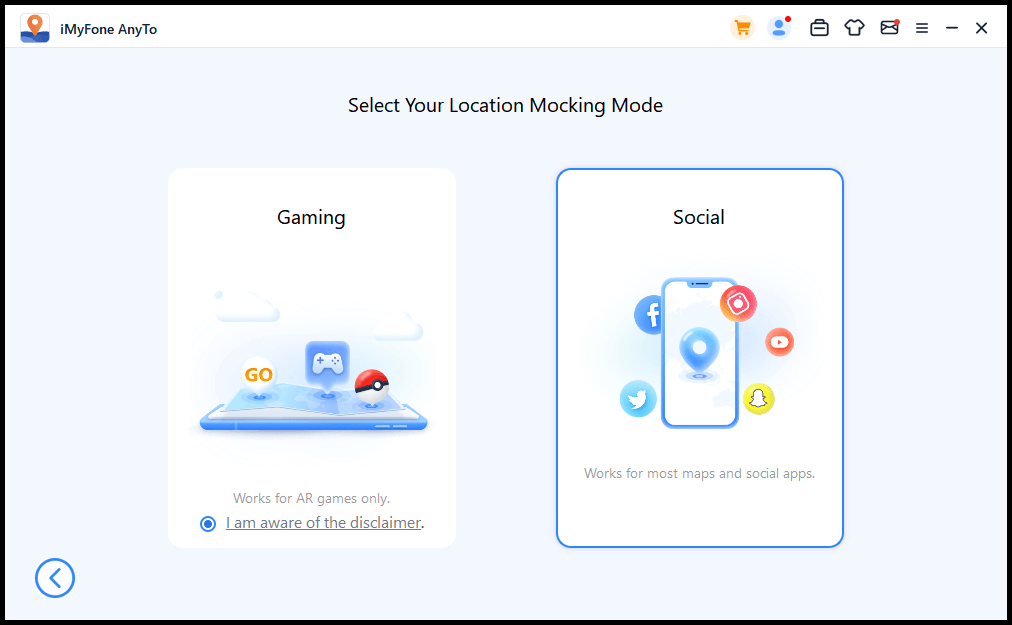
Trin 2: Installer GPS-assistent
Vent et øjeblik, programmet vil installere GPS-assistenten på dine mobiltelefoner. (GPS-assistenten vises ikke på en Android 10-telefon. Du behøver ikke manuelt starte eller håndtere den på noget tidspunkt. Bare behold den på telefonen.)
Når installationen er færdig, gå til Udviklerindstillingerne, vælg Vælg app til lokationsspoofing, og vælg GPS-assistenten.
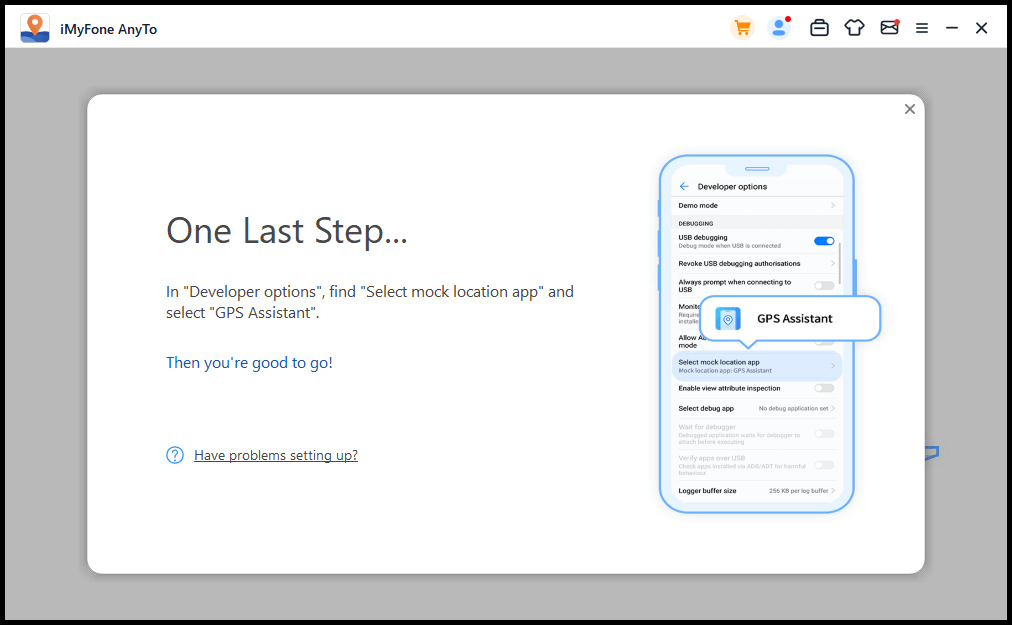
Trin 3: Begynd at bevæge dig
Nu er du klar til at gå i gang! For bekvemmelighedens skyld skal du huske disse tilladelsesindstillinger til fremtidig brug.
Del 2: Ændring af GPS-placering
Trin 1: Vælg et sted på kortet
Vælg Teleporteringstilstand i øverste højre hjørne. Nu kan du zoome ind og ud på kortet ved at rulle med musen og vælge din destination. Eller du kan indtaste adressen/koordinaterne til din destination i øverste venstre hjørne, f.eks. Vancouver.
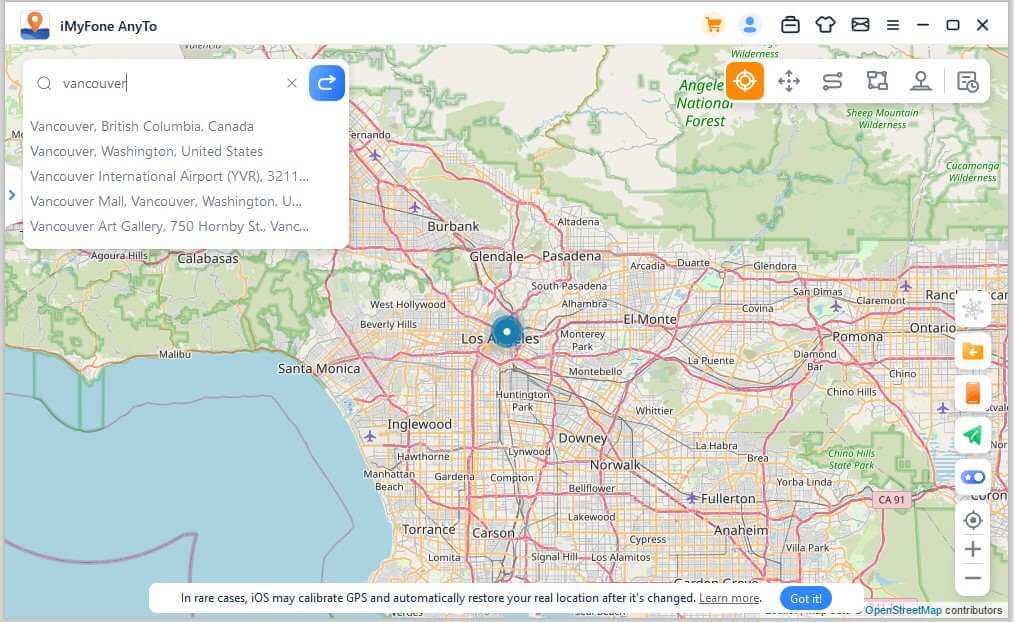
Krok 2: Ændr GPS-placering med et enkelt klik
Efter at have valgt din destination vises der en sidebjælke. Den viser oplysninger om din destination, herunder stedets navn, koordinater og afstand. Klik på Flyt.
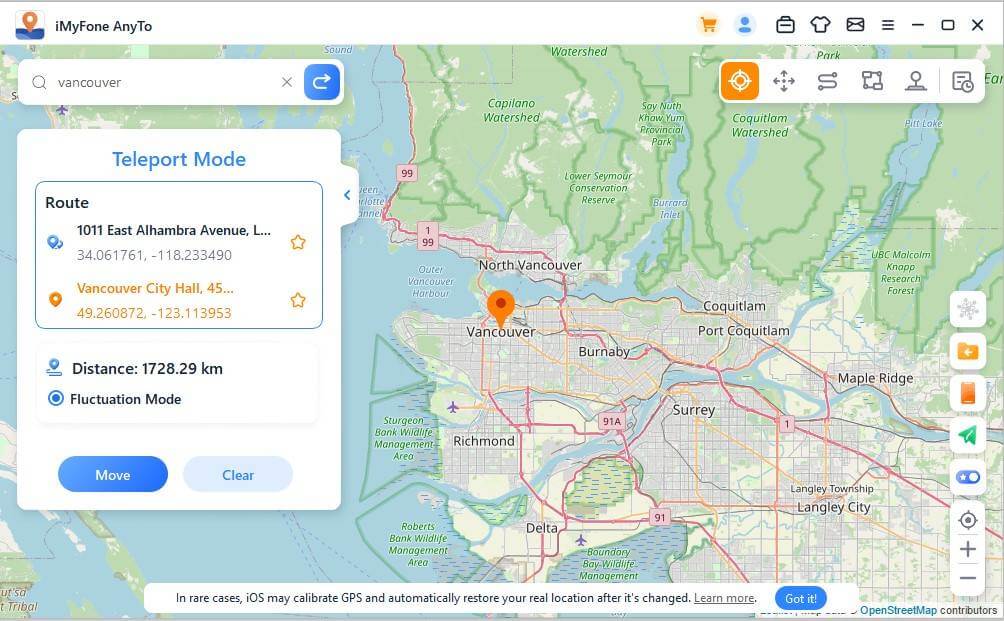
Din placering vil blive ændret øjeblikkeligt til Vancouver. Alle placeringbaserede apps på dine Android-enheder vil også blive ændret til Vancouver.
Del 3: Simulering af GPS-bevægelse - ved hjælp af teleportationstilstand
Trin 1: Vælg teleportationstilstand
Hvis du vil tilpasse teleportationsruten, kan du vælge Teleportationstilstand.
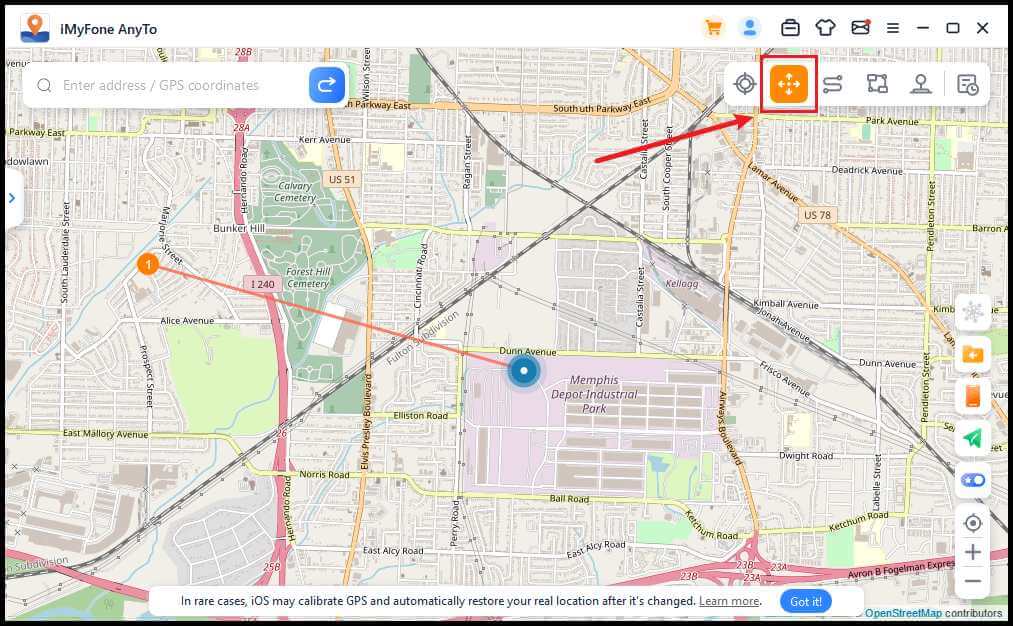
Trin 2: Planlæg din teleportationsrute
Vælg de næste teleporteringssteder på kortet, som du ønsker at besøge. Eller indtast adresser/koordinater for at indstille punkter.
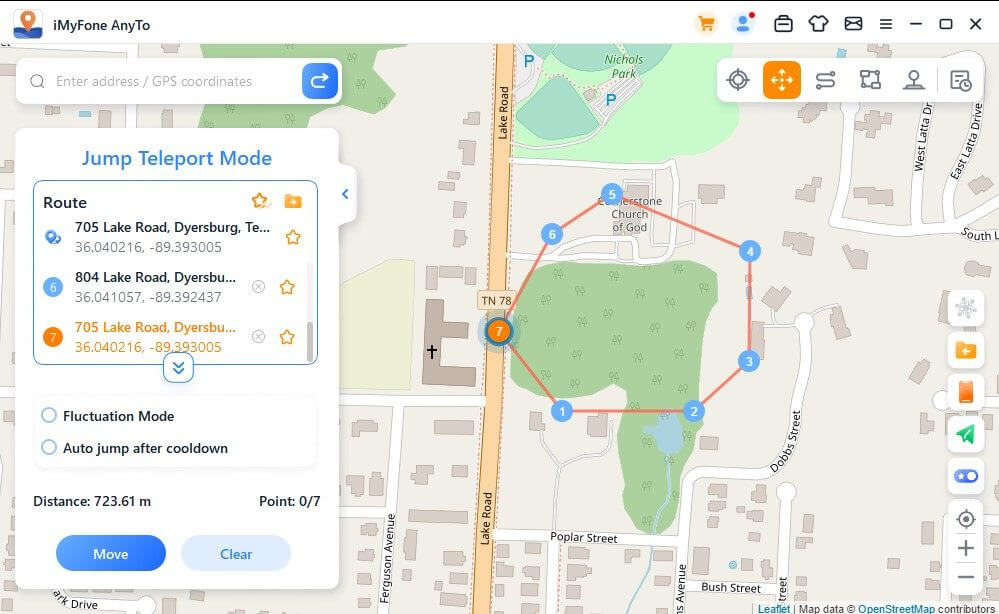
Når du har valgt ruten, skal du klikke på Flyt for at gå til det næste punkt, og derefter kan du frit skifte mellem det forrige og det næste punkt.
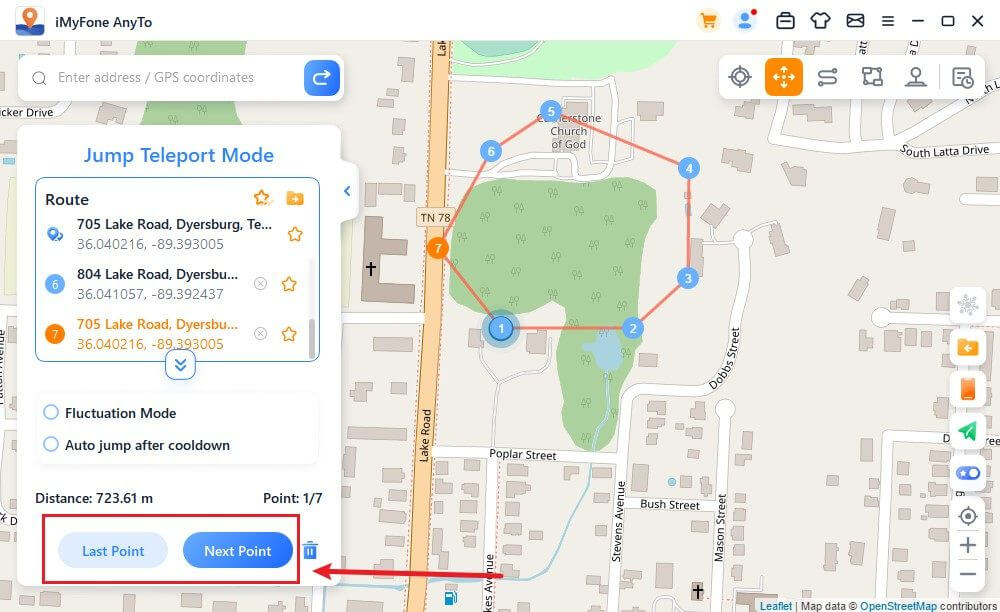
Hvis du vil afslutte ruten, skal du gå til det sidste punkt og klikke på Afslut.
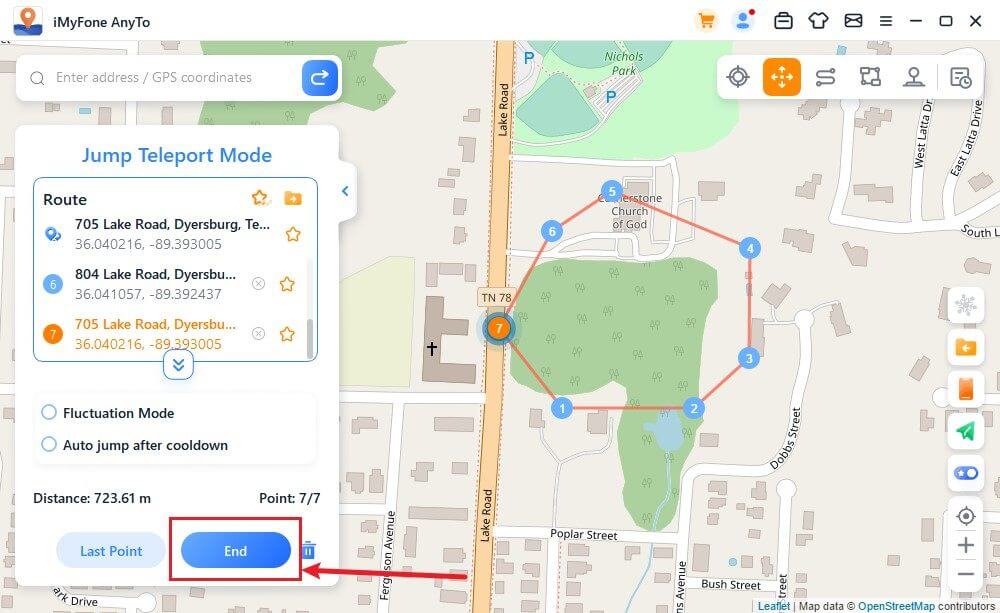
Du kan også markere Automatisk hop efter en cooldown-tid, før ruten starter, og den markerede rute vil automatisk hoppe til det næste punkt baseret på cooldown-timeren, indtil ruten er afsluttet.
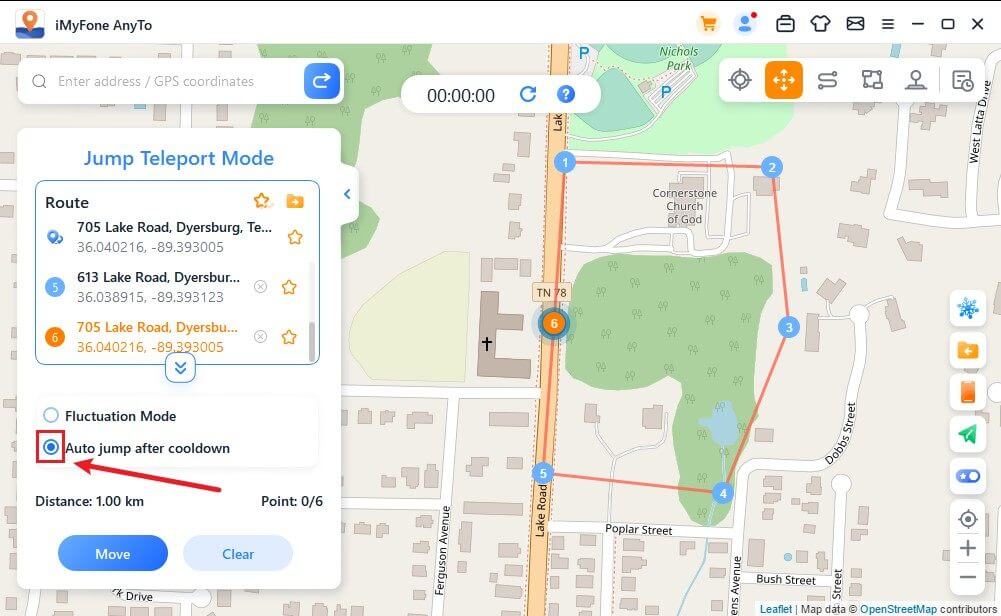
Under bevægelse på kortet bevæger GPS'en på dine Android-enheder sig uden forsinkelse. Når du er færdig, hører du en lyd og ser en meddelelsesdialogboks.
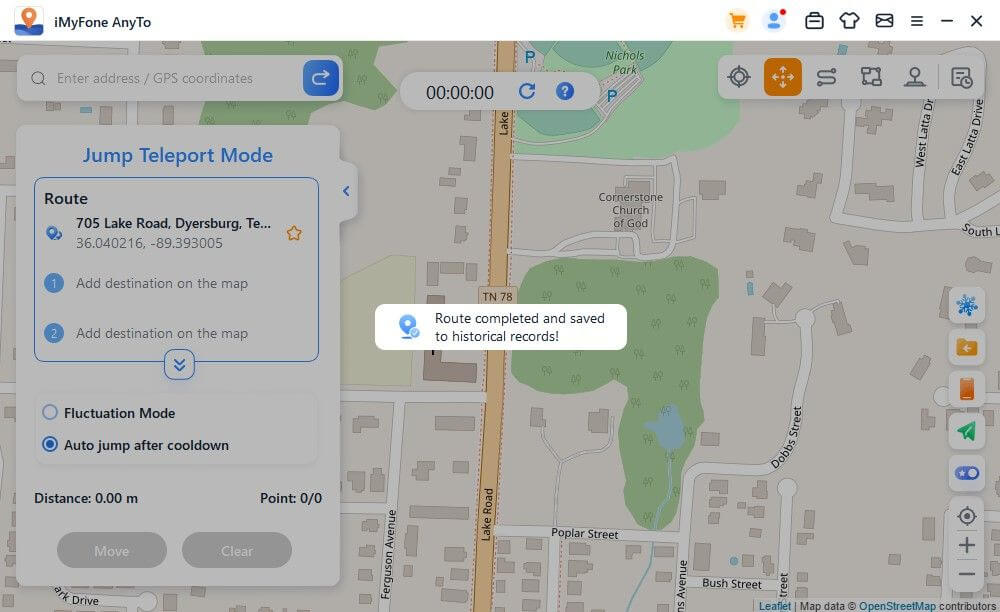
Del 4: Simulering af GPS-bevægelse med Tilpasset Rute - i to-punkts tilstand
Trin 1: Vælg to-punkts tilstand
Hvis du vil tilpasse ruten, kan du vælge To-punkts tilstand i øverste højre hjørne.
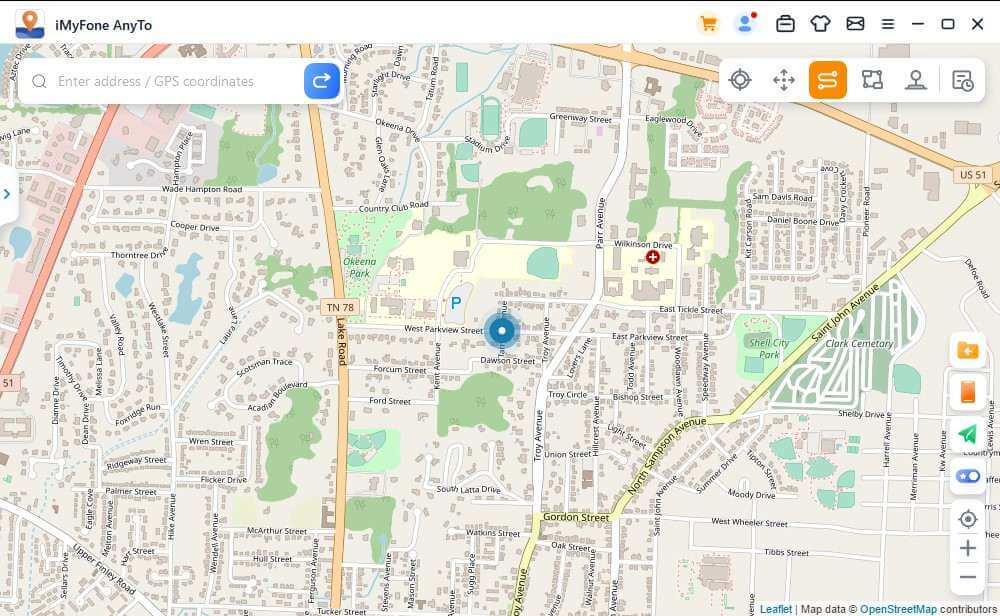
Trin 2: Planlæg to-punkts ruten
Angiv destinationen på kortet som dit mål. Du kan også vælge en destination ved at indtaste adressen eller koordinaterne i søgefeltet. Den valgte destination tilføjes til sidepanelet. Du kan se navnene på stederne samt dine aktuelle placering og destinationskoordinater.
Du kan nu indstille, hvor mange gange den virtuelle rute skal bevæge sig mellem de to steder. Træk i hastighedsbjælken for at justere din bevægelseshastighed.
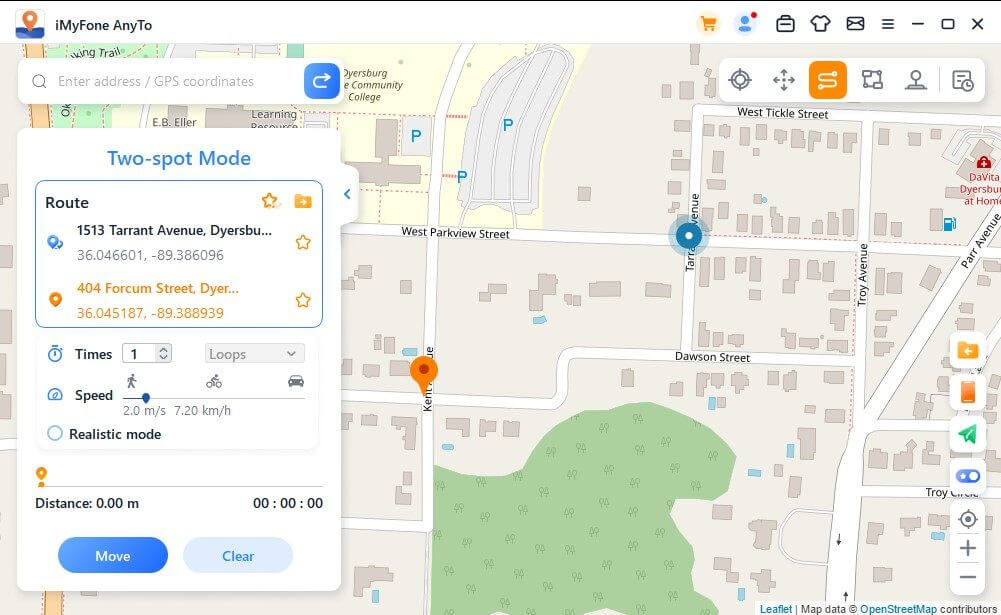
Når alt er klar, skal du klikke på Flyt for at starte bevægelsessimuleringen. Du kan se ændringerne i afstand og tid under bevægelsen.
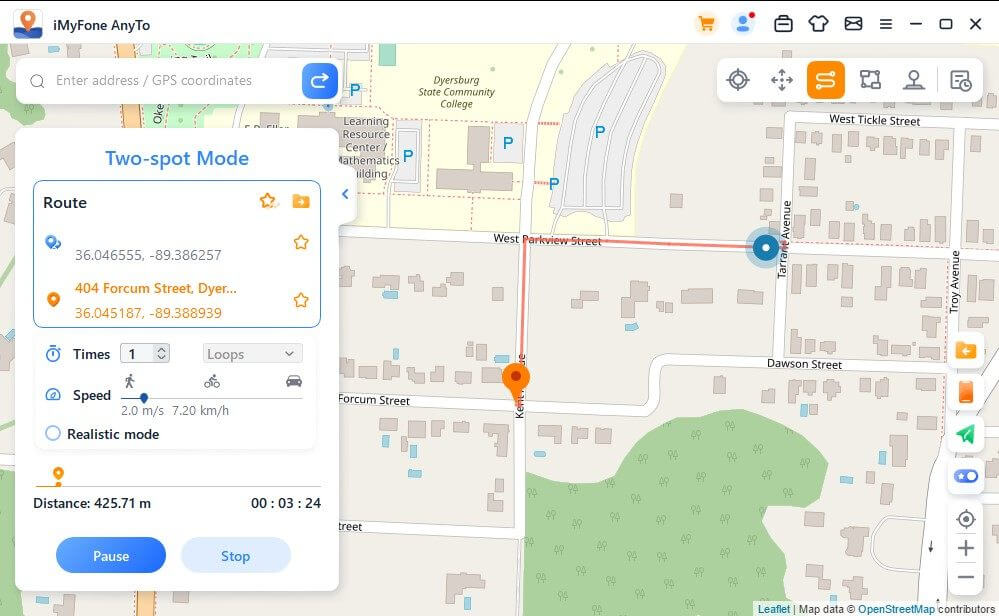
Under navigationen på kortet bevæger GPS'en på dine Android-enheder sig uden forsinkelser. Når ruten er fuldført, vil du høre en lyd og se en beskedboks.
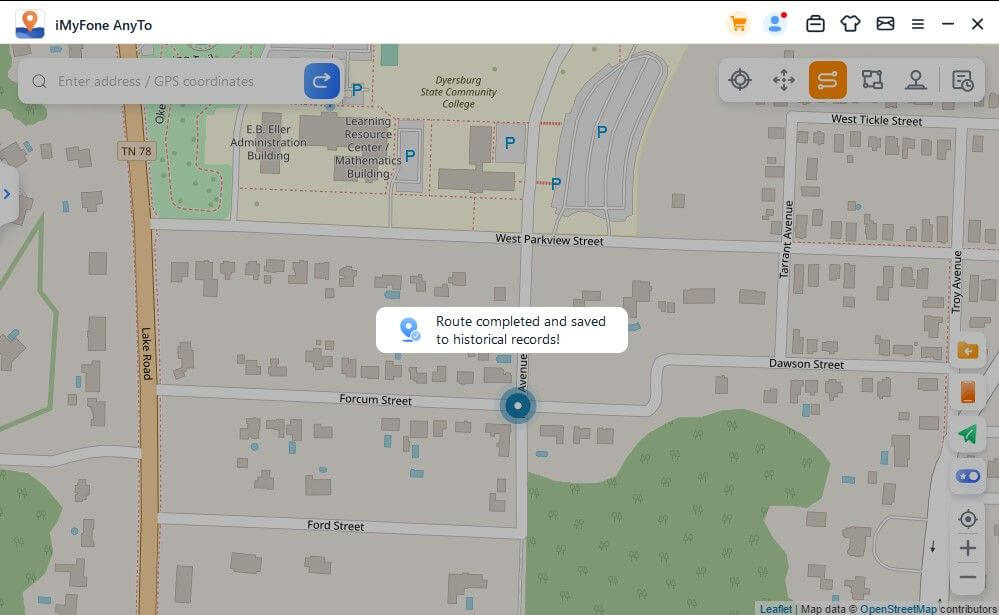
Del 5: GPS-bevægelsessimulering med Tilpasset Rute - i flerpunkts tilstand
Trin 1: Vælg flerpunktstilstand
Hvis du vil planlægge en rute med flere punkter, kan du vælge Flerpunktstilstand øverst til højre.
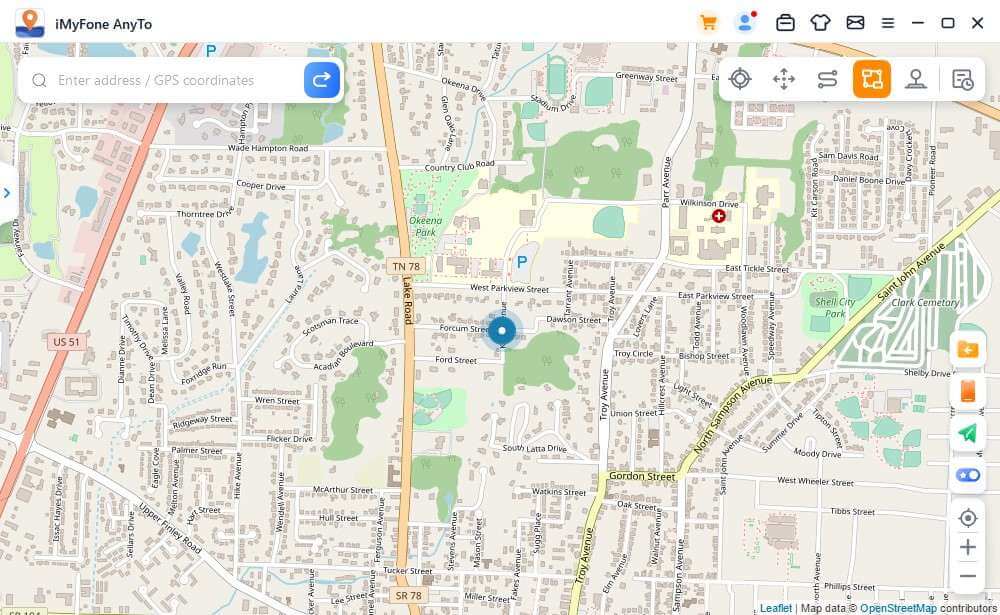
Trin 2: Planlæg din flerpunktsrute
Vælg forskellige punkter på kortet, som du gerne vil passere. Du kan også indtaste adresser eller GPS-koordinater for at indstille punkter.
Indstil antallet af gange, du gerne vil køre ruten, ved at indtaste det relevante tal. Træk derefter hastighedsskyderen for at justere hastigheden. Når antallet af gange og hastigheden er indstillet, skal du klikke på Flyt for at starte rejsen.
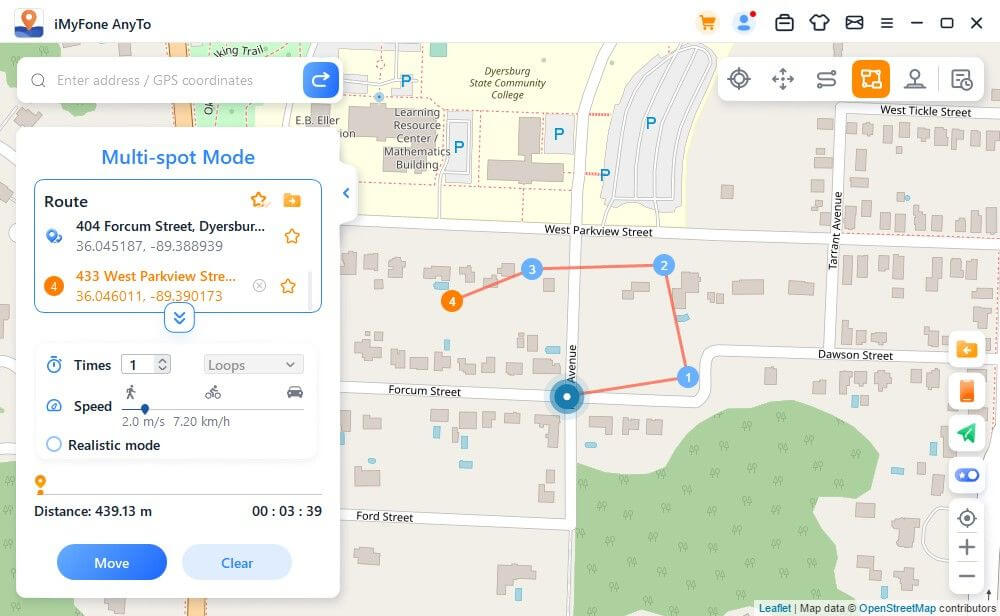
iMyFone AnyTo vil simulere bevægelse med den hastighed, du har angivet. Du kan nyde alle AR-spil baseret på placering uden at skulle gå!
Under bevægelse på kortet bevæger GPS'en på dine Android-enheder sig uden forsinkelse. Når rejsen er afsluttet, hører du en lyd og et popup-meddelelsesvindue vises.
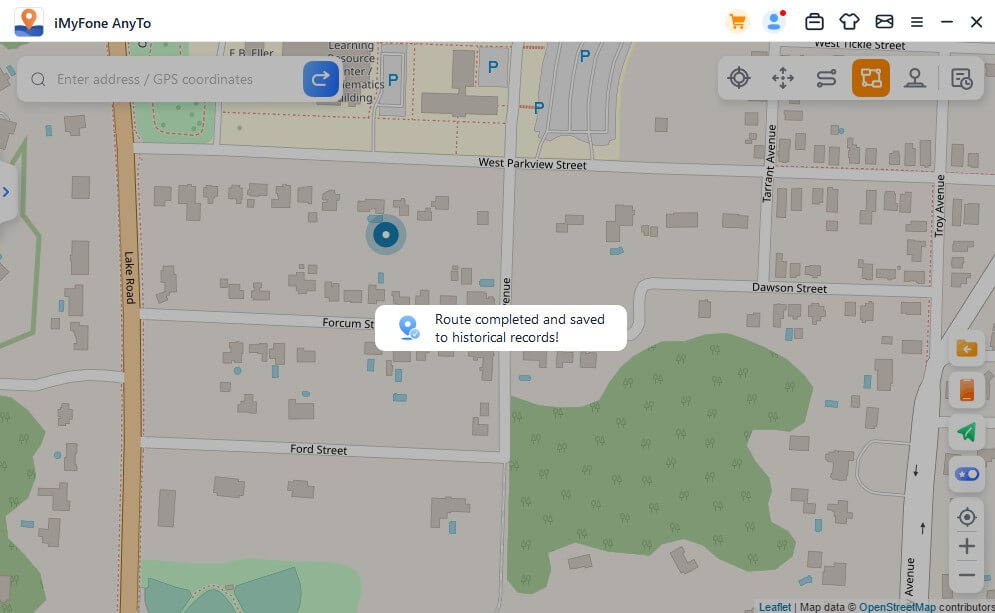
Må ikke gå glip af: [Fuld vejledning] Spil Pokémon GO på din computer med iMyFone AnyTo & MirroTo
Del 6: Falsk GPS-lokation - i joystick-tilstand
Trin 1: Vælg joystick-tilstand
Hvis du vil falske din GPS-placering ved hjælp af en joystick, kan du vælge Joystick-tilstand i øverste højre hjørne. Et enkelt klik på Flyt automatisk.
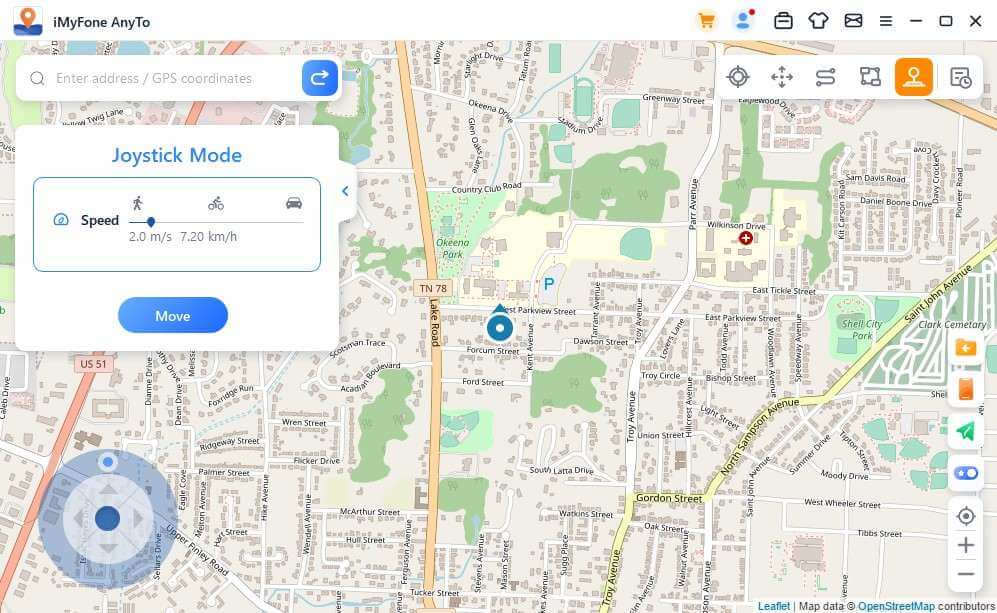
Trin 2: Indstil retningen
Indstil retninger i 360 grader. Flyt fremad eller bagud ved at klikke på Retning-knappen. Du kan ændre retninger under bevægelse i realtid. Du kan også bruge tasterne W, A, S, D eller pil tasterne Op, Ned, Venstre, Højre for at styre GPS-punktets bevægelse.
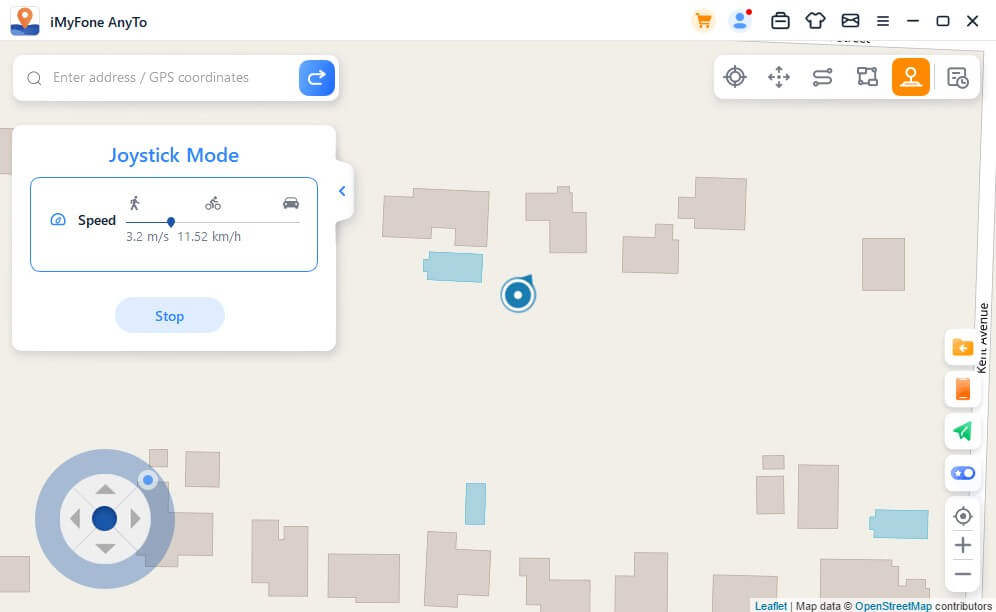
Del 7: iMyFone AnyTos specielle funktioner
Funktion 1: Cirkulær rute
I multipunktstilstand, når start- og slutpunkt er tæt på hinanden, vil programmet automatisk spørge dig, om du vil oprette en cirkulær rute. Klik på Ja for at placere start- og slutpunkt på samme linje; klik på Nej for at beholde slutpunktet på de præcise koordinater.
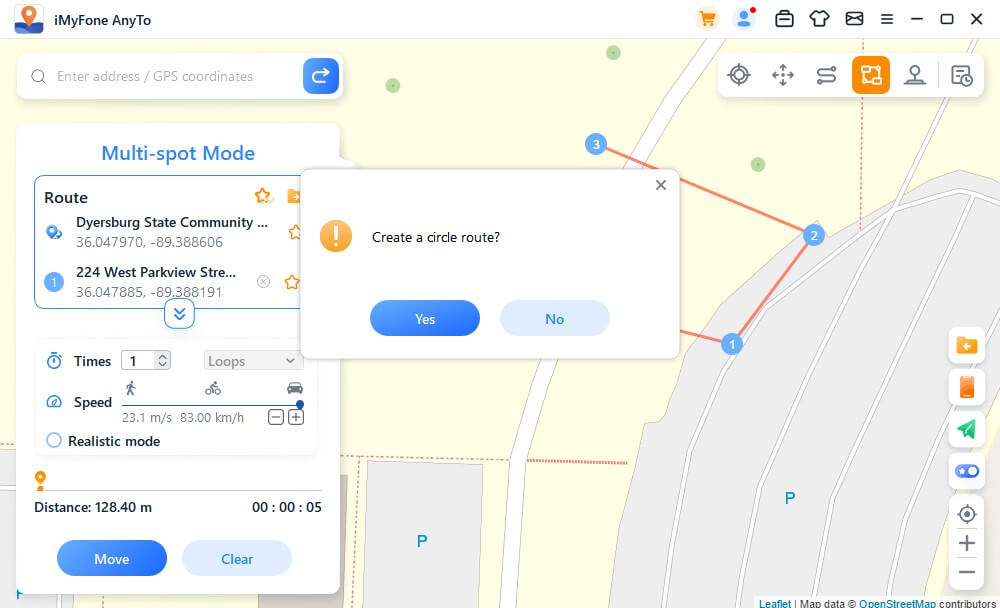
Funktion 2: Realistisk tilstand
Vælg Realistisk tilstand, og hastigheden vil tilfældigt variere op eller ned med 30% af det valgte hastighedsområde. Hastigheden ændres hver 5. sekund.
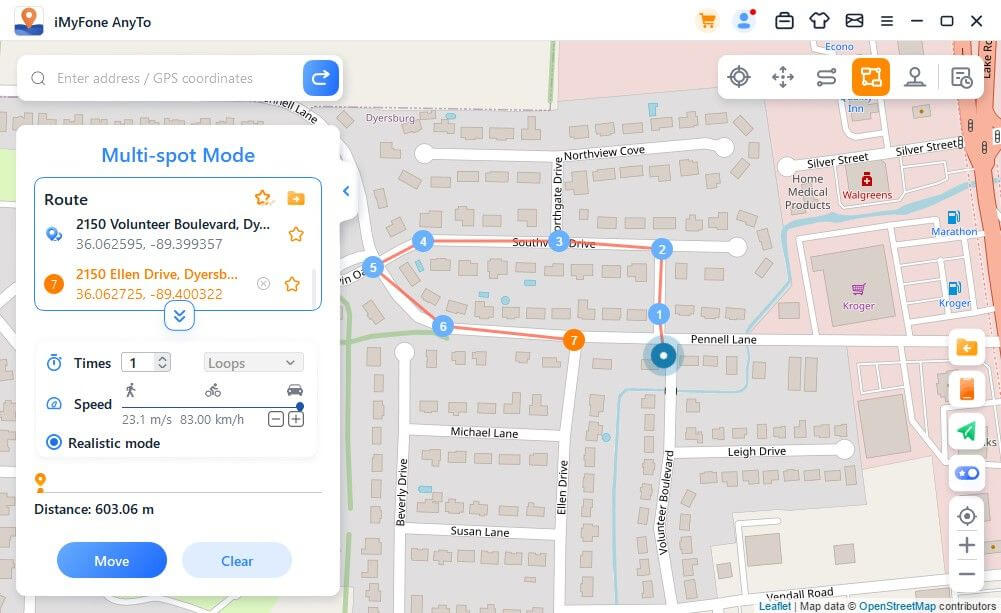
Funktion 3: Tilbagevendelser eller løkker
Når antallet af gentagelser er større end 1, kan brugeren vælge at vende tilbage til den oprindelige rute (fra start til slut og derefter tilbage), eller lave en løkke (fra start til slut, fra start til slut) som en gentagelse af ruten.
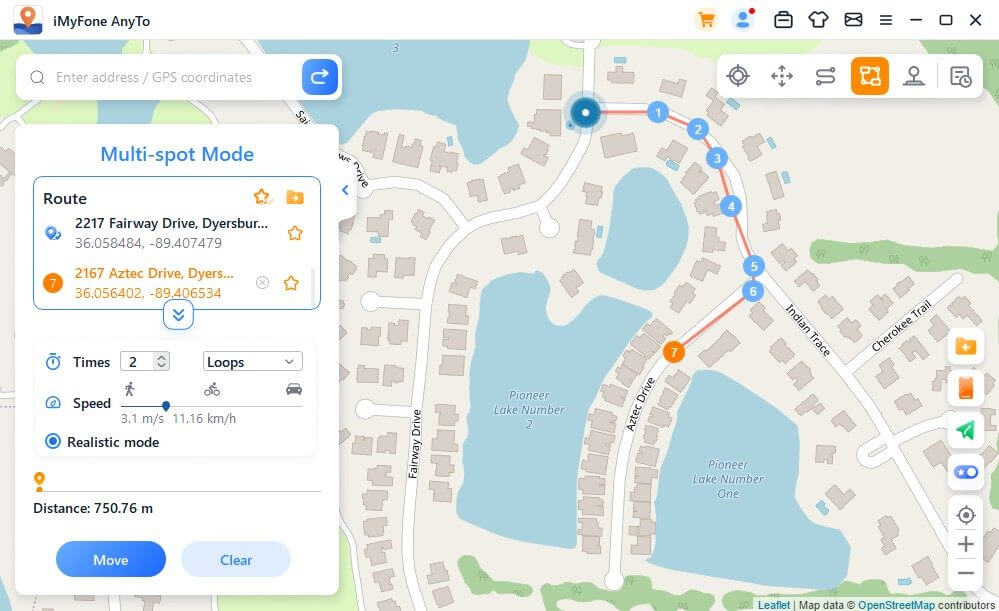
Funktion 4: Indsamling af punkter og ruter
Når du bruger teleporttilstand og søger efter et nyt punkt, kan du klikke på Stjerne-ikonet for at tilføje dette punkt til dine favoritter. Aktivér Stjerne-knappen nederst til højre for at vise dine favoritpunkter på kortet.
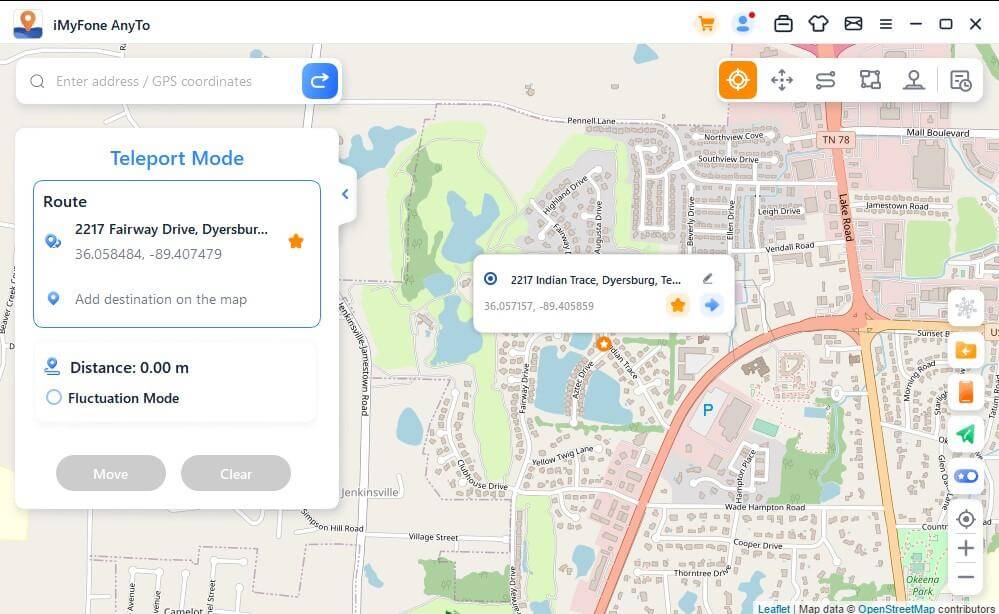
Når du opretter en rute med flere punkter eller to punkter, kan du også klikke påstjerneikonet for at tilføje ruten til dine favoritter.
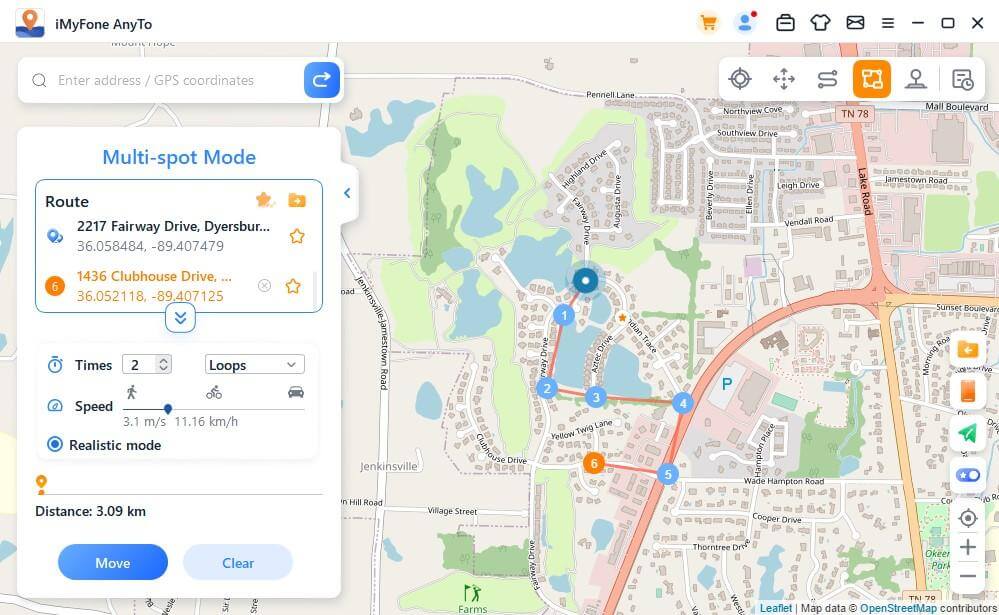
Indsamlede punkter og ruter vil blive vist i panelet Gemte punkter og Gemte ruter.
Tryk på ikonet Top til venstre for stjerneikonet for at placere dine favoritter øverst.
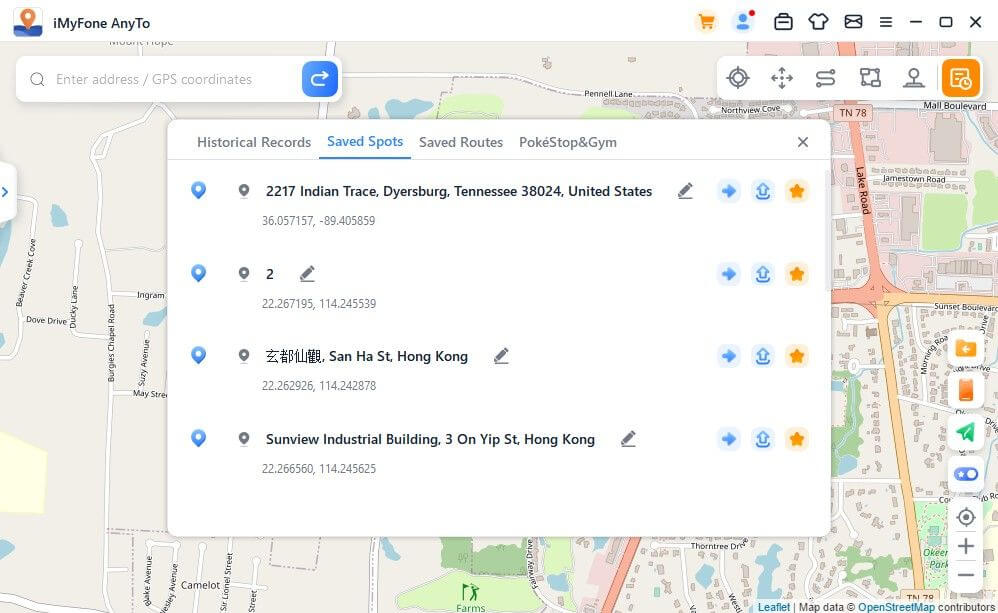
Funktion 5: Kontrol af flere enheder (iOS og Android)
iMyFone AnyTo understøtter 10 enheder til pc-version og 1 enhed til iOS-version, ingen enhedsbegrænsning for Android-version.
Klik på ikonet panel til højre for at se den tilsluttede enhed. Klik derefter på Plus-tegnet i øverste højre hjørne.
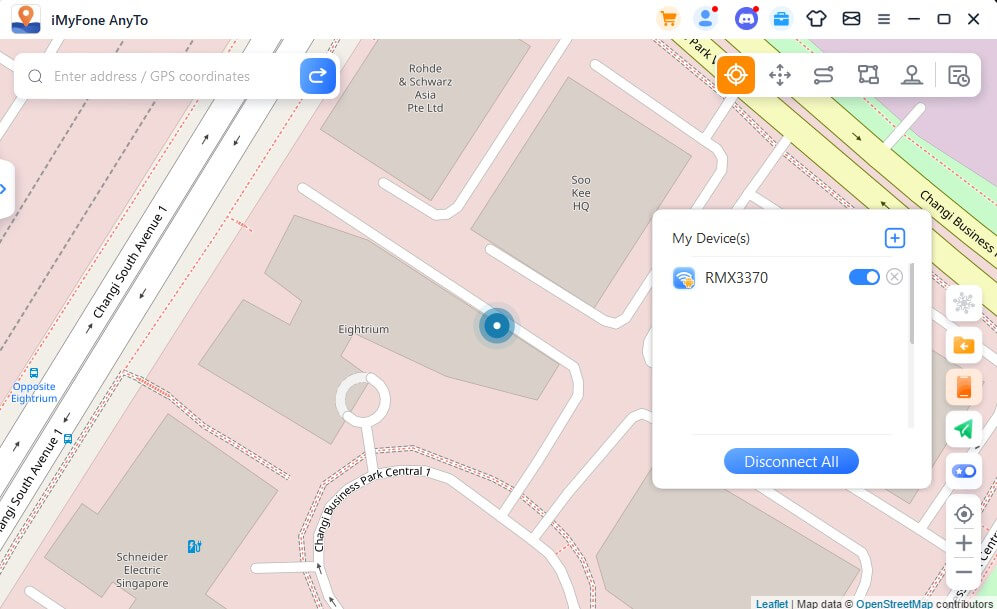
Vælg den Android-enhed, du vil ændre GPS-placeringen på samme tid.
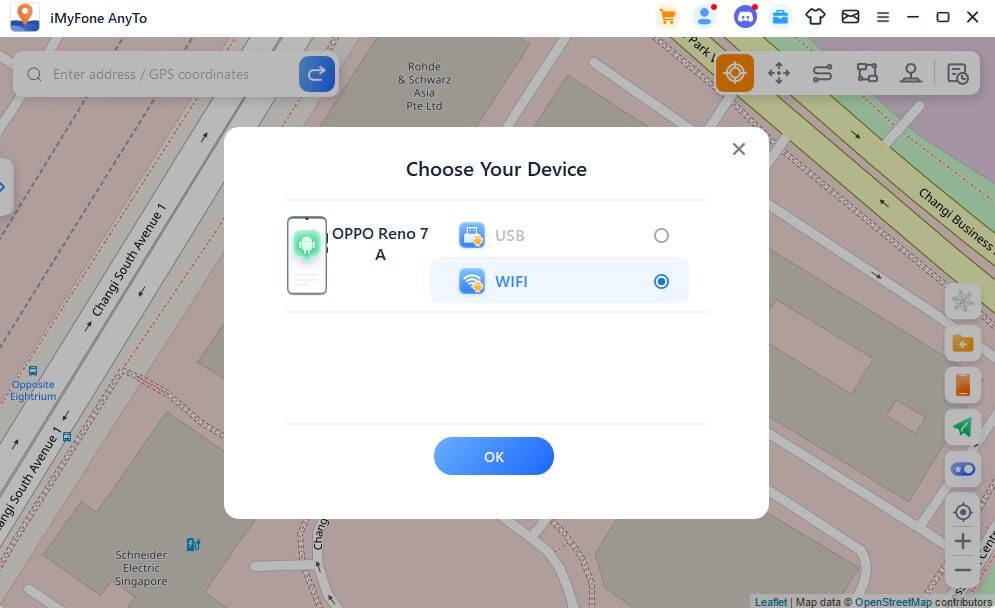
Når du har stolet på din computer, kan du se alle enheder i enhedspanelet, klikke på knappen skift for at kontrollere/ikke kontrollere nogen enhed på noget tidspunkt, eller klik på knappen X for at afbryd enhver enhed individuelt. Eller du kan Afbryd alle direkte for at vende tilbage til startsiden.
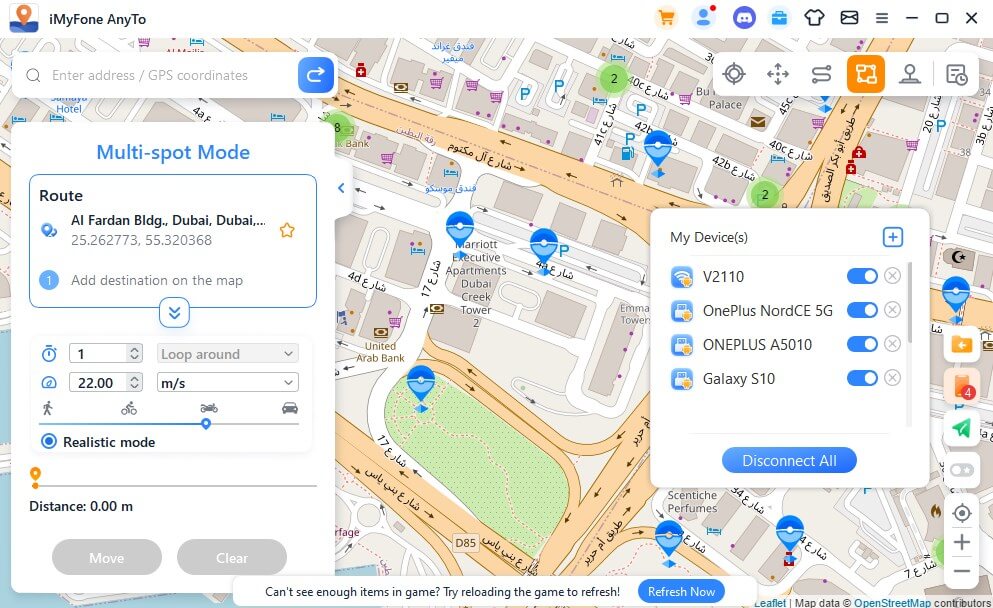
Funktion 6: Importer/eksporter GPX-fil
iMyFone AnyTo kanimportere/eksportere GPX-filindividuelle og flere ruter for at gemme dine yndlingsruter.
Klik på ikonet Importer til højre for at importere GPX-filen.
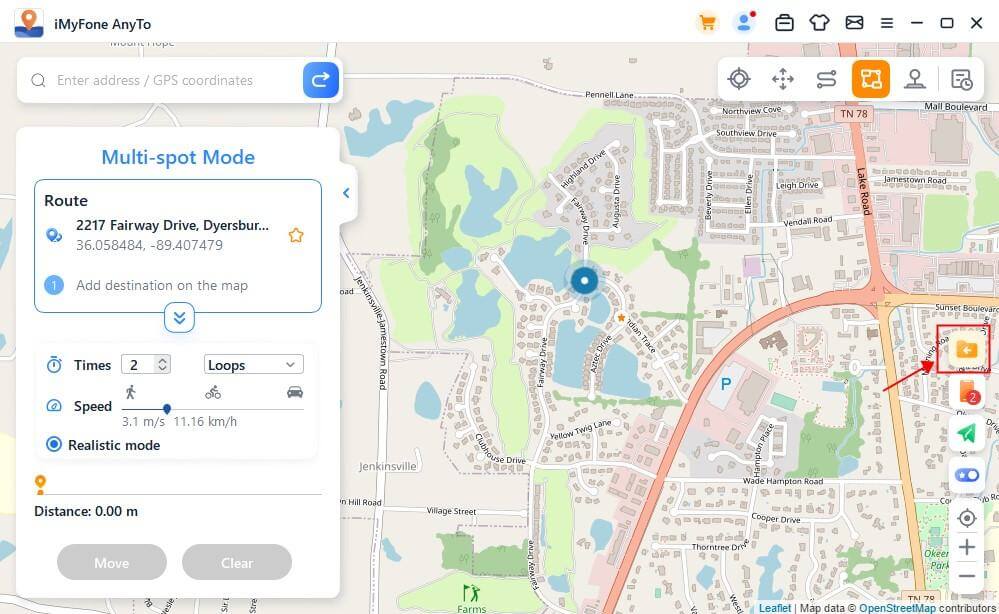
Klik på ikonet Eksporter i rutepanelet til venstre for at eksportere GPX-filen.
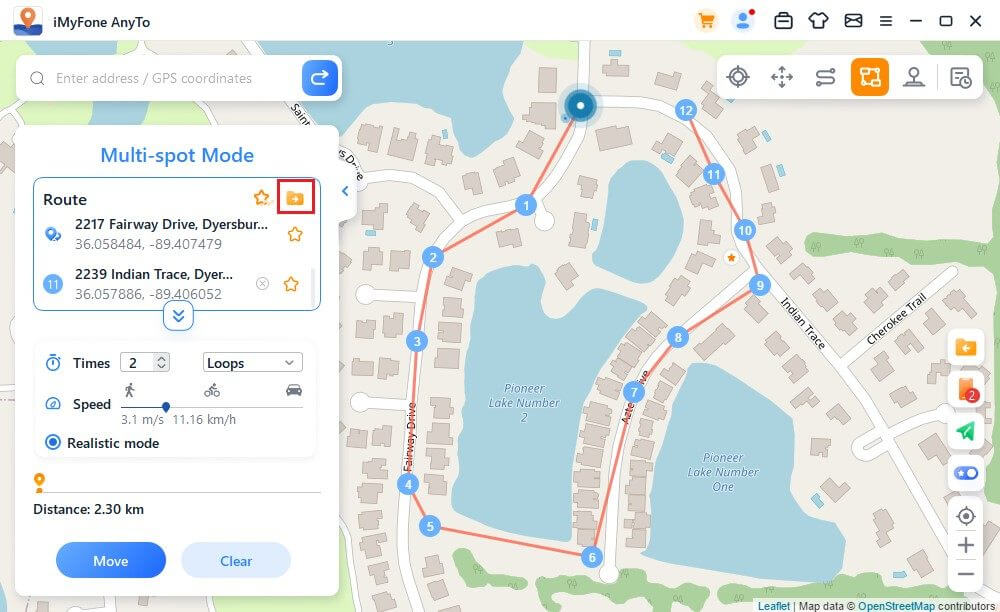
Funktion 7: Fluktuationstilstand
I teleport-tilstand kan du kontrollere bølgetilstand. Når det er valgt, vil det virtuelle positioneringspunkt svinge frem og tilbage inden for et par meter fra midten af den valgte position.
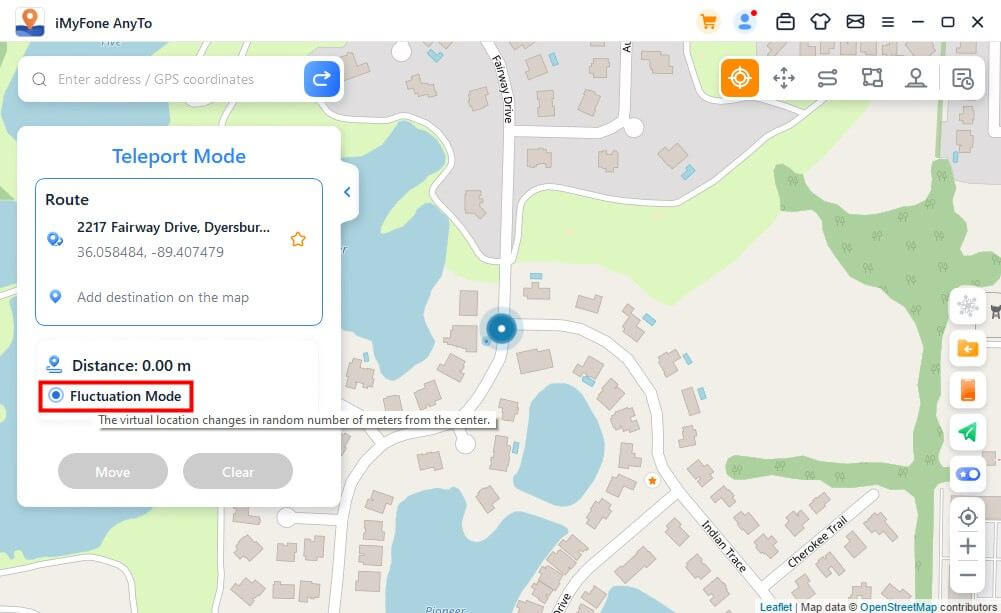
Funktion 8: Køletimerfunktion
Når du vil bruge Teleport Mode eller Teleport Jump Mode til at ændre positionen med én knap, kan du tænde for afkølingsknappen i nederste højre hjørne af produktgrænsefladen, og derefter vises afkølingstimeren .
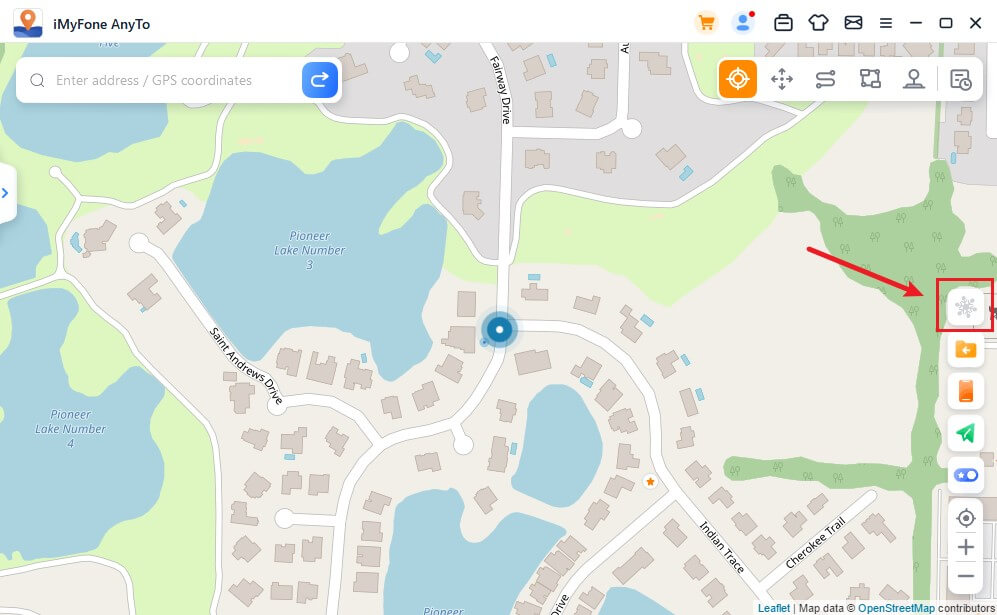
Når du har valgt din ønskede placering og klikker for at flytte, vil tælleren beregne den passende afkølingstid afhængigt af afstanden. Det anbefales, at du ikke foretager dig andre handlinger, før nedtællingen slutter, for at undgå at blive fanget af spillet.
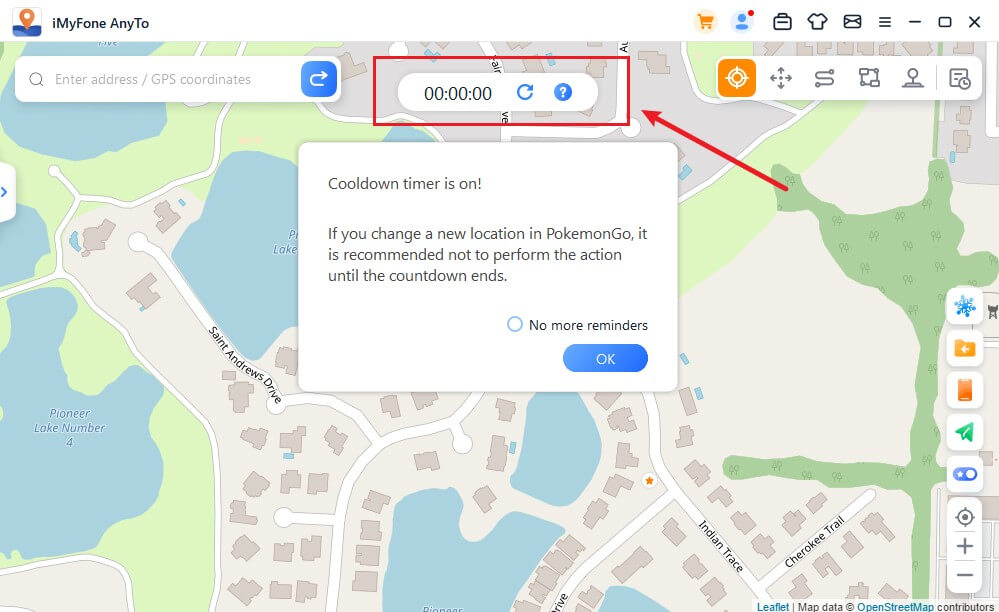
Når du ikke vil bruge afkølingstimeren, skal du trykke på knappen Køling igen for at slå den fra.
Funktion 9: Kortsamling - PokéStop & Gym
Tilføjet PokéStop & Gym-funktion i Historie og Favoritter for PokémonGo-brugere. Du kan vælge din favoritregion og klikke for at gå til regionen.
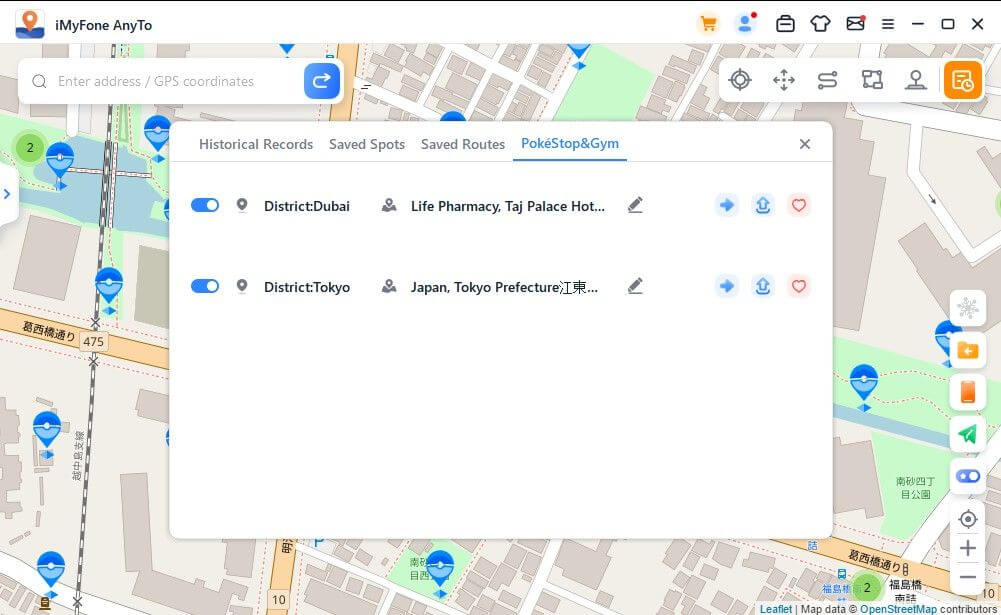
Du kan se alle PokéStops og Gymnasier i området. Du kan simulere bevægelse eller ændre din virtuelle placering for at samle genstande på PokéStops eller kæmpe i Junior Highs, alt efter dine behov.
Hvis denne funktion ikke er nyttig for dig, kan du klikke på lukkeknappen, og ikonet vil ikke blive vist på kortet. Hvis du kan lide en bestemt region, kan du klikke på Synes godt om.
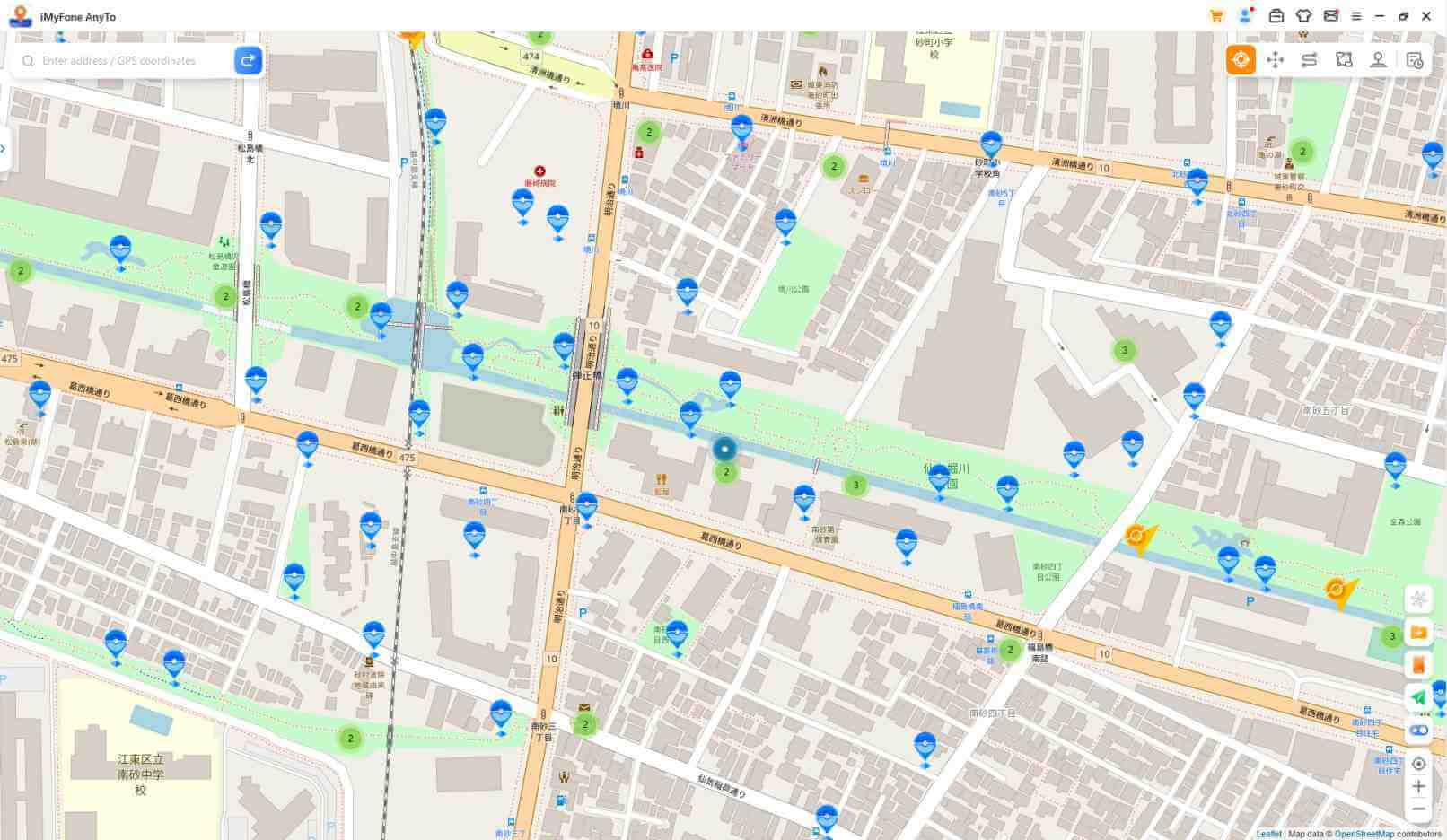
Funktion 10: Pokémon informationssøgning
Find ud af mere: [Fuld vejledning] Hvordan fungerer nedkølingsperioden i Pokémon Go? Detaljer om nedkølingsperioden i Pokémon Go
Klik på informationssøgningsknappen til højre for at åbne informationssøgningsfunktionen.
Her kan du søge efter specifik information om Pokémon-placeringer, raids og missioner i realtid og navigere til koordinater for at fange Pokémon, deltage i raids eller gennemføre missioner. Bemærk, at kun engelsk understøttes i øjeblikket.
Vælg Pokémon-søgning, indtast Pokémon-navnet i søgefeltet, og så kan du tilføje din ønskede iv-værdi, cp-værdi og lv-værdi.
Klik på søgeknappen, eller tryk på Enter på dit tastatur for at søge efter de relevante Pokémon-placeringsoplysninger. For eksempel kan du søge efter "pikachu iv60 cp600 lv26". Hvis der ikke findes nogen oplysninger, anbefales en søgeordssøgning.
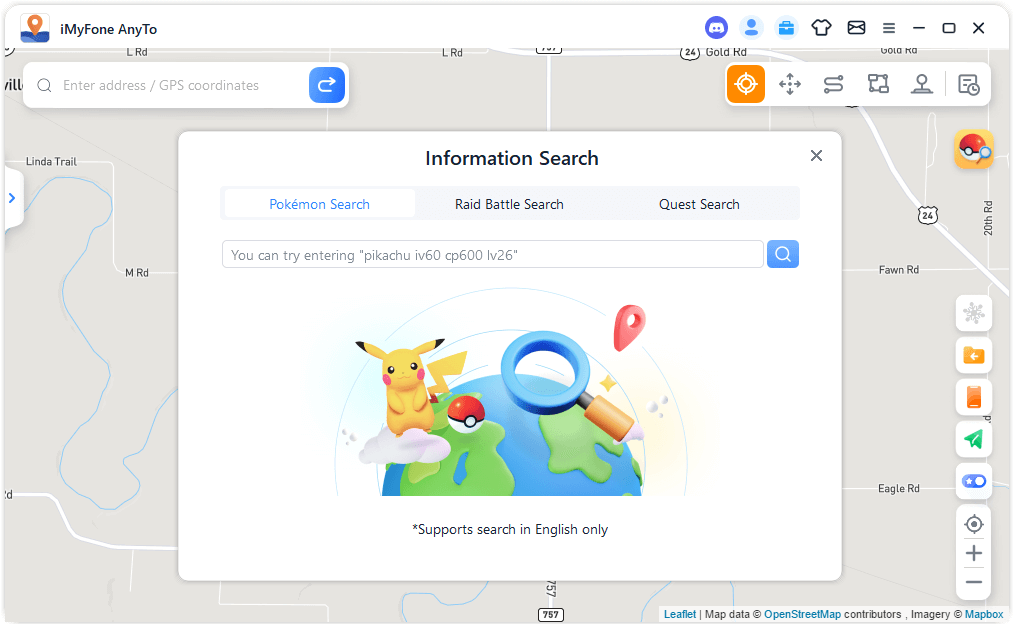
Derudover, når du vælger Raid Battle Search, skal du indtaste Pokémon-boss-navnet eller raid-niveauet i søgefeltet, og du vil være i stand til at søge efter de relevante raid-placeringsoplysninger i realtid. For eksempel kan du indtaste "pikachu" eller "T1".
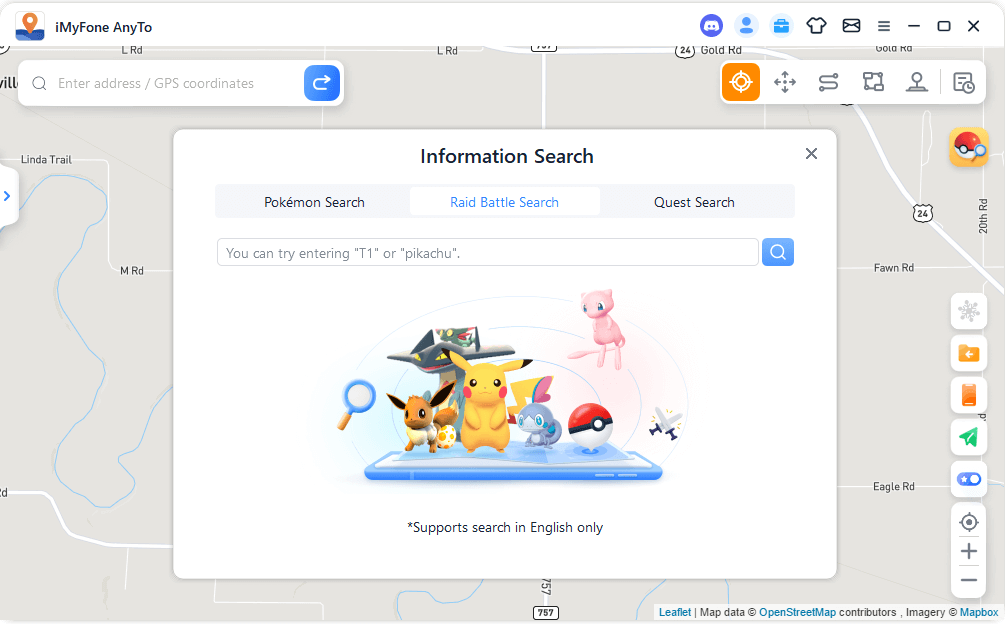
Når du vælger Mission Search, skal du indtaste navnet på Pokémon, mega-missionen eller det ønskede element i søgefeltet, og du kan søge efter relevante placeringsoplysninger i realtid. For eksempel kan du indtaste "pikachu", "mega" eller "pokeball".
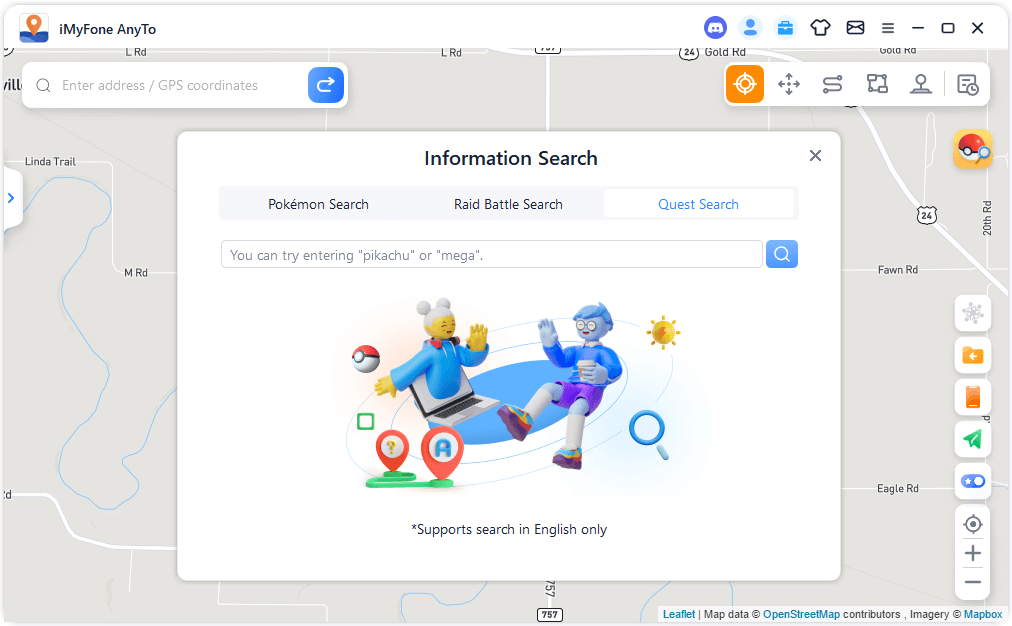
Når søgningen er afsluttet, vil oplysningerne blive vist på en liste. Du kan klikke på knappen Kopier for at kopiere søgeresultaterne.
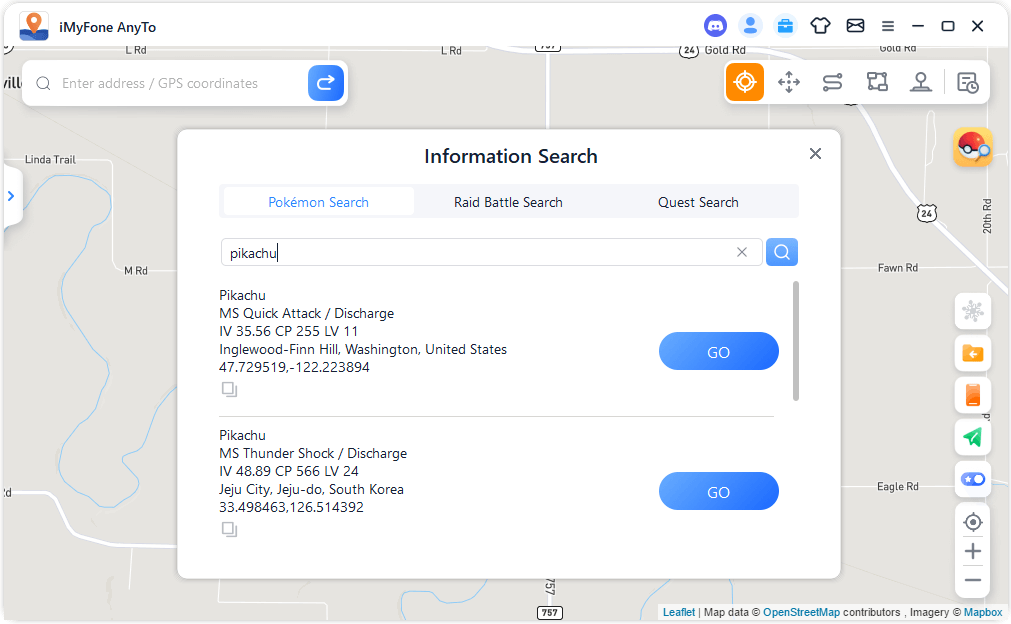
Eller klik på knappen Gå på resultatlisten for at nå din destination i den aktuelle tilstand. For eksempel, hvis du flytter til en destination i teleporttilstand, udvides venstre sidemenu, og du kan derefter klikke på knappen Flyt for at nå din destination.
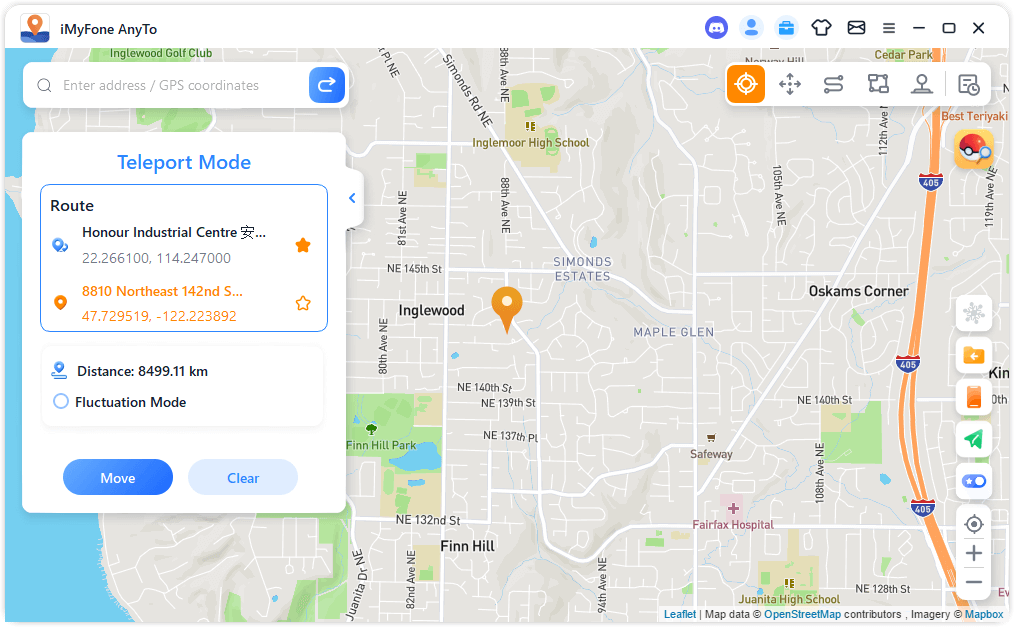
Del 8: Android APK
Funktion 1: Find min placering
Klik på Find min placering (første knap i nederste højre hjørne), og kortet viser din aktuelle placering.
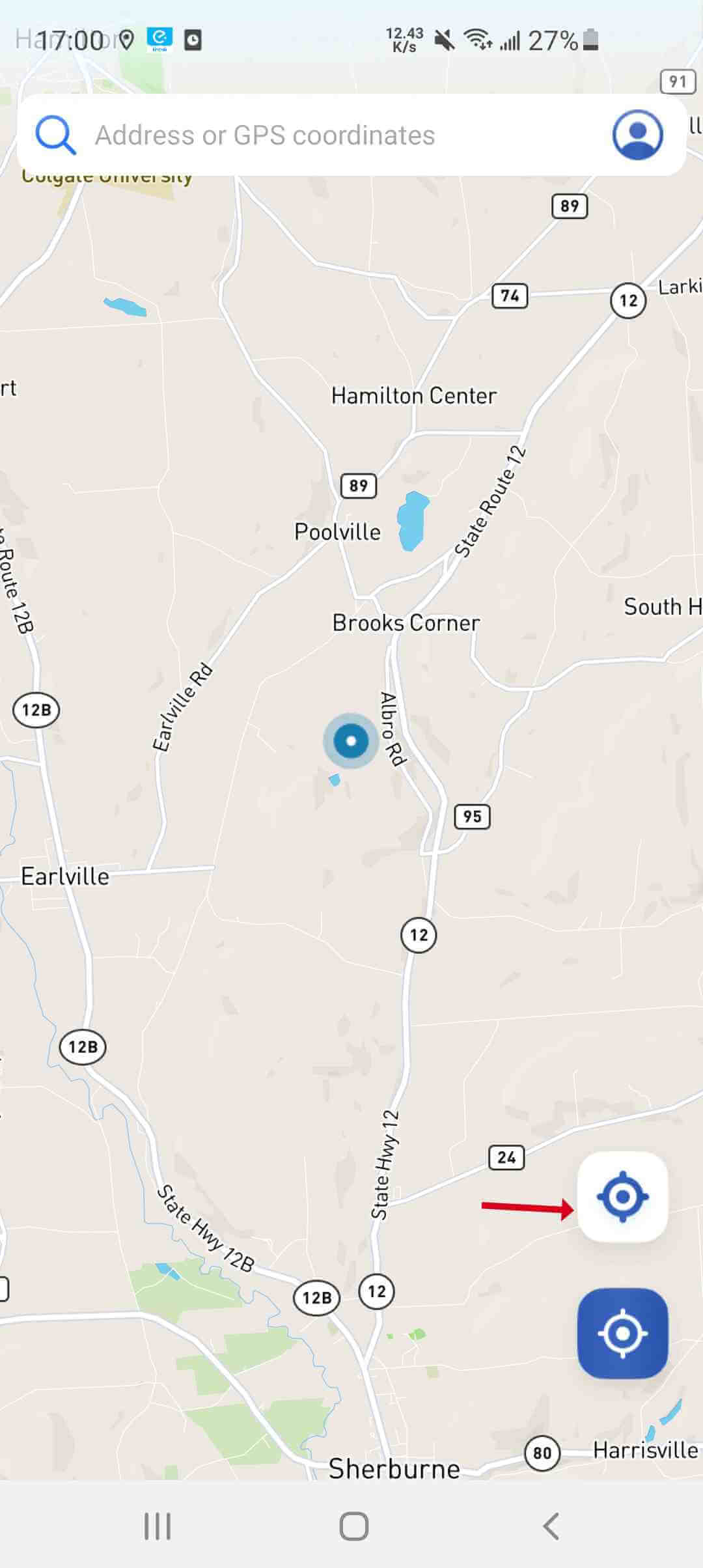
Funktion 2: Teleporttilstand
Du kan vælge en destinationsplacering ved at holde på kortet eller søge efter en destinationsplacering ved at indtaste adressen, breddegraden og længdegraden øverst på siden. Når du har valgt din målplacering, vises vinduet Skift din placering automatisk nederst på siden. Klik på knappen Flyt for at flytte hvor som helst.
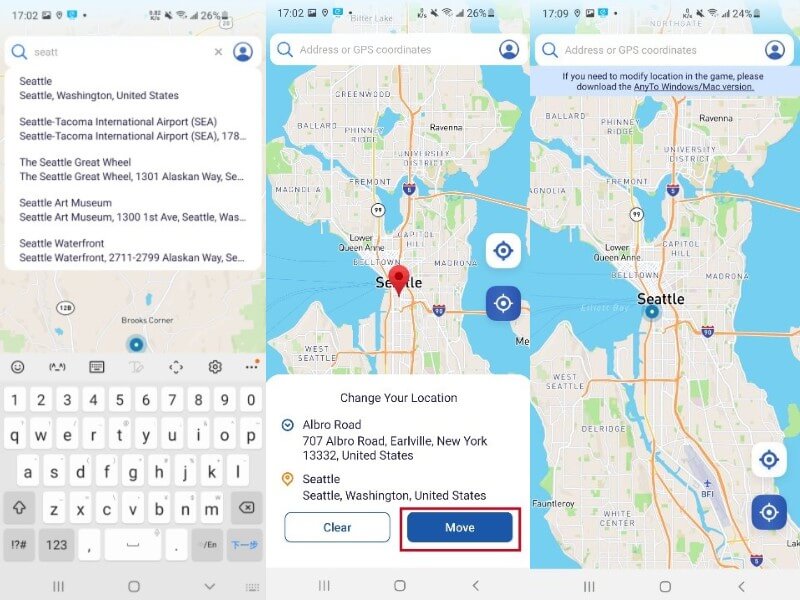
Du kan også klikke på Teleport Mode (anden knap i nederste højre hjørne) for at åbne vinduet Skift din placering og se din aktuelle placering. Hold derefter kortet nede for at vælge din målplacering, og flyt til sidst til en sted Hvilken du ønsker.
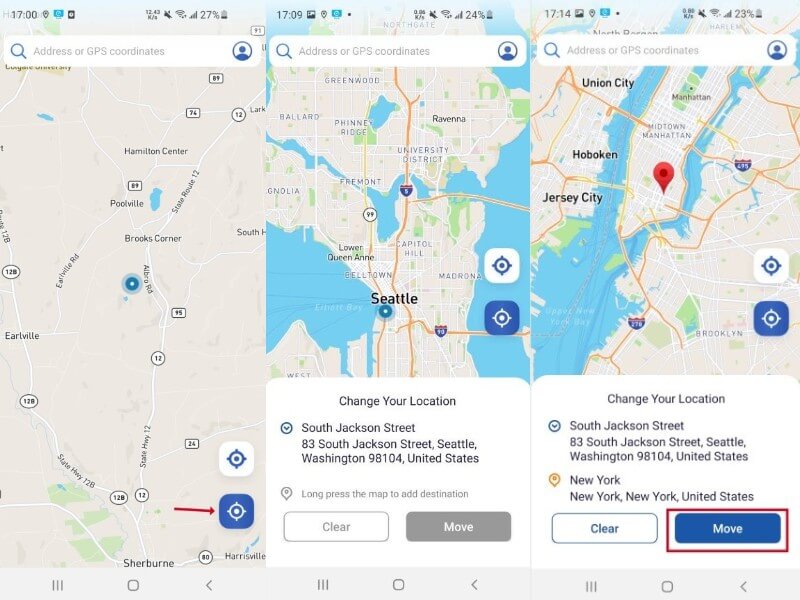
Det er alt!
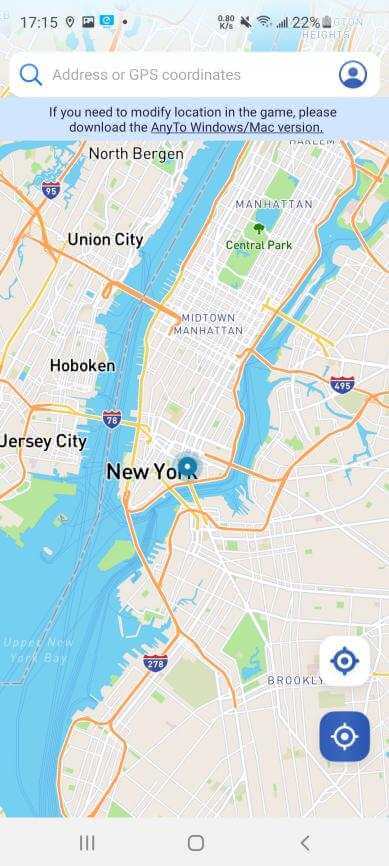
Tips