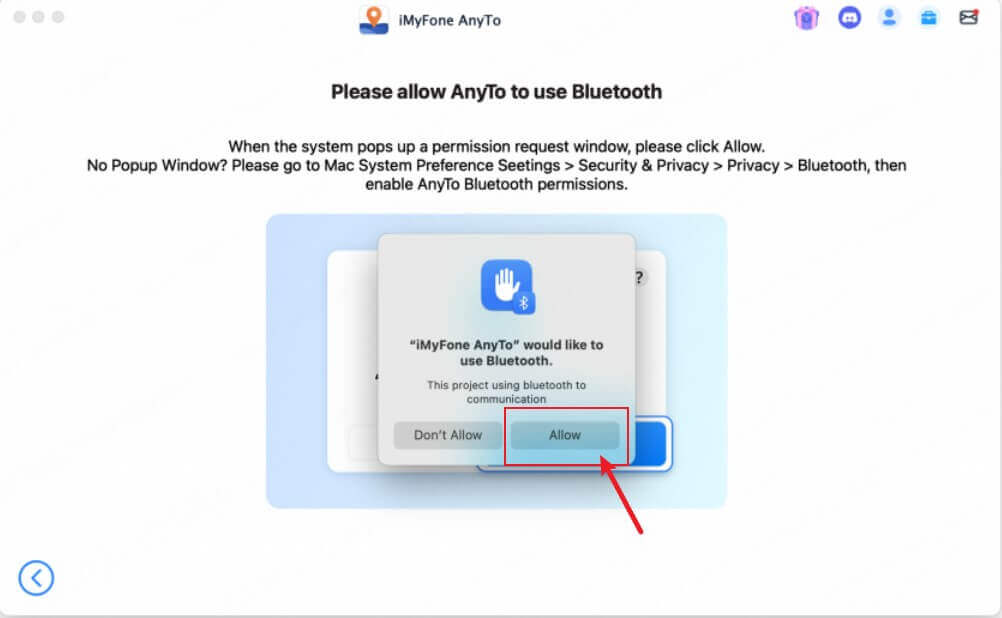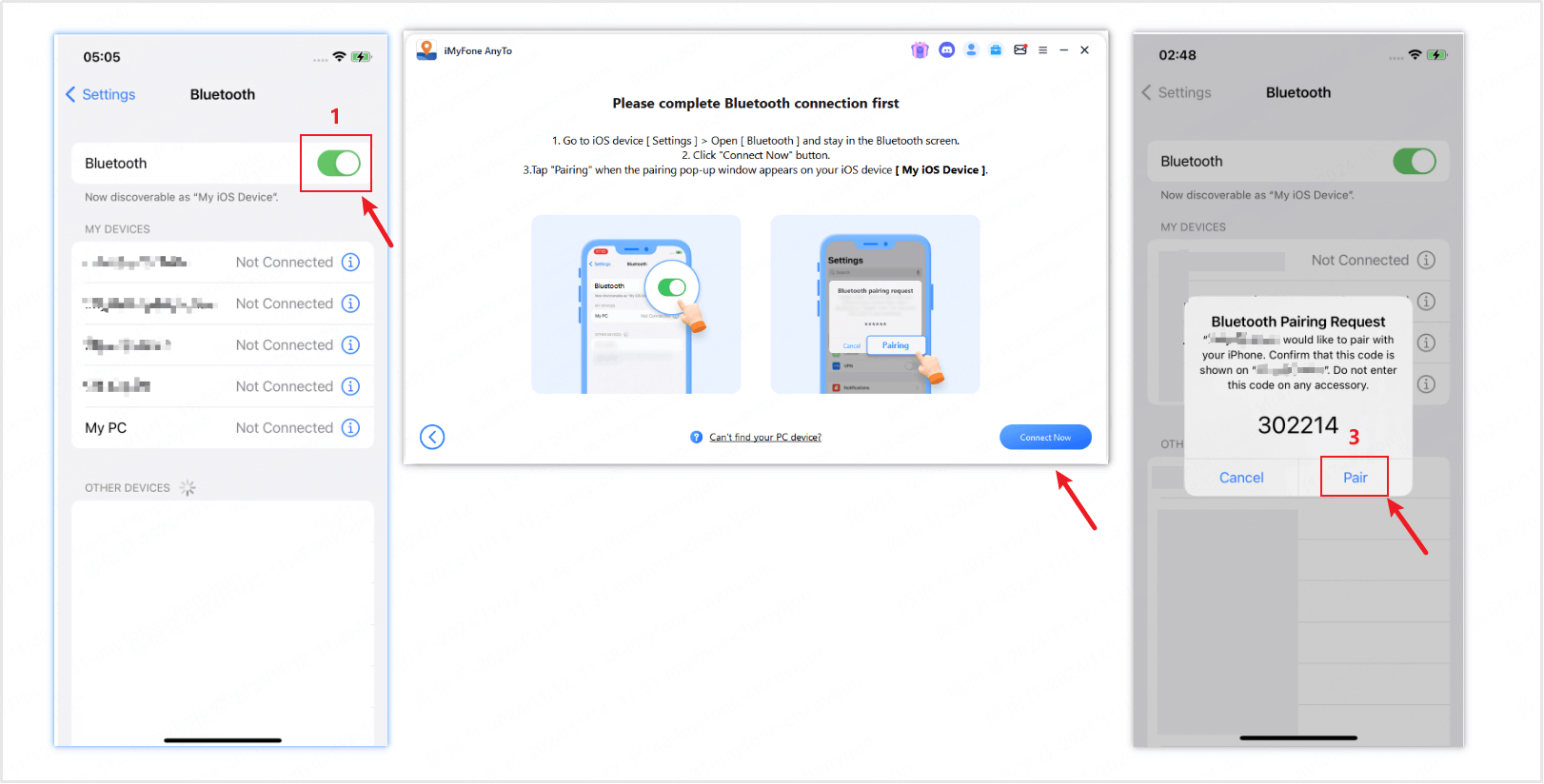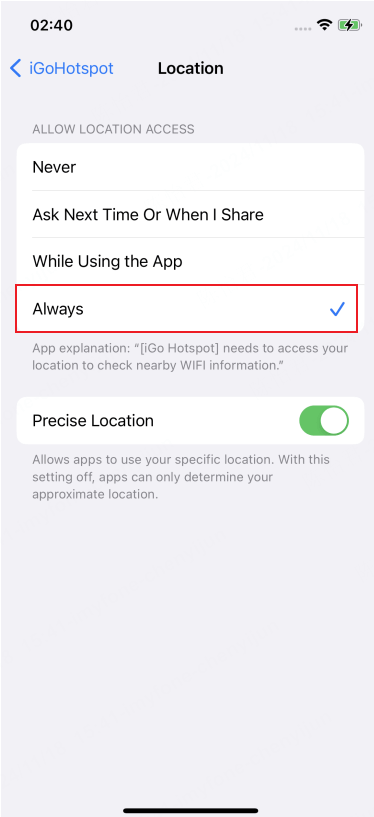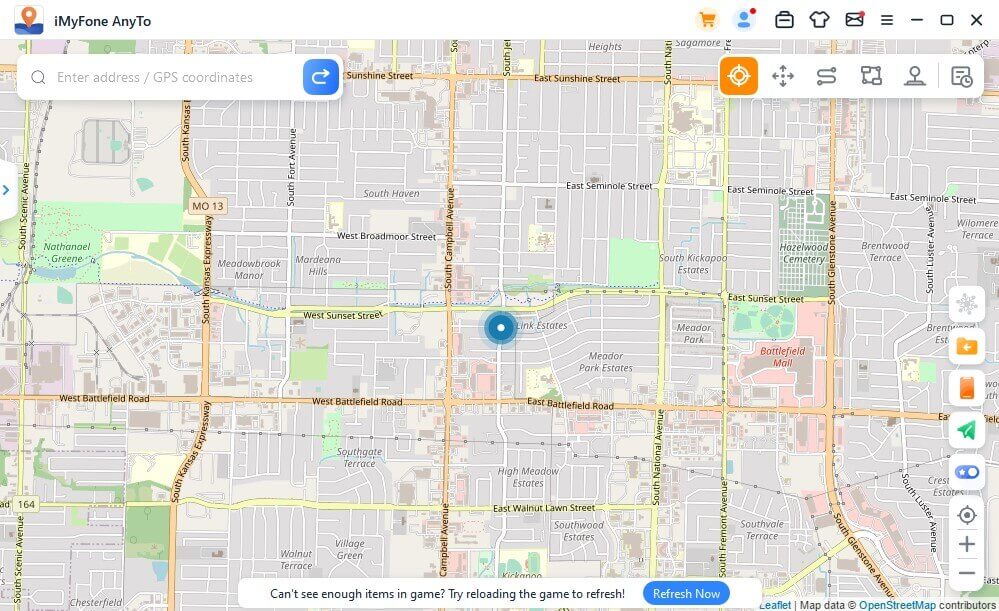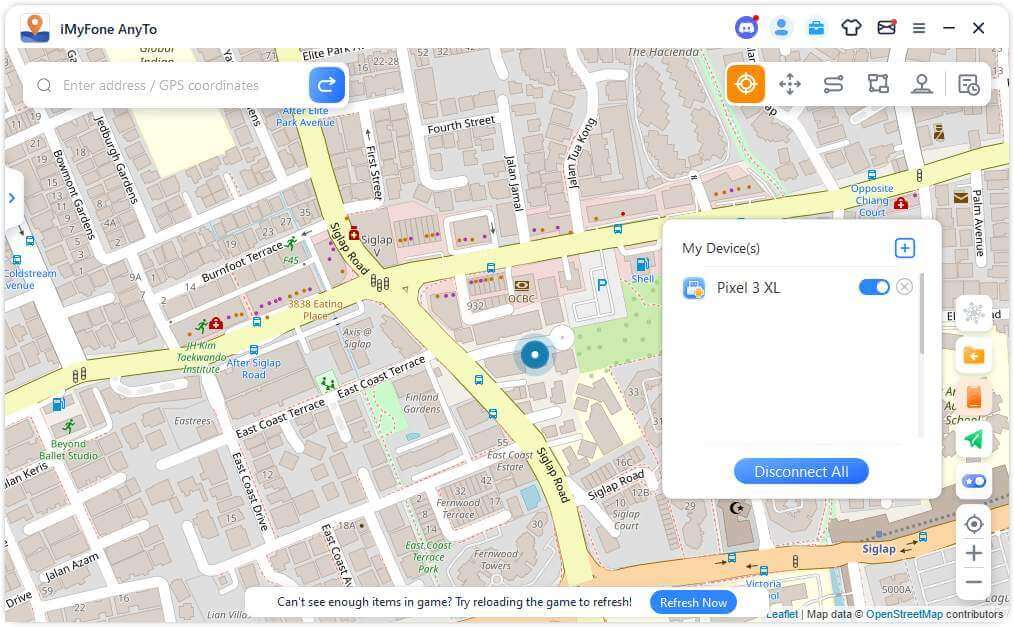iMyFone AnyTo brugervejledning
Kan jeg ændre min placering på iOS/Android-enheder? Hvordan kan jeg justere min rute uden at gå, mens jeg spiller AR-spil? Med iMyFone AnyTo kan du nemt og fleksibelt forfalske GPS-placeringen på din iOS/Android-enhed. Samtidig kan du bruge topunktstilstand og multipunktstilstand til at simulere GPS-trafik med en tilpasset rute.
Hurtig navigation:
0:12 Teleporter placering i teleporttilstand
1:09 GPS-trafiksimulering i topunktstilstand
1:46 GPS-trafiksimulering i flerpunktstilstand
Del 1: Kom godt i gang
1 Start iMyFone AnyTo
Installer og start iMyFone AnyTo på din computer. Klik på Kom i gang.
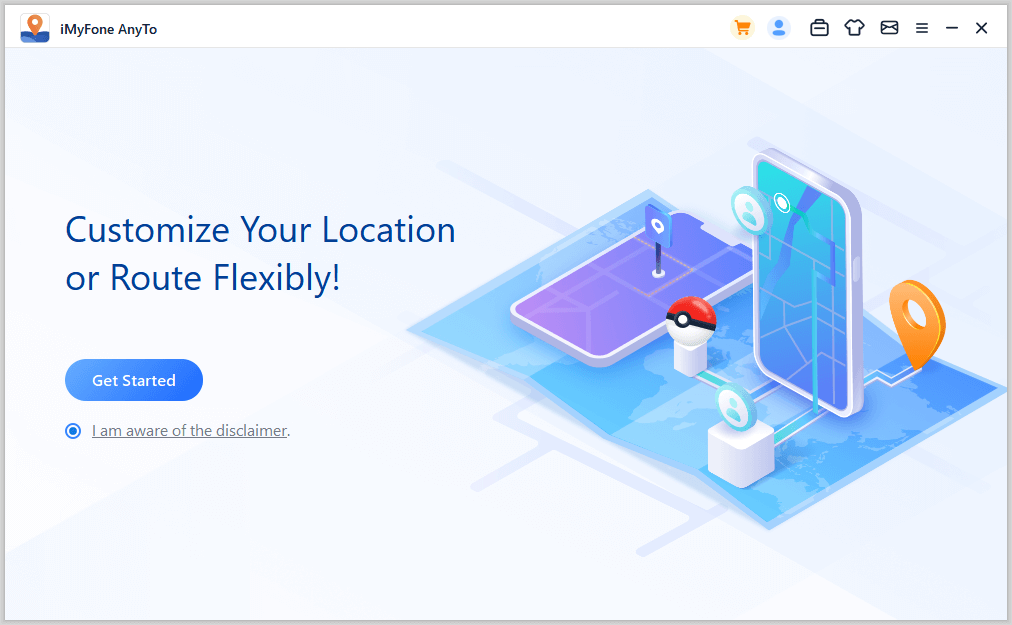
2 Tilslut enheder til PC
For iOS
Første tilslutning: Tilslut din iOS-enhed til computeren via et USB-kabel. Lås derefter enheden op. Tryk på Trust på din iPhone, når du bliver bedt om at Tillid til denne computer. Indtast din skærmadgangskode igen for at fuldføre processen.
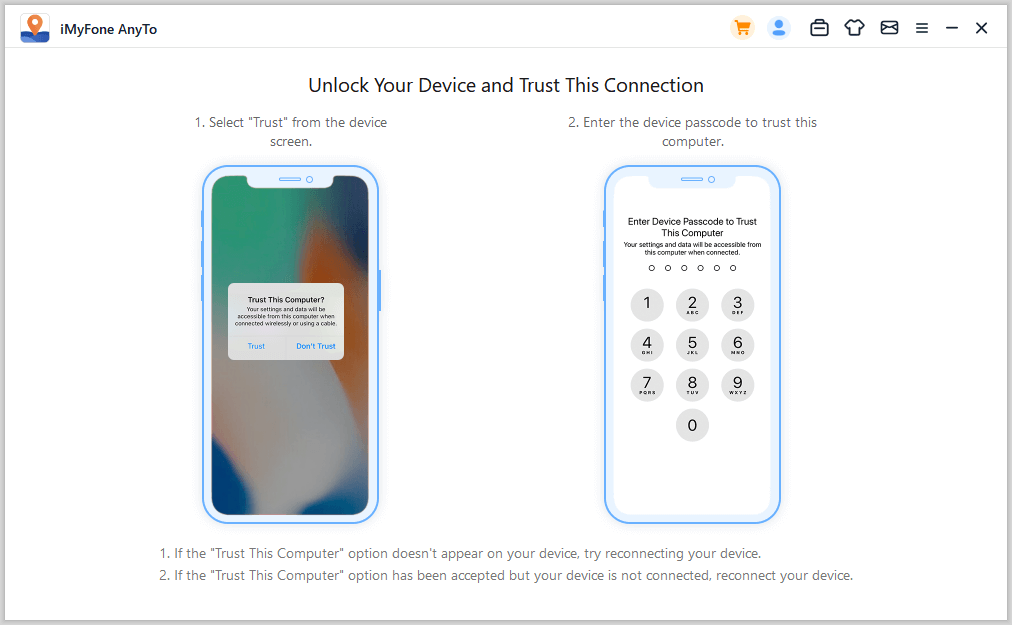
Anden tilslutning: Efter at have tilsluttet enheden via USB for første gang, kan du næste gang vælge at tilslutte din iOS-enhed direkte til computeren under det samme WiFi-netværk.
Bemærk
- iOS-enheden og computeren skal være tilsluttet det samme WiFi-netværk.
- Hold altid din iPhone/iPad/iPod touch-skærm tændt, når du opretter forbindelse via WiFi. (hvordan man holder iOS-skærmen altid tændt)
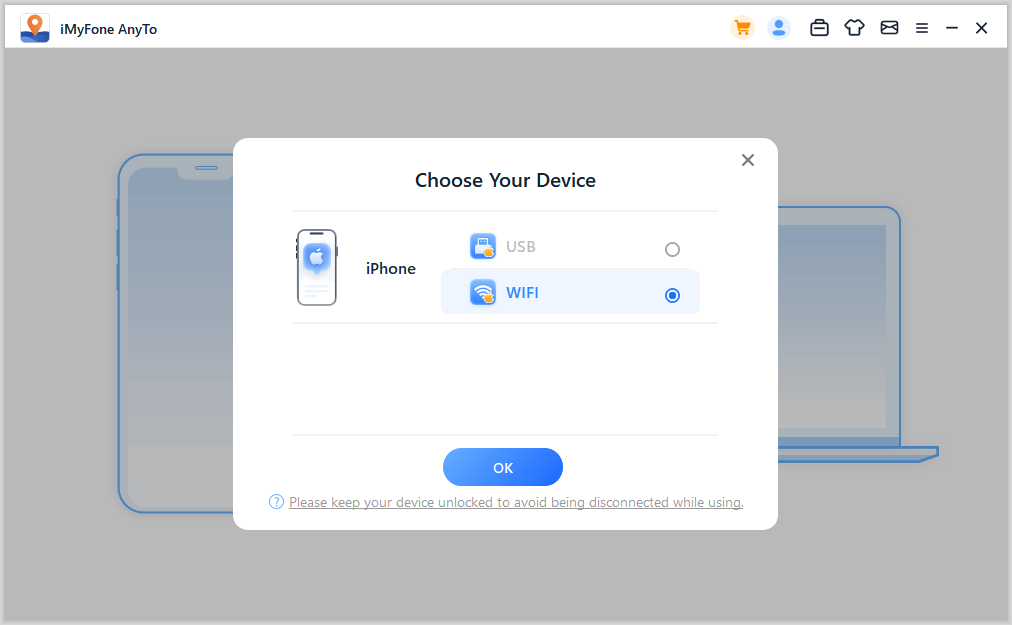
For Android
Du kan vælge USB-forbindelse eller WiFi-forbindelse.
- USB-forbindelse: Tilslut din Android-enhed til computeren via et USB-datakabel for at vælge USB-forbindelse.
- WiFi-forbindelse: Sørg for, at Android-enheden og computeren er tilsluttet det samme WiFi-netværk, så kan du vælge WiFi-forbindelse.
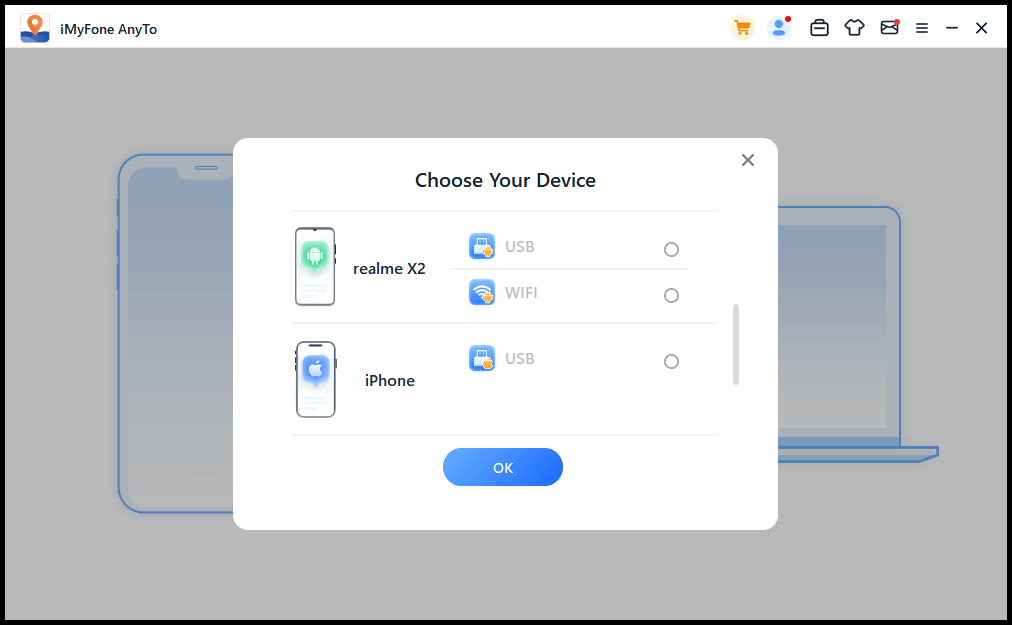
Efter at have valgt enheden, skal du aktivere USB-fejlfinding ifølge vejledningen i programmet.
Sørg for, at telefonens USB-forbindelsestilstand er Media Transfer Protocol (for LG-telefoner skal den indstilles til Picture Transfer Protocol). Trinnene til at indstille USB-forbindelsestilstand kan variere mellem forskellige telefonmærker. Generelt kan du trække notifikationsbjælken ned og finde USB-forbindelsestilstandsindstillingen.
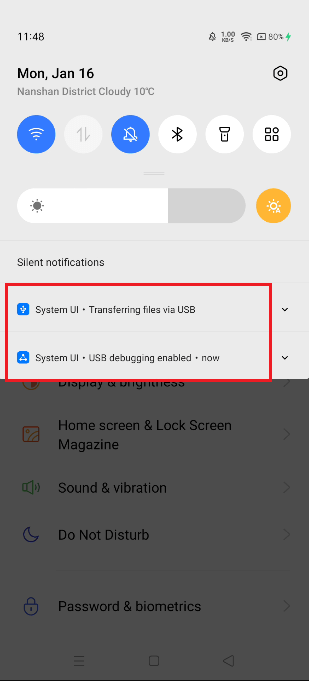
Tryk derefter 7 gange på Build Number (eller "Systemversioner") for at aktivere udviklertilstand. Gå derefter ind i Udviklerindstillinger, find og aktiver USB-fejlfinding (Nogle Android-telefoner kræver også, at "Tillad installation af apps via USB" aktiveres).
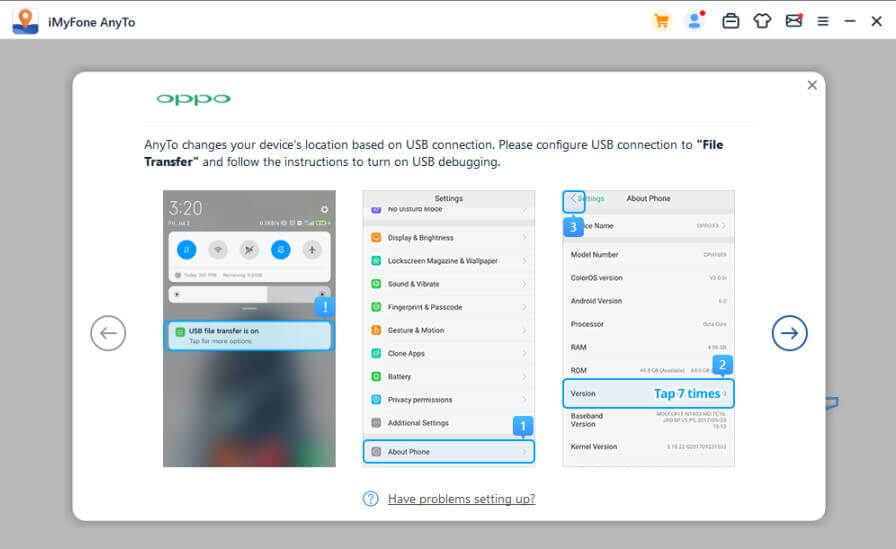
Bekræft Tillad USB-fejlfinding på din mobiltelefon.
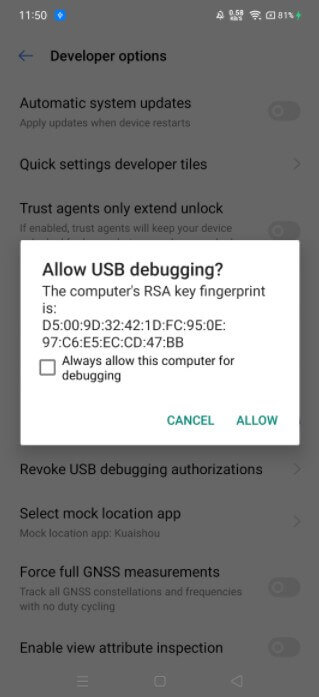
Hvis popup-vinduet ikke vises på din enhed, klik på Vis igen, så vil det dukke op.
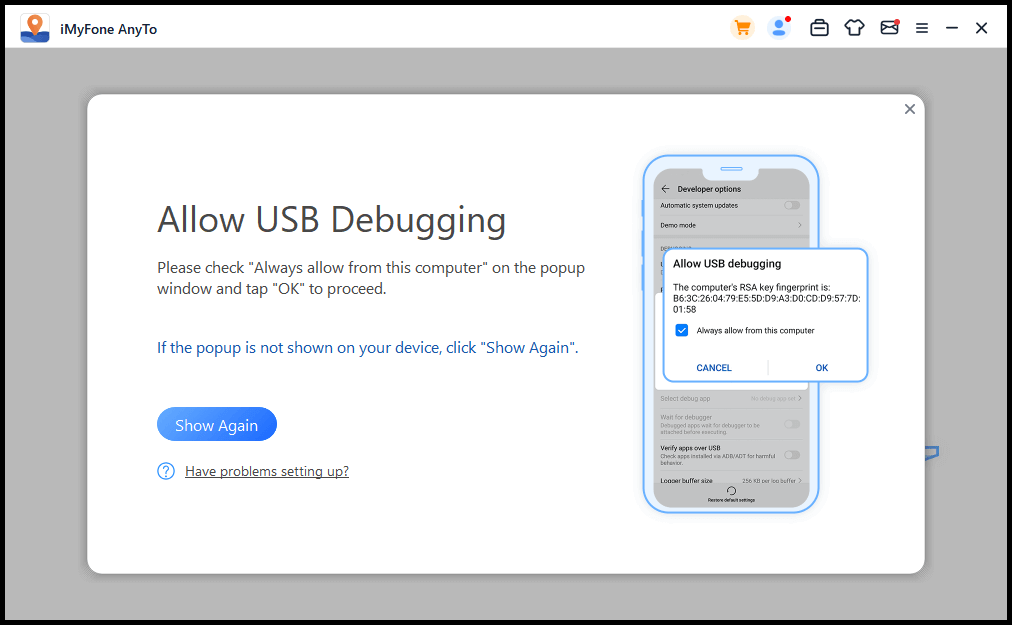
Tilstandvalg
Når enheden er tilsluttet, kommer du til tilstandvalgs-skærmen. Vælg den tilstand, du har brug for.
1 For iOS: Tilstandvalg
Universal-tilstand
Klik på Universal-tilstand for at gå ind i Universal-tilstand. Når kortet begynder at indlæse, betyder det, at du er trådt ind i denne tilstand!
Bemærk
Universal-tilstand fungerer med de fleste placeringsbaserede apps, såsom sociale apps og AR-spil. Sociale apps inkluderer Google Maps, Facebook, WhatsApp osv.
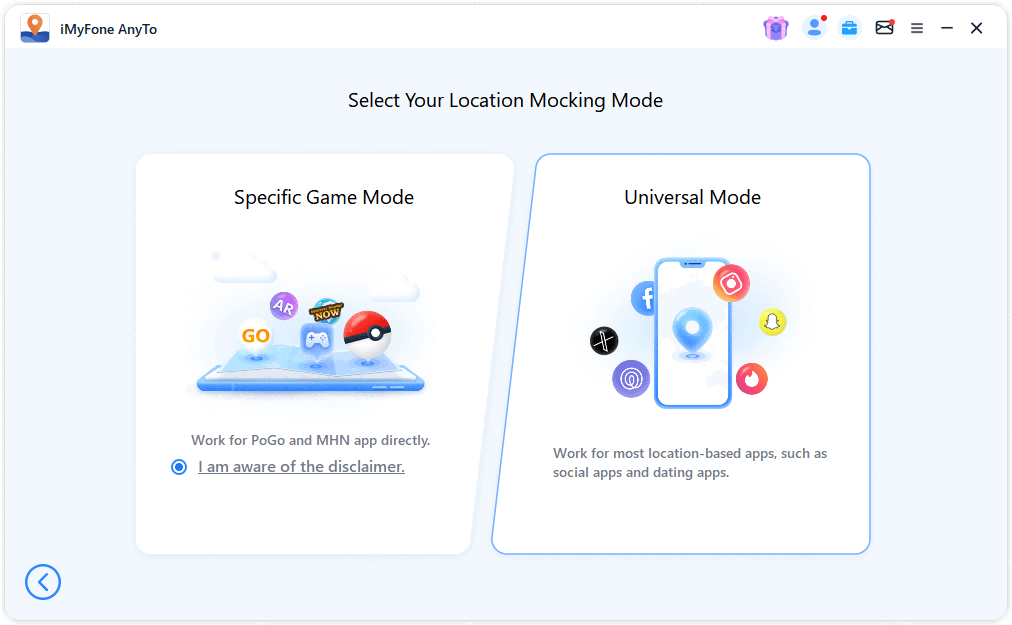
Speciel Spiltilstand
Markér ansvarsfraskrivelsen og klik på Speciel Spiltilstand for at gå ind i spiltilstanden.
Bemærk
Speciel Spiltilstand understøtter de fleste LBS-spil, såsom Pokémon GO og Monster Hunter Now.
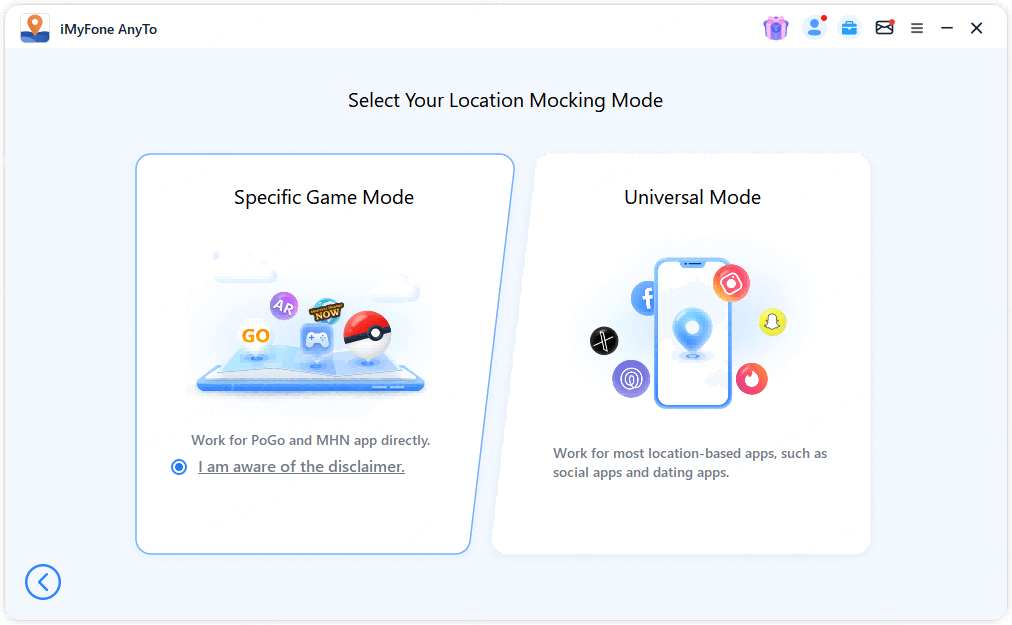
I denne tilstand kan du vælge mellem Bluetooth- eller USB/WiFi-forbindelse.
Metode 1: Bluetooth-forbindelse
AnyTos unikke Bluetooth-forbindelsesmetode er mere sikker og giver dig mulighed for at ændre placering direkte i den officielle version af spillet uden at installere en modificeret version. Den er velegnet til de fleste LBS-spil. Denne forbindelsesmetode gælder for den officielle version af Pokémon GO og MHN og understøtter også spiltilbehør såsom PG Plus.
Bemærk
Afbryd ikke Bluetooth-forbindelsen under brug.
Klik på Bluetooth-indstillingen for at starte forbindelsen.
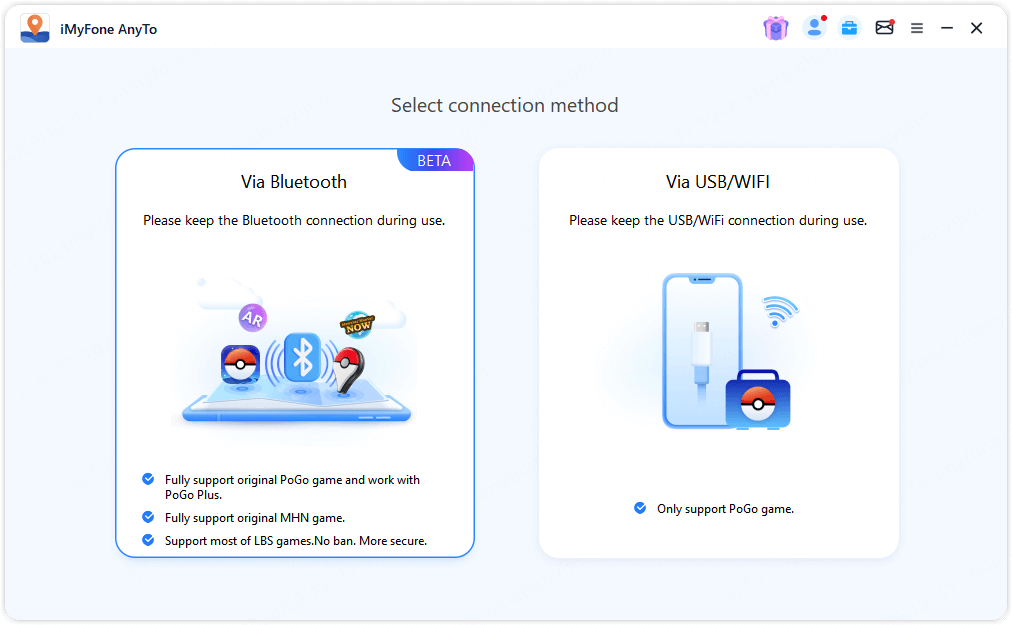
For at ændre placeringen over en lang afstand (>20 km) skal du først fuldføre DNS-konfigurationsprocessen.
Genstart enheden: Genstart enheden før Bluetooth-forbindelse for at sikre, at telefonens placering er sat til den reelle position. Hvis du er sikker på, at telefonens placering allerede er korrekt, kan du vælge at springe dette trin over.
DNS-konfiguration:
Scan QR-koden med din iPhone for at installere iGoHotspot (brug den nyeste version iGoHotSpot V1.2.0).
(Første gang brug) Åbn appen > [Mig] > [Feedback] > Indtast nøgleordet "iGo" og din e-mailadresse, og send derefter.
Åbn appen > [Mig] > [Værktøjskasse] > Tænd for DNS-knappen.
Gå til [Indstillinger] > [Generelt] > [VPN & Enhedshåndtering] > [DNS] > Vælg iGoHotspot.
[Privatliv & Sikkerhed] > Sluk for [Lokationstjenester] > Vent i 3 sekunder, og tænd dem derefter igen.
[Lokationstjenester] > [iGoHotspot] > Sæt [Altid] for at tillade adgang til lokationen.
Bemærk:
Ved efterfølgende brug skal du blot åbne iGoHotspot, tænde for DNS-knappen og opdatere lokationstjenesterne.
Sørg for ikke at afbryde Bluetooth eller DNS under brug, og hold iGoHotspot kørende i baggrunden.
Konfiguration af DNS kan påvirke Apple-tjenester, så du kan slå DNS fra efter brug.
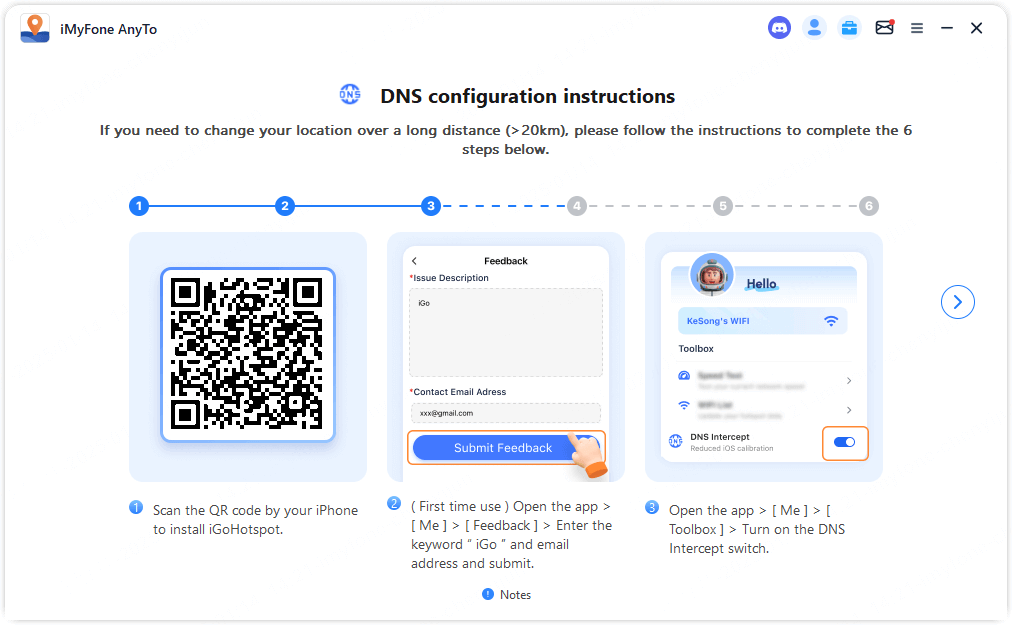
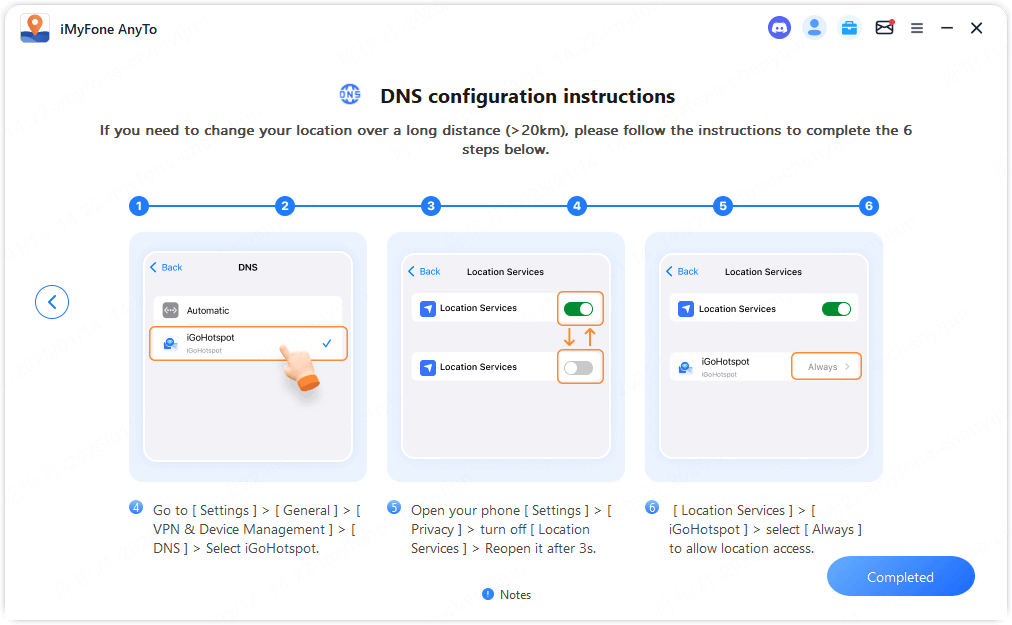
Hvordan parrer man en iOS-enhed med en computer via Bluetooth?
Metode 2: USB/WIFI-forbindelse
Vælg USB- eller WiFi-forbindelse, som kun understøtter tilpassede PoGo-spil. Efter at have åbnet kortet, følg instruktionerne for at installere den nyeste tilpassede spilversion via PoGo Assistant for lettere forbindelse.
Sørg for ikke at afbryde USB- eller WiFi-forbindelsen under brug.
Klik på USB/WiFi-indstillingen for at starte forbindelsen.
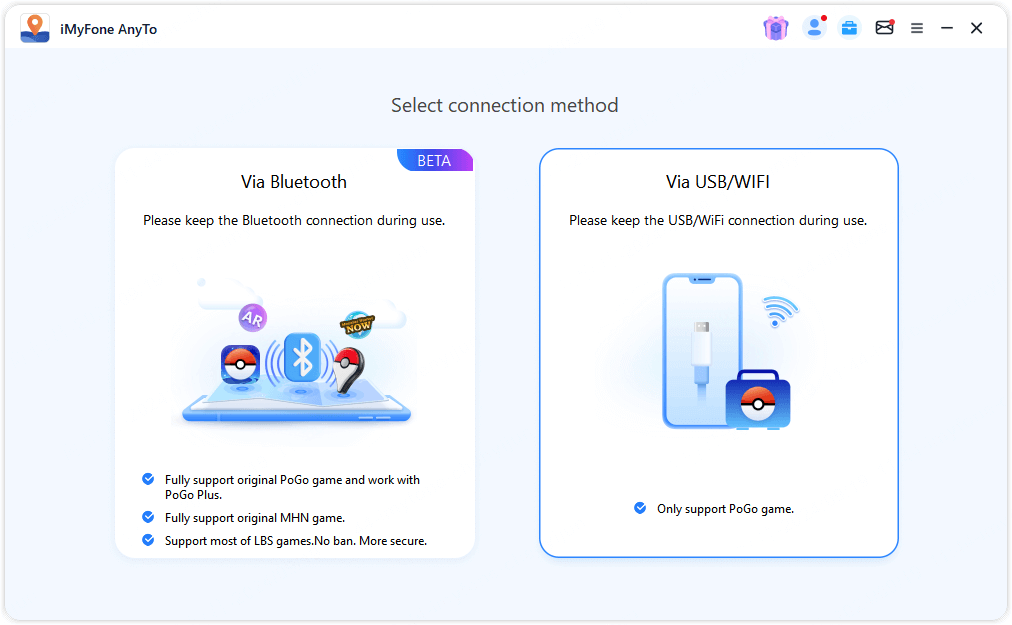
Når forbindelsen er etableret, vil kortet begynde at indlæse. Når det er fuldt indlæst, vil du se din placering på kortet.
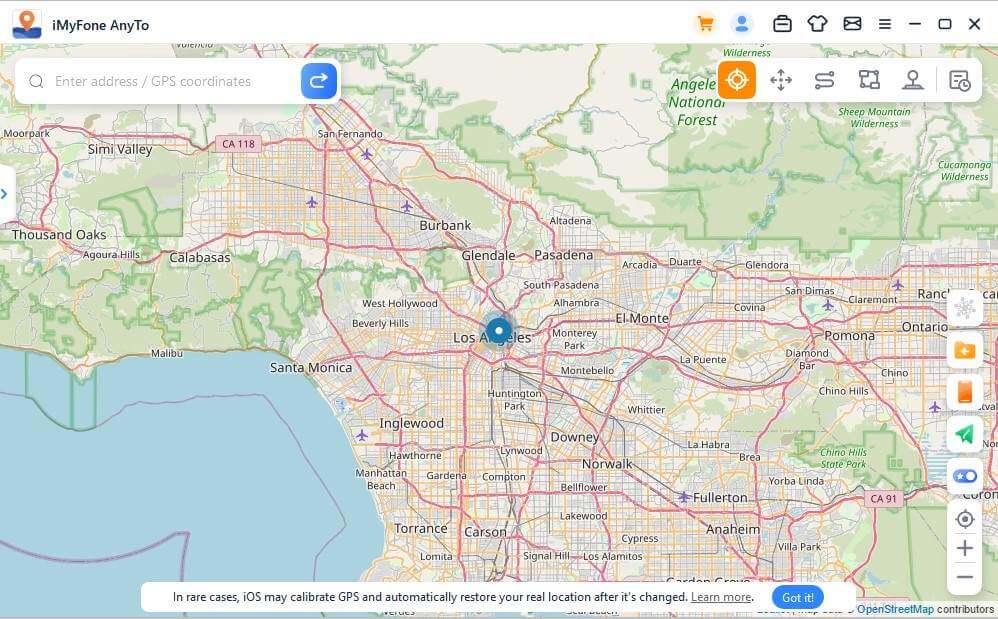
2 For Android: Tilstandvalg
Universal-tilstand
Klik på Universal-tilstand for at gå ind i Universal-tilstand. Når kortet begynder at indlæse, betyder det, at du er trådt ind i denne tilstand!
Bemærk
Universal-tilstand kan arbejde med de fleste placeringsbaserede apps, såsom Google Maps, Facebook, WhatsApp osv.
Klik på Universal-tilstand for at gå ind i universal-tilstanden.
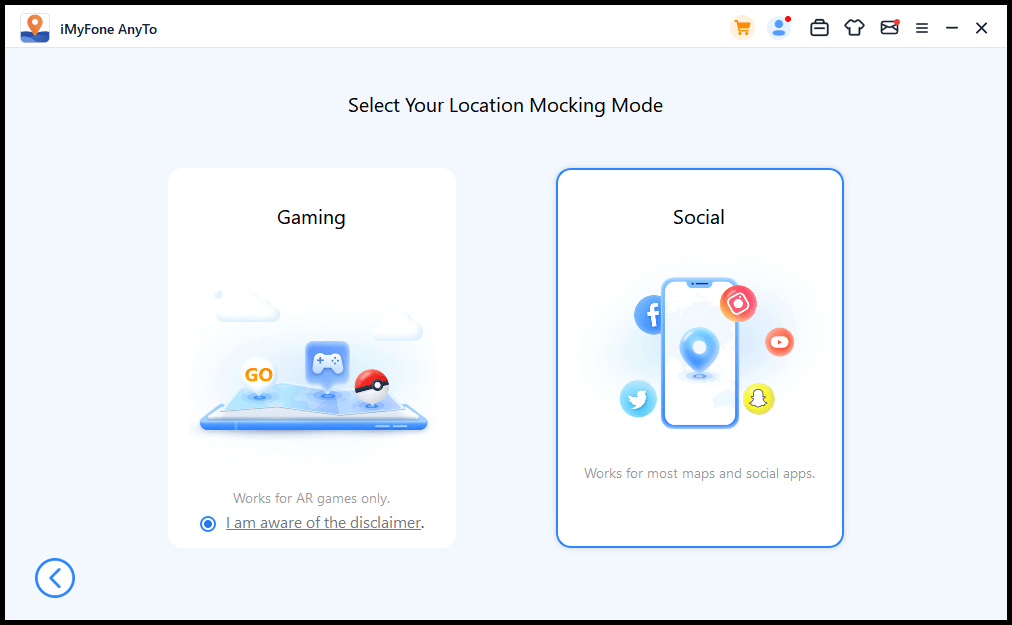
Vent et øjeblik, programmet vil installere GPS Assistant på din mobiltelefon. (GPS Assistant vil ikke vises på telefonen under Android 10. Det behøver ikke at blive startet eller betjent manuelt på noget tidspunkt. Bare lad det være på telefonen.)
Når installationen er færdig, skal du finde Vælg falsk lokationsapp i Udviklerindstillinger og vælge GPS Assistant.
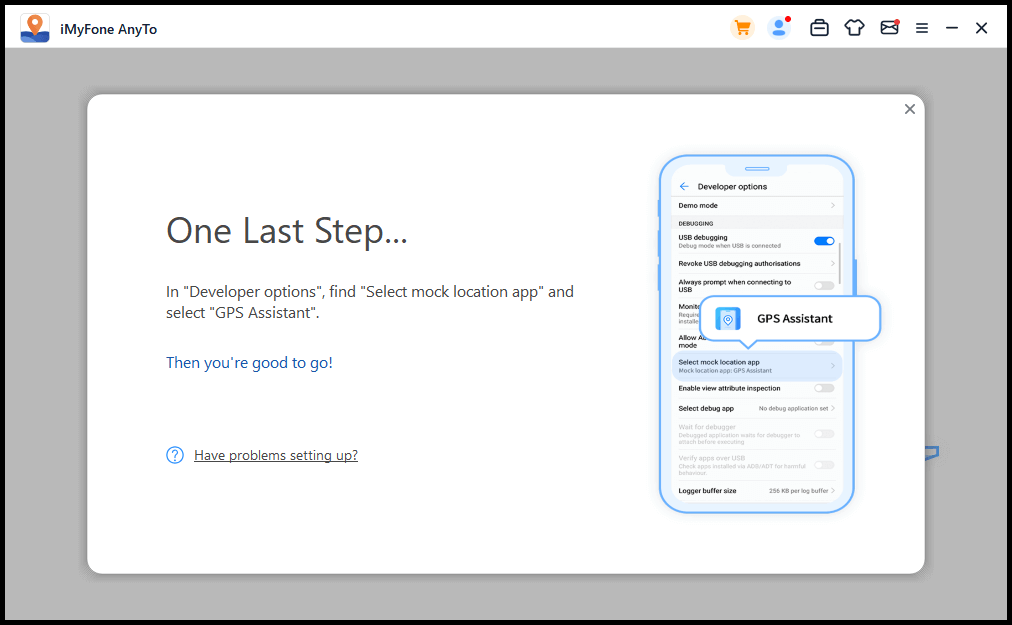
Specifik Spiltilstand
Bemærk
Denne tilstand understøtter Pokémon Go/Monster Hunter Now og Dragon Quest Walk).
Markér ansvarsfraskrivelsen, vælg et specifikt spil (standard er Pokémon Go), og klik på valgmuligheden for Specifik Spiltilstand for at gå ind i spiltilstanden.
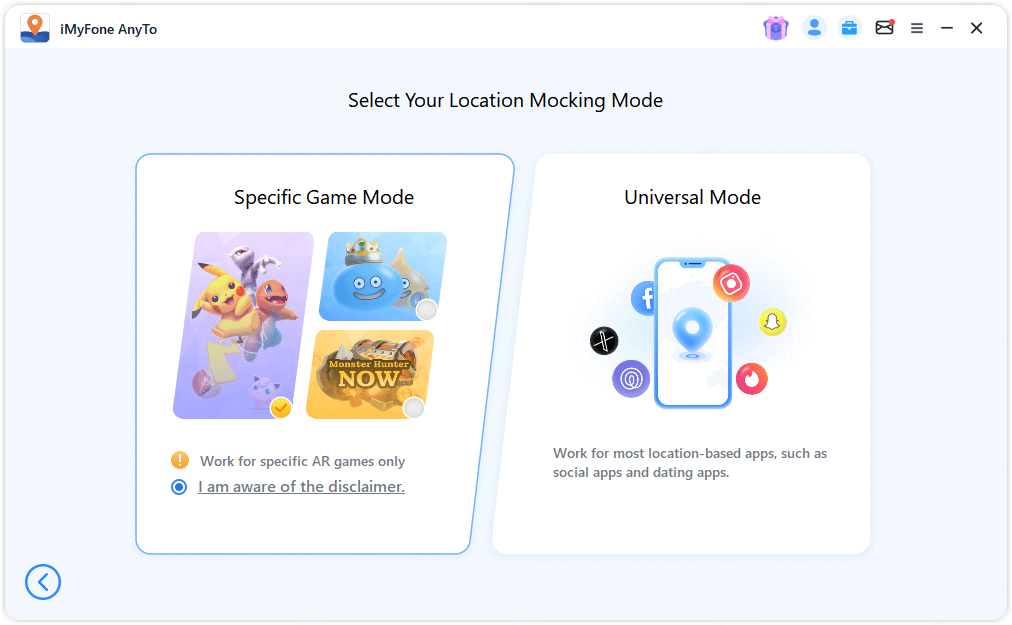
Bemærk
Spiltilstand er ikke altid tilgængelig. Når serveren vedligeholdes eller opdateres, vil brugerne se en tekstmeddelelse og vil ikke kunne gå ind i Spiltilstand. I dette tilfælde, vent venligst et par minutter til flere timer, og prøv igen senere.
Programmet vil derefter starte indlæsningsprocessen og vise en statuslinje. Vent venligst et øjeblik. Nogle mobiltelefoner skal bekræfte og give nogle tilladelser, så hold øje med din mobiltelefon.
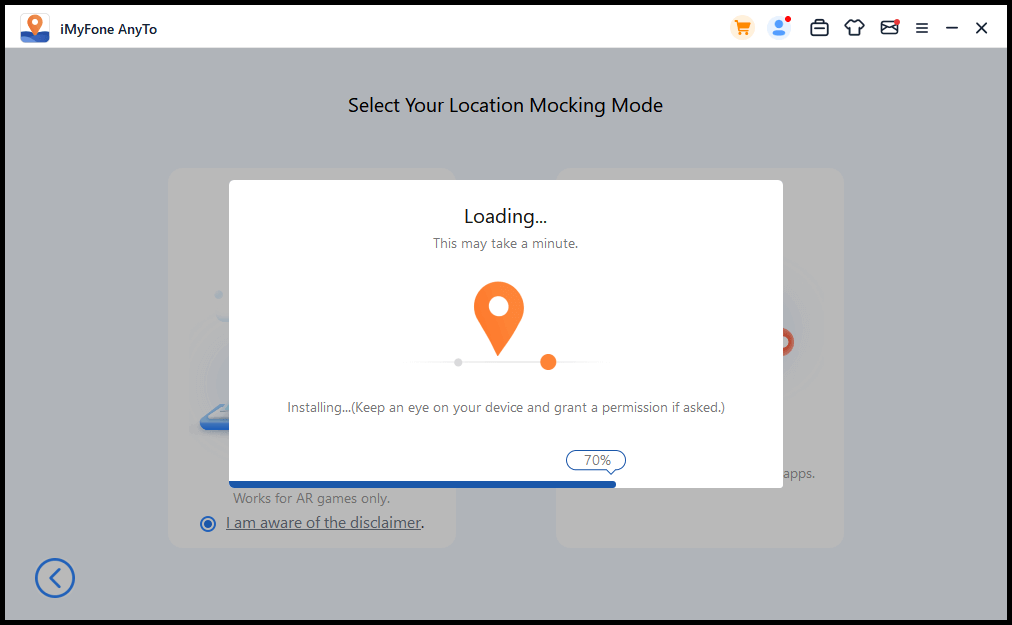
Når indlæsningen er færdig, hvis du ser en pop-up Du er klar!, skal du muligvis logge ind på din spilkonto på din telefon. Generelt vises pop-up'en kun, når du starter spillet for første gang. Den vil automatisk forsvinde, når du logger ind med din konto og går ind på kortet.
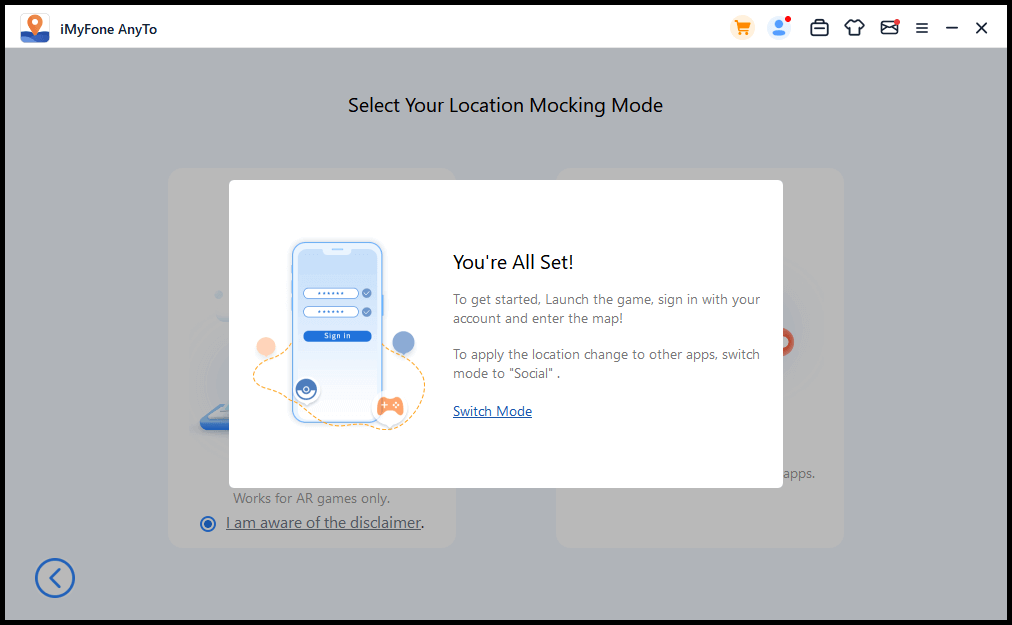
Hvorfor kan jeg ikke se nogen af genstandene i spillet, når jeg er kommet ind på kortet?
Så er du klar! For din bekvemmelighed, opbevar disse tilladelsesindstillinger til næste gang.
Ændring af Placering
1 Teleport-tilstand
Trin 1. Vælg en destination på kortet
Vælg Teleport-tilstand i øverste højre hjørne. Nu kan du zoome ind og ud på kortet ved at rulle musen og vælge en destination. Eller du kan indtaste adressen/GPS-koordinaterne i øverste venstre hjørne for at søge efter din destination, for eksempel, Vancouver.
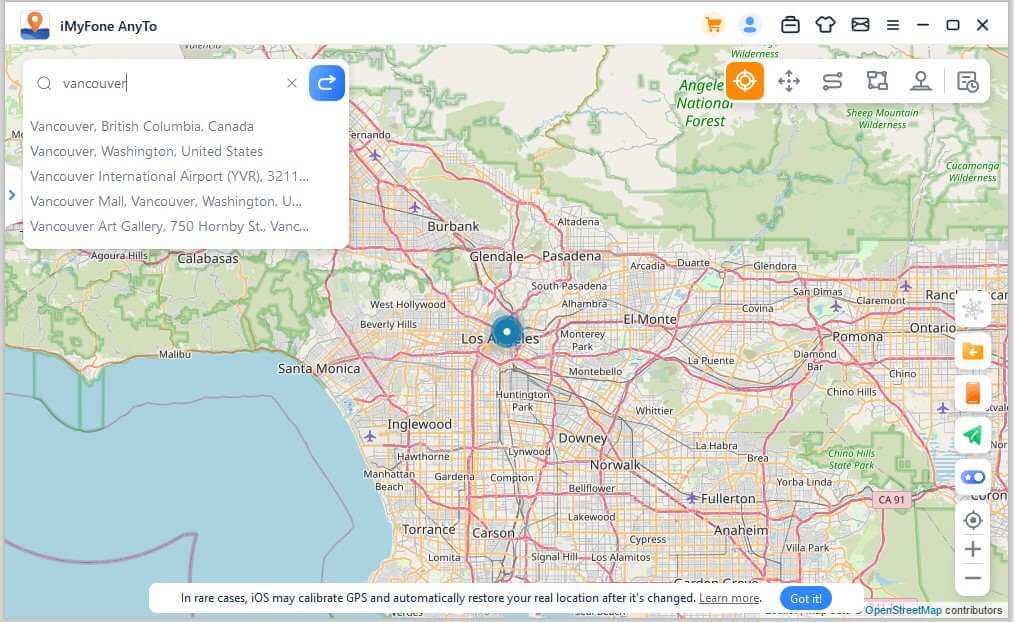
Trin 2. Skift GPS-placering med 1-klik
Når du vælger en destination, vil sidepanelet poppe op. Det viser destinationens informationer, herunder stednavn, koordinater og afstand. Klik på Flyt.
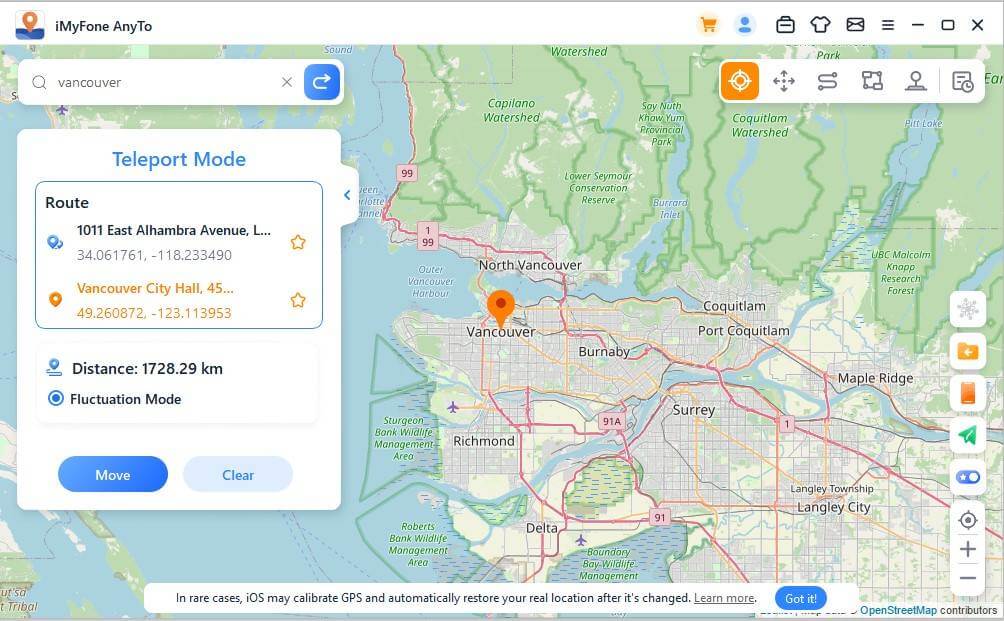
Din placering vil blive ændret til Vancouver med det samme. Alle placering-baserede apps på din iPhone vil også blive ændret til Vancouver.
Bemærk
Hvis du vil gendanne din placering, kan du blot genstarte din iOS-enhed for at få den virkelige placering.
2 Jump Teleport-tilstand
Trin 1. Vælg Jump Teleport-tilstand
Hvis du vil tilpasse den springende teleport-rute, kan du vælge Jump Teleport-tilstand.
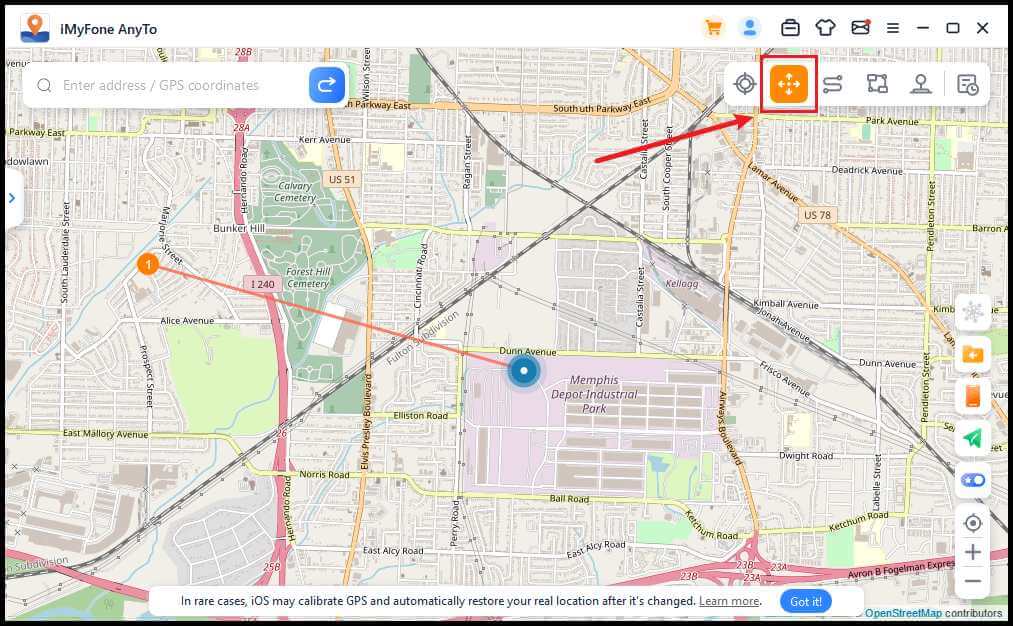
Trin 2. Planlæg din Jump Teleport-rute
Vælg forskellige springende teleport-punkter én efter én på kortet, som du vil passere. Eller indtast adresse/GPS-koordinater for at indstille punkterne.
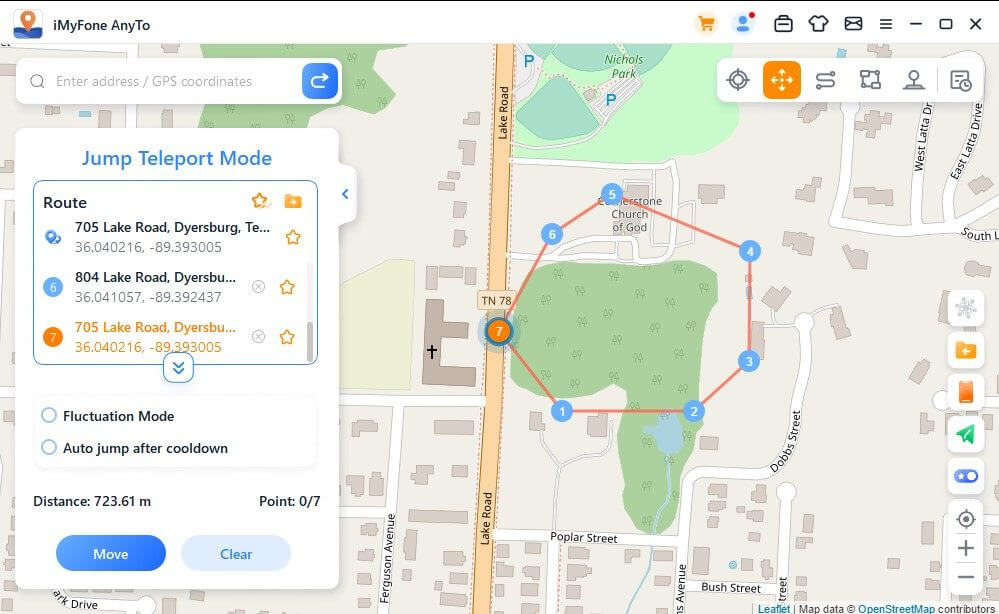
Efter at have valgt en rute, klik på Flyt for at hoppe til det næste punkt, og du kan skifte mellem det forrige punkt og det næste punkt, som du ønsker.
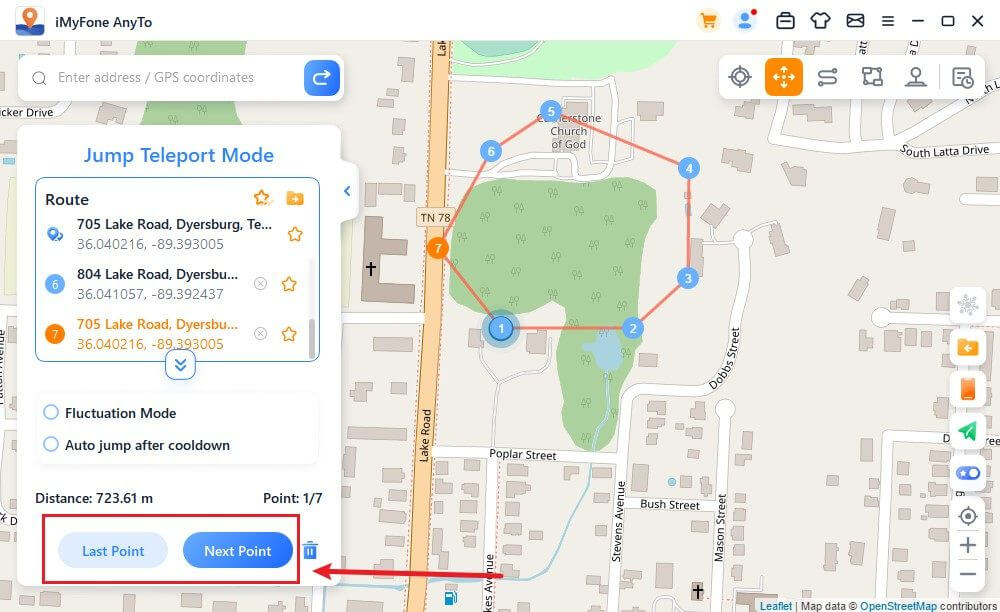
Hvis du vil afslutte ruten, spring til det sidste punkt og klik på Slut.
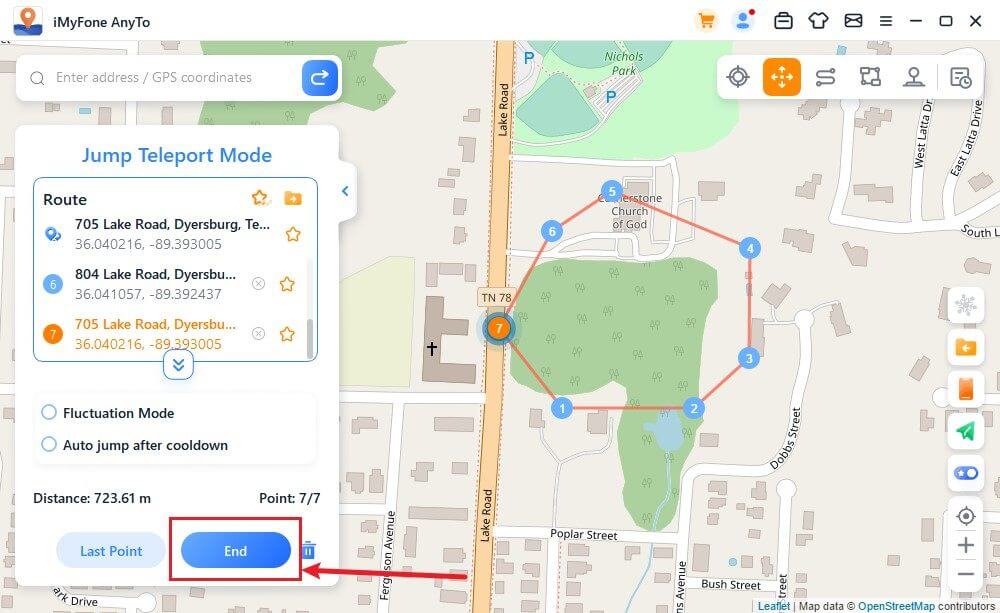
Du kan også markere Auto-hop efter nedkøling, før du starter ruten, og den markerede rute vil automatisk hoppe til det næste punkt baseret på nedkølings timeren, indtil ruten er fuldført.
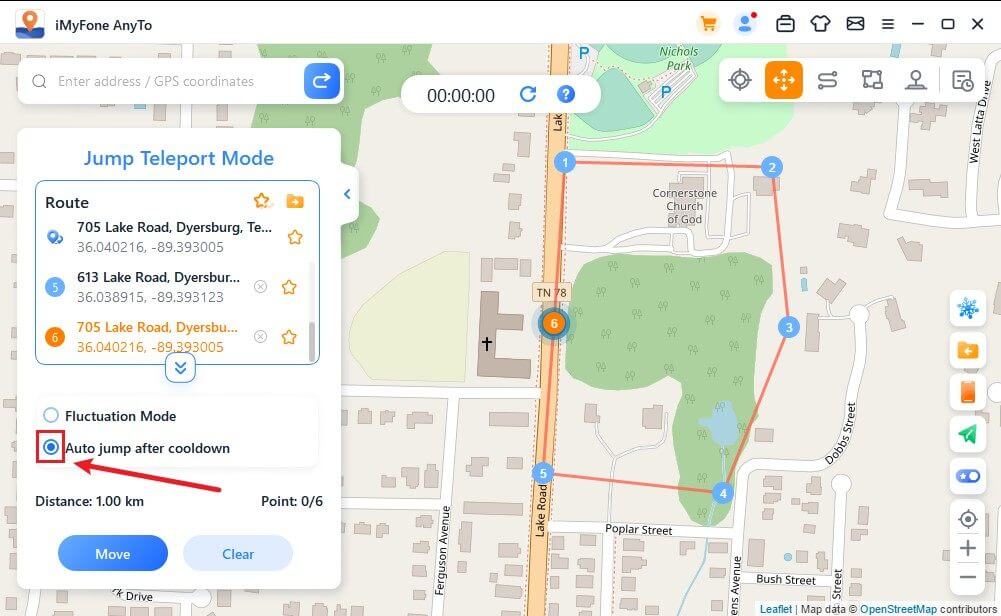
Når den bevæger sig på kortet, bevæger GPS'en på din iOS-enhed sig uden forsinkelse. Når det er færdigt, vil en lyd og et pop-up-vindue med en meddelelse vises.
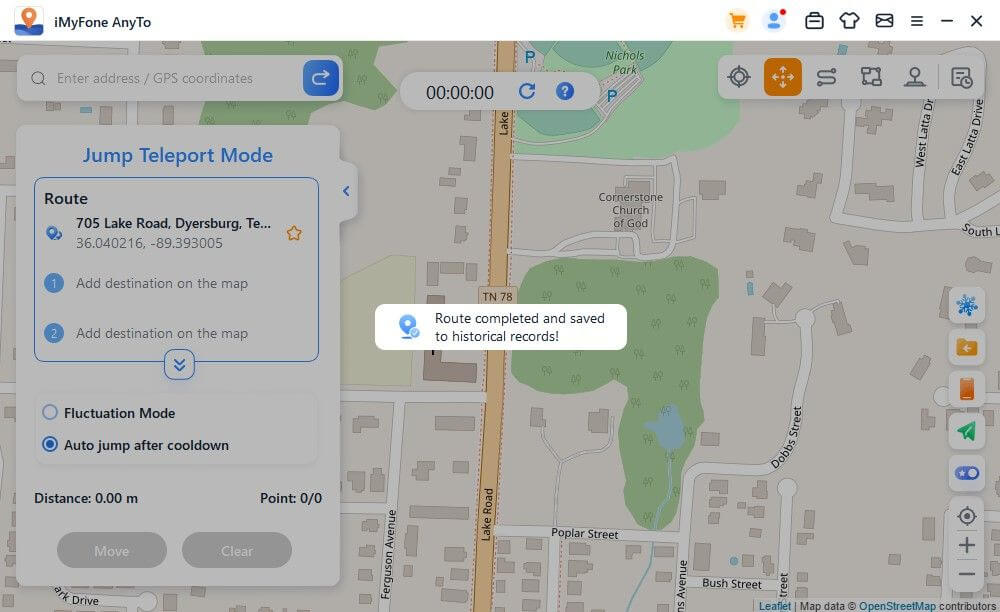
3 To-punkts-tilstand
Trin 1. Vælg To-punkts-tilstand
Hvis du vil tilpasse en rute, kan du vælge To-punkts-tilstand i øverste højre hjørne.
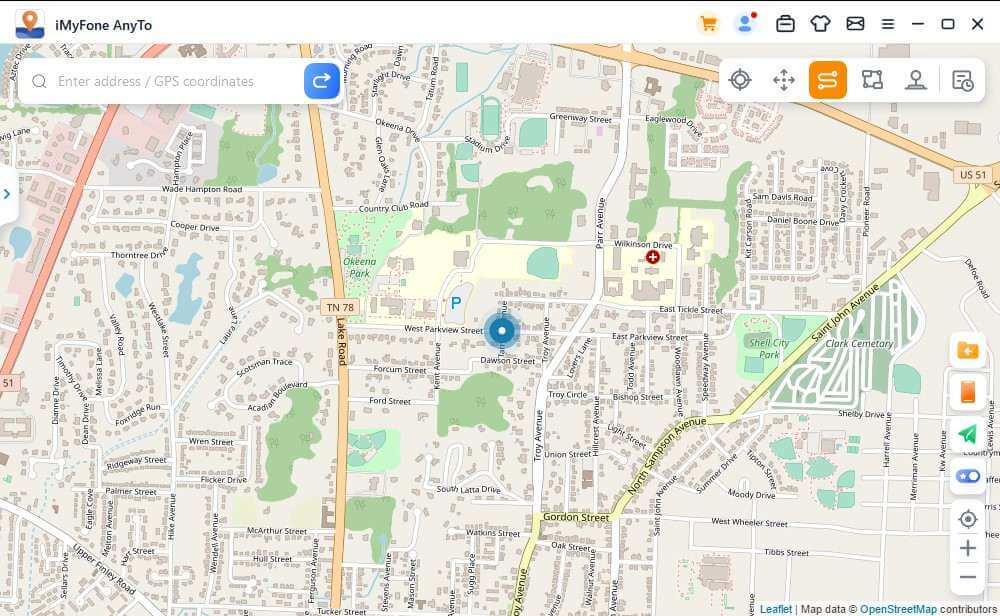
Trin 2. Planlæg To-punkts-rute
Pinpoint en placering på kortet som din destination. Du kan også vælge en destination ved at indtaste adressen eller koordinaterne i søgefeltet. Den valgte destination vil blive tilføjet i sidepanelet. Du kan se stednavne og koordinater for din nuværende placering og destinationen.
Du kan nu angive, hvor mange gange den virtuelle rute skal bevæge sig frem og tilbage mellem de to steder. Træk Hastighed-baren for at tilpasse din bevægelseshastighed.
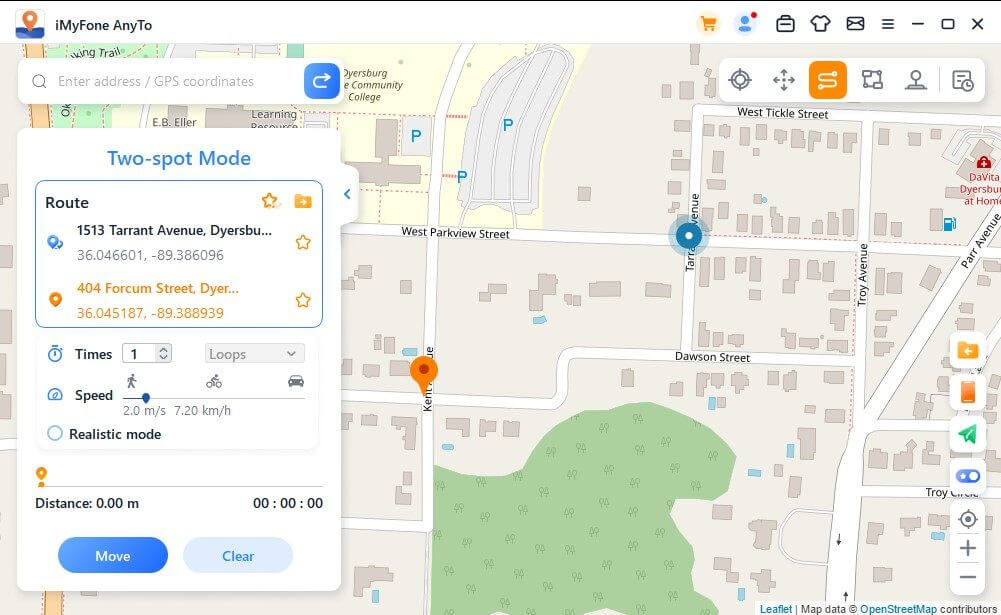
Når alt er indstillet, klik på Flyt for at starte simuleringen af bevægelsen. Du kan se afstanden og tiden ændre sig, mens den bevæger sig.
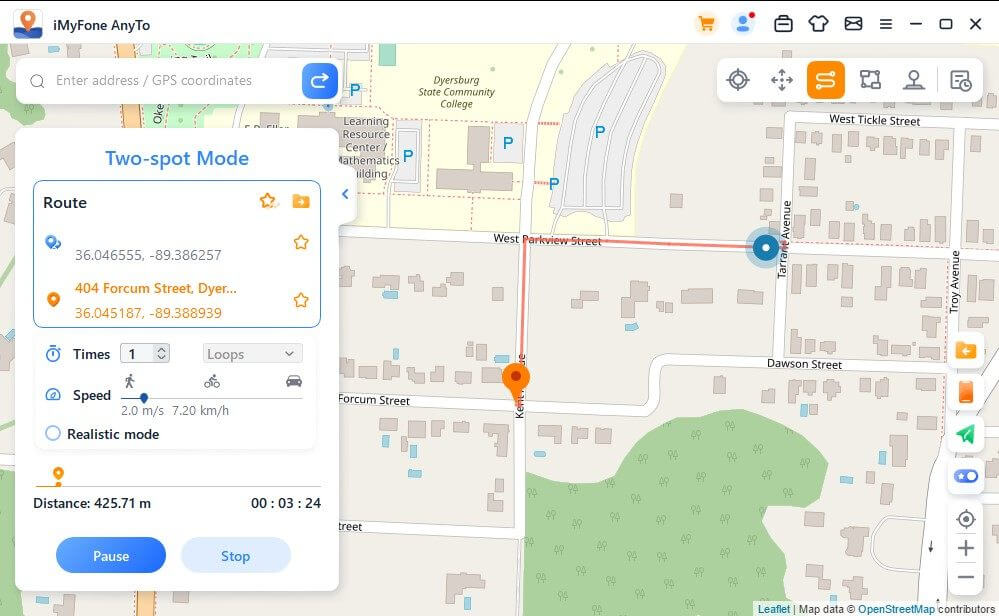
Når den bevæger sig på kortet, bevæger GPS'en på din iOS-enhed sig uden forsinkelse. Når det er færdigt, vil en lyd og et pop-up-vindue med en meddelelse vises.
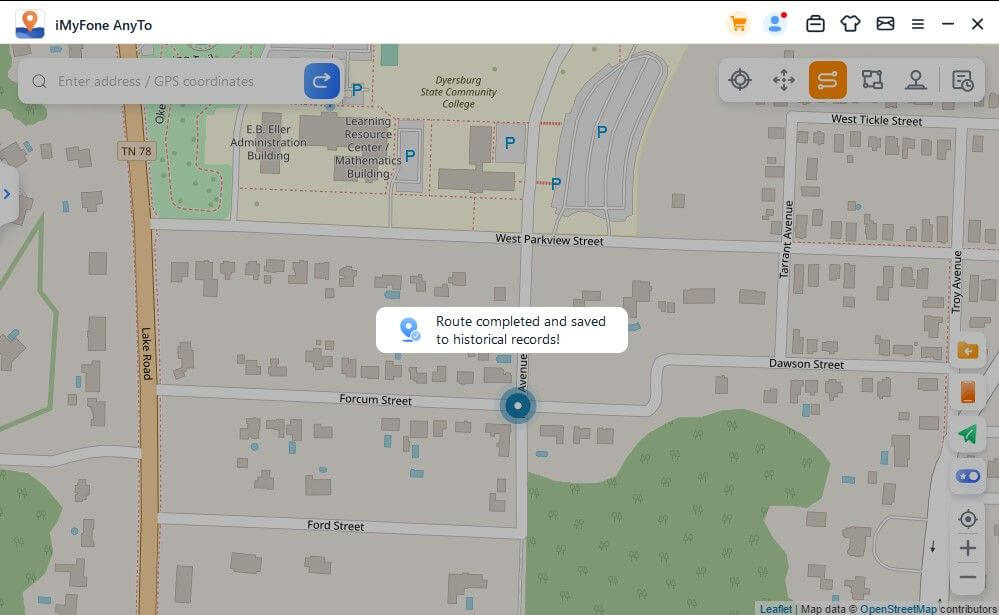
4 Multi-punkts-tilstand
Trin 1. Vælg Multi-punkts-tilstand
Hvis du vil planlægge en rute med flere punkter, kan du vælge Multi-punkts-tilstand i øverste højre hjørne.
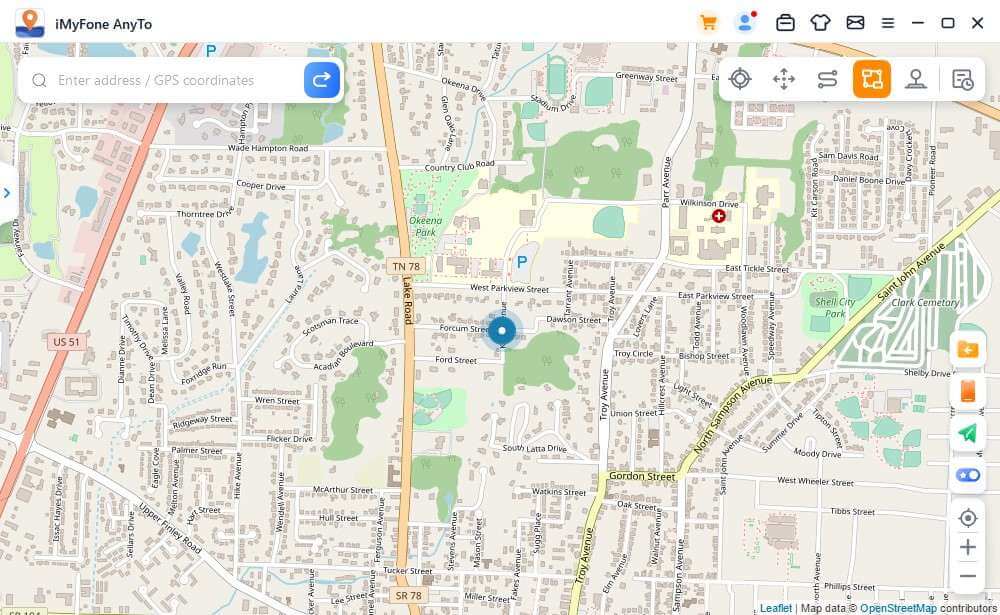
Trin 2. Planlæg din Multi-punkts-rute
Vælg forskellige punkter én efter én på kortet, som du vil passere. Eller indtast adresse/GPS-koordinater for at indstille punkterne.
Indstil antallet af rundrejse gange ved at indtaste antallet. Og indstil hastigheden ved at trække Hastighed-baren. Når Tider og Hastighed er sat op, klik på Flyt for at starte rejsen.
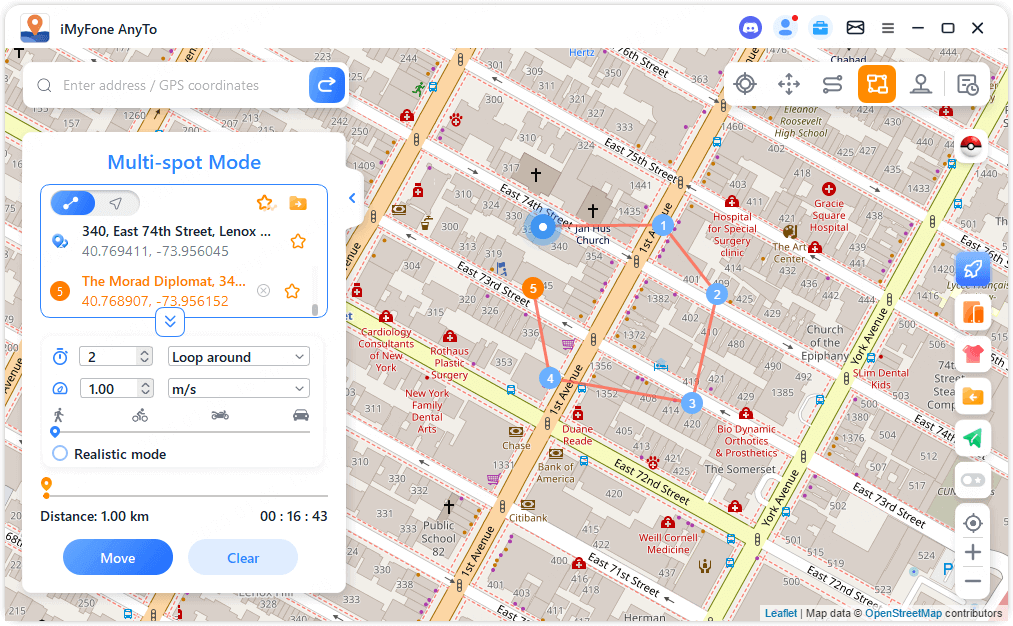
Standardtilstanden er Straight Line Mode, hvilket betyder, at ruten vil blive rejst i en lige linje. Du kan også skifte til Navigation Mode, hvor ruten vil blive planlagt baseret på din indstillede hastighed. For eksempel, hvis du sætter ganghastighed, vil ruten blive planlagt til gang.
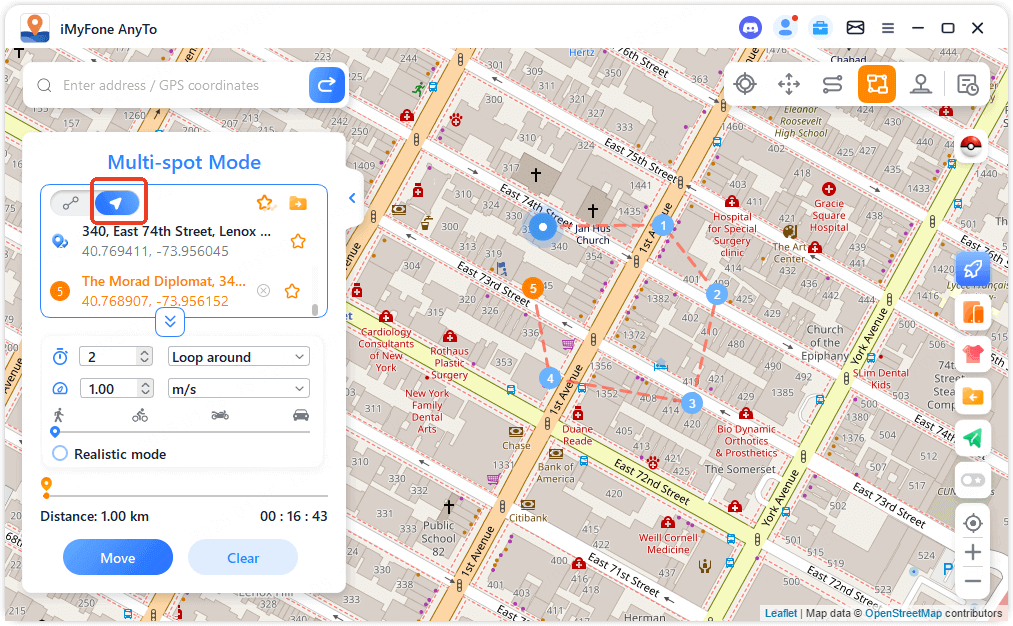
Bemærk
For at undgå, at spiludviklerne tror, at du snyder med placeringen, er det bedst at vælge destinationer langs specifikke veje.
5 GPS Joystick-tilstand
Trin 1. Vælg Joystick-tilstand
Hvis du vil simulere din GPS-placering med joystick, kan du vælge Joystick-tilstand i øverste højre hjørne. Ét klik for at Flytte automatisk.
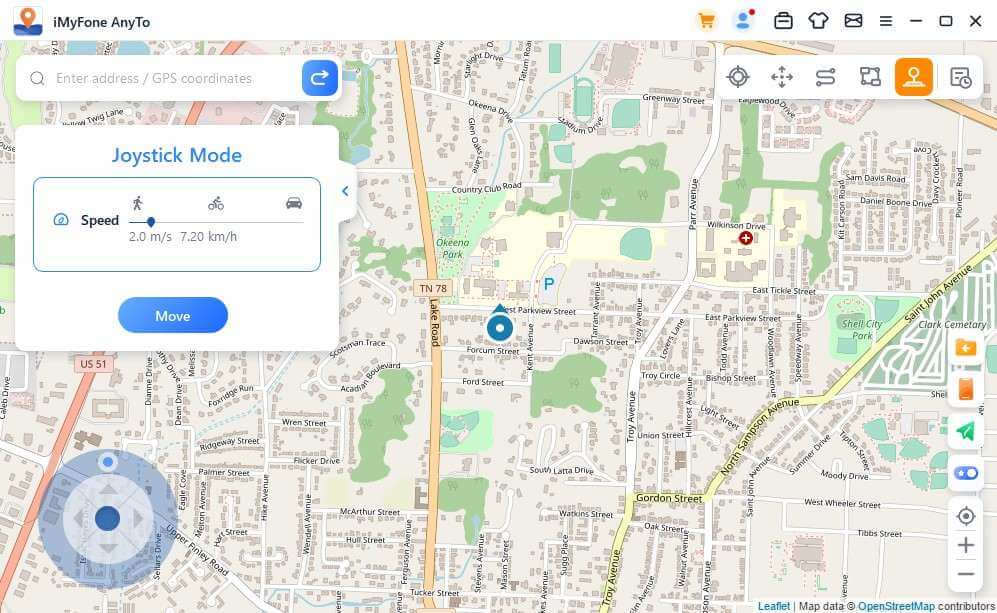
Trin 2. Indstil Retningen
Indstil 360-graders retninger. Bevægel dig fremad eller baglæns ved at klikke på Retning-knappen. Du kan ændre retningerne i realtid under marchen. Eller du kan bruge tasterne W, A, S, D, eller tasterne Op, Ned, Venstre, Højre til at kontrollere GPS-spotbevægelser.
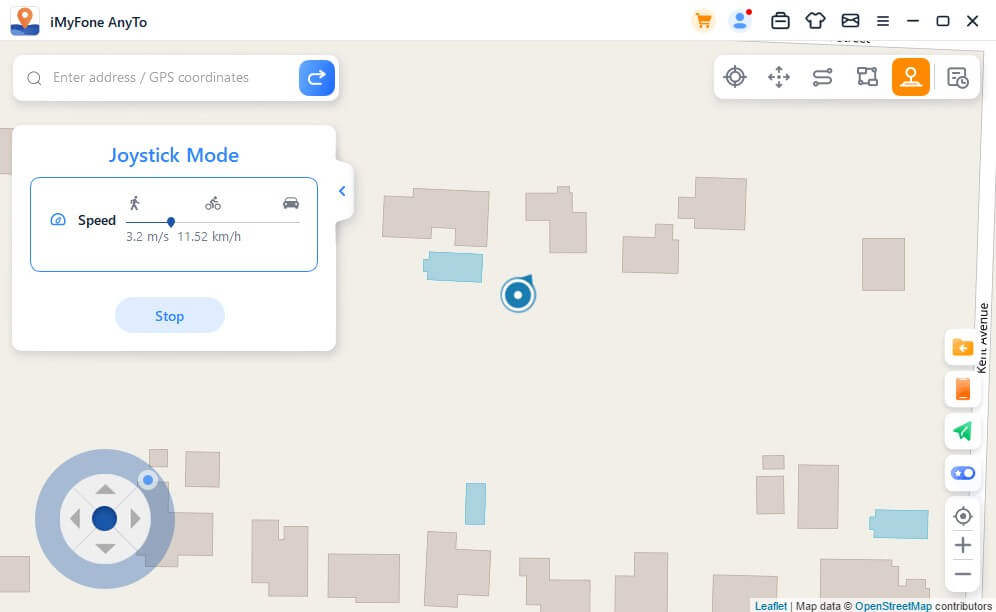
Særlige Funktioner
1 Cirkelrute
Under Multi-punkts-tilstand, når startpunktet og slutpunktet er nærliggende, vil programmet automatisk spørge, om du vil oprette en cirkelrute. Klik på Ja, det vil justere startpunktet og slutpunktet; klik på Nej, slutpunktet vil beholde de nøjagtige koordinater.
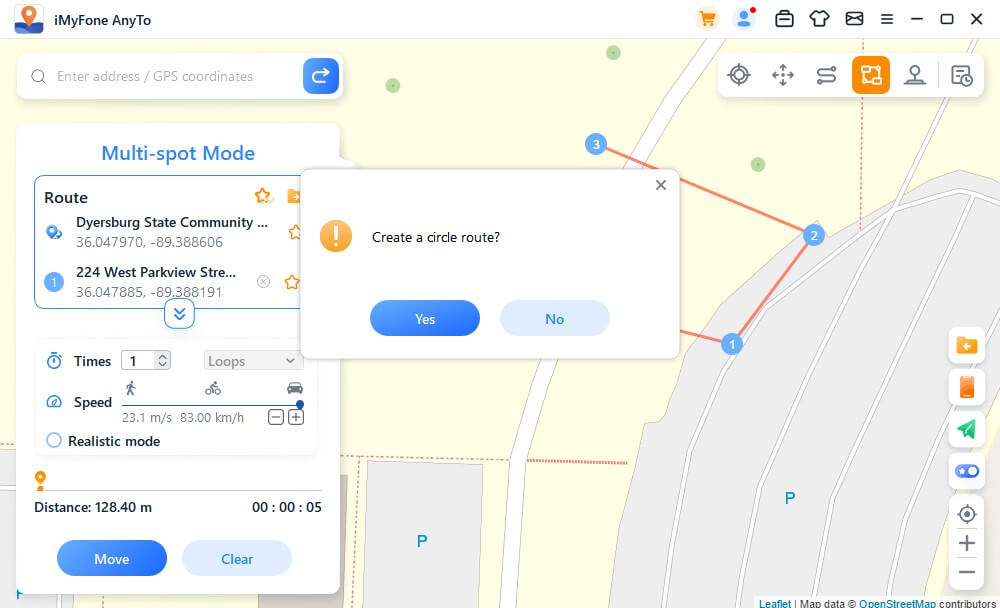
2 Realistisk Tilstand
Markér Realistisk Tilstand, og så vil bevægelseshastigheden variere tilfældigt mellem de øverste eller nederste 30% af den valgte hastighedsinterval. Hastigheden varierer hvert 5. sekund.
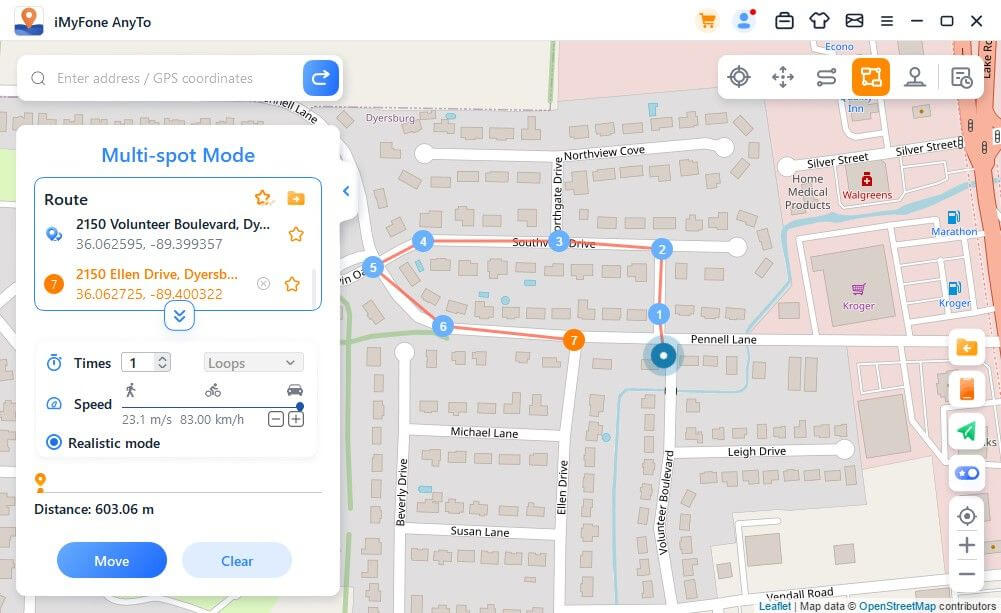
3 Retur eller Sløjfer
Når antallet er større end 1, kan brugeren vælge at vende tilbage til den oprindelige vej (fra start til slut, og derefter tilbage), eller vælge en sløjfe (fra start til slut, fra start til slut igen) i form af at gentage denne rute.
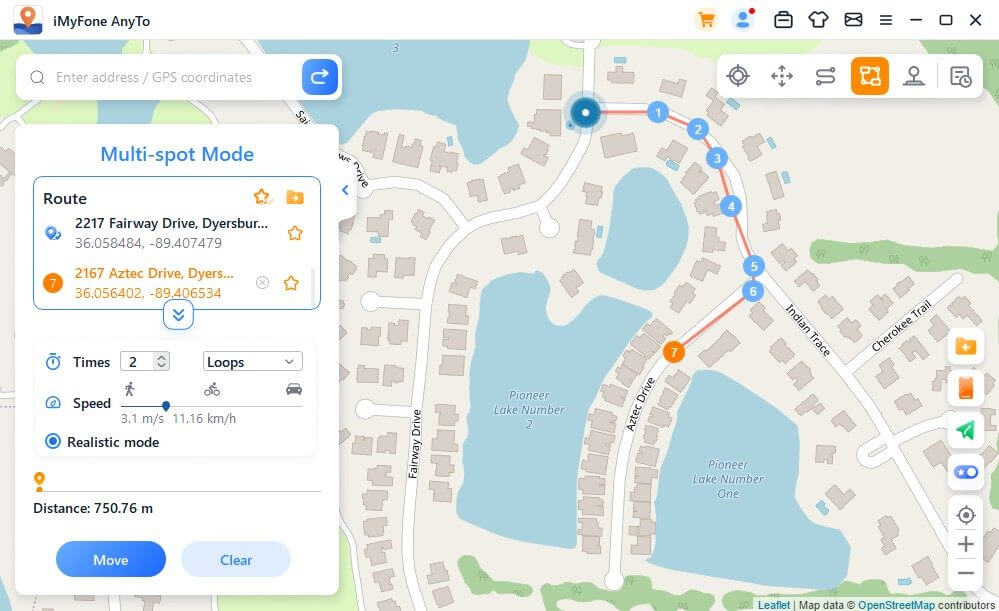
4 Saml Spots og Ruter
Når du bruger Teleport-tilstand og søger efter et nyt punkt, kan du klikke på Stjerne-ikonet for at samle dette punkt. Tænd for Stjerne-knappen i nederste højre hjørne for at vise dine favoritpunkter på kortet.
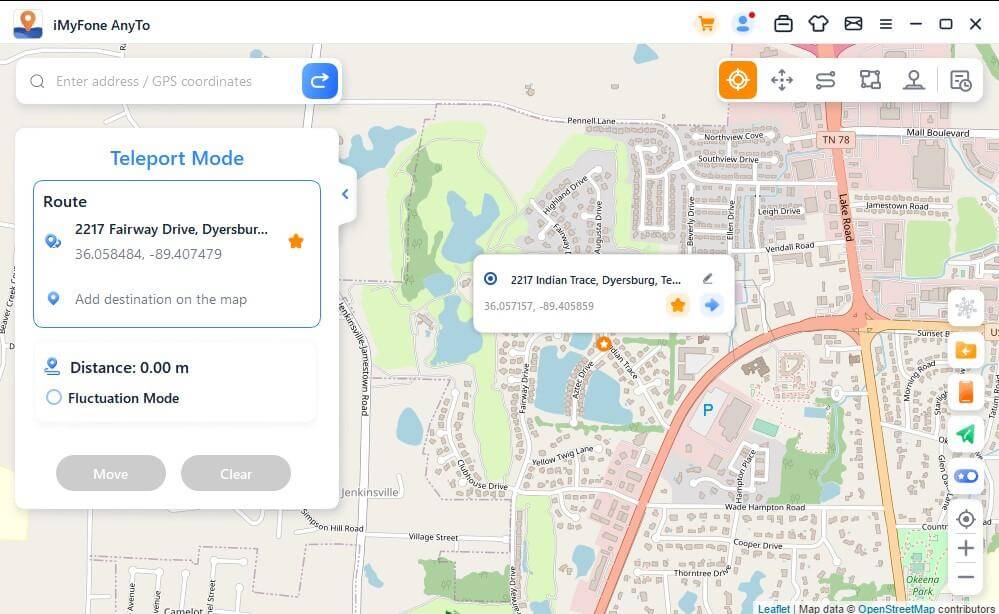
Når du opretter en multi-punktsrute eller to-punktsrute, kan du også klikke på Stjerne-ikonet for at samle denne rute.
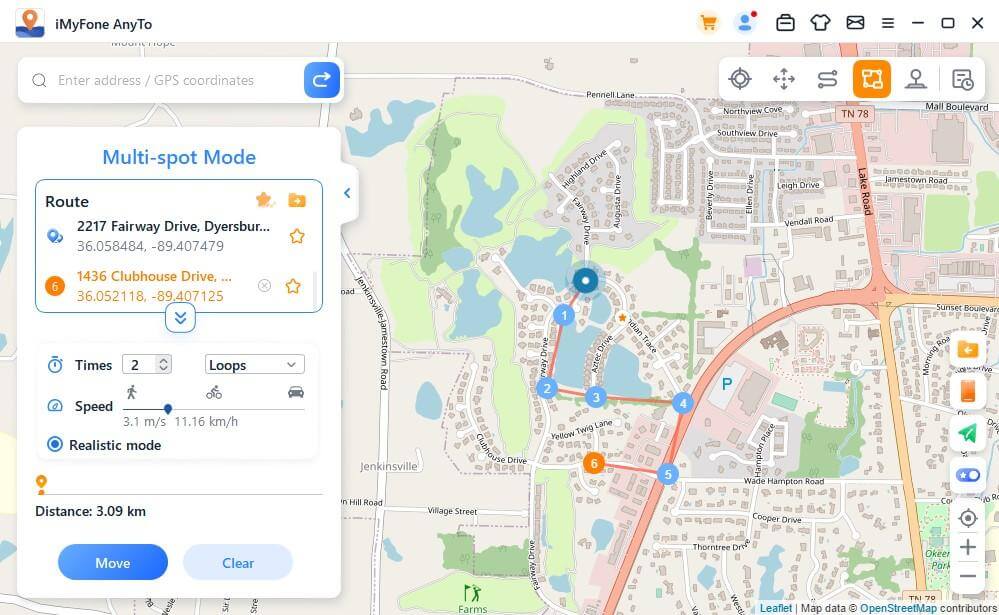
De indsamlede punkter og ruter vil blive vist i Gemte punkter og Gemte ruter panelet.
Tryk på Top-ikonet til venstre for Stjerne-ikonet for at placere dine favoritter øverst.
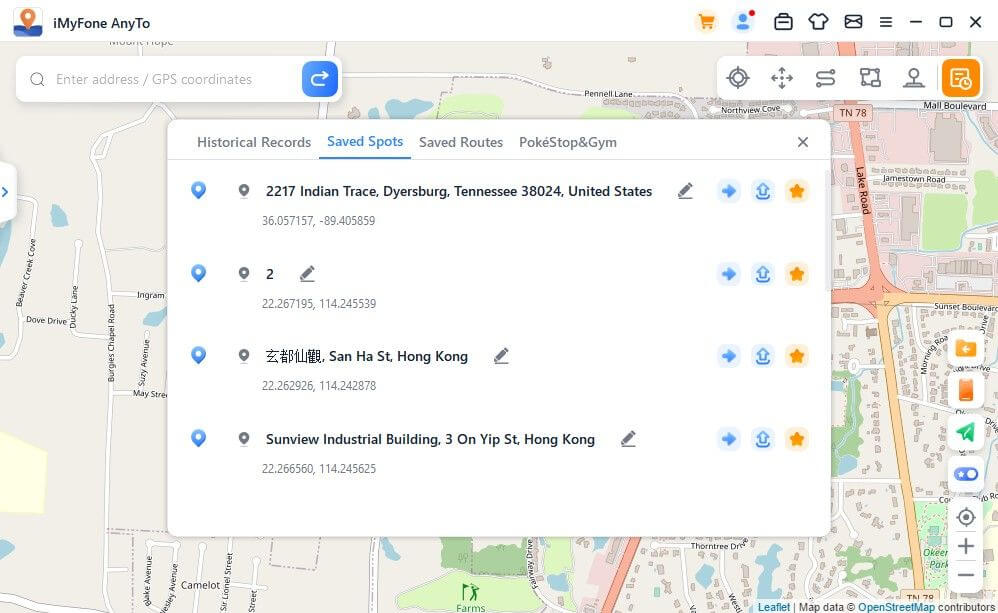
5 Multi-enheds Kontrol (Inkluder iOS & Android)
iMyFone AnyTo understøtter 10 enheder på PC-versionen & 1 enhed på iOS-versionen, ingen enhedsbegrænsning for Android-versionen.
Klik på panelet ikonet til højre, og det vil vise den tilsluttede enhed. Klik derefter på Plus symbolet i øverste højre hjørne.
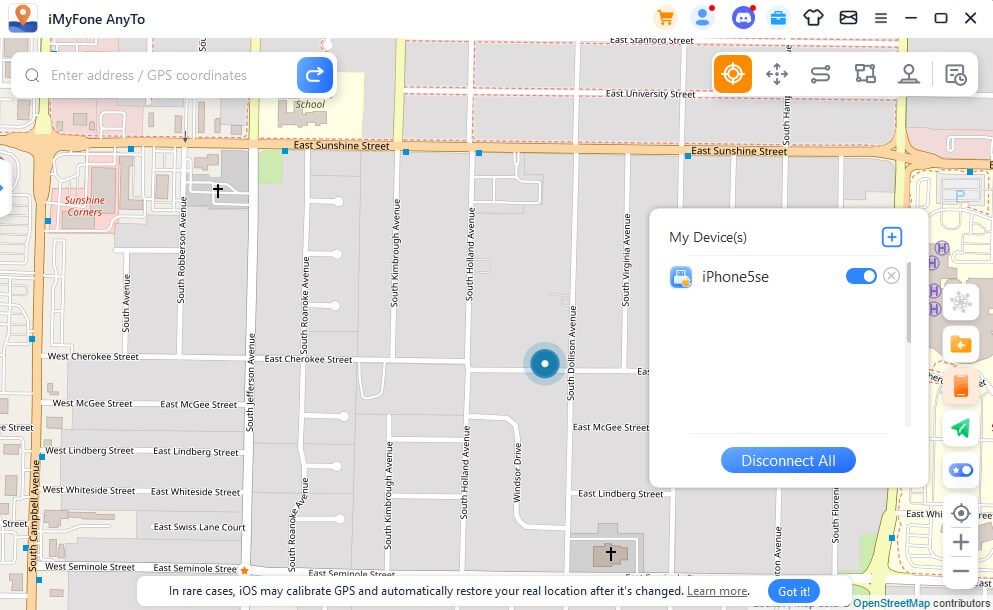
Vælg den iOS-enhed, som du vil ændre GPS-placeringen på samtidig.
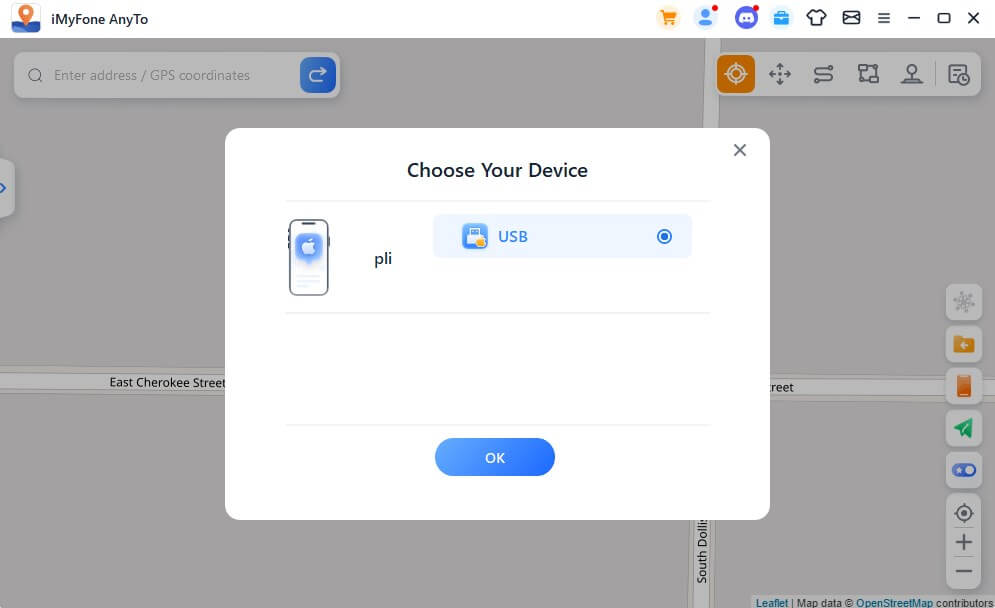
Efter at have tilladt computeren, kan du se alle enheder i enhedspanelet. Klik på skifte-knappen for at kontrollere/afkoble enheder når som helst, eller klik på X-knappen for at afbryde en enhed individuelt. Eller du kan direkte Afbryd alle for at vende tilbage til Hjem-siden.
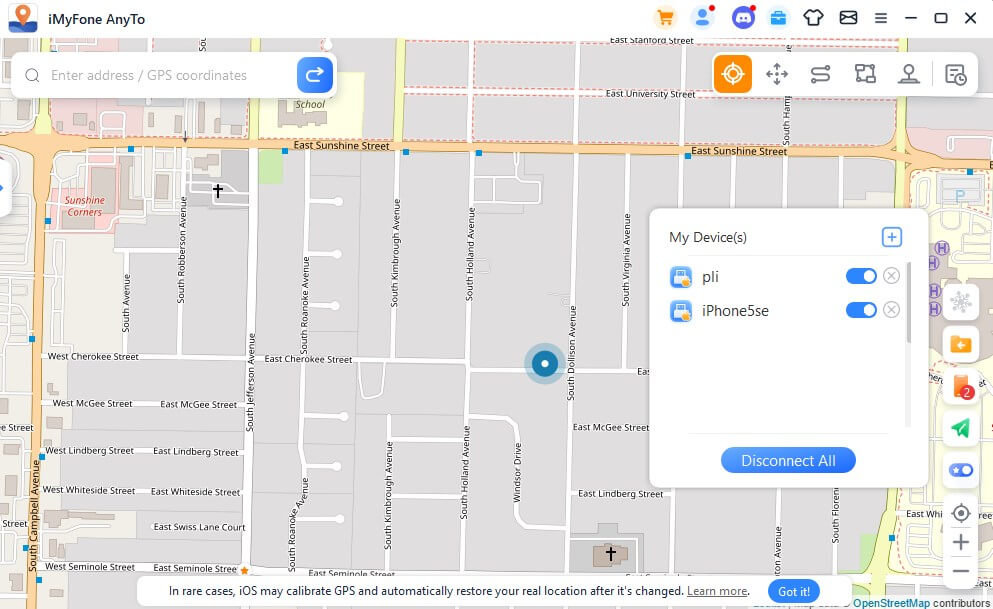
Bemærk
Når du køber VIP-basisfordele, kan du bruge op til 5 enheder på PC-versionen. Køb af SVIP-basisrettigheder understøtter op til 10 enheder på PC-versionen & 1 enhed på iOS-versionen, ingen enhedsbegrænsning for Android-versionen. Hvis du har brug for at tilføje flere enheder, kan du klikke på Tilføj-knappen under listen af købte fordele i medlemscentret for at få flere enheder.
6 Importér/eksporter GPX-fil
iMyFone AnyTo kan importere/eksportere GPX-fil for enkelt- og flere ruter for at gemme dine favorit ruter nu.
Klik på Importér-ikonet til højre, og du kan importere GPX-filen.
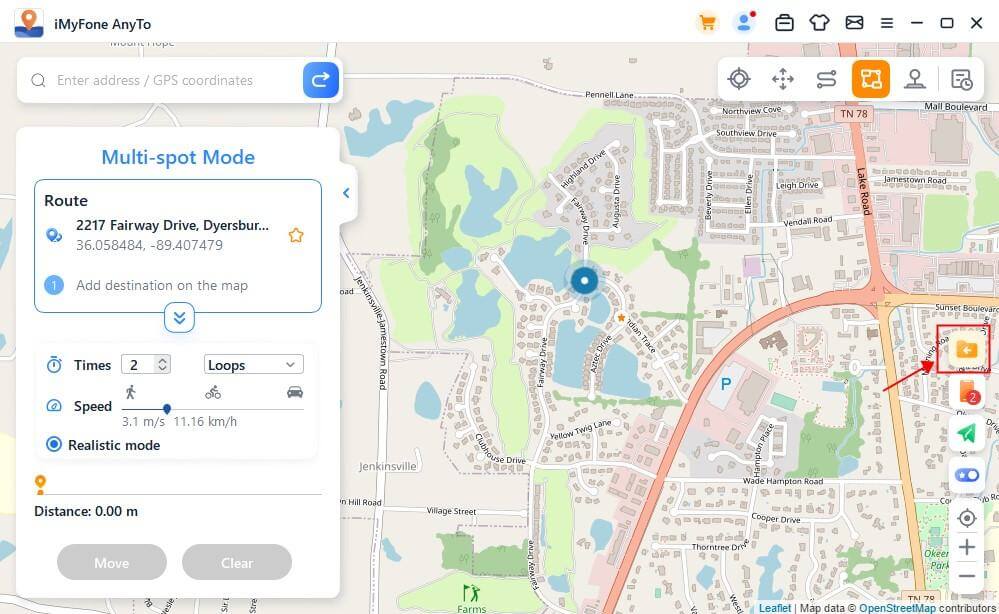
Klik på Eksportér-ikonet på den venstre rute-panel, og du kan eksportere GPX-filen.
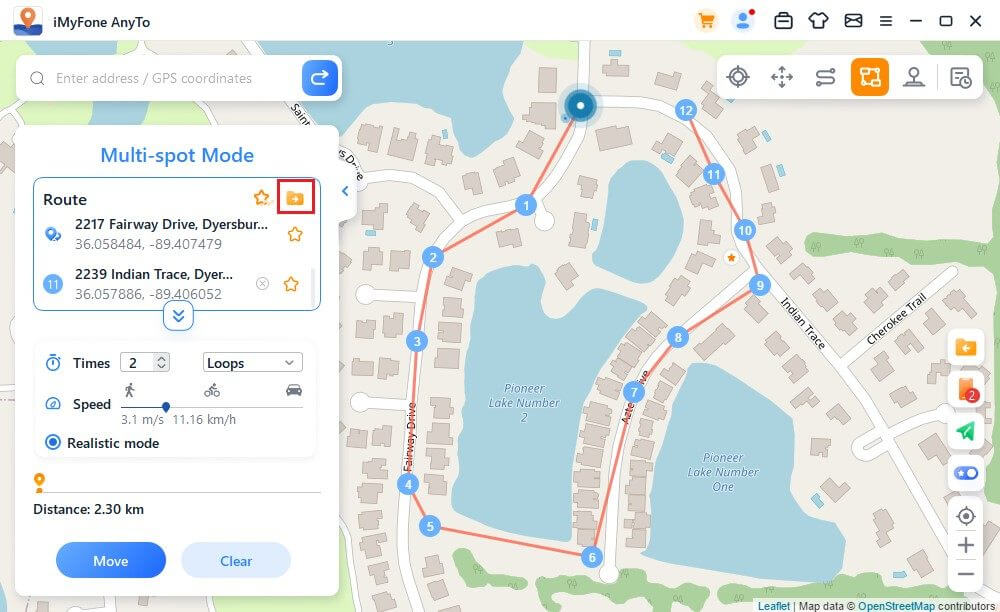
7 Fluktuationstilstand
I teleport-tilstand kan du aktivere bølge-tilstand. Når den er aktiveret, vil den virtuelle positioneringspunkt fluktuere frem og tilbage inden for et par meter fra midten af den valgte position.
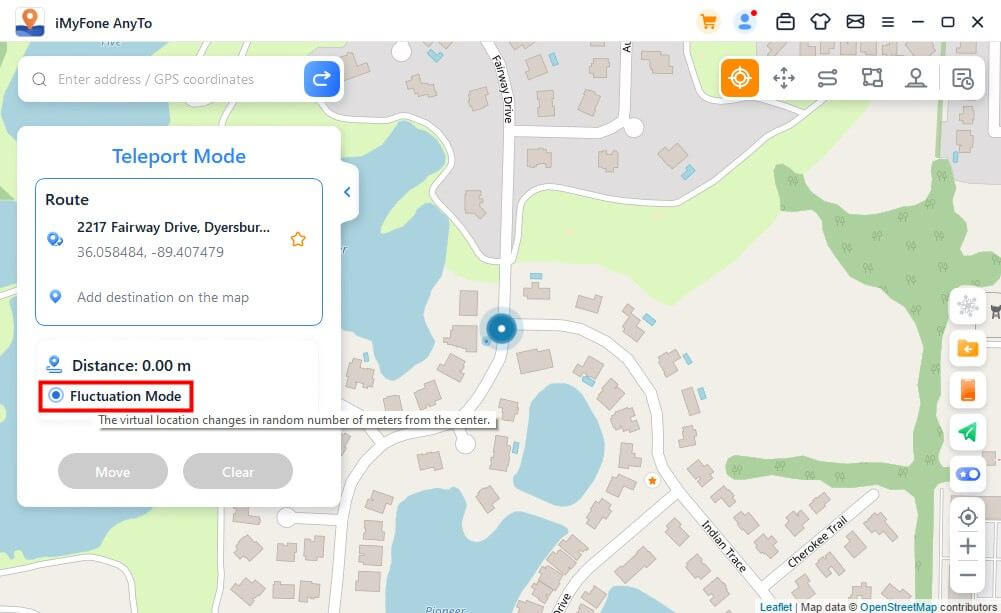
8 Køletimerfunktion
Når du vil bruge Teleport-tilstand eller Jump Teleport-tilstand for at ændre positionen med ét klik, kan du tænde for køleknappen i det nederste højre hjørne af produktinterfacet, og køletimeren vil vises på dette tidspunkt.
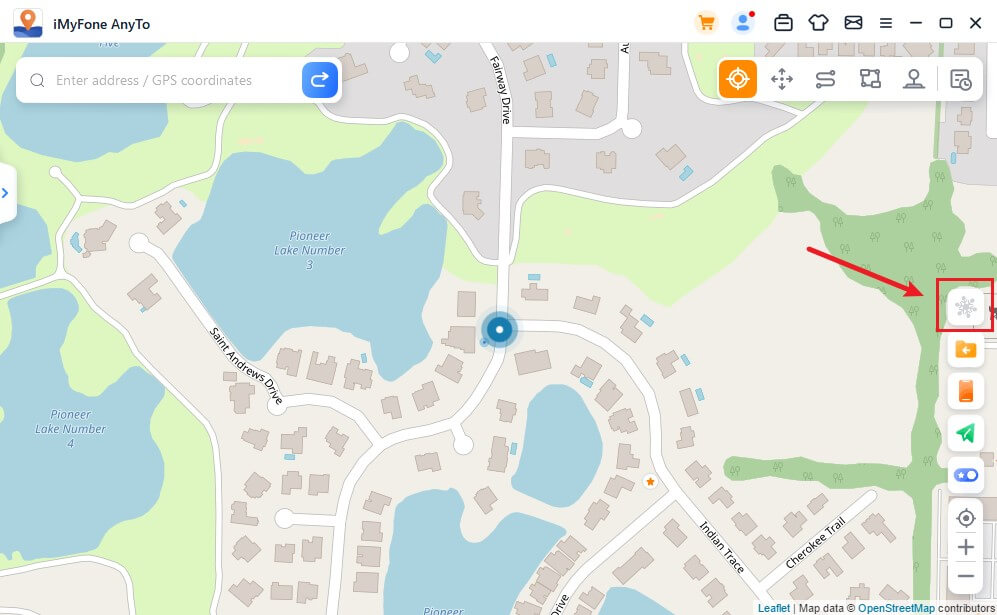
Når du har valgt den ønskede placering og klikker på flyt, vil timeren beregne den tilsvarende køletid afhængigt af afstanden. Det anbefales, at du ikke udfører andre handlinger før nedtællingen er slut for at undgå at blive sat i husarrest af spillet.
Derudover kan Jump Teleport-tilstand vælge automatisk at hoppe efter nedkøling.
Når du er færdig med at vælge punkter og vælger at hoppe automatisk efter nedkøling, klik på flyt-knappen, og det vil automatisk hoppe til det næste punkt i henhold til nedkølings nedtællingstiden, indtil ruten er afsluttet.
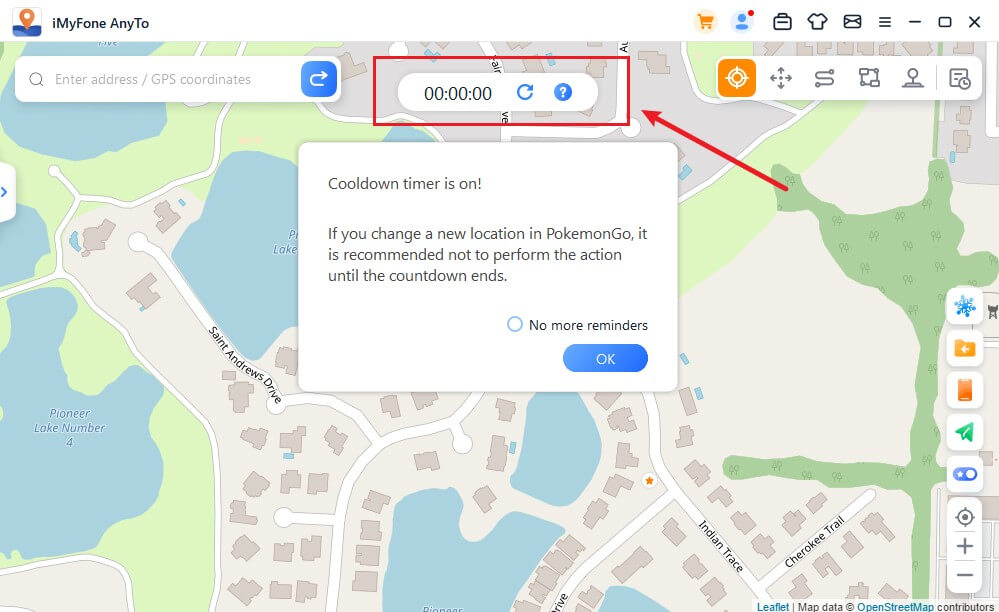
Klik på Reset, nedtællingen vil blive nulstillet, og nedtællingen vil genberegne tiden, når du ændrer positionen næste gang.
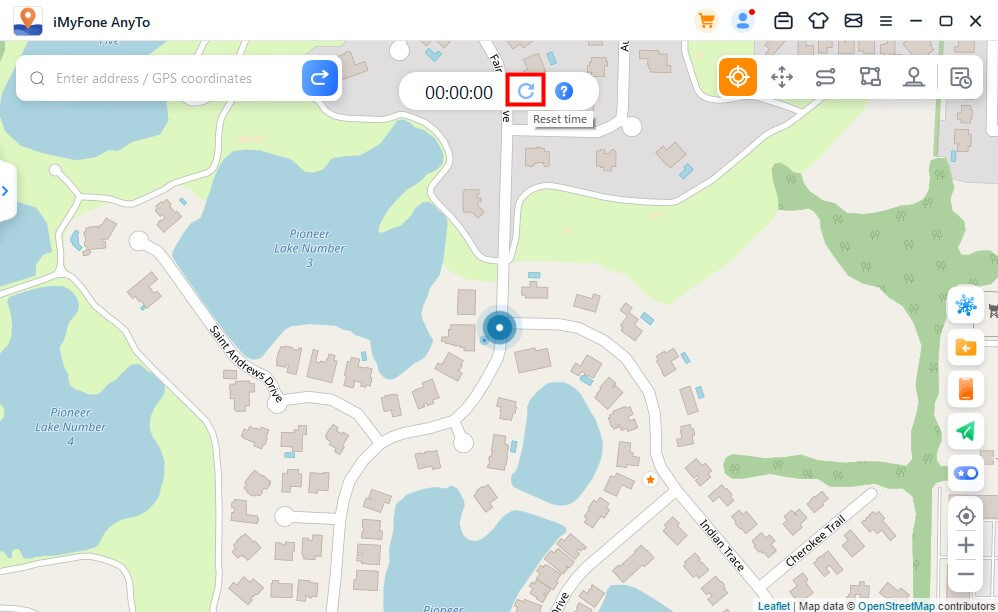
Når du ikke vil bruge køletimeren, tryk på Køling-knappen igen for at slukke den.
9 PoGo Kort Atlas
Kortet understøtter visning af nærliggende Pokémon, raids, Gigantamax, Max Raid kamp, ruter, PokéStops og Gym-data omkring din nuværende placering. Du kan vælge de data, du vil, og klikke på "Go"-knappen for at vælge punktet. Afhængigt af dine behov kan du simulere bevægelse mod destinationen for at fange Pokémon, deltage i raids, engagere dig i G-Max eller D-Max, fuldføre ruter, indsamle genstande ved PokéStops eller kæmpe i Gyms.
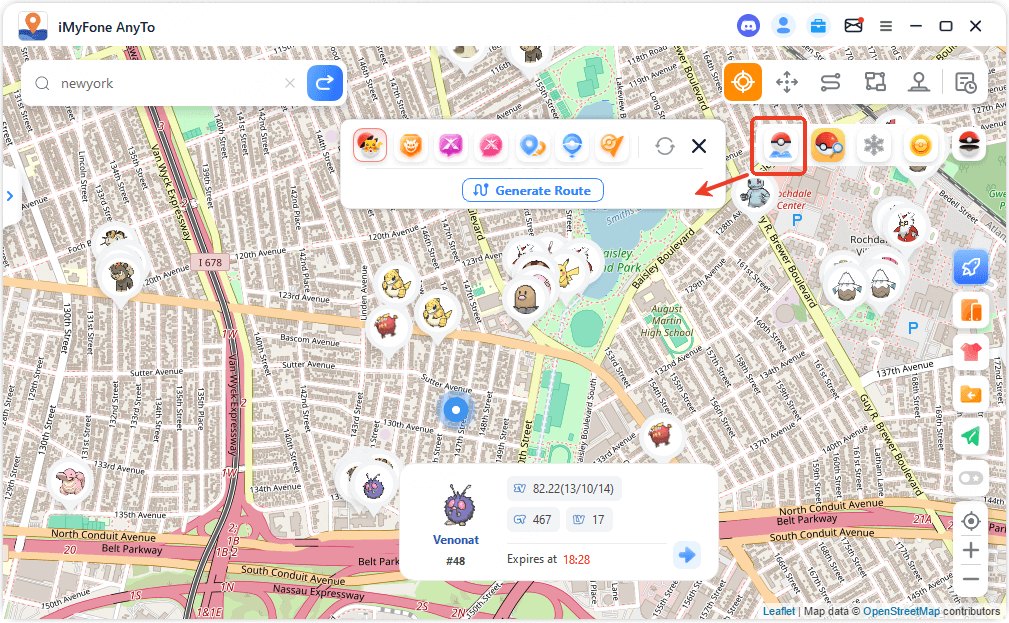
Undtagen rute-funktionen understøtter alle andre funktioner én-klik generering af data-ruter. Du kan følge den genererede rute for gameplay handlinger og kan pause bevægelsen når som helst.
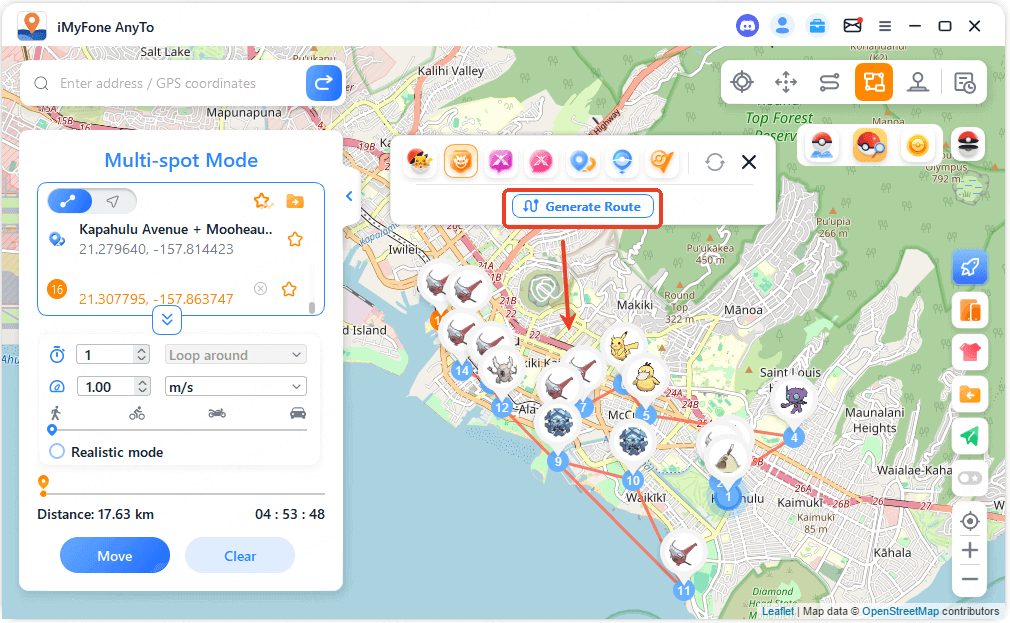
Ved at tænde for rute-funktionen kan du se rutedata nær din nuværende placering. Når du holder musen over ruten, vises information, og du kan klikke på "Flyt"-knappen for at se ruten og simulere bevægelse langs den.
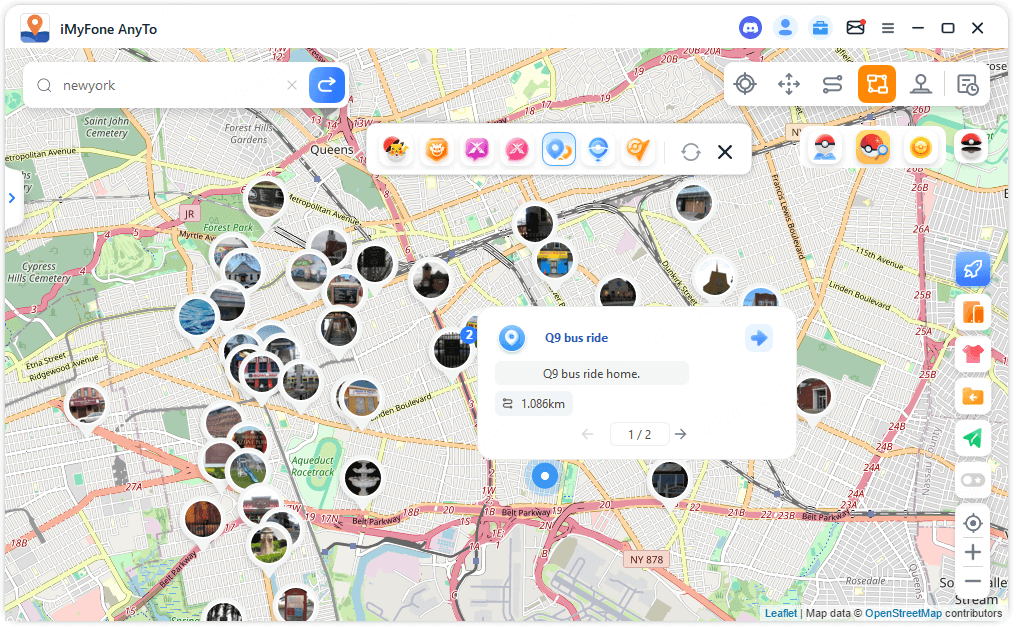
Både spillet og AnyTo-programmet følger den samme missionrute. Efter at have afsluttet den simulerede rejse, kan du optjene rute-badges og andre in-game belønninger. Undervejs kan du støde på specifikke Pokémon.
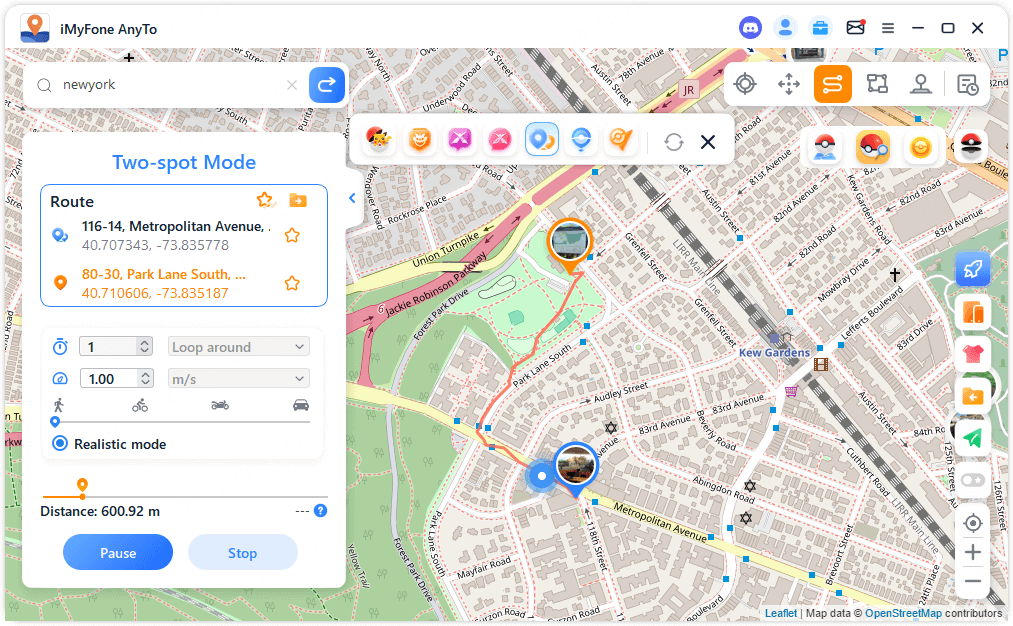
10 PoGo Søgning
For at se nærliggende Pokémon, Raids eller Field Research Quests omkring din nuværende placering, klik på PoGo Søgning i PoGo Værktøjer. Efter at have valgt koordinaterne, kan du:
Fange Pokémon
Deltage i Raids
Fuldføre Field Research Quests for at optjene generøse belønninger.
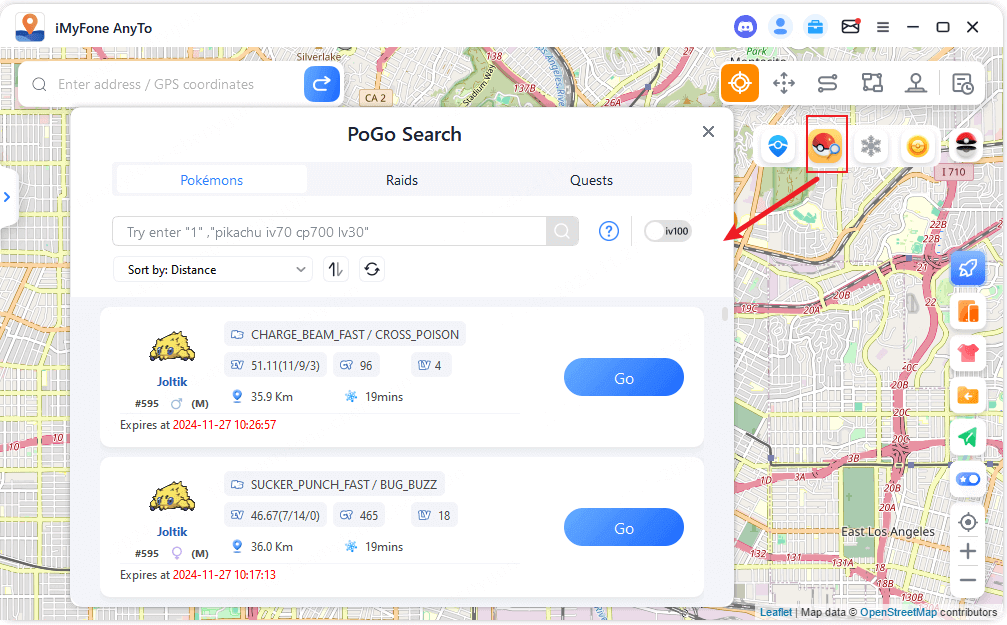
For at søge globalt efter en specifik Pokémon, indtast Pokémonens nummer eller navn (f.eks. "Pikachu") i Pokémon-listen for hurtigt at finde den ønskede Pokémon's data. Når den er fundet, klik på Go-knappen for at bevæge dig hen imod den og fange den.
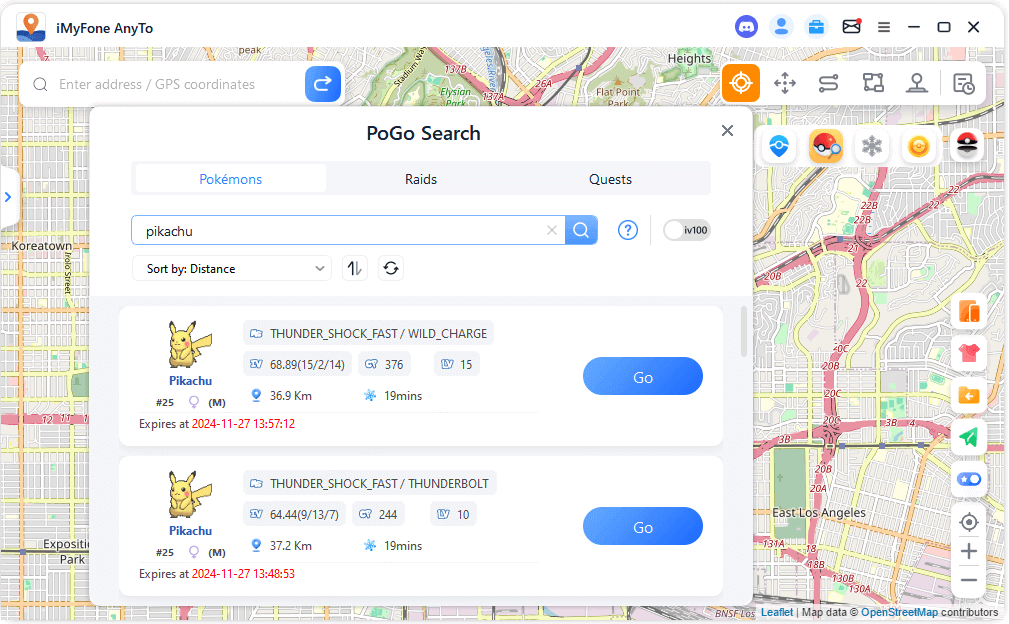
Tip: Vil du få de nyeste IV 100 Pokémon data? Tænd for IV100 switchen, og det vil i realtid vise placeringen af IV 100 Pokémon!
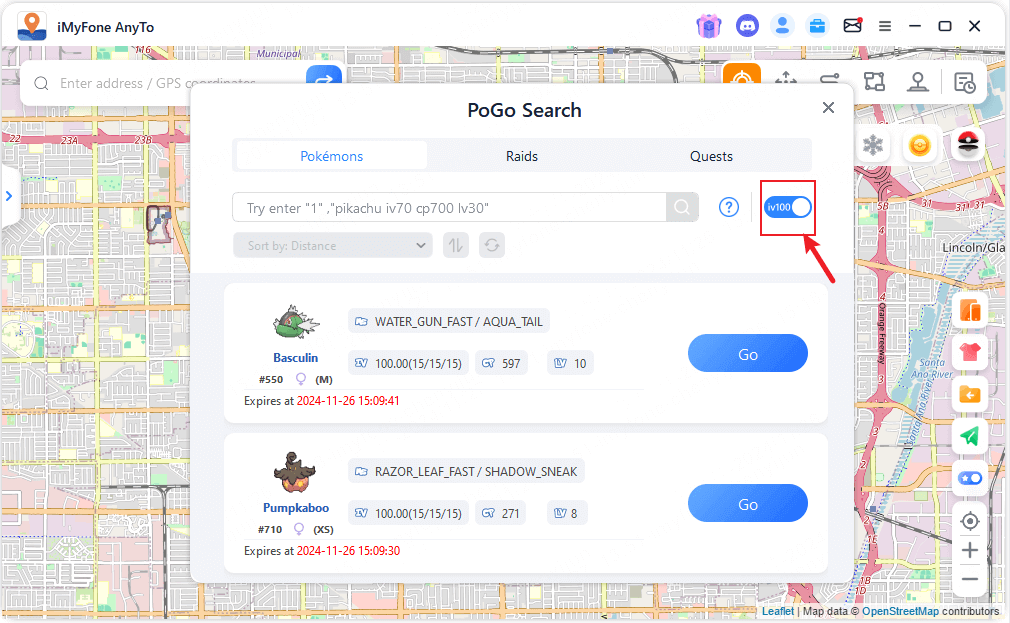
For at søge globalt efter specifikke Raids, søg efter Raid-niveau (f.eks., "T1," "T3," "T5") i Raids-listen for at finde de tilsvarende Raid-data. Når du har fundet det, klik på Go-knappen for at bevæge dig hen til Raid og deltage.
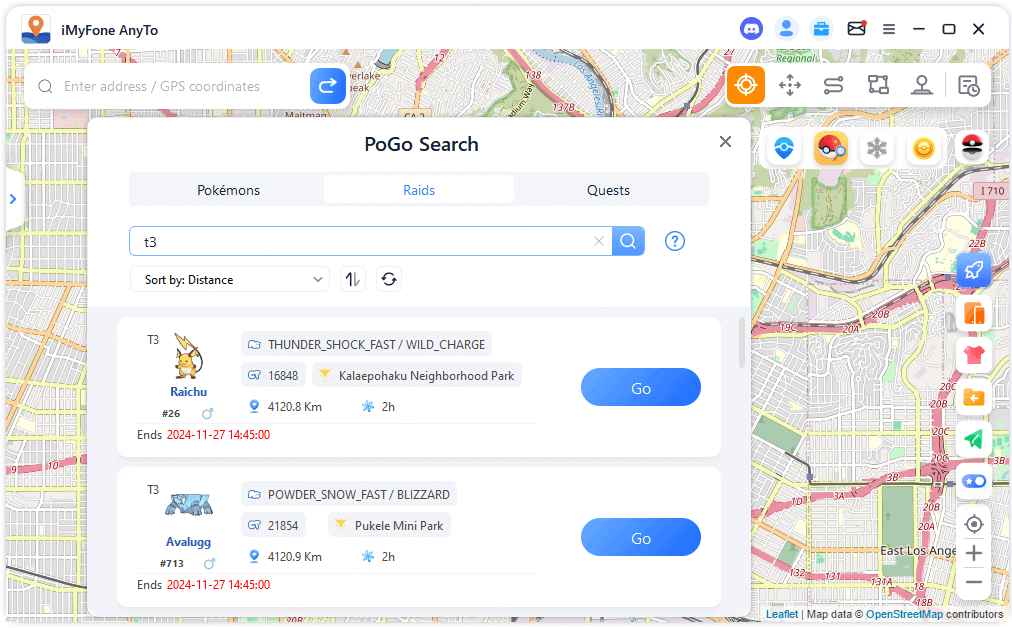
For at søge globalt efter specifikke opgaver, indtast navnet på den in-game genstand (f.eks. "Super Potion") i Quests-listen for at finde den tilsvarende belønningsopgave. Klik på Go-knappen for at bevæge dig hen til de angivne koordinater og dreje PokéStop-disken for at indsamle Field Research opgaver. Åbn teleskop-ikonet i nederste højre hjørne af spillet for at se opgavedetaljer. Fuldfør opgaverne som krævet for at modtage dine belønninger.
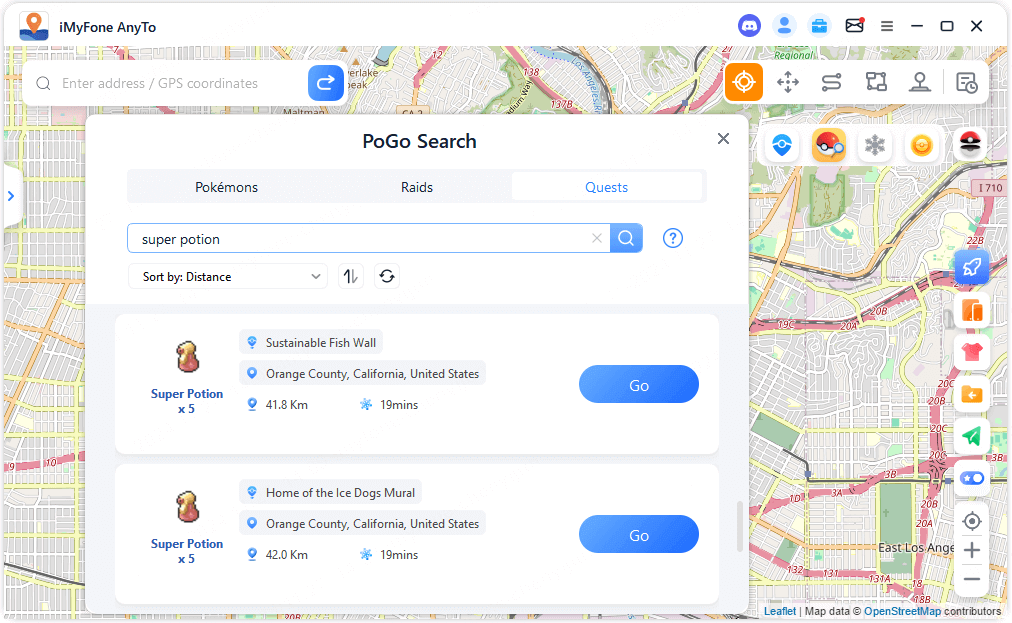
Tip: Klik på spørgsmålstegns-knappen på grænsefladen for at lære flere søgetips og metoder!
Har du stadig brug for hjælp?
Gå til Hjælpecentret >