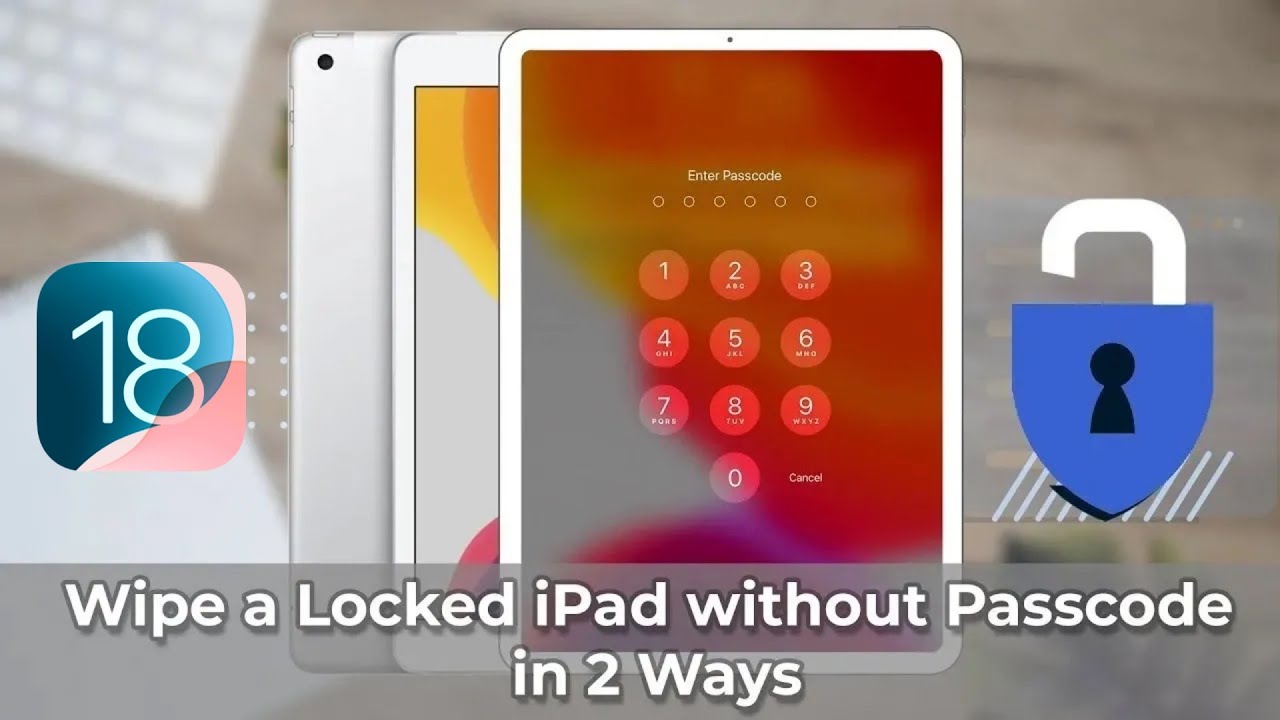iMyFone LockWiper
iPad er blokeret? Kan du ikke huske adgangskoden? Bare rolig, LockWiper hjælper dig med at låse dem op med et enkelt klik, ingen adgangskode nødvendig!
Gendannelse af fabriksindstillingerne på en iPad og andre iOS-enheder før oplåsning er Apples standardmetode til beskyttelse af brugernes privatliv på iOS-enheder, siden de begyndte at lave mobile enheder.
Men måden at nulstille en låst iPad på er dit problem. Derfor vil vi dele flere muligheder for at nulstille en låst iPad til fabriksindstillingerne.

- Del 1. Hvordan man rydder en låst iPad med LockWiper [uden adgangskode]

- Del 2. Hvordan man nulstiller en låst iPad med iTunes
- Del 3. Hvordan man gendanner fabriksindstillingerne på en låst iPad med Apple ID
- Del 4. Hvordan man rydder en låst iPad i gendannelsestilstand
- Del 5. Hvordan man fjerner en låst iPad med Siri Bug
- Ofte stillede spørgsmål: alt om at rydde en låst iPad
|
Løsninger
|
|||||
|---|---|---|---|---|---|
|
Anbefalinger
|
9,5
|
8,2
|
8,0
|
8,1
|
7,0
|
|
Brugervenlighed
|
Ja
|
Nej
|
Ja
|
Nej
|
Ja
|
|
Succesrate
|
Høj
|
Lav
|
Middel
|
Middel
|
Lav
|
Rens en låst iPad uden kodeord - LockWiper
iMyFone LockWiper iPad Unlock er det rette værktøj til at låse op og rense låste og utilgængelige iPads. Når du står i en kritisk situation, der kræver øjeblikkelig oplåsning af en låst iPad, giver LockWiper dig øjeblikkelig adgang til din iPad med 3 klik.
Derfor, hvis du ønsker at åbne din iPad med det samme, kan du bruge LockWiper til at gendanne fabriksindstillingerne på en låst eller deaktiveret iPad uden at indtaste en adgangskode.
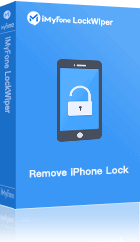
- Nemt og hurtigt rengør en låst iPad uden iCloud-adgangskoder og iPad-adgangskoder.
- Lover 99% effektivitet selv ved rengøring af en brugt iPad.
- Fjern straks iCloud-kontoen fra en aktiveret iPad uden adgangskode.
- Hjælper med at fjerne enhver type lås inden for få minutter, inklusive 4-cifret/6-cifret adgangskode, Face ID og Touch ID.
Her er trinene til at gendanne iPad til fabriksindstillingerne, når den er låst.
Se videovejledningen for at se, hvordan du rengør en låst iPad uden adgangskode i 2024.
Trin 1: Download og installer LockWiper på din PC eller Mac. Start det og klik på Start-fanen. Tilslut derefter din iPad til computeren med et USB-kabel.
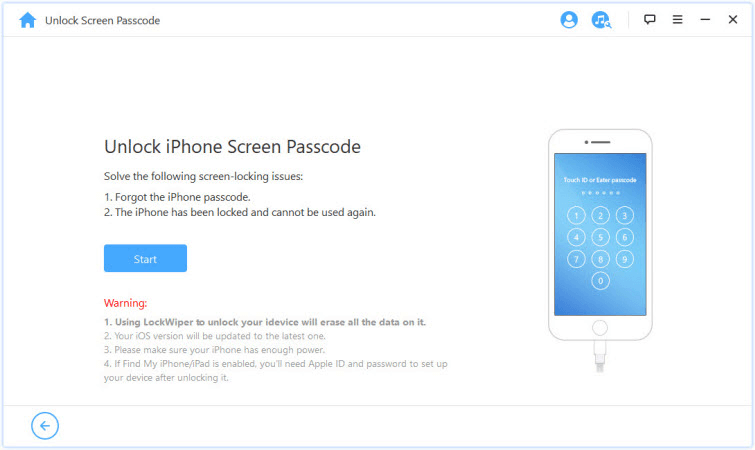
Trin 2: Brug USB-kablet til at tilslutte enheden og klik på Næste.
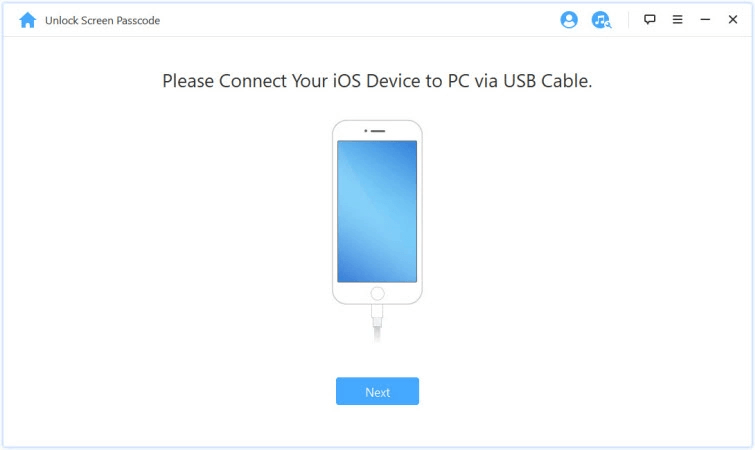
Trin 3: Download iPad-firmwarepakken ved at klikke på knappen Download. Når download er fuldført, skal du klikke på Start udpakning.
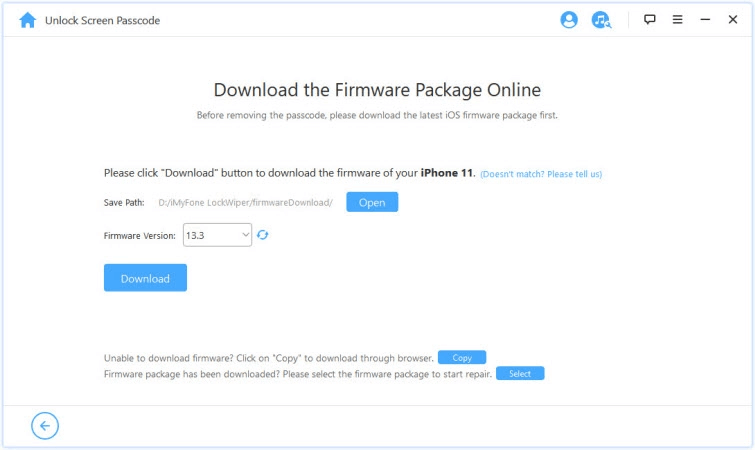
Trin 4: Når udpakningen er færdig, skal du klikke på Start oplåsning, indtaste 000000 for at bekræfte anmodningen igen og derefter klikke på Lås op.
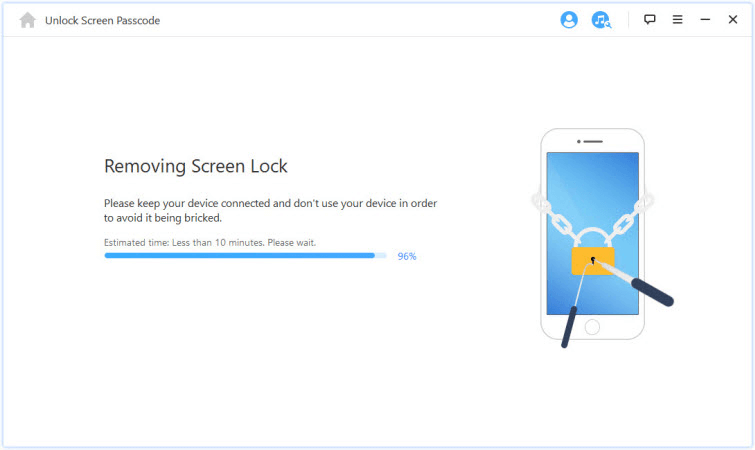
Vent til processen er færdig, og du vil få en ren iPad, som du kan bruge, som du vil, uden nogen tilbageværende data.
Sådan nulstiller du en låst iPad ved hjælp af iTunes
Med iTunes kan du gendanne din iPad til fabriksindstillingerne uden en adgangskode. iTunes fungerer dog kun for dem, der tidligere har synkroniseret deres iPad med iTunes.
Trin 1: Tilslut din enhed til den computer, du har brugt til at synkronisere enheden med.
Trin 2: Åbn iTunes på din computer. Hvis iTunes beder om din adgangskode eller tillid til computeren, skal du prøve en anden computer, som du har synkroniseret med, eller direkte prøv iMyFone LockWiper.
Trin 3: Vent, indtil iTunes sikkerhedskopierer din iPad, og når sikkerhedskopieringen er fuldført, skal du klikke på Gendan iPad.
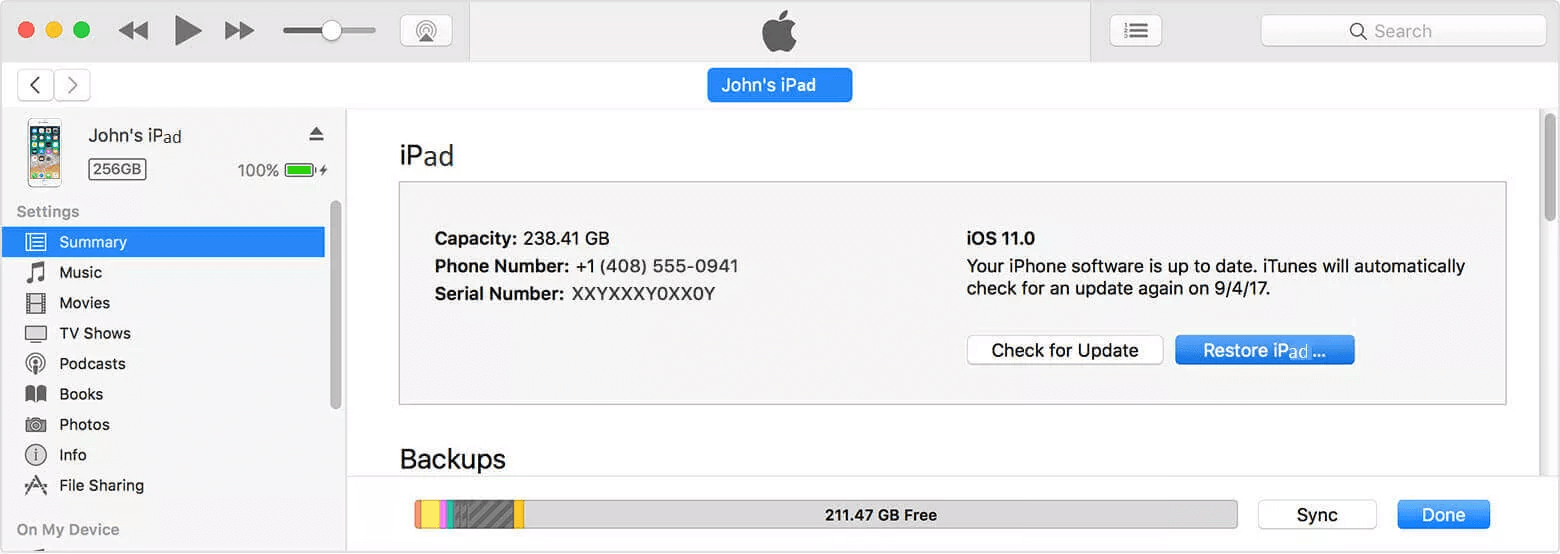
Trin 4: Når du når opsætningsskærmen, skal du klikke på Gendan fra iTunes-sikkerhedskopi.
Trin 5: Vent, indtil iTunes gendanner din iPad, og når gendannelsen er fuldført, skal du klikke på Gendan iPad.
Hvordan gendanner man fabriksindstillingerne på en låst iPad med Apple ID
Du kan også nulstille en låst iPad til fabriksindstillingerne ved hjælp af Find My-app. Denne metode tager dog lang tid og fungerer kun for dem, der tidligere har aktiveret denne funktion på deres iPads.
Trin 1: Brug en computer til at logge ind på iCloud.com/find. Log ind med dit Apple ID og adgangskode.
Trin 2: Find og vælg Find min iPad.
Trin 3: Klik på Alle enheder. Hvis Find min er aktiveret på din iPad/iPhone, vises din iPad på denne side.
Trin 4: Vælg Slet iPad for at fjerne / slette alle data på iPad og låse iPad op. Derefter vil iCloud gendanne iPad-dataene.
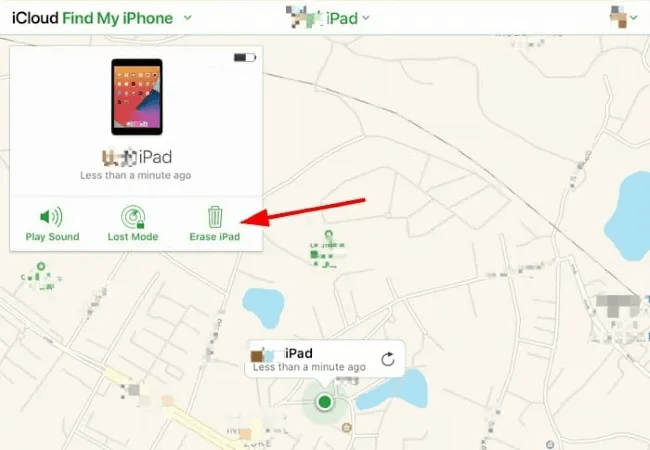
Sådan nulstilles en låst iPad i gendannelsesmode
Hvis du aldrig har synkroniseret din iPad med iTunes, kan du bruge gendannelsesmode til at nulstille iPad fra låseskærmen. Denne metode virker dog kun, hvis Find My ikke er aktiveret på iPad.
Trin 1: Forbind din iPad til computeren med en USB-kabel. Download, installer og åbn iTunes på din computer. Hvis du ikke har en computer, kan du låne en fra en ven.
Trin 2: Tving en genstart af iPad: Hold samtidigt inde på Hjem-knappen og Øverste (eller Side) knap. Hold begge knapper nede, indtil du ser gendannelsesmode-skærmen.
Trin 3: iTunes viser 3 muligheder: Annuller, Gendan eller Opdater. Vælg Gendan .
Trin 4: Vent på, at processen er færdig, og derefter konfigurer iPad'en.
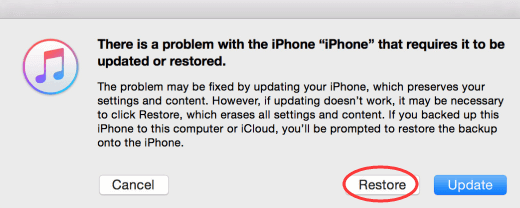
Sådan fjernes en låst iPad ved hjælp af Siri Bug
Hvis din iPad har installeret en version mellem iOS 8 og iOS 10.1, kan du udnytte en fejl i iOS til at få adgang til en låst iPad. Låsning af iPad uden adgangskode ved hjælp af Siri er kun muligt på et begrænset antal iPad-enheder, da fejlen er blevet rettet i nyere versioner af iPadOS.
Trin 1: Aktivér Siri og bed Siri om at åbne en app, som ikke findes på din iPad.
Trin 2: Derefter vil Siri give dig adgang til App Store, hvor du kan finde appen.
Trin 3: Tryk for at åbne App Store.
Trin 4: I App Store kan du downloade eller opdatere appen.
Trin 5: Når processen er afsluttet, vises appens forhåndsvisning, og du vil have adgang til din låste iPad.
Ofte stillede spørgsmål: Alt om at slette en låst iPad
Hvordan gendanner jeg en låst iPads fabriksindstillinger?
Du skal have aktiveret Find min iPad på din iPad, før den låses. Hvis du har gjort det, kan du gendanne din iPads fabriksindstillinger fra låseskærmen ved hjælp af iCloud. Selvom du også kan downloade software til at rydde en låst iPad, lad os først fokusere på, hvordan du gør det via iCloud.
-
Besøg iCloud.com-webstedet ved hjælp af en anden iOS-enhed. Log derefter ind med dit Apple ID og adgangskode.
-
Åbn derefter Find min og klik på Alle enheder . Her finder du en liste over enheder tilknyttet din iCloud-konto.
-
Vælg den låste iPad og klik derefter på Slet iPad . Din iPad vil blive slettet.
Kan du slette en stjålet iPad?
Ja, det er muligt at slette en stjålet iPad. Du kan gøre dette ved at gå til Find My på iCloud.com. Det vil dog kun virke, hvis du havde aktiveret Find My før din iPad blev stjålet.
-
Først skal du gå til icloud.com/find og logge ind på Find My.
-
Derefter skal du klikke på Alle enheder og vælge den stjålne iPad. Du vil se en liste over dine registrerede enheder.
-
Når du har valgt den, skal du klikke på Slet enhed .
-
Derefter skal du indtaste din Apple ID-adgangskode. Verifikationskoden kan blive sendt til din anden enhed, hvis du ikke bruger en betroet browser. Indtast den, når du bliver bedt om det. Du kan også blive bedt om at besvare sikkerhedsspørgsmål. Hvis det er en betroet browser, skal du bare klikke på Stol på for at springe verifikationsprocessen over.
-
Din stjålne iPad vil derefter blive slettet.
Hvordan nulstiller du en låst iPad til fabriksindstillinger uden adgangskode eller computer?
Brug af iTunes er en af de mulige måder at nulstille en låst iPad til fabriksindstillinger uden adgangskode eller computer.
-
Start iTunes på din computer og tilslut et Lightning- eller USB-kabel til den. Hold den anden ende frakoblet.
-
Tilslut iPad til computeren ved hjælp af den frakoblede ende af kablet og hold Hjem-knappen nede. Hold Hjem-knappen nede, mens du tilslutter, indtil iTunes-logoet vises på iPad-skærmen.
-
iTunes vil automatisk genkende iPad'en efter en vellykket tilslutning. Klik på "Gendan", når denne prompt vises. Du vil nulstille den låste iPad ved hjælp af iTunes.
Hvordan nulstiller du en låst iPad uden en computer?
Nulstil en låst iPad uden en computer ved hjælp af iCloud Find My-appen. Du skal bruge en verifikationskode, som du vil modtage på en anden iDevice. Sørg også for, at iPad'en er tilsluttet mobilnetværk eller Wi-Fi.
-
Besøg iCloud.com på en anden iDevice. Indtast dit Apple ID og adgangskode for at verificere.
-
Tryk på "Find My iPad" på iDevice. Du vil se en liste over dine registrerede enheder.
-
Vælg "All Devices" og find din iPad.
-
Endelig tryk på "Erase iPad" og bekræft "Erase". Din låste iPad vil blive nulstillet.
Hvordan fjerner du aktiveringsspærring uden tidligere ejers adgang til iPad?
Hvis din iPad har aktiveringsspærring, betyder det, at en andens iCloud-konto stadig er tilknyttet den. Du kan bruge professionel software til fjernelse af iPhone-aktiveringsspærring. Dette vil omgå aktiveringsskærmen for Find My-tjenesten uden adgang til tidligere ejers adgangskode. Hvis den tidligere ejer dog har accepteret at deaktivere deres iPad fra en webbrowser, bed dem bare om at udføre følgende trin.
-
Gå til en webbrowser og log ind på iCloud.com med din Apple ID.
-
Gå derefter til Find My iPhone.
-
Klik på "All Devices".
-
Vælg den iPad, du vil fjerne fra din iCloud-konto.
-
Derefter skal du klikke på "Erase Device" og følge instruktionerne for at slette den.
-
Til sidst skal du klikke på "Remove from Account". Aktiveringsspærringen er nu fjernet.
Konklusion
Sammenfattende er den nemmeste og mest effektive løsning på at låse en låst iPad op at bruge LockWiper afhængigt af den specifikke situation. LockWiper muliggør problemfri fjernelse af Apple ID eller tidligere indstillede adgangskoder. Det fungerer på alle iPad-modeller og iOS-versioner.