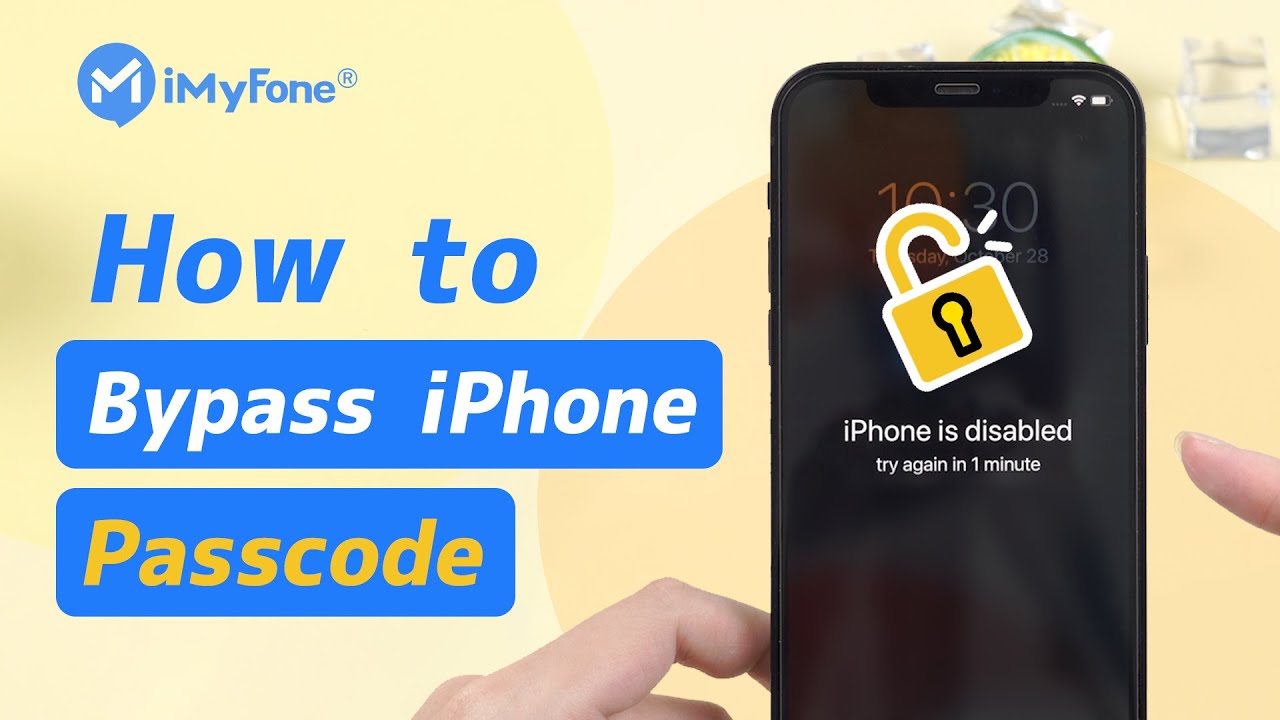Hvor mange forsøg har man på at låse iPhone op, før den bliver låst eller deaktiveret?
Ønsker du også at vide, hvor længe iPhone kan være låst efter at have brugt for mange forkerte forsøg? I denne ekspertblog vil vi besvare dette spørgsmål i detaljer, samt undersøge løsninger til at genvinde adgang til din iPhone uden ventetid på grund af låsning.
Så lad os dykke ned i hemmelighederne bag antallet af oplåsningsforsøg på iPhone.

Hvor Mange Forsøg har Man på at Låse iPhone Op?
Apple kræver, at adgangskoden skal indtastes korrekt hver gang du forsøger at låse din iPhone op.
Dette beskytter iPhone-data og forhindrer uautoriserede brugere i at stjæle eller ændre dem.Du har maksimalt 5 forsøg til at indtaste adgangskoden korrekt. Fra det sjette fejlslagne forsøg vil iPhone blive deaktiveret i stigende tidsintervaller.
Her er en oversigt over, hvor længe iPhone forbliver låst.
|
Antal Fejl
|
Konsekvens af Forkert Adgangskode
|
|---|---|
|
De første 5 fejl
|
iPhone forbliver sikker og tillader dig at fortsætte med at indtaste adgangskoden.
|
|
Ved det 6. forsøg
|
iPhone låser brugeren ude i 1 minut.
|
|
Ved det 7. forsøg
|
iPhone låser brugeren ude i 5 minutter.
|
Ved det 8. fejl |
iPhone deaktiveres i 15 minutter. |
|
Ved det 9. fejl
|
iPhone låses i 1 time.
|
|
Ved det 10. fejl
|
iPhone bliver permanent låst.
|
- Slet Data-funktionen er aktiveret: Dataene på iPhone/iPad vil blive slettet.
- Slet Data-funktionen er deaktiveret: iPhone/iPad vil blive permanent låst.
Du skal forbinde enheden til iTunes og synkronisere den for at gendanne den. Det betyder, at du skal tage en backup af dine data til iCloud eller lokal lagring.
4 Måder at Låse iPhone Op efter For Mange Forsøg
Hvis tanken om, at din iPhone er låst i bare 5 minutter, generer dig, og det slet ikke er praktisk at håndtere en times lang låsning, så læs videre for at finde ud af, hvordan du kan låse din iPhone op.
1 Lås en Låst eller Deaktiveret iPhone Op med LockWiper
Hvis din iPhone er blevet ubrugelig på grund af flere forkerte adgangskodeforsøg, og den ikke er blevet synkroniseret med iTunes eller iCloud, så kan iMyFone LockWiper effektivt fjerne den lange låsetid på iPhone uden behov for nogen funktioner eller synkronisering og låse din skærm op.
Du behøver ikke at aktivere nogen funktioner, kun 5 trin er nødvendige for nemt at omgå og låse iPhone-skærmens adgangskode op. Selv hvis du har glemt din adgangskode, kan du fjerne iPhone-skærmlåsen og få adgang til din iPhone på 5 minutter med en succesrate på 99%.
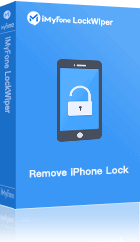
Nem Oplåsning af iPhone efter Flere Forkerte Forsøg
- Lås en iPhone op, der er blevet låst eller deaktiveret på grund af flere forkerte adgangskodeforsøg.
- Lås en iPhone op, når du har glemt iPhone-adgangskoden, selv med Find My aktiveret.
- Fjern adgangskoden fra iPhones med brugt eller ødelagt skærm, der ikke fungerer.
- Understøtter fjernelse af både 4-cifrede og 6-cifrede adgangskoder.
- Lås skærmtidsadgangskoden op fra alle iOS-enheder uden datatab, inklusive iOS 18/17.
Videovejledning om, hvordan kan jeg låse min iPhone op
Trin til at Låse Låst/Deaktiveret iPhone Op uden Adgangskode med LockWiper
Trin 1. Download og start LockWiper. På startskærmen skal du vælge "Lås Skærmadgangskode Op."
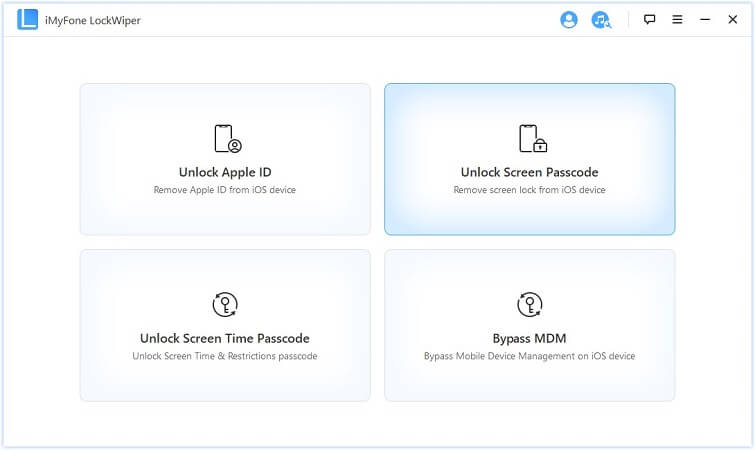
Trin 2. Forbind nu din iPhone til din computer. Klik på "Start" og download firmwarepakken. Udpak den derefter ved at klikke på "Start for at Udpakke."

Trin 3. Klik nu på "Start Oplåsning" og indtast 000000 for at bekræfte, at du vil låse din låste eller deaktiverede iPhone op.
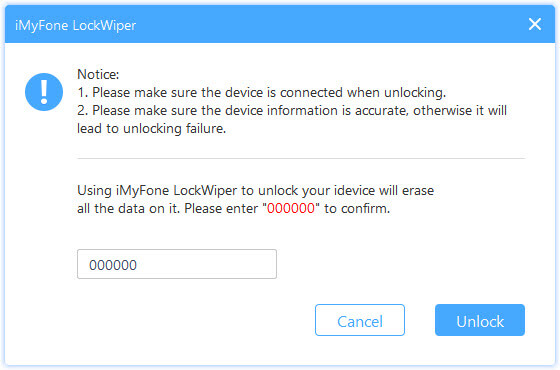
Trin 4. LockWiper begynder at låse din iPhone op, og hele processen afsluttes på mindre end 5 minutter.

Med LockWiper behøver du ikke længere bekymre dig om, hvor mange forsøg det tager at låse din iPhone op.
Det fungerer til at låse iPhone-skærmen op, selv uden at aktivere eller synkronisere nogen funktioner på forhånd. Selv hvis du ikke kender alle typer adgangskoder, kan det stadig hjælpe dig med at fjerne iPhone-låsningstiden på kun 5 minutter. Det er virkelig værd at prøve.
2 Lås Deaktiveret iPhone Op ved Hjælp af iTunes
Hvis du tidligere har synkroniseret din iPhone med iTunes på din computer, kan du låse en låst eller deaktiveret iPhone op ved hjælp af iTunes uden at miste data (virker både med og uden backup) ved at følge disse trin.
Men hvis Find My er aktiveret, eller hvis iTunes beder dig om iPhone-adgangskoden, kan du ikke bruge denne metode, og det anbefales at bruge LockWiper.
- Du skal starte iTunes, som din iPhone tidligere er blevet synkroniseret med.
- Du skal være hurtig til at annullere både backup- og synkroniseringsprocessen.
A. Uden Backups
Trin 1. Åbn iTunes på din personlige computer.
Trin 2. Forbind din iPhone til computeren og vent. Den burde dukke op i enhedssektionen, når iTunes genkender den.
Trin 3. Når den vises på listen, klik på iPhone-navnet, og vælg "Indstil som ny iPhone" i stedet for gendannelsesmuligheden.
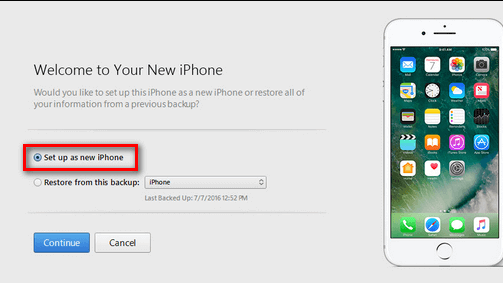
Trin 4. Når du vælger "Indstil som ny iPhone," skal du derefter klikke på "Gendan."
Trin 5. Din iPhone vil forsøge at tage en backup på dette tidspunkt, men du skal straks annullere dette ved at klikke på det lille x i statusvinduet i iTunes.
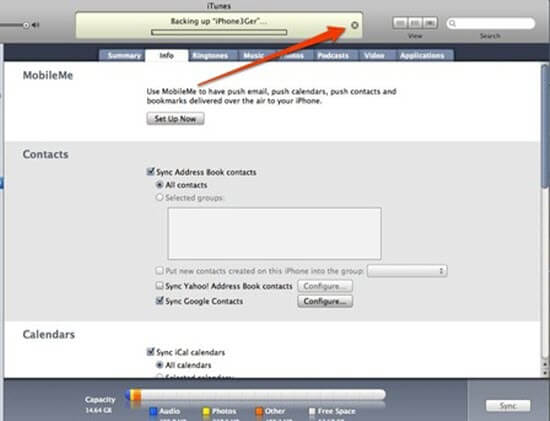
Trin 6. Når du har annulleret backup-processen, vil din iPhone forsøge at synkronisere. Annuller dette også.
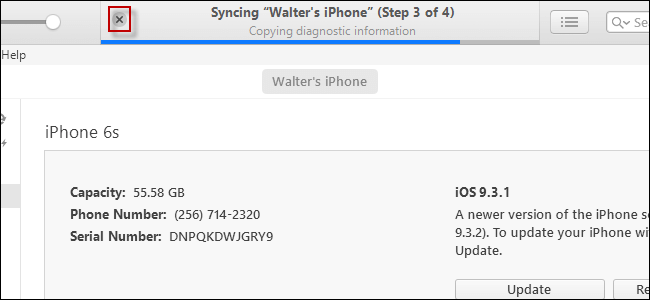
Nu vil du have en oplåst iPhone uden at skulle gennemgå gendannelses- eller synkroniseringsprocessen, hvilket giver dig en genaktiveret enhed.
B. Med Backups
Trin 1. Følg trin 1-2 i proceduren for "Uden Backups."
Trin 2. Gå til "Oversigt" og klik på "Gendan iPhone."
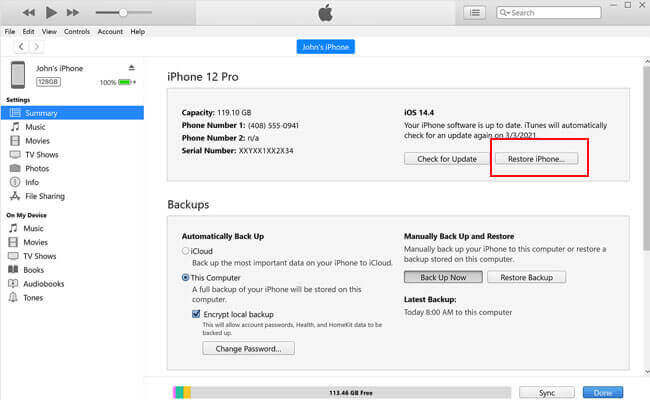
Trin 3. Vent på, at iTunes gendanner din iPhone. Når den er færdig, skal du vælge at gendanne fra iTunes-backups for at få dine data tilbage.
Denne metode kræver, at din iPhone tidligere er blevet synkroniseret med iTunes på din computer, ellers virker den ikke, og nogle gange kan iTunes ikke genkende enheden på grund af fejl i programmet.
3 Lås Uresponsiv iPhone Op med Gendannelsestilstand
Du kan også sætte din iPhone i gendannelsestilstand for at tvinge fjernelsen af alt indhold og alle adgangskoder.
- Du skal have iTunes og adgang til en personlig computer for at bruge det.
- Du vil miste alle dine data.
Trin 1. Download og start iTunes på din personlige computer, og tilslut din iPhone med et USB-kabel.
Trin 2. Sæt din iPhone i gendannelsestilstand.
- For iPhone 6S eller ældre: Tryk på Hjem-knappen og Side-knappen samtidig.
- For iPhone 7/7 Plus: Tryk på Side-knappen og Lydstyrke-ned-knappen samtidig.
- For iPhone 8 eller nyere: Tryk og slip Lydstyrke-op-knappen. Tryk og slip Lydstyrke-ned-knappen. Tryk og hold Side-knappen nede.
Skærmen i iTunes vil spørge dig, om du vil gendanne eller opdatere din iPhone. Du skal vælge at gendanne den, hvilket nulstiller din iPhone til fabriksindstillingerne.
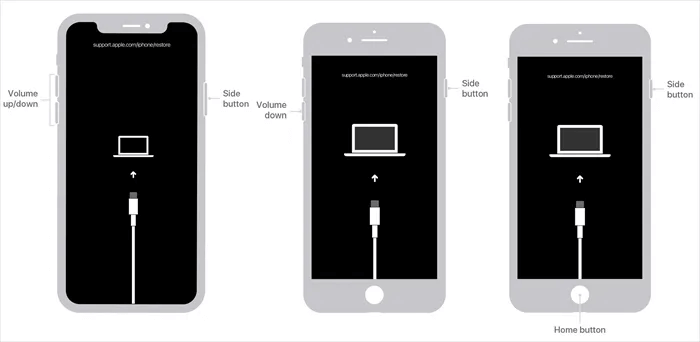
Denne gendannelsesproces kan tage længere end 30 minutter at opdatere og låse din iPhone op, og hvis det tager for lang tid, vil din iPhone automatisk afslutte gendannelsestilstanden, og du bliver nødt til at gentage de besværlige trin ovenfor igen.
4 4. Lås en Låst eller Deaktiveret iPhone Op ved Hjælp af iCloud
Hvis du har "Find My" aktiveret i iCloud for din iPhone, og du har din Apple ID, kan du låse en deaktiveret eller låst iPhone op ved hjælp af iCloud.
- Du skal have Apple ID og "Find My" aktiveret på din iPhone.
- Din iPhone skal være forbundet til et netværk for at det virker.
Trin 1. Gå til iCloud.com fra en anden enhed, såsom en computer, og log ind med dit Apple ID og adgangskode.
Trin 2. Hvis din iPhone ikke er på listen, skal du bruge Gendannelsestilstanden nævnt ovenfor.
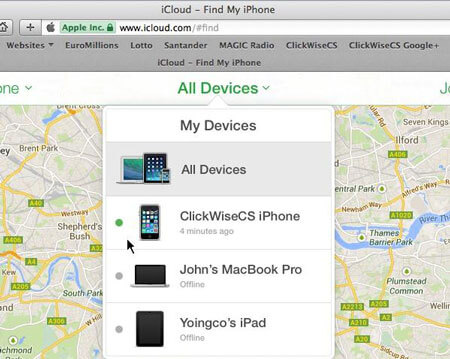
Trin 3. Vær opmærksom på, at din iPhone skal være forbundet til et netværk for at kunne slette den eksternt. Vælg nu din iPhone og slet den.
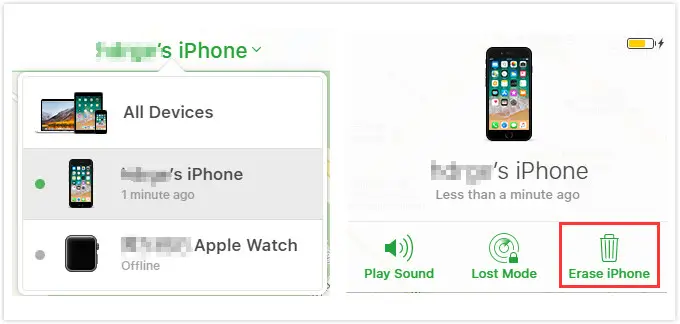
Efter at have låst iPhone op eksternt, kan du gendanne den fra din backup. Hvis du ikke har en backup, og du ikke har "Find My" aktiveret, vil denne metode ikke virke, og vi anbefaler, at du prøver metode 1 uden begrænsninger.
Sådan Forhindrer du Sletning af Data efter For Mange Forsøg
Sikkerhedsfunktionen, der er aktiveret som standard, sletter alle data efter ti mislykkede forsøg på at logge ind på iPhone. Dette sikrer, at følsomme data ikke bliver tilgængelige for personer, der ikke er ejeren af iPhone eller uautoriserede brugere.
Du kan dog forhindre din iPhone i at slette data efter for mange fejlslagne forsøg på at låse din iPhone op, og her er hvordan:
Trin 1. Gå til din Indstillinger-menu i iPhone's navigationspanel og åbn den.
Trin 2. Fra indstillingslisten skal du vælge "Touch ID & Adgangskode."
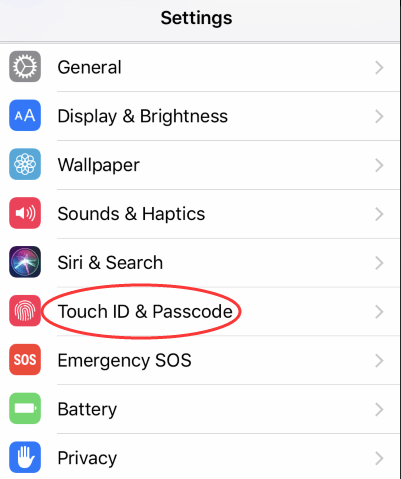
Trin 3. Du vil blive bedt om at indtaste din nuværende adgangskode. Indtast den.
Trin 4. Når du har indtastet din nuværende adgangskode, får du adgang til "Touch ID & Adgangskode"-menuen, som har muligheder for at kræve adgangskode, hvad der er tilgængeligt, når iPhone er låst osv.

Trin 5. Rul ned til bunden af denne menu og slå "Slet Data"-muligheden fra.

Nu, når der sker ti fejlslagne forsøg, vil dine data ikke blive slettet automatisk. Så uanset hvor mange forsøg der bliver gjort på at låse iPhone op, behøver du ikke længere bekymre dig om, at dataene bliver slettet, når enheden bliver deaktiveret.
Ofte Stillede Spørgsmål om Oplåsning af iPhone efter For Mange Forsøg
01 Er der ubegrænsede forsøg på at indtaste adgangskoden på en iPhone?
NEJ, hvis du indtaster den forkerte adgangskode seks gange i træk, bliver du låst ude af din enhed, og du vil modtage en besked, der siger "iPhone er deaktiveret."
02 Hvor mange forsøg på adgangskoden kan man gøre på en iPhone?
Apple tillader dig at indtaste en forkert adgangskode op til 9 gange. Hvis du ikke låser din iPhone op efter 10 forsøg, vil din iPhone blive deaktiveret.
03 Hvad er den længste tid, en iPhone kan være låst?
Når din iPhone siger "iPhone er deaktiveret, forbind til iTunes" efter 10 mislykkede forsøg, betyder det, at du ikke længere har mulighed for at indtaste en adgangskode.
Konklusion
Kort sagt, den maksimale låsetid for din iPhone kan vare for evigt, hvilket gør det umuligt at få adgang til og bruge din enhed.
Men ved at bruge LockWiper som et praktisk værktøj kan du nemt omgå den utilgængelige og låste skærm og genvinde adgang til din iPhone på under 5 minutter uden nogen begrænsninger.