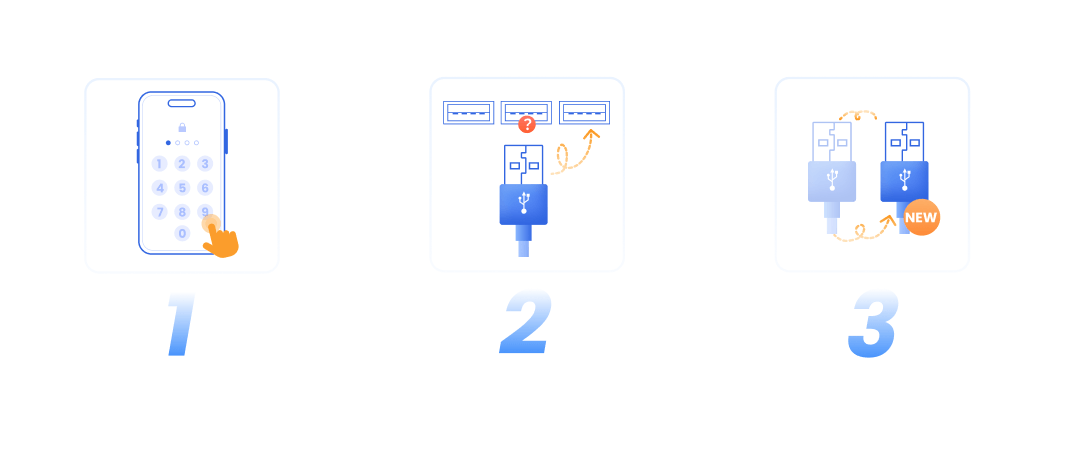iMyFone Fixppo Brugervejledning
Er din iPhone/iPad/iPod touch/Apple TV uforklarligt fanget i almindelige Apple-problemer? Hvis du oplever problemer med iOS/iPadOS/tvOS, er iMyFone Fixppo her for at hjælpe.
iMyFone Fixppo er en computer software, der leverer tre kernefunktioner: Apple System Reparation, iDevices Nulstilling og iOS Opgradering/Nedgradering. Derudover tilbyder det en gratis funktion til indtastning/udgang fra gendannelsestilstand.
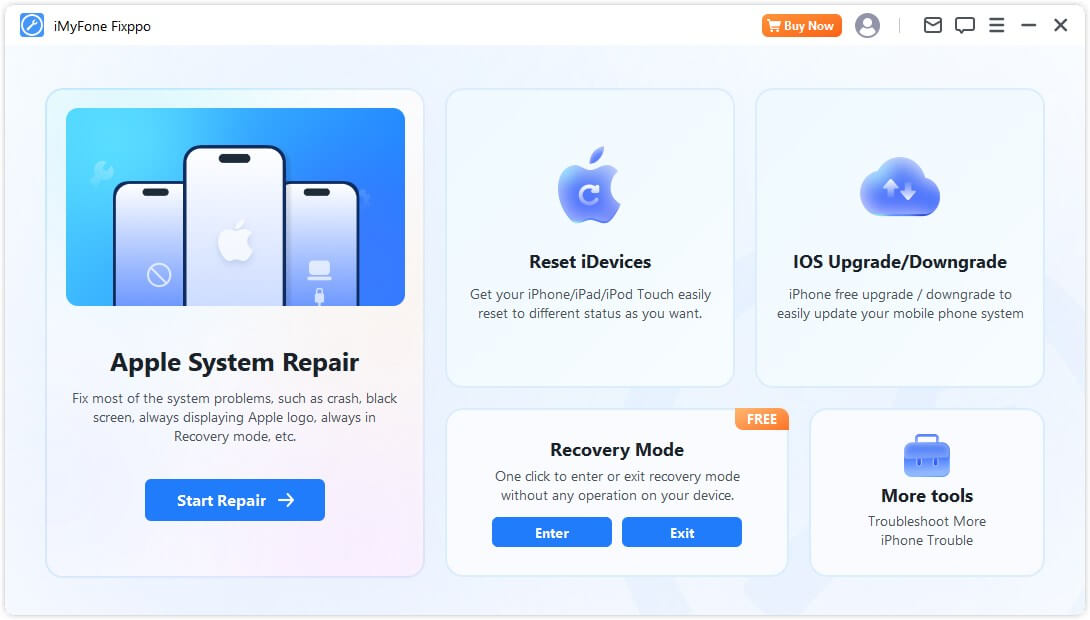
Følg de enkle, men detaljerede trin nedenfor for at lære, hvordan du betjener hver tilstand og maksimerer potentialet i dette program.
Del 1: Apple System Reparation
Denne sektion indeholder to kernefunktioner: Standardtilstand og Avanceret tilstand. Standardtilstand er egnet til brugere, der ønsker at løse en bred vifte af problemer med deres iDevices. Det løser effektivt de fleste problemer. Hvis du dog støder på vanskeligheder ved brug af standardtilstand, er der en avanceret tilstand til rådighed, som vil hjælpe dig med at løse iOS-problemer og reparere systemet.
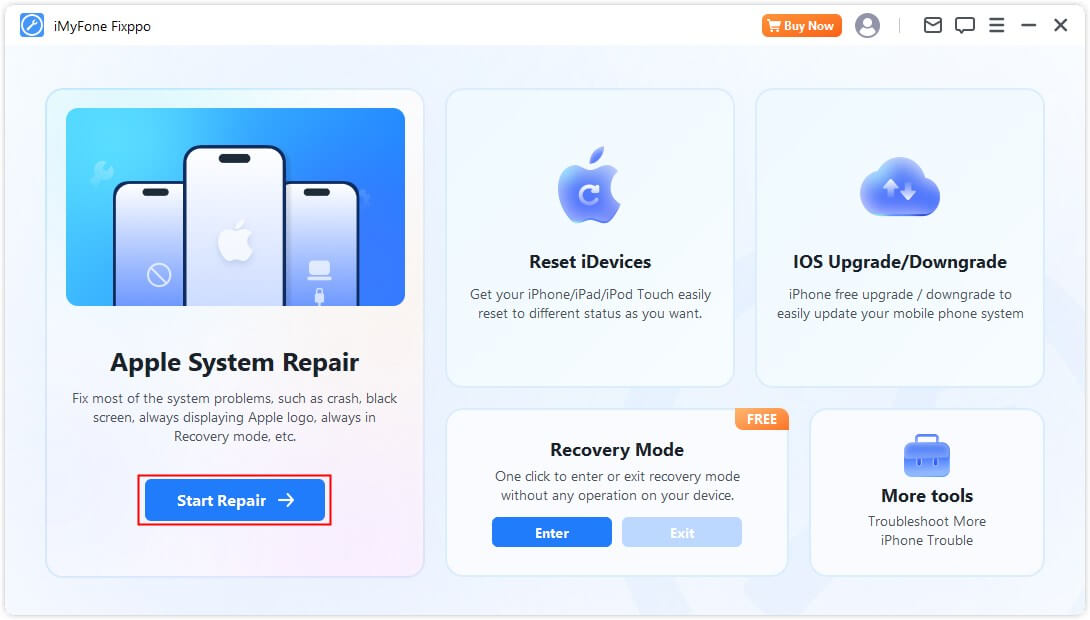
Vælg standardtilstand for sikker reparation uden tab af data
Trin 1. Start iMyFone Fixppo og vælg Standardtilstand
Hvis du ønsker at bevare dine data under reparationen af din enhed, skal du vælge standardtilstand Apple System Reparation på hovedsiden. Denne tilstand løser effektivt almindelige problemer med iOS/iPadOS-systemet.
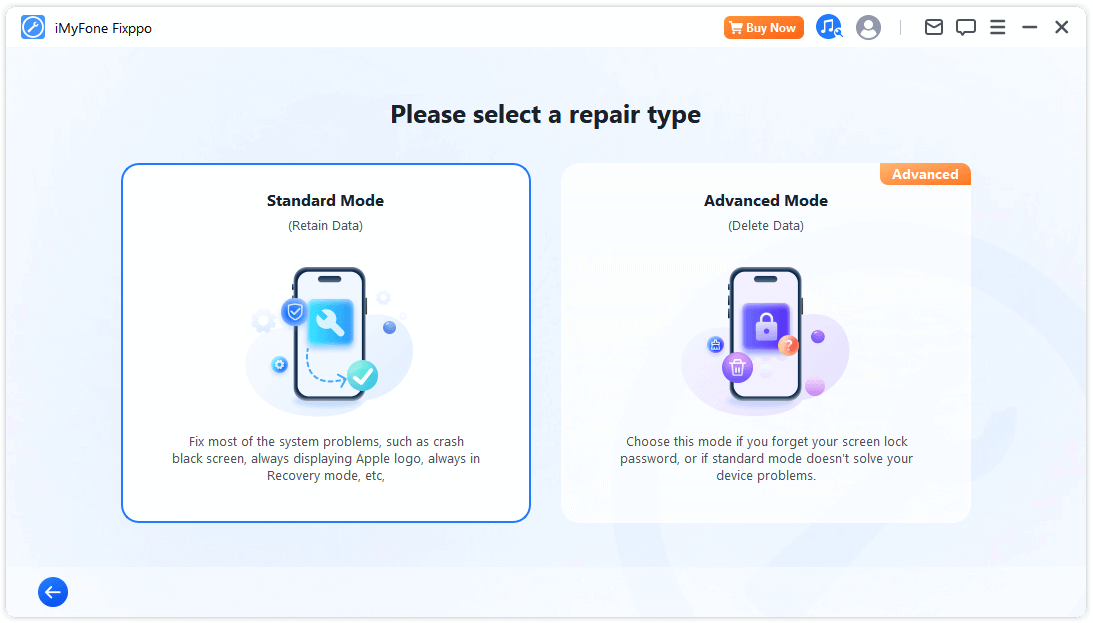
Trin 2. Tilslut enheden til computeren
Efter at have valgt standardtilstand, tilslut din iOS-enhed til computeren. Hvis enheden ikke bliver registreret, vil Fixppo hjælpe dig med at gå i gendannelsestilstand. Følg instruktionerne på skærmen for manuelt at gå i gendannelsestilstand eller DFU-tilstand.
- For at sikre en vellykket reparation af iOS-systemet anbefales det kraftigt at bruge et originalt Apple USB Lightning-kabel til at tilslutte din iOS-enhed til computeren.
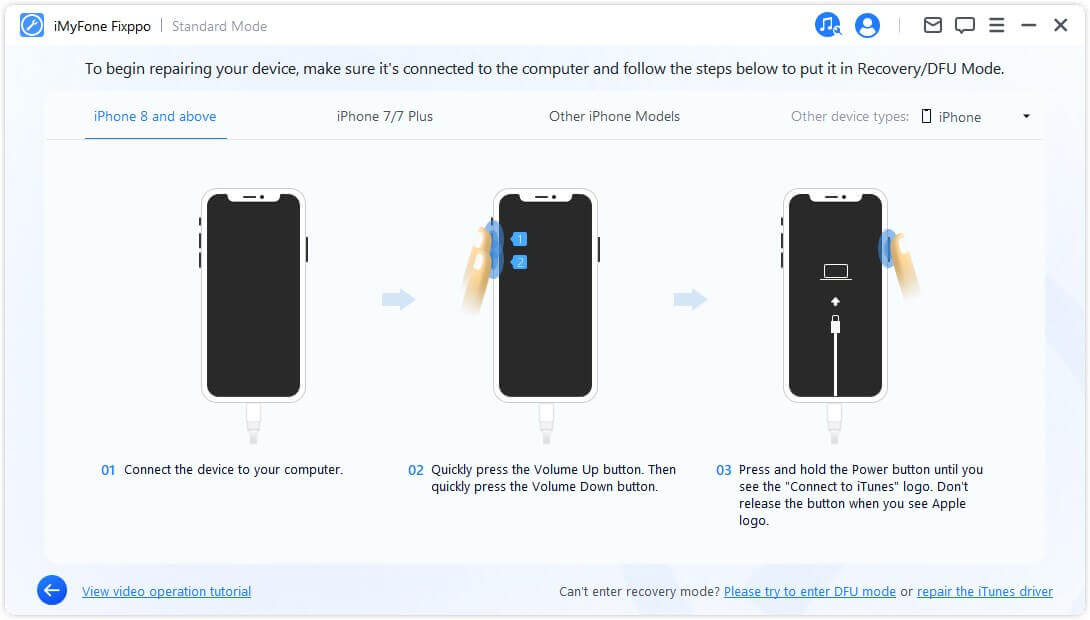
Hvis enheden ikke vises i gendannelsestilstand, klik på "Try DFU Mode" nederst på skærmen.
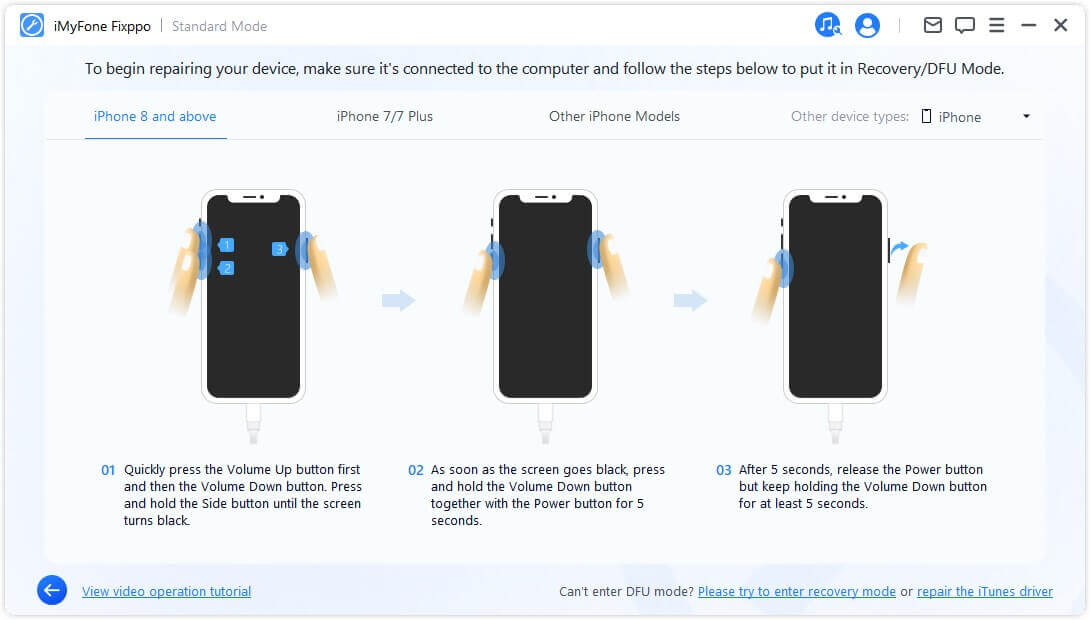
Trin 3. Download firmware
Nu skal du downloade firmware for at reparere din enhed. Programmet vil automatisk registrere enhedsmodellen og vise alle tilgængelige firmwareversioner. Vælg din foretrukne version og klik på"Download".
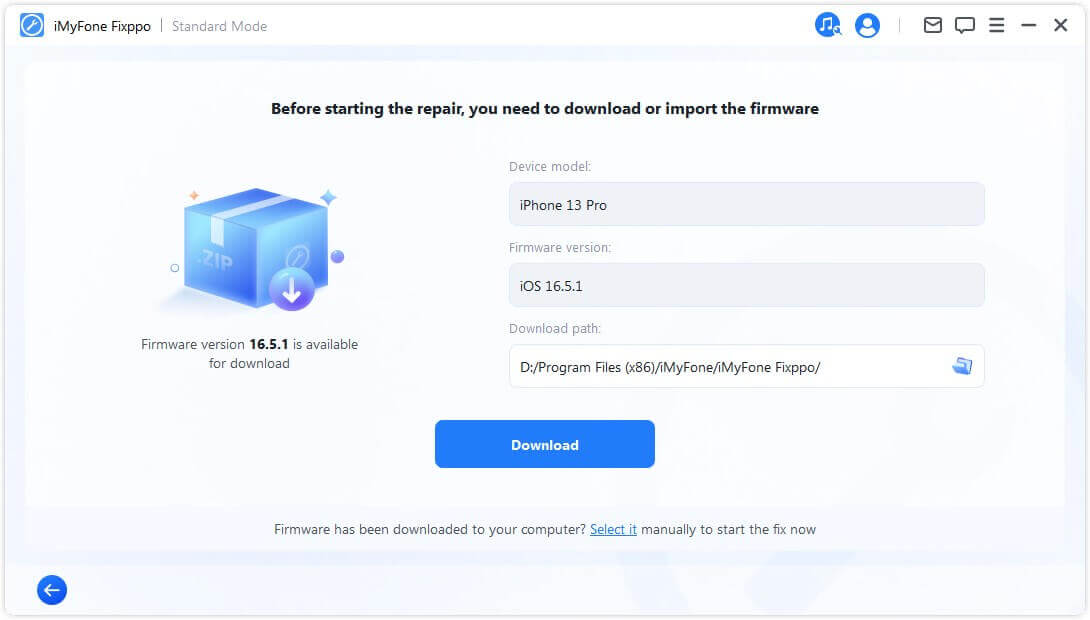
Når du er klar, klik på Download for at begynde at downloade den nyeste firmwarepakke. Bemærk, at det kan tage lidt tid på grund af den store filstørrelse på cirka 5 GB.
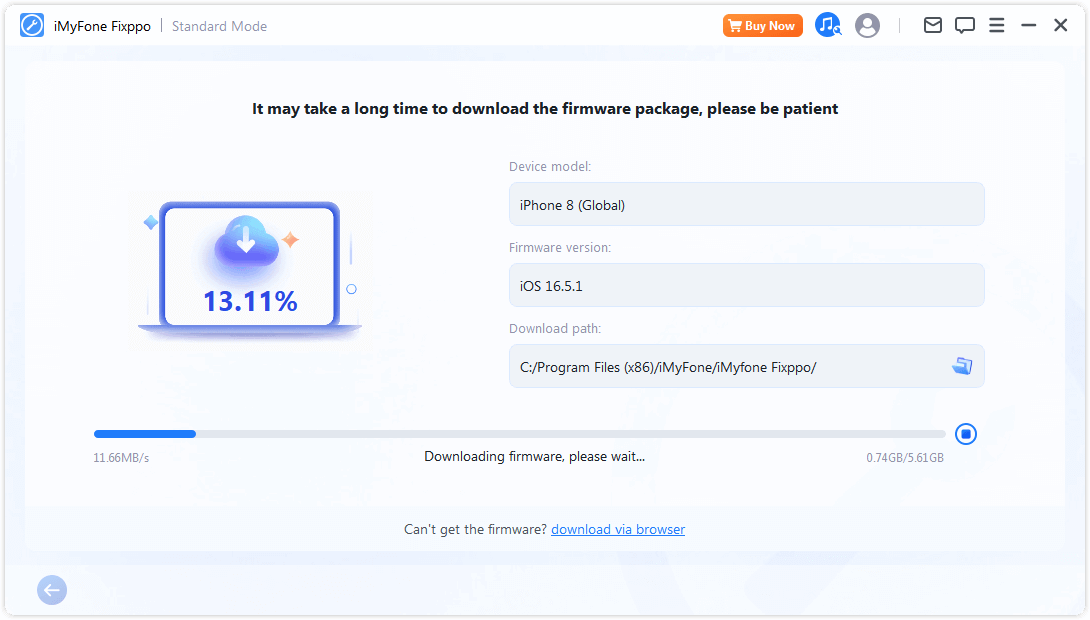
- Hvis download af firmwarepakken mislykkes, kan du downloade den via din browser ved at vælge "Download via browser".
- Hvis firmwarepakken allerede er downloadet til computeren, skal du blot klikke på "Vælg" for manuelt at importere firmwaren.
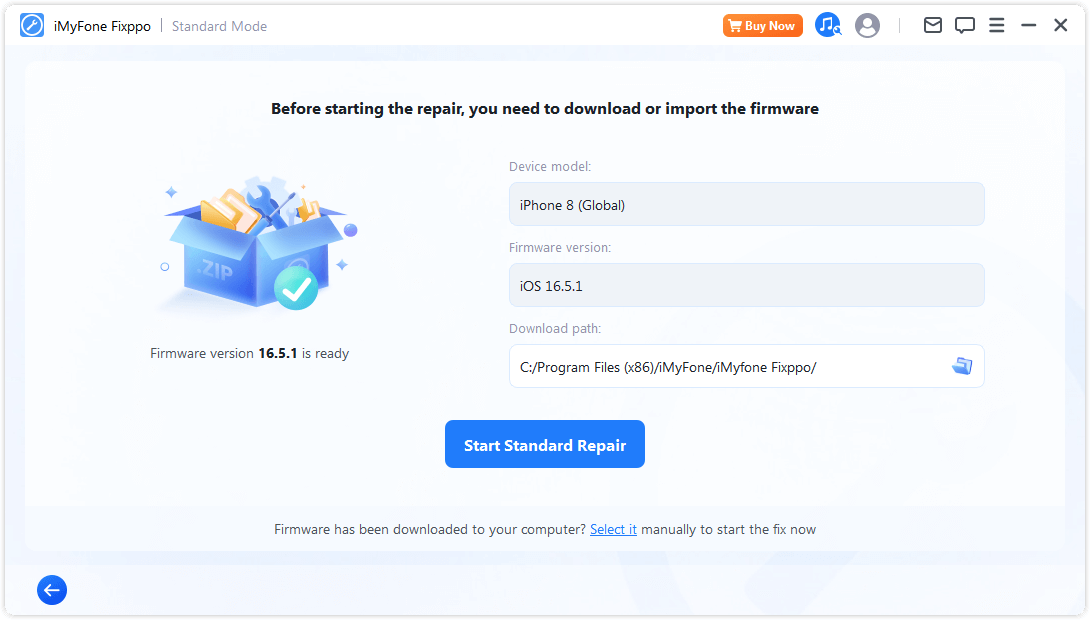
Trin 4. Reparer iOS/iPadOS/tvOS fejl
Når du har fået firmwaren, klik på "Start standard reparation" for at begynde reparationen af din enhed.
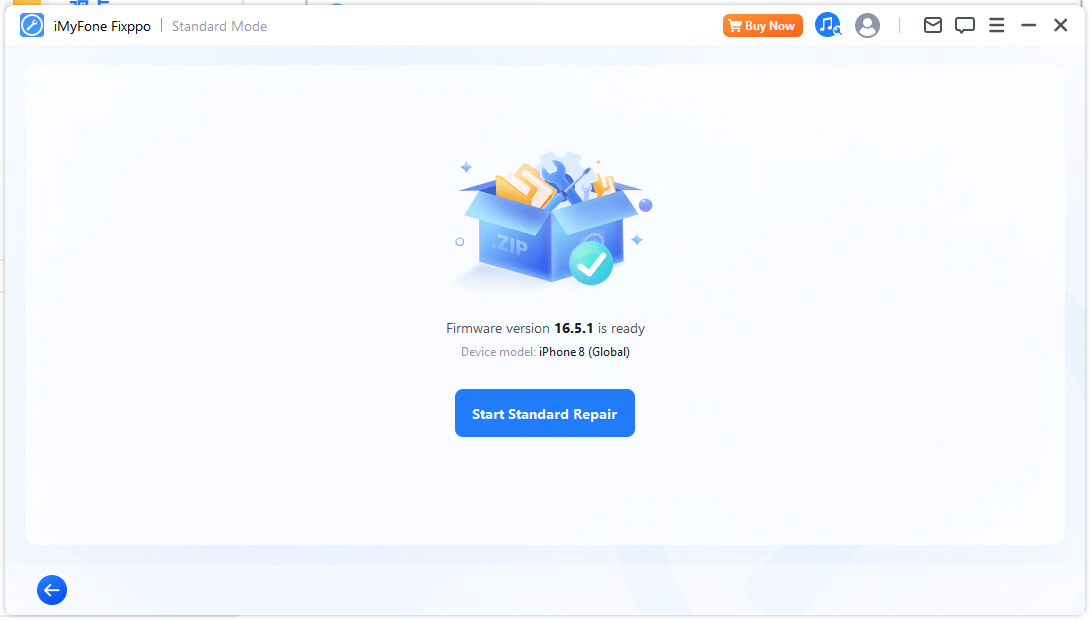
Processen vil snart være afsluttet, og iPhone vil automatisk genstarte, når programmet har afsluttet sit arbejde.
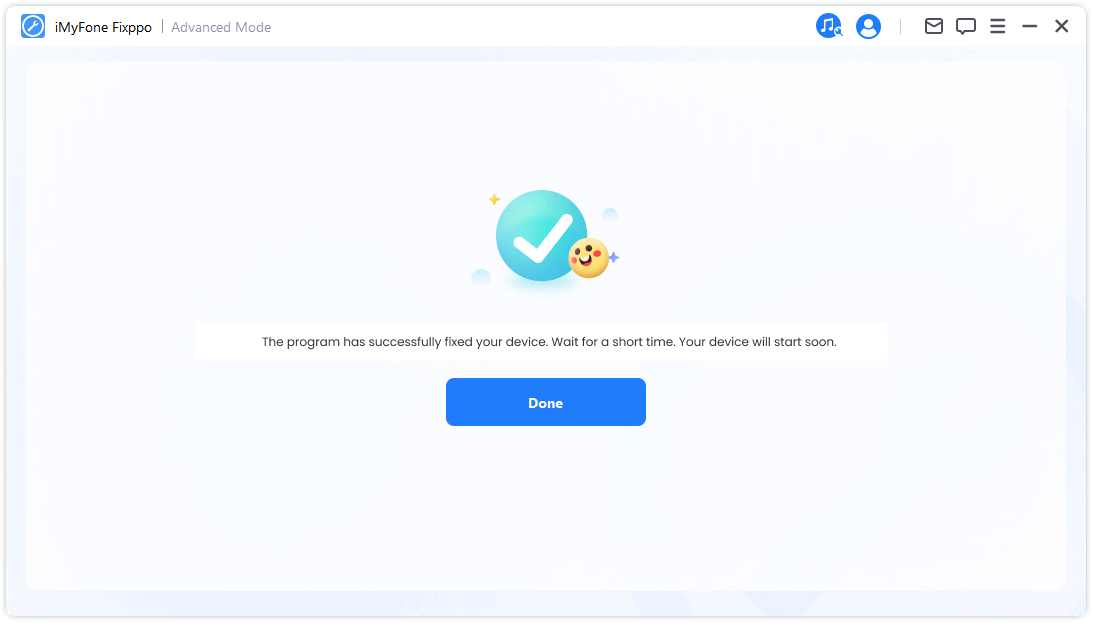
Del 2: Opgradering / nedgradering af iOS
Hvis du ikke kan opgradere iOS ved hjælp af den normale procedure, kan du vælge Opgradering af iOS for at opgradere systemet uden tab af data. Hvis du derimod blot vil vende tilbage til en tidligere version, kan du vælge Nedgradering af iOS.
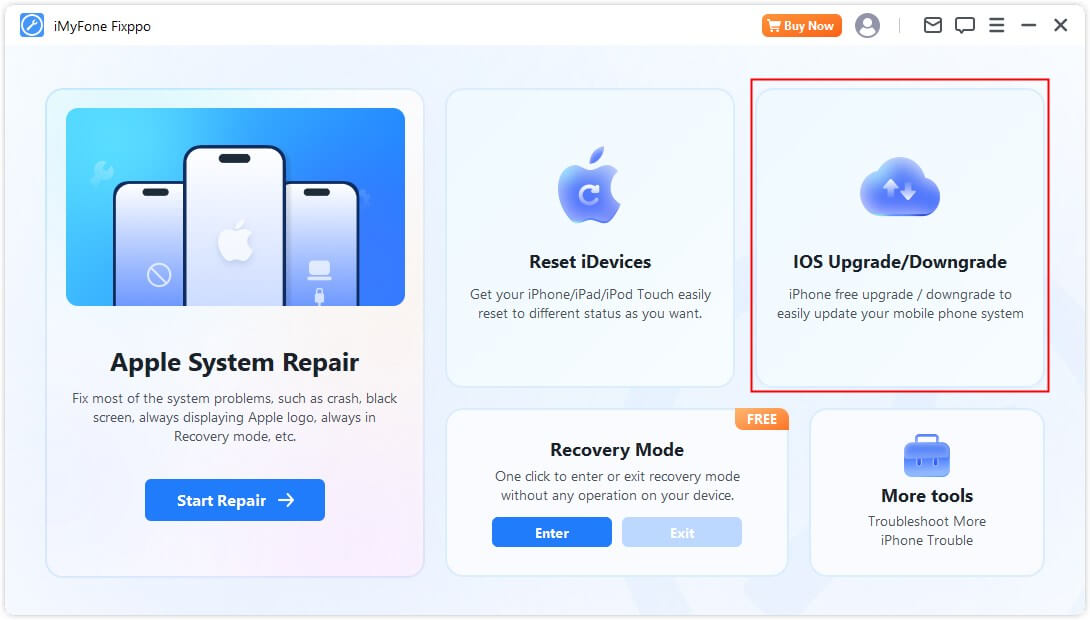
Opgradering af iOS
Trin 1. Vælg iOS-opgradering
Vælg denne mulighed for at opgradere iOS, mens du bevarer enhedens data.
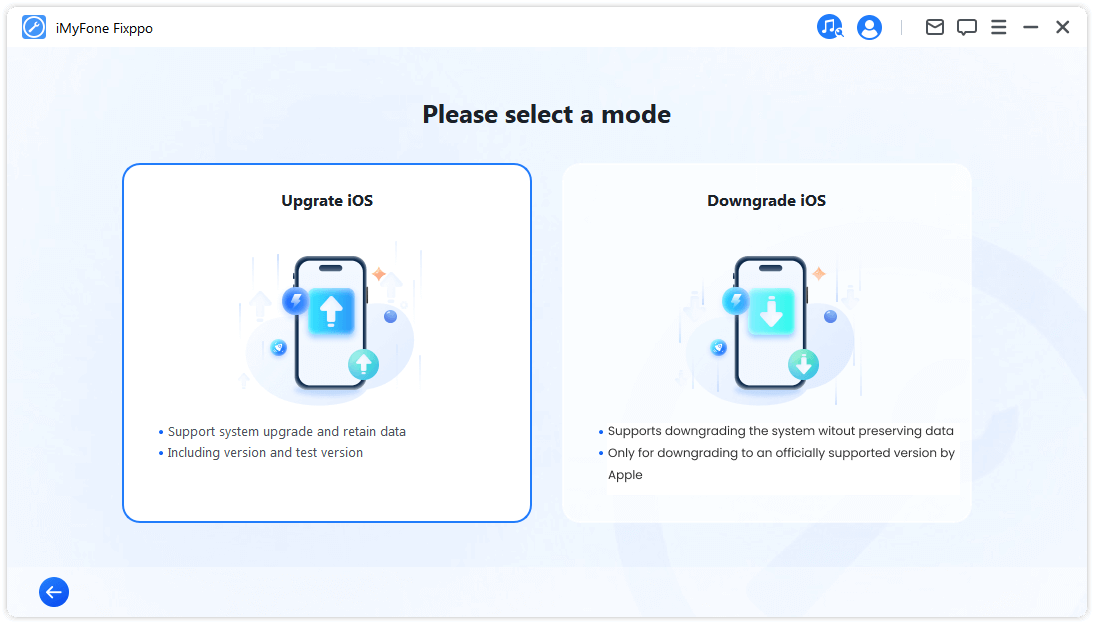
Trin 2. Tilslut enheden til computeren
Tilslut enheden til computeren ved hjælp af et USB-kabel og følg instruktionerne på skærmen.
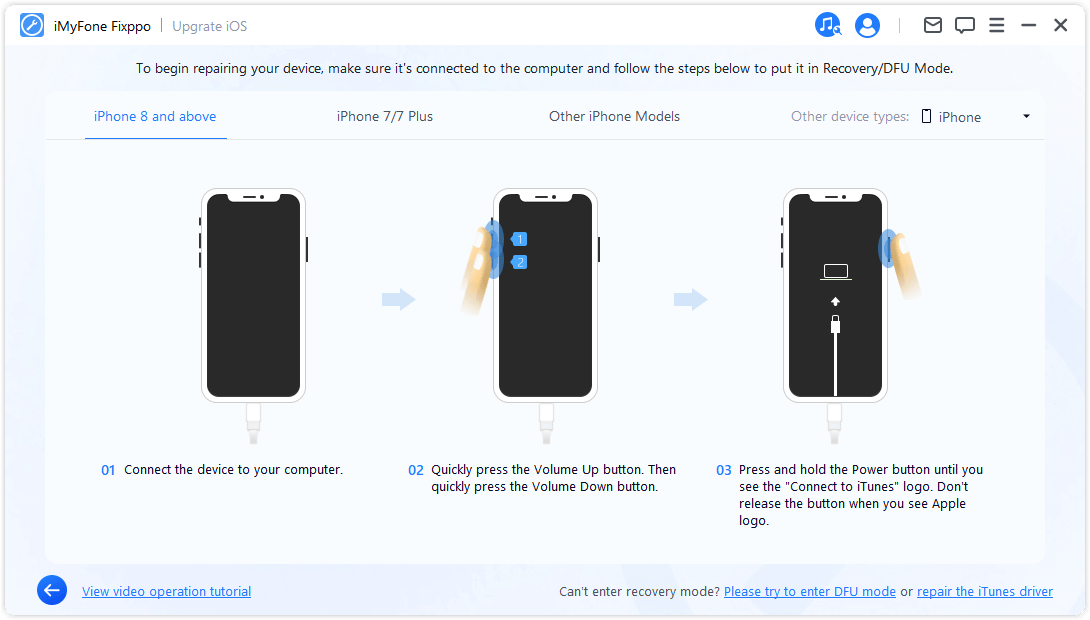
Trin 3. Download firmware
Programmet vil registrere enheden og vise den tilgængelige firmwarepakke til opdatering. Du kan tilpasse downloadstien for firmwarepakken. Klik på Download for at starte download af firmwarepakken.
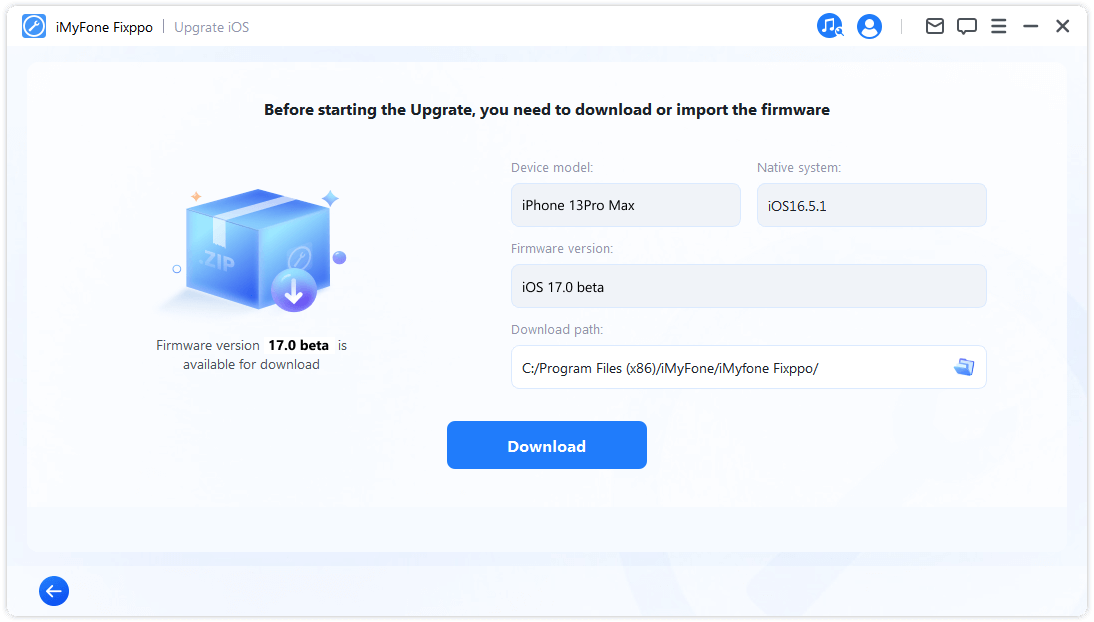
Derefter vil Fixppo begynde at udtrække den downloadede firmware og bruge den til at starte opgraderingsprocessen.
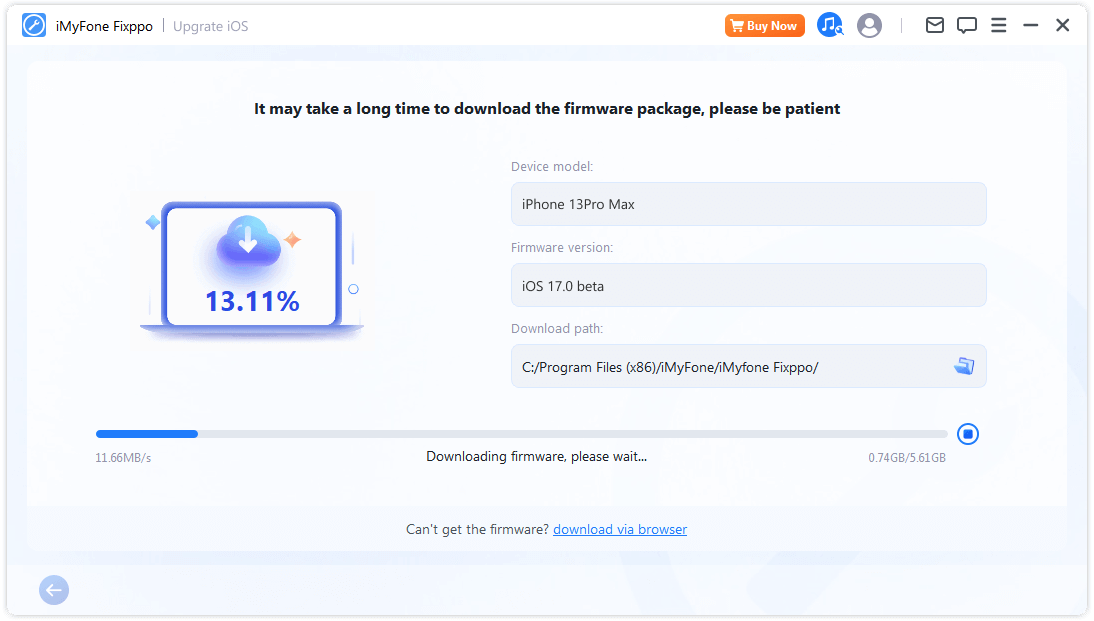
Trin 4. Start opgradering af iOS
Din enhed er nu fuldt forberedt til opgradering af iOS. Klik på knappen Start iOS-opgradering for at starte opgraderingen af enheden.
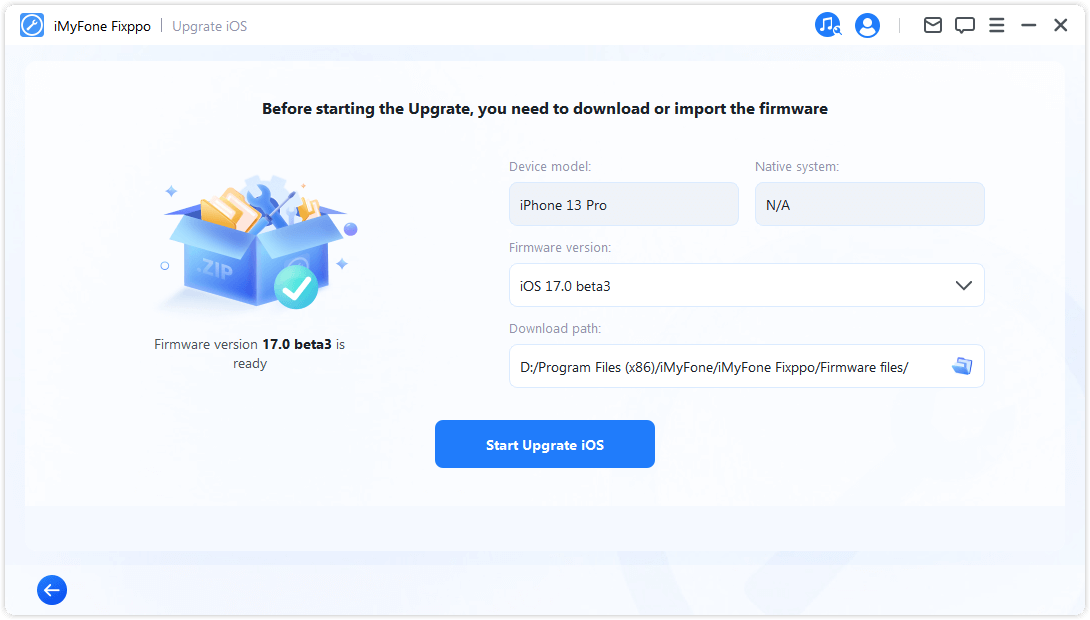
Vent derefter, indtil programmet fuldfører sin opgave. Det er vigtigt, at enheden forbliver tilsluttet til computeren uden at blive brugt under hele processen. Til sidst vil der blive vist en meddelelse Færdig, der angiver, at processen er afsluttet.
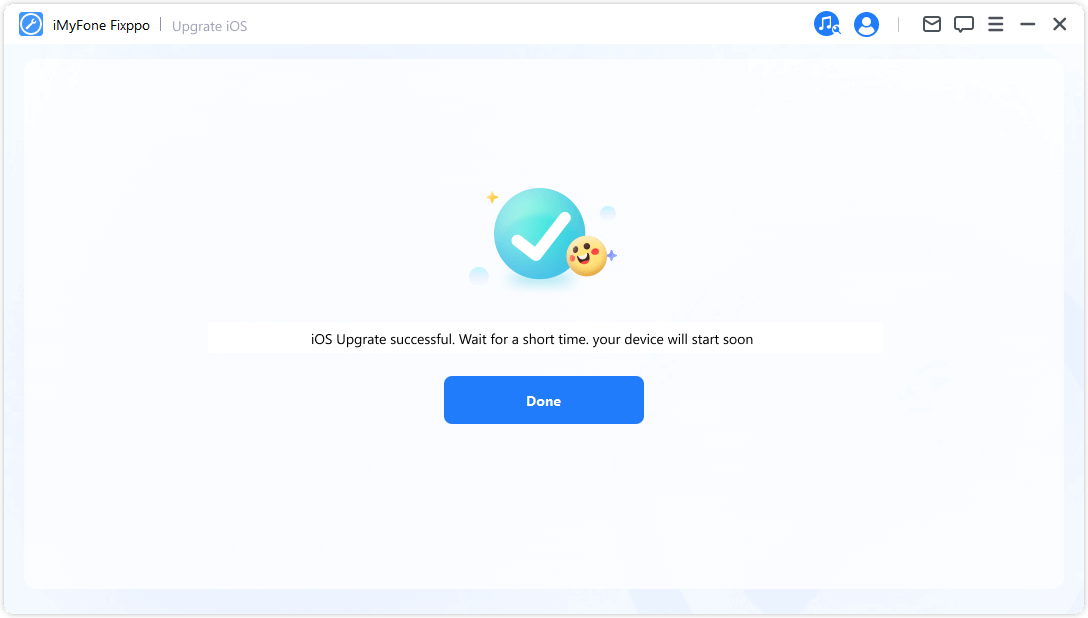
Nedgradér iOS
Trin 1. Vælg muligheden Nedgradér iOS
Vælg at nedgradere iOS-versionen, men enhedsdataene vil ikke blive bevaret.
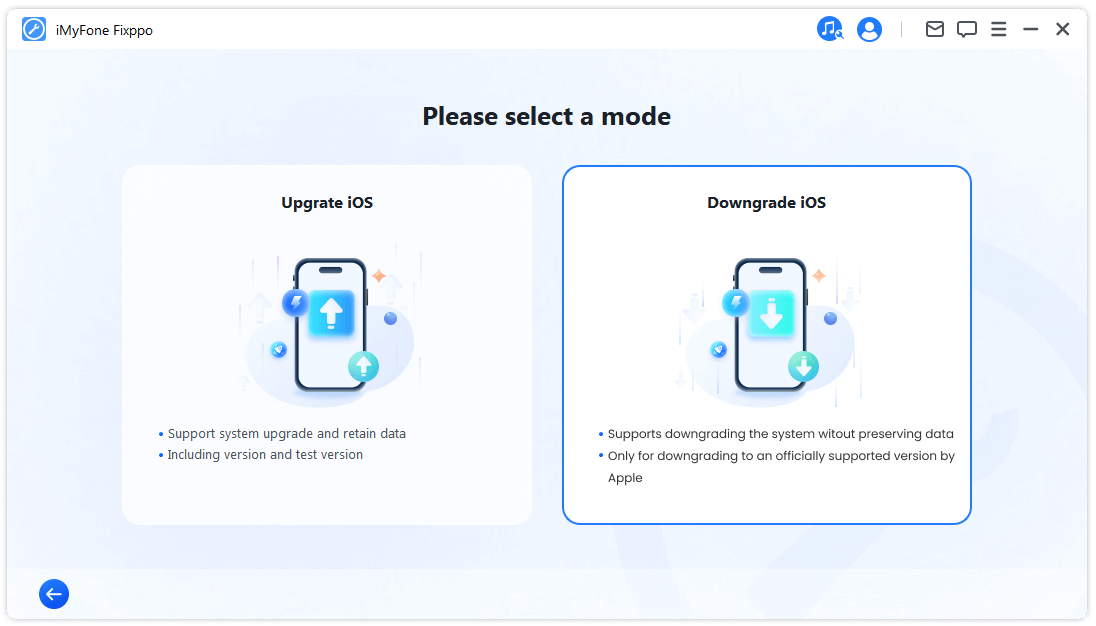
Trin 2. Tilslut enheden til computeren
Brug et Lightning-kabel til at tilslutte enheden til computeren, og klik derefter på "Næste" for at fortsætte.
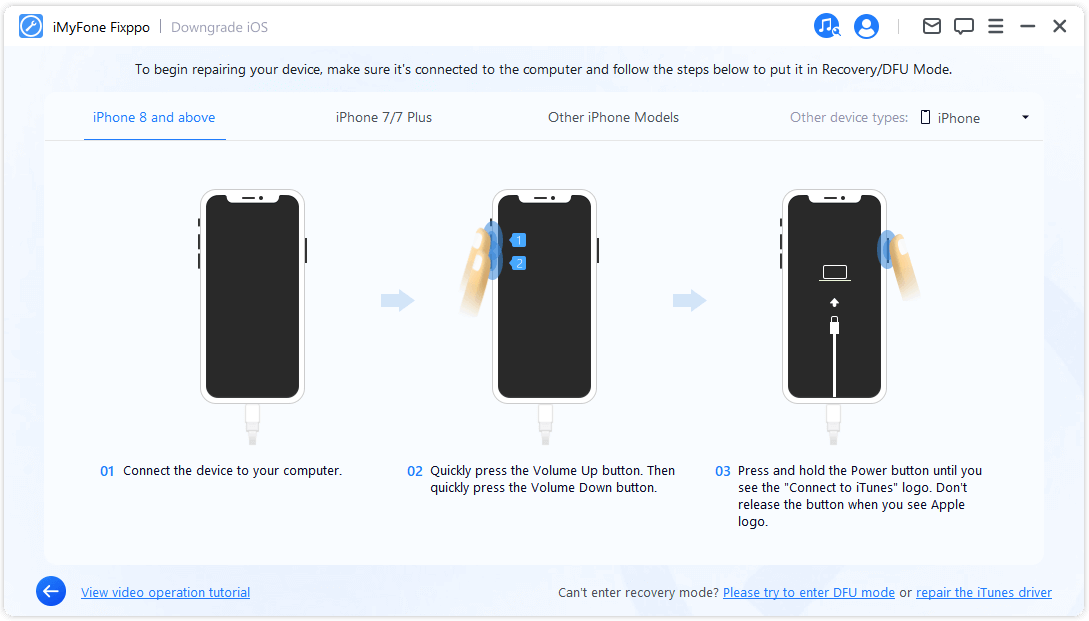
Trin 3. Download firmware
Programmet vil registrere enheden og vise den tilgængelige firmwareversion til nedgradering. Du kan tilpasse stien til download af firmwarefilen. Klik på knappen Download for at starte download af firmwarepakken.
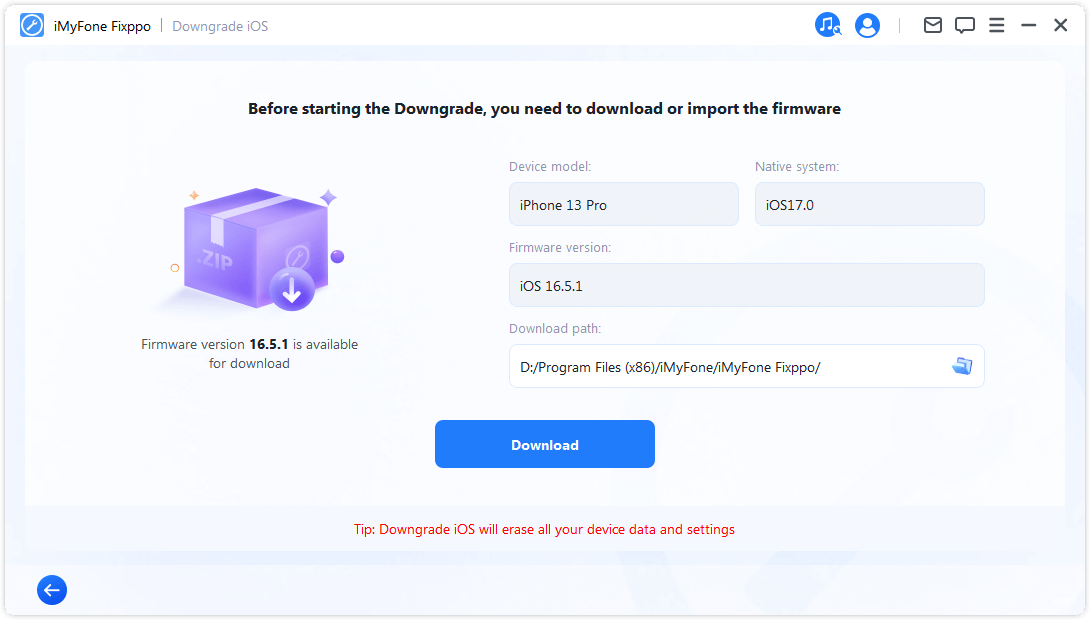
Derefter vil Fixppo begynde at udtrække den downloadede firmware og bruge den til at starte nedgraderingsprocessen.
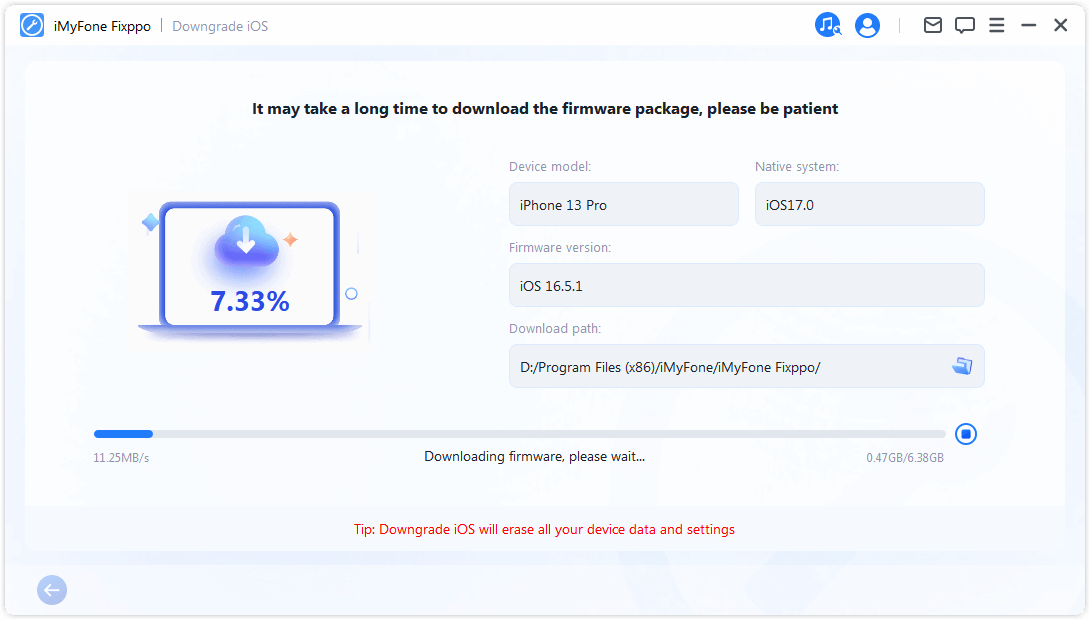
Trin 4. Start nedgradering af iOS
Nu kan firmwaren bruges til at nedgradere iOS-versionen. Klik på "Start nedgradering af iOS" for at starte processen.
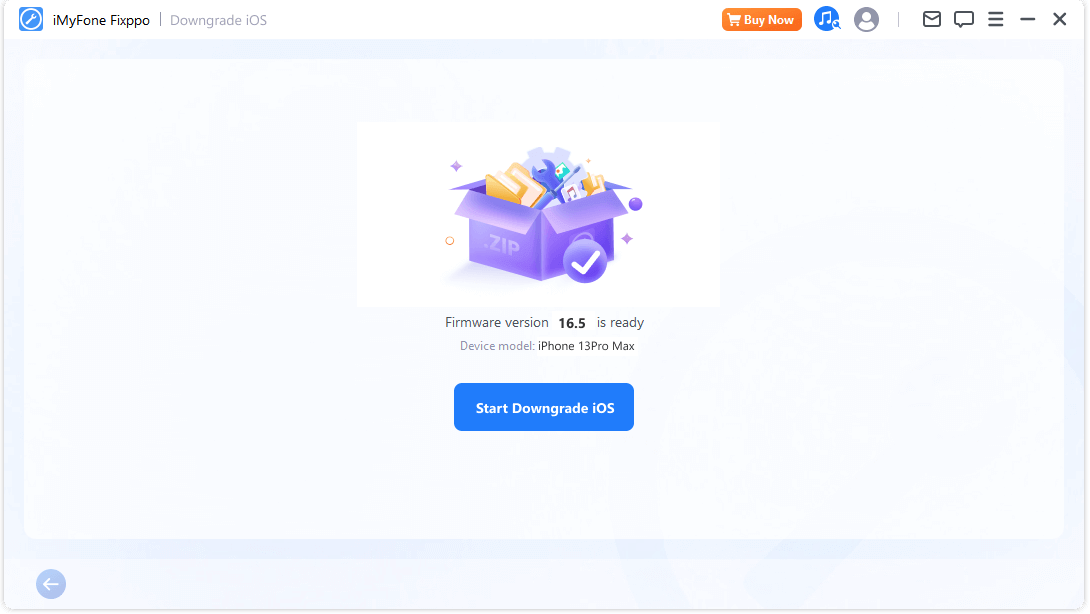
Vær tålmodig, mens processen afsluttes, og undgå at bruge eller flytte enheden i denne tid. Når det er færdigt, vises en popup-meddelelse med besked om, at nedgraderingen af iOS-versionen er afsluttet.
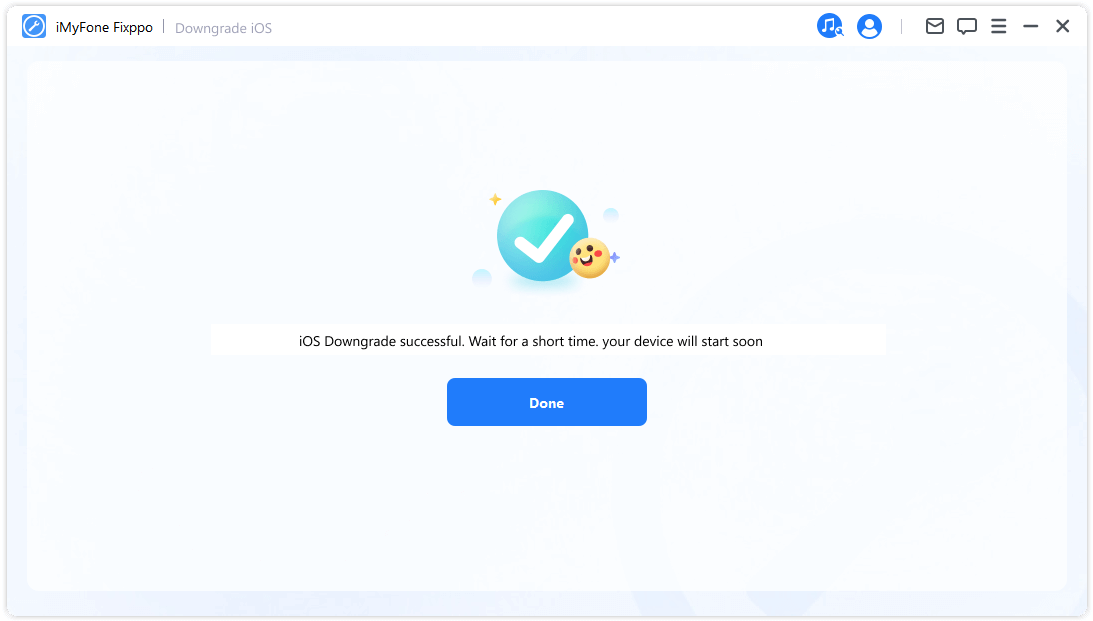
Del 3: Nem nulstilling af iPhone/iPad/iPod touch
Denne funktion tilbyder to tilstande. Den første er Standard Nulstilling, som giver dig mulighed for at nulstille din iDevice-enhed med ét klik. Hvis du imidlertid har glemt adgangskoden til din enhed, anbefales det kraftigt at vælge Hård Nulstilling. Efter at have gendannet fabriksindstillingerne får du adgang til enheden med den nyeste version af iOS.
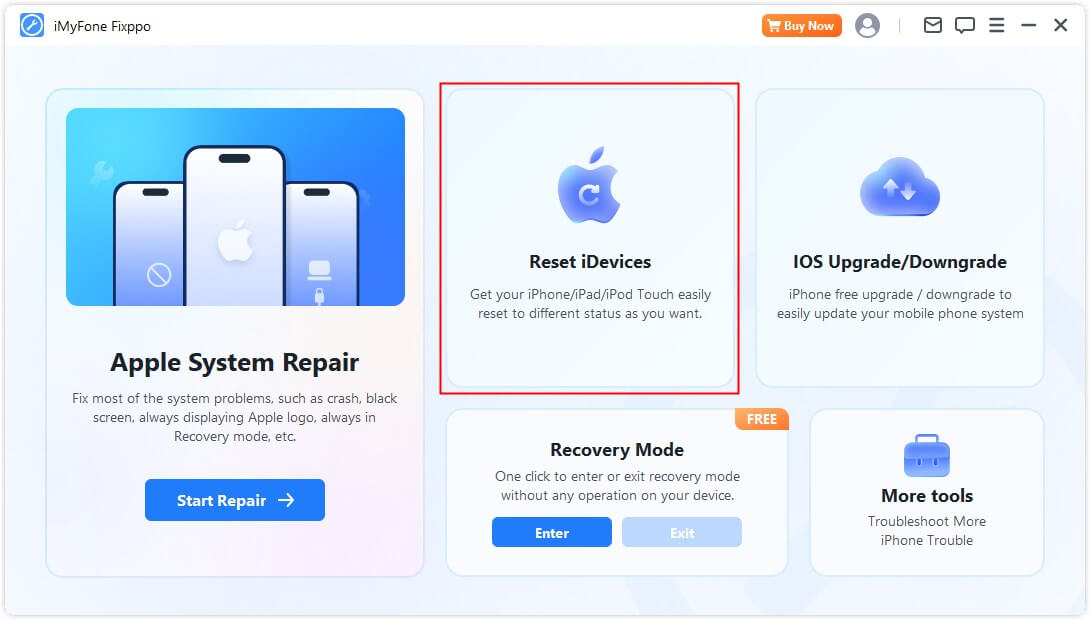
Vælg Standard nulstilling
Trin 1. Vælg muligheden Standard nulstilling
Vælg den tilstand, der passer bedst til din situation. Denne tilstand anbefales, når du kan låse din enhed op.
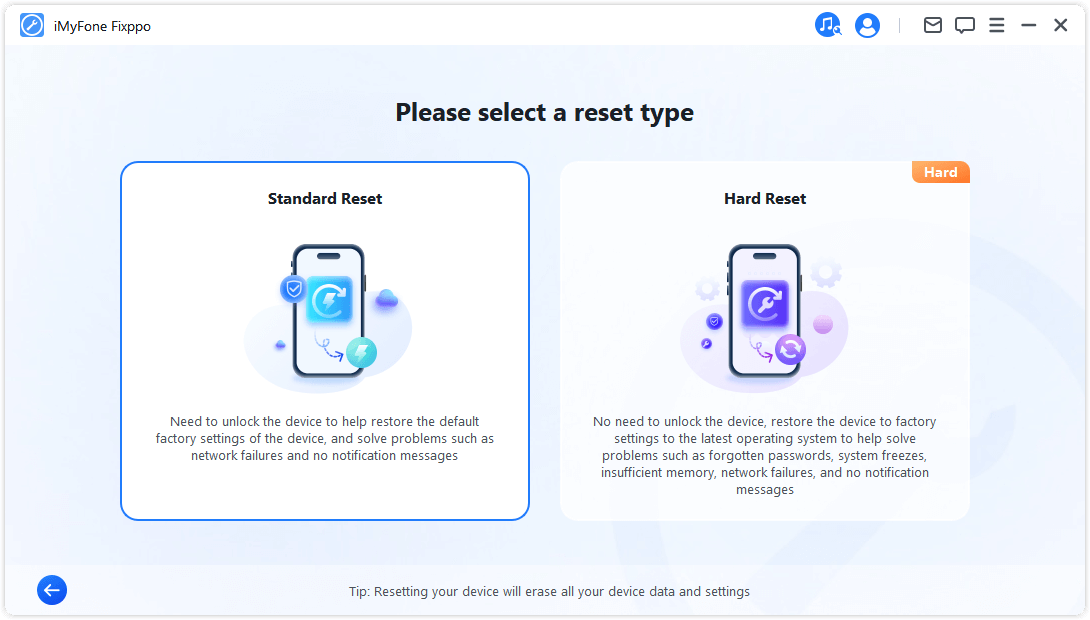
Trin 2. Tilslut enheden til computeren
Efter at have valgt Standard Nulstilling, skal du tilslutte enheden til computeren. Indtast din iDevice-enheds adgangskode og stol på computeren. Klik derefter på Start for at starte processen med standard nulstilling af enheden.
Bemærk: Standard nulstilling vil slette alle data og indstillinger på enheden.
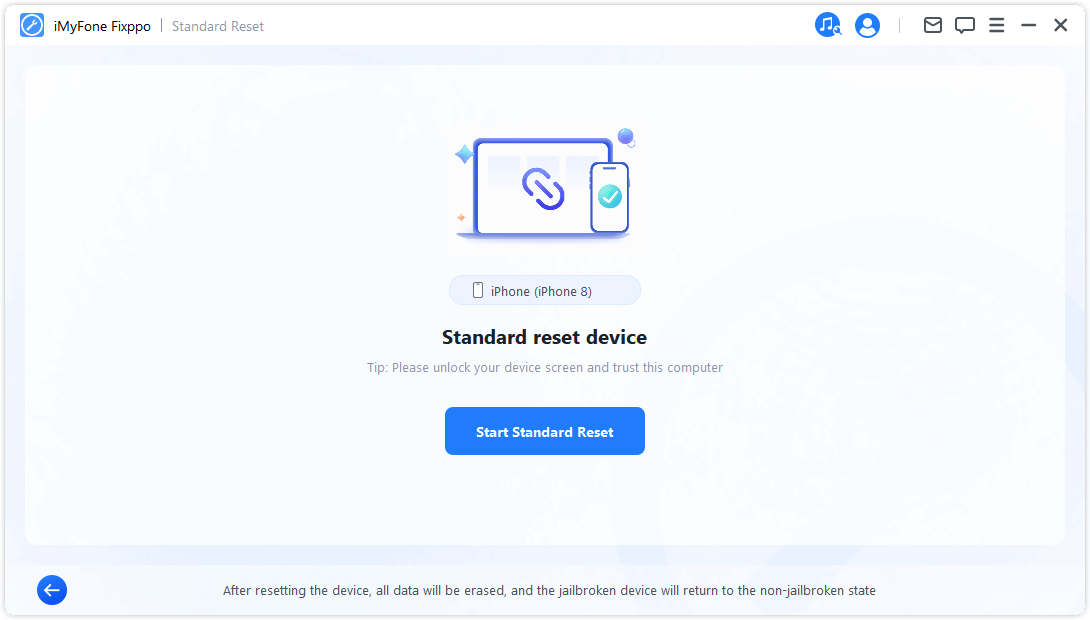
Trin 3. Nulstil enheden
iMyFone Fixppo vil automatisk nulstille iDevice-enheden.
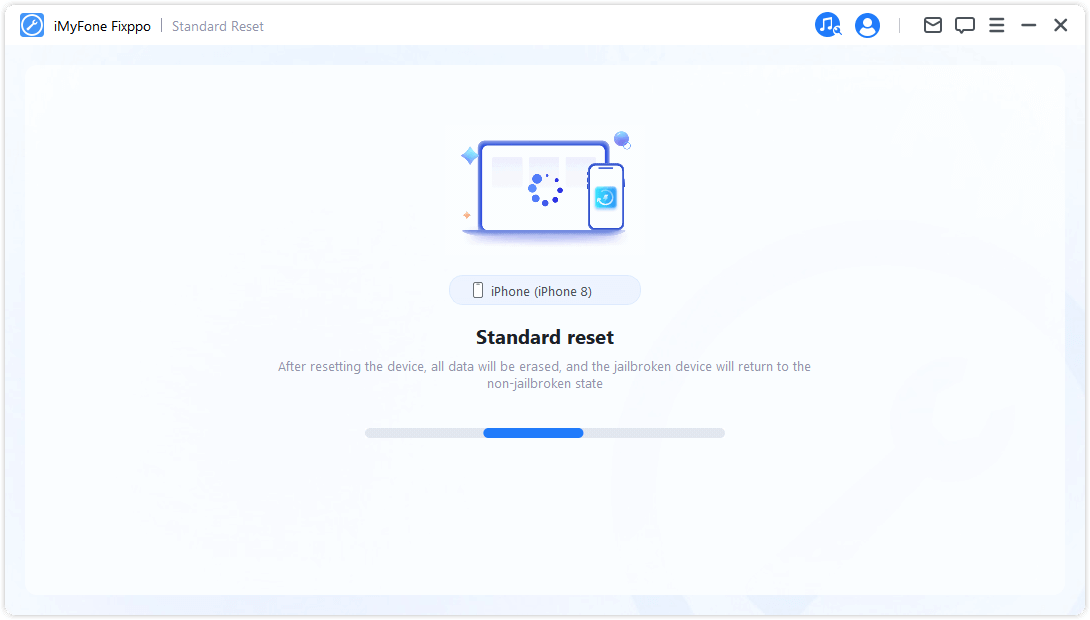
Tillykke! Din enhed er blevet nulstillet med succes. Klik på "Færdig" for at afslutte processen.
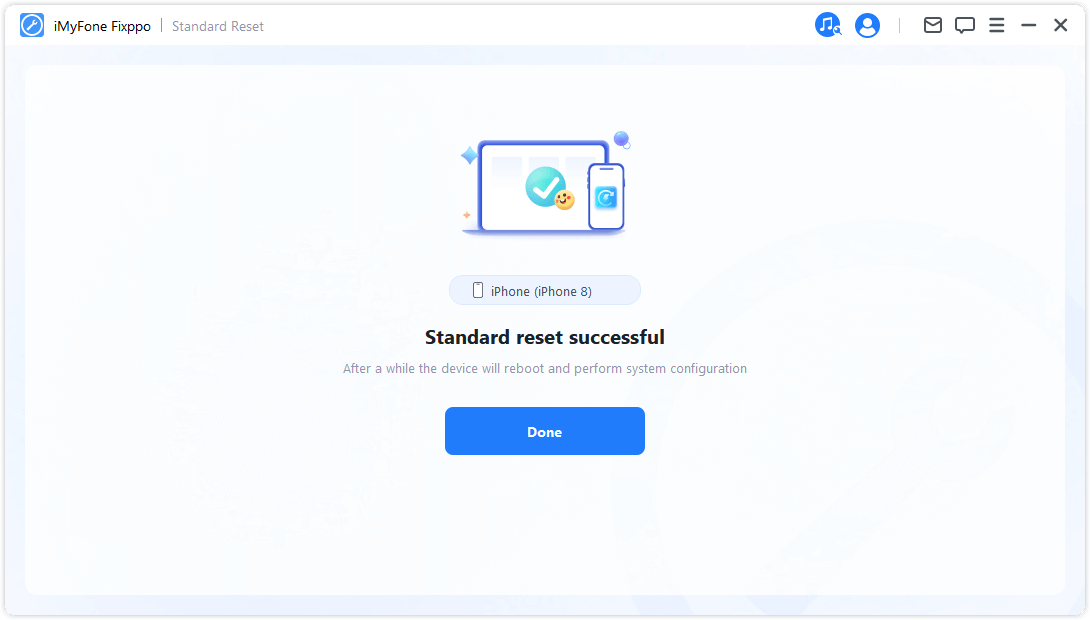
Hård nulstilling
Vælg denne tilstand, når du ikke kan låse din iDevice-enheds skærm op.
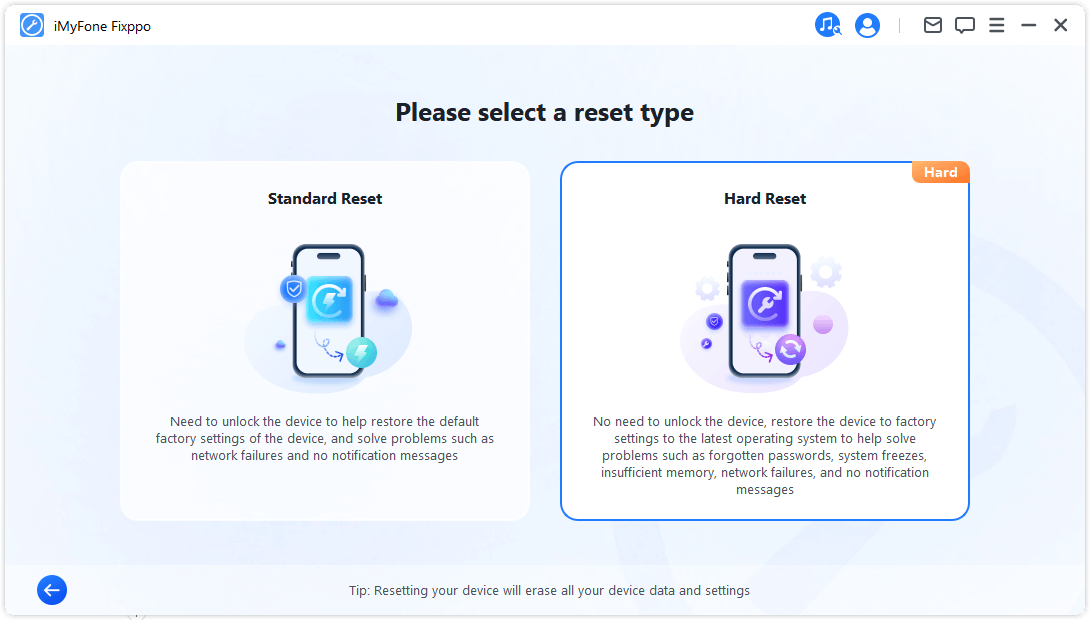
Trin 2. Tilslut enheden til computeren
Tilslut enheden til computeren ved hjælp af et USB-kabel og følg vejledningen på skærmen.
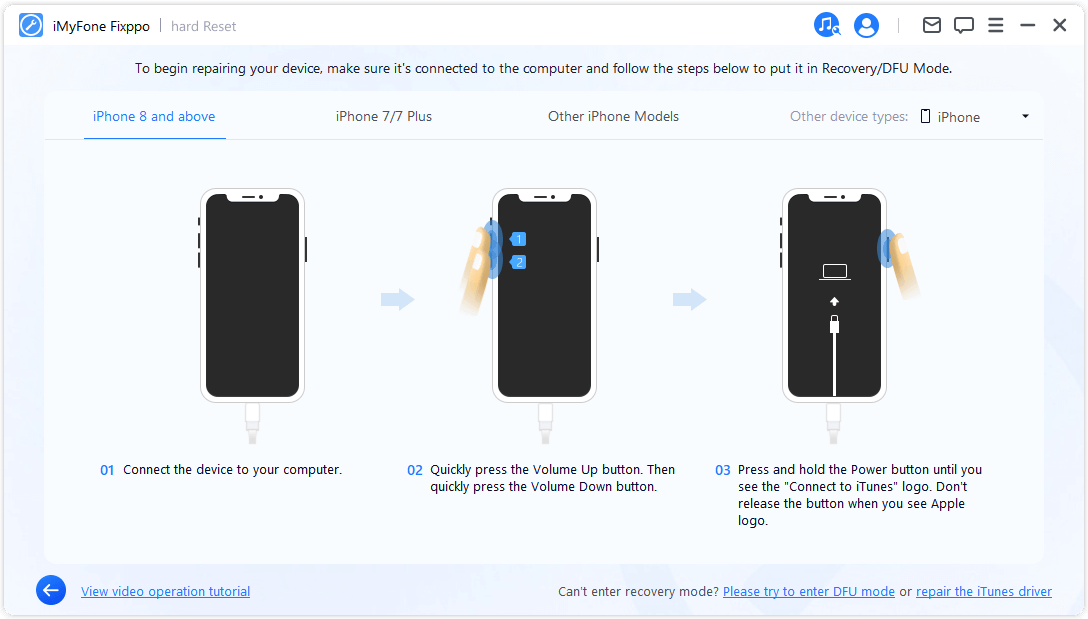
Trin 3. Download firmware
iMyFone Fixppo vil automatisk registrere den nyeste firmwareversion og nulstille enheden med den.
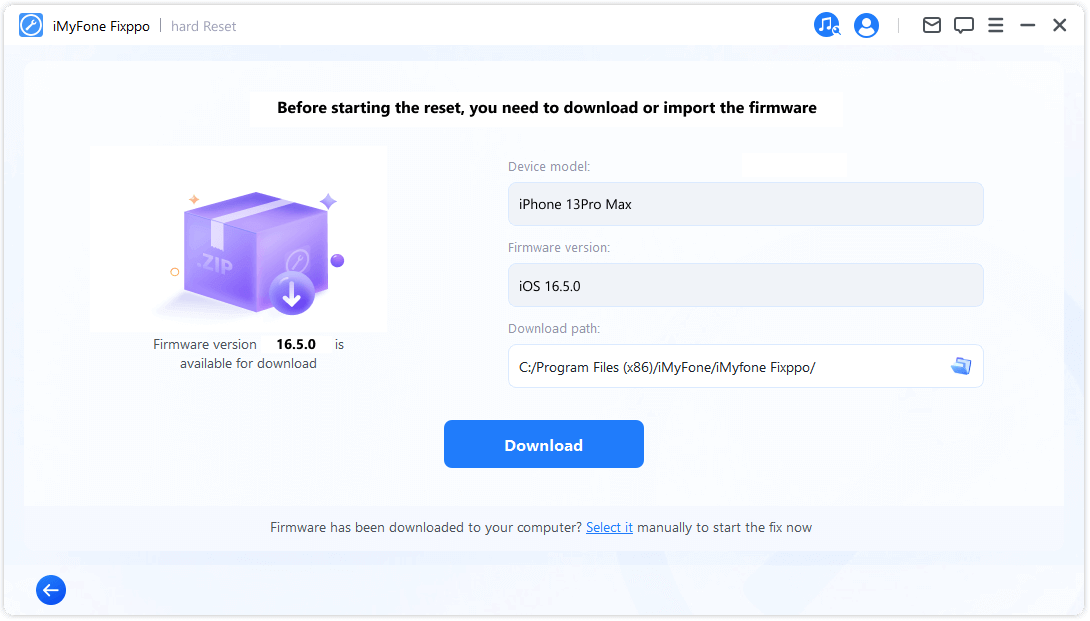
Download af firmwaren vil tage lidt tid (primært afhængigt af internetforbindelsens hastighed). Derefter går den automatisk videre til at verificere og udtrække firmwaren, hvilket går relativt hurtigt.
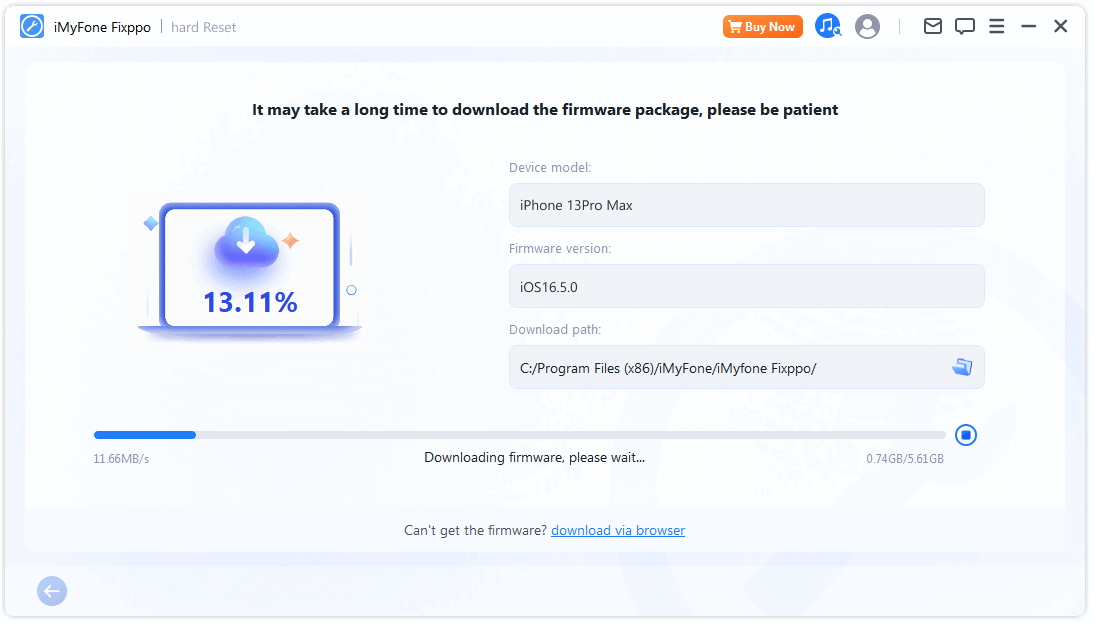
Trin 4. Start hard reset
Nu kan firmwaren bruges til at udføre en hard reset af enheden. Klik på knappen Start Hard Reset for at starte resetprocessen.
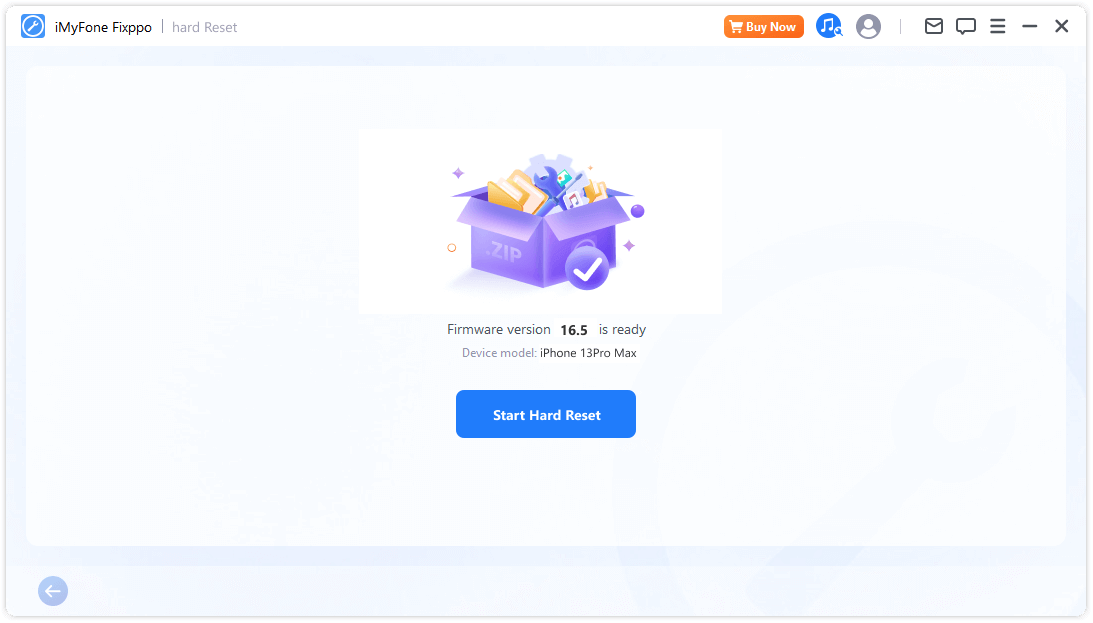
Vent, indtil programmet er færdigt med sin opgave. Det er vigtigt, at enheden er tilsluttet computeren uden brug af den under hele processen. Til sidst vises meddelelsen Færdig, der indikerer, at processen er afsluttet.
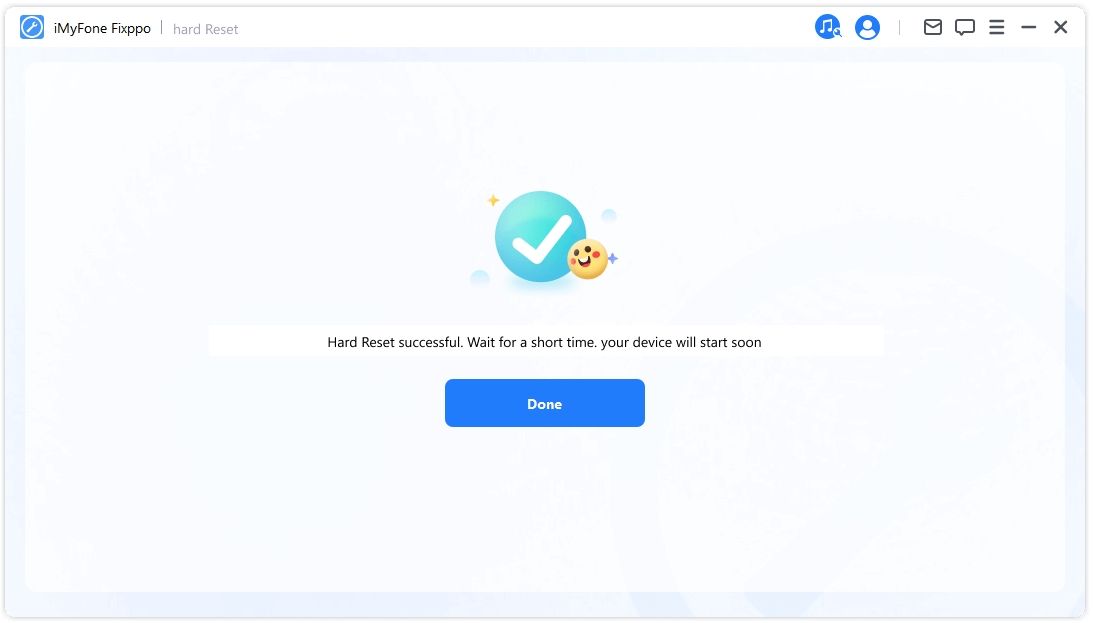
Del 4: Indtastning eller afslutning af gendannelsesfunktionen med et enkelt klik
Processen er meget simpel. Det kræver kun et enkelt klik for at få iPhone/iPad/iPod touch/Apple TV til at gå ind i eller forlade gendannelsesfunktionen på få sekunder. Dette er især nyttigt, når startknappen eller andre knapper på enheden er beskadiget.
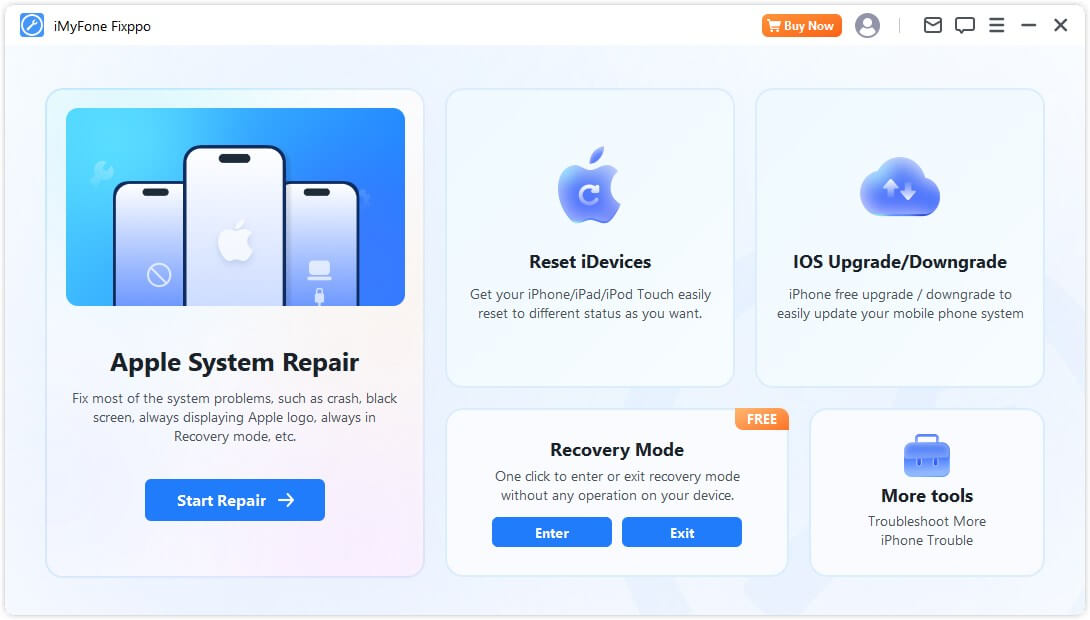
Indtastning af gendannelsesfunktionen
Trin 1. Tilslut enheden til computeren
Tilslut iOS-enheden til computeren.
- For at sikre en vellykket reparation af iOS-systemet anbefales det kraftigt at tilslutte iOS-enheden til computeren ved hjælp af det originale Apple Lightning USB-kabel.
Trin 2. Klik for at gå til gendannelsesfunktion
Når enheden er tilsluttet computeren, som vist nedenfor, kan du klikke på knappen "Enter". Klik på den.
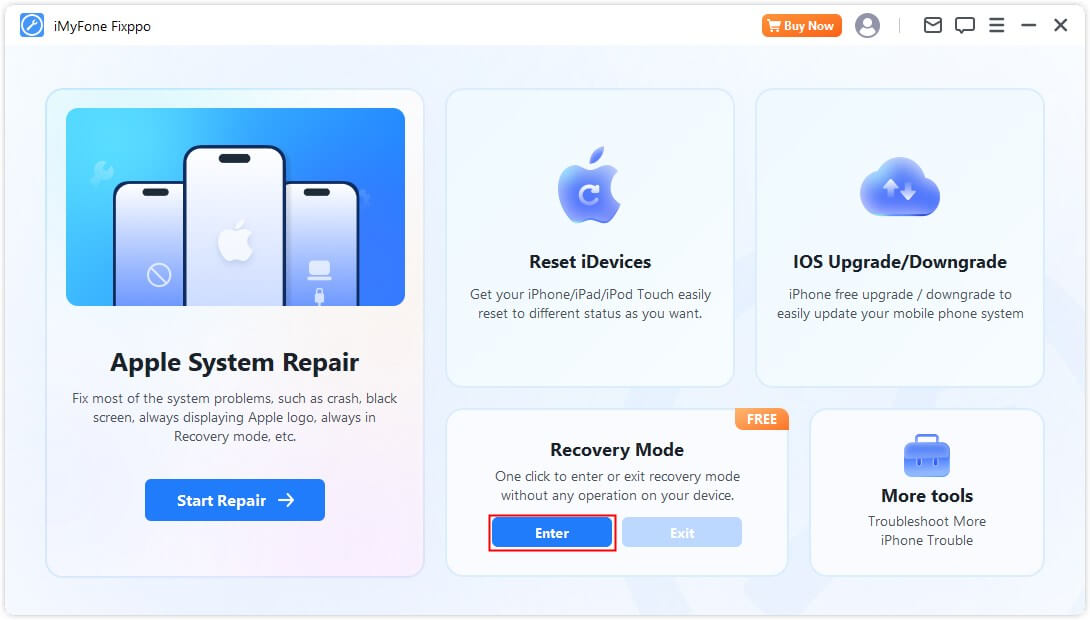
Efter et øjeblik vises en meddelelse, der bekræfter, at overgangen til gendannelsesfunktionen lykkedes.
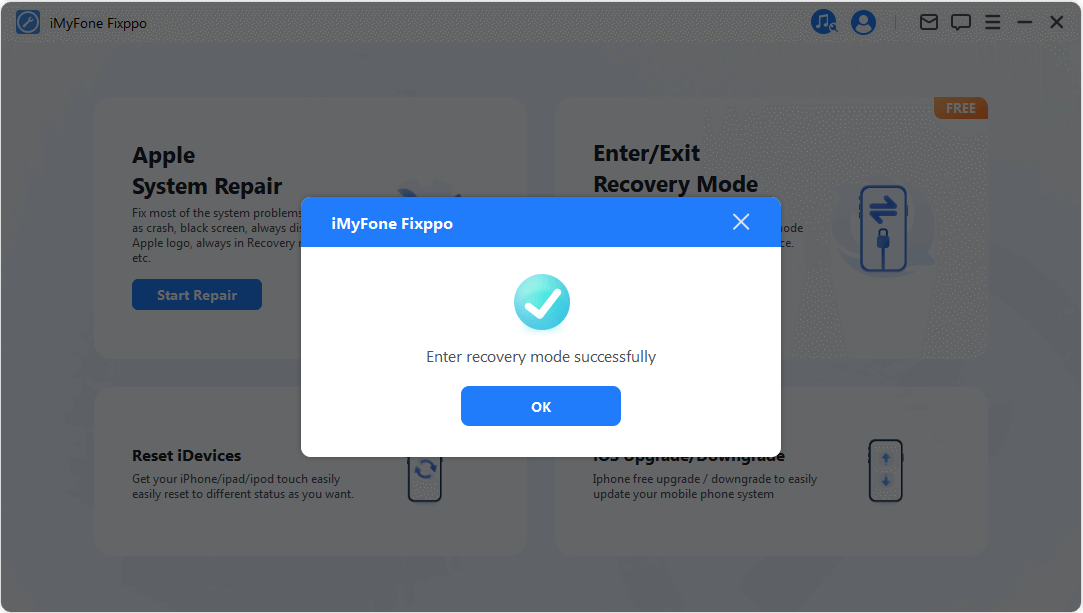
Forlade gendannelsesfunktionen
Trin 1. Tilslut enheden til computeren
Tilslut iOS-enheden til computeren.
- For at sikre en vellykket reparation af iOS-systemet anbefales det kraftigt at tilslutte iOS-enheden til computeren ved hjælp af det originale Apple Lightning USB-kabel.
Trin 2. Klik for at forlade gendannelsesfunktionen
Efter at have tilsluttet enheden til computeren, som vist nedenfor, kan du klikke på knappen "Quit". Klik på den.
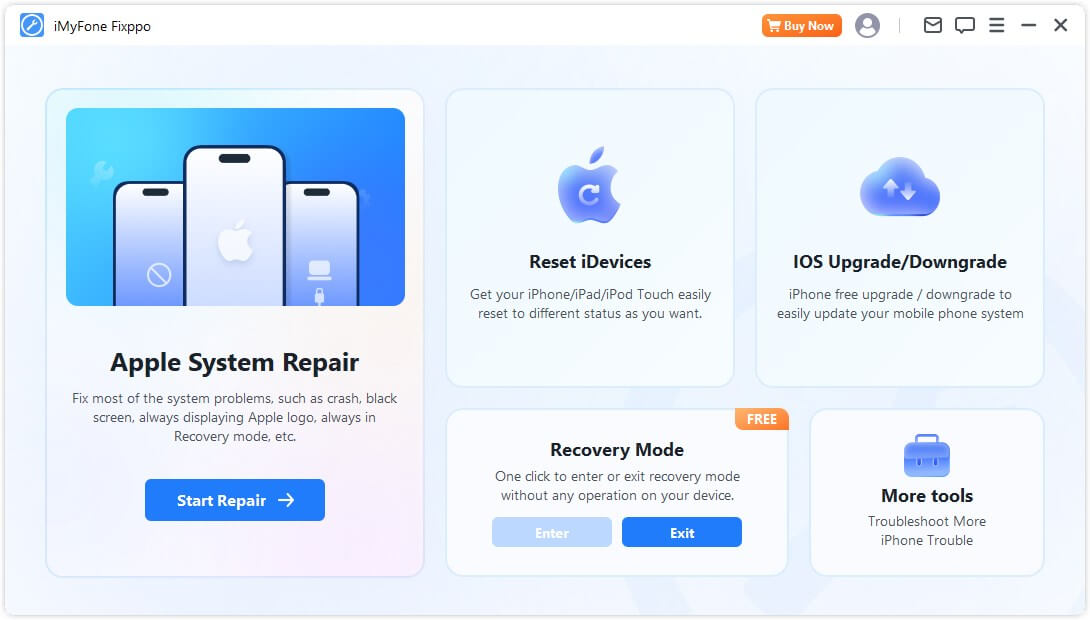
Efter et øjeblik vises en meddelelse, der bekræfter, at udgangen af gendannelsesfunktionen lykkedes.
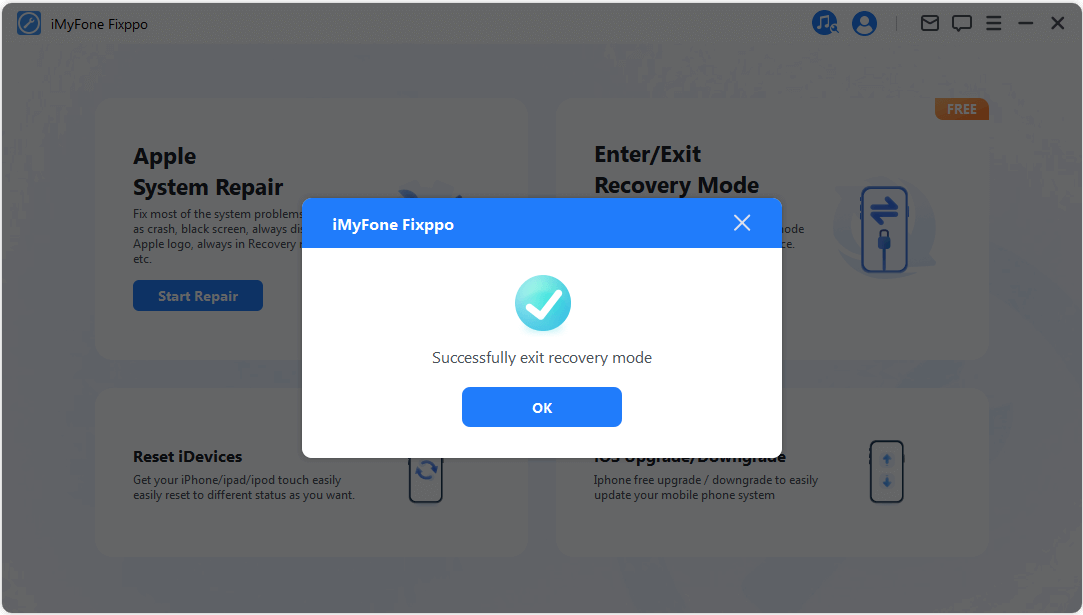
Hvis processen er afsluttet, men enheden ikke genstarter, kan du prøve igen eller bruge standardtilstand i Apple Systemreparationssektionen til at reparere enheden. Dataene vil forblive intakte ved brug af standardtilstand.
Del 5: Fejlfinding
Problem: Enheden er tilsluttet, men ikke genkendt
Trin 1. Lås skærmlåsen på enheden op
Sørg for, at enheden er tændt og låst op. Efter at have låst den op, skal du vælge "Stol på" på enheden, så datakablet kan fungere korrekt.
Trin 2. Kontroller USB-porten og tilslut enheden igen
USB-porten på computeren kan have dårlig forbindelse. Prøv at bruge en anden USB-port til at tilslutte enheden igen.
Trin 3. Udskift USB-kablet
Hvis dataoverføringskablet er beskadiget eller kun kan bruges til opladning, bør du overveje at udskifte det med et nyt. Vi anbefaler brug af det originale dataoverføringskabel fra Apple for at sikre den bedste kompatibilitet og ydeevne.