Brugervejledning til iMyFone D-Back Harddiskgendannelse til Windows
Datainddrivelse med D-Back til PC er designet til at hjælpe alle med at gendanne slettede og tabte filer i blot nogle få enkle trin. Tilgængelig både på Windows- og Apple-computere understøtter den gendannelse af over 1000 filformater fra interne harddiske, hukommelseskort, USB-drev, eksterne harddiske og endda beskadigede computere.
Tilstand 1: Download og installer D-Back Harddiskgendannelse til Windows
Trin 1: Download D-Back Harddiskgendannelse til Windows
Datainddrivelse med D-Back til PC er kompatibel med både Windows- og Mac OS-systemer; download blot den version, der passer til dit system.
Trin 2: Installer D-Back Harddiskgendannelse til Windows
Dobbeltklik på den downloadede fil og følg instruktionerne for at fuldføre installationen. Når du har valgt "Installer", starter installationen. Vent et par minutter, indtil installationen er fuldført, og kør derefter programmet på din computer.
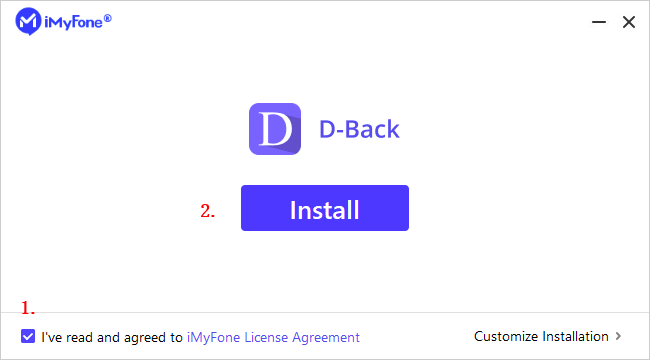
Tilstand 2: Gendan filer fra computeren
Trin 1: Vælg placering
Når du har startet D-Back-softwaren til Windows på din computer, ser du en ren og intuitiv grænseflade, der viser alle tilgængelige placeringer, hvorfra du kan gendanne data. Vælg her den interne harddisk eller skrivebordet og klik derefter på det.
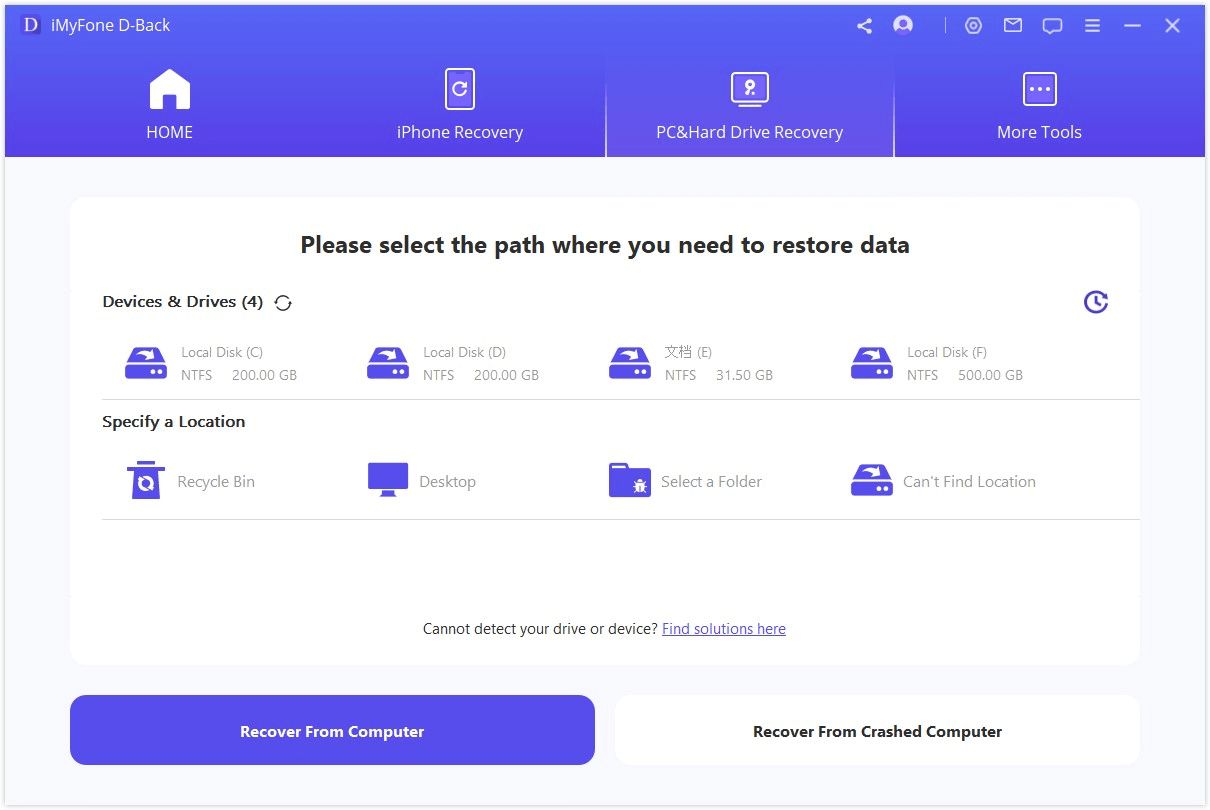
Trin 2: Scan den valgte placering
D-Back til Windows vil udføre en dybdegående og omfattende scanning af den valgte placering, som du kan overvåge via fremskridtslinjen. Den vil også vise scanningsresultaterne på grænsefladen i realtid, så du nemt kan kontrollere resultaterne.
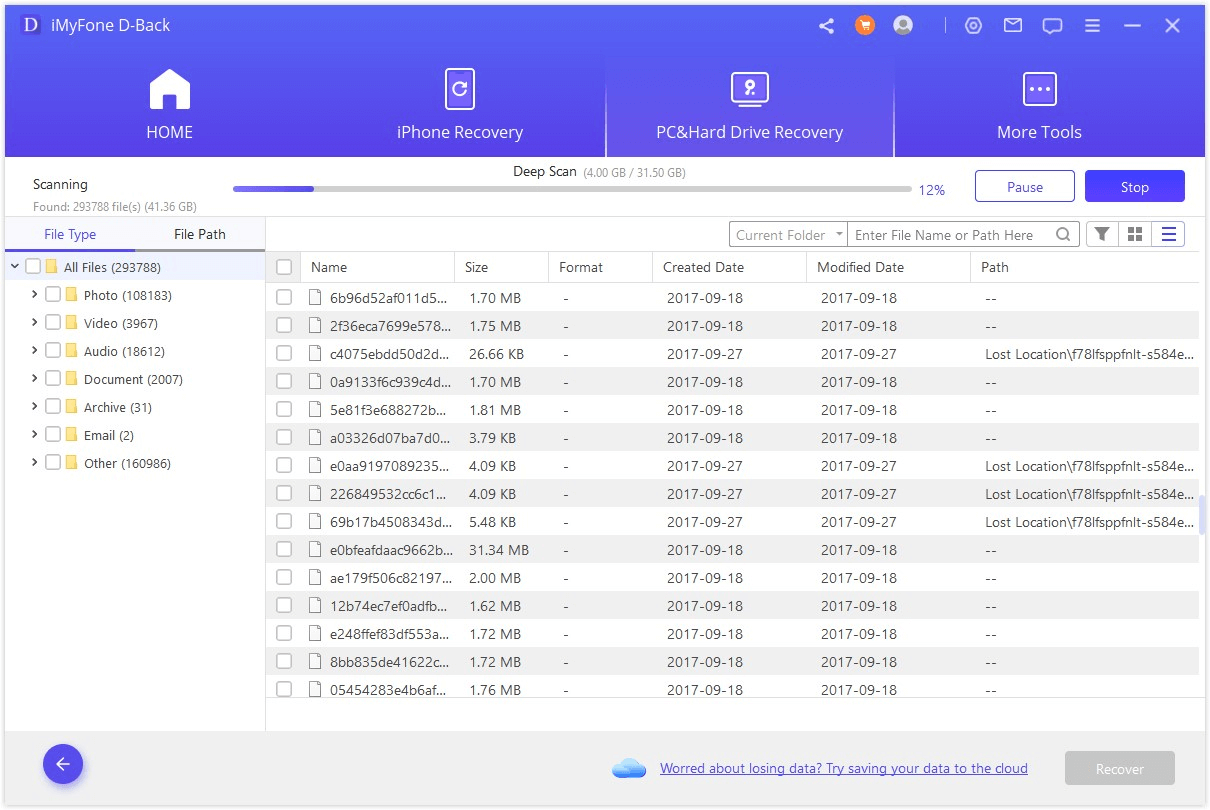
Stop eller afbryd scanningsprocessen
Selvom D-Back til Windows allerede har startet data scanning, kan du til enhver tid sætte den på pause eller stoppe den. Bare klik på "Pause" knappen øverst til højre for at sætte scanningen på pause; genoptagelse af scanningen sker ved at klikke på "Fortsæt". Hvis du allerede har fundet de nødvendige filer, skal du klikke på "Stop" for at afslutte processen, hvorefter du kan gendanne de fundne filer.
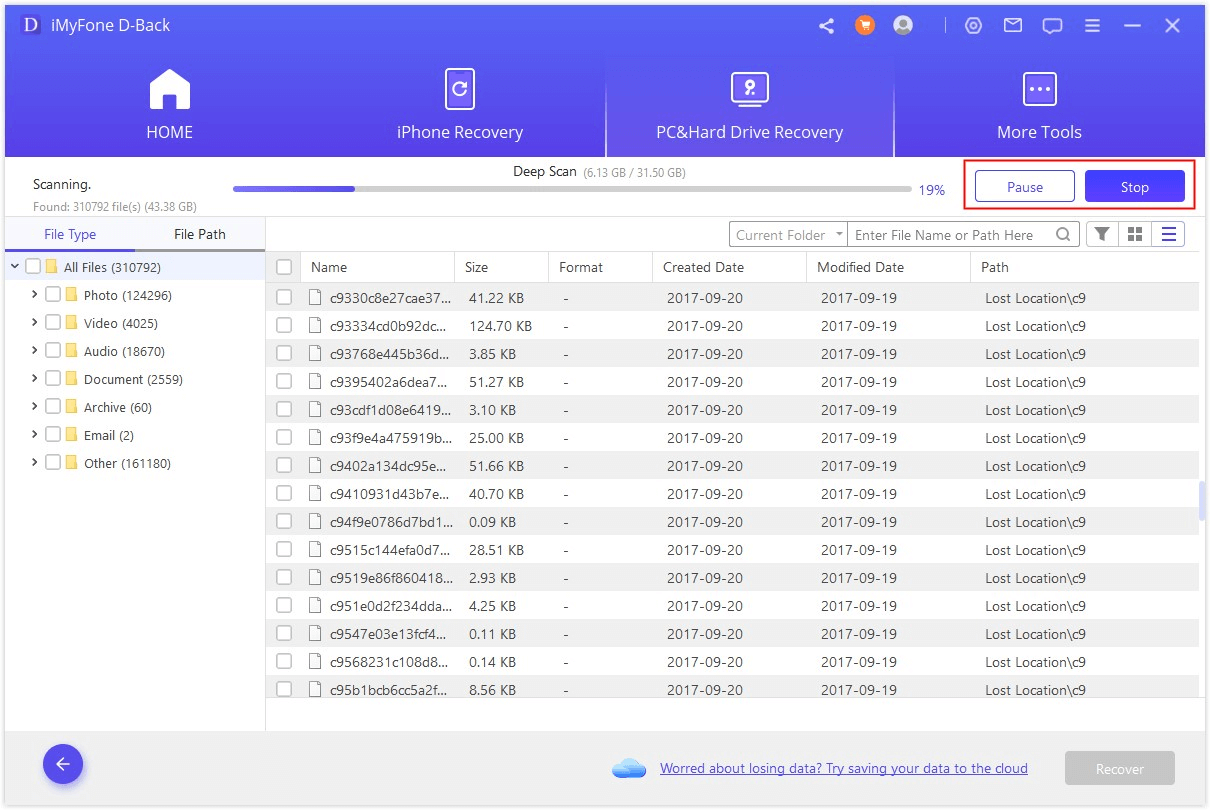
Trin 3: Forhåndsvisning og gendannelse af tabte filer
Efter scanningen er alle filer pænt listet. D-Back til Windows giver dig mulighed for at forhåndsvise filer og selektivt gendanne dem; de gendannede filer vil bevare deres oprindelige kvalitet.
Find filer
Du kan skifte mellem "Filtype" og "Stiftnavn" for hurtigt at finde de nødvendige filer. Filtype henviser til datatyper; D-Back til Windows deler dem op i Billeder, Videoer, Dokumenter, Arkiver, Lyd og Andre. Hver type indeholder forskellige filformater. Stiftnavn er ruten på din computer, hvor data engang blev gemt.
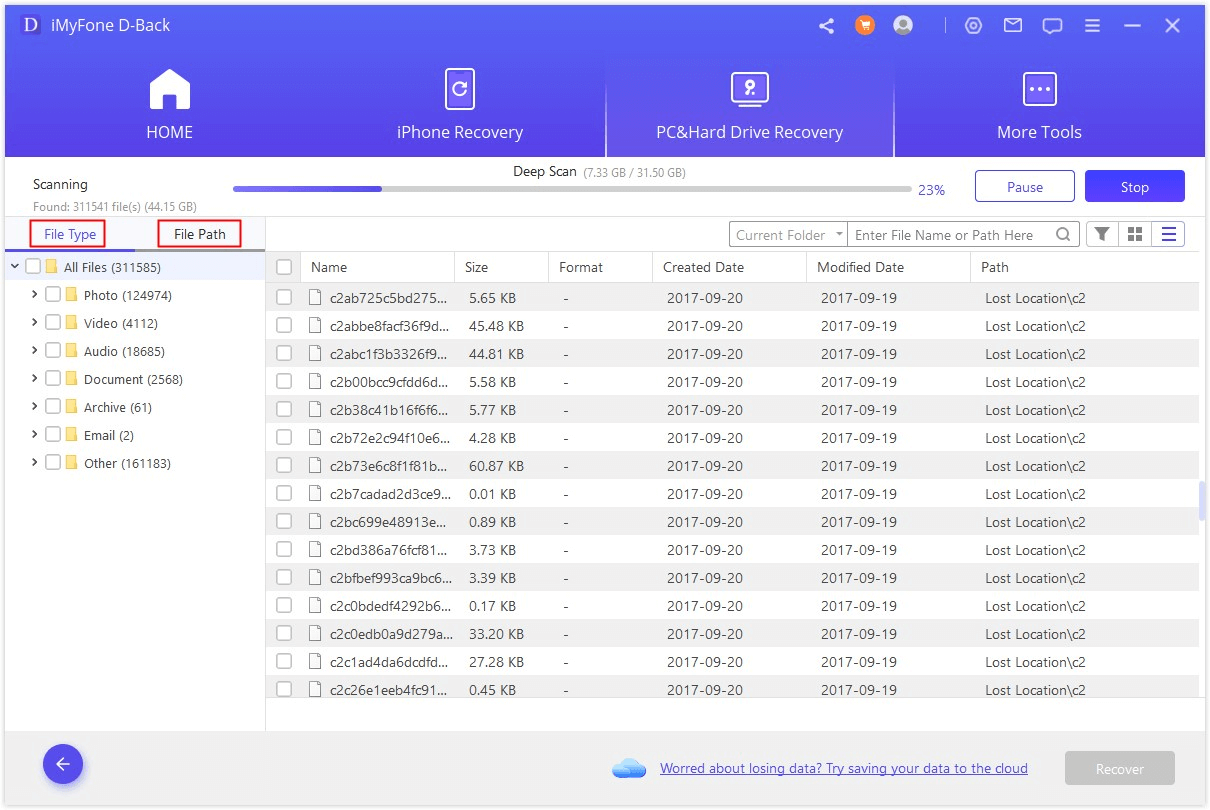
Forhåndsvisning af filer og gendannelse
Dobbeltklik på en fil, og en dialogboks vil vises, der giver dig mulighed for at forhåndsvise indholdet. D-Back til Windows understøtter forhåndsvisning af billeder og dokumenter som PDF-filer, Word-dokumenter og Excel-regneark. Hvis det er den ønskede fil, skal du klikke på "Gendan" knappen.
Bemærk:
Nogle filer kan ikke forhåndsvises, men det betyder ikke, at de ikke kan gendannes; du kan fortsætte med at gendanne for at kontrollere deres indhold.
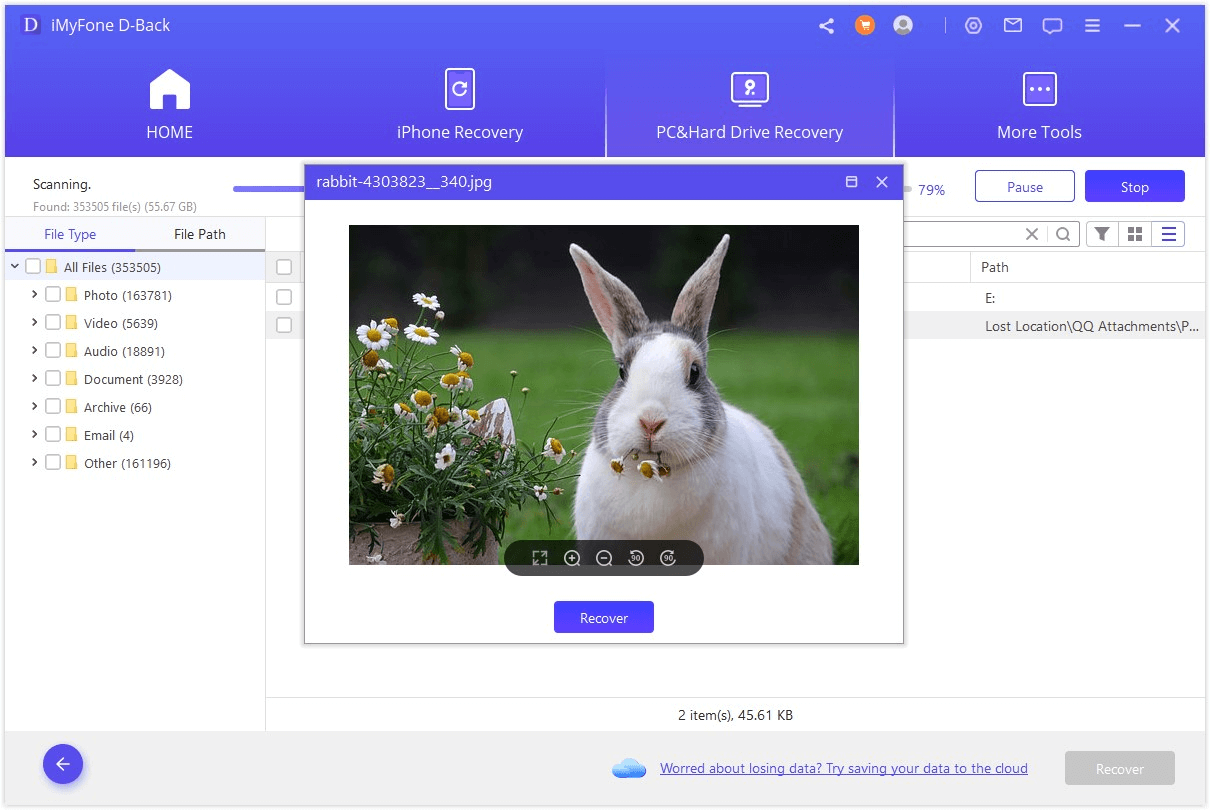
Gendannelse af flere filer på én gang
Forhåndsvisningsfunktionen tillader kun gendannelse af én fil ad gangen. Du kan dog også gendanne flere filer ved at markere afkrydsningsfeltet for hver og derefter klikke på "Gendan" knappen og vælge det sted, hvor de gendannede filer skal gemmes.
Bemærk:
GEM IKKE de gendannede filer på det sted, hvor du har mistet data.
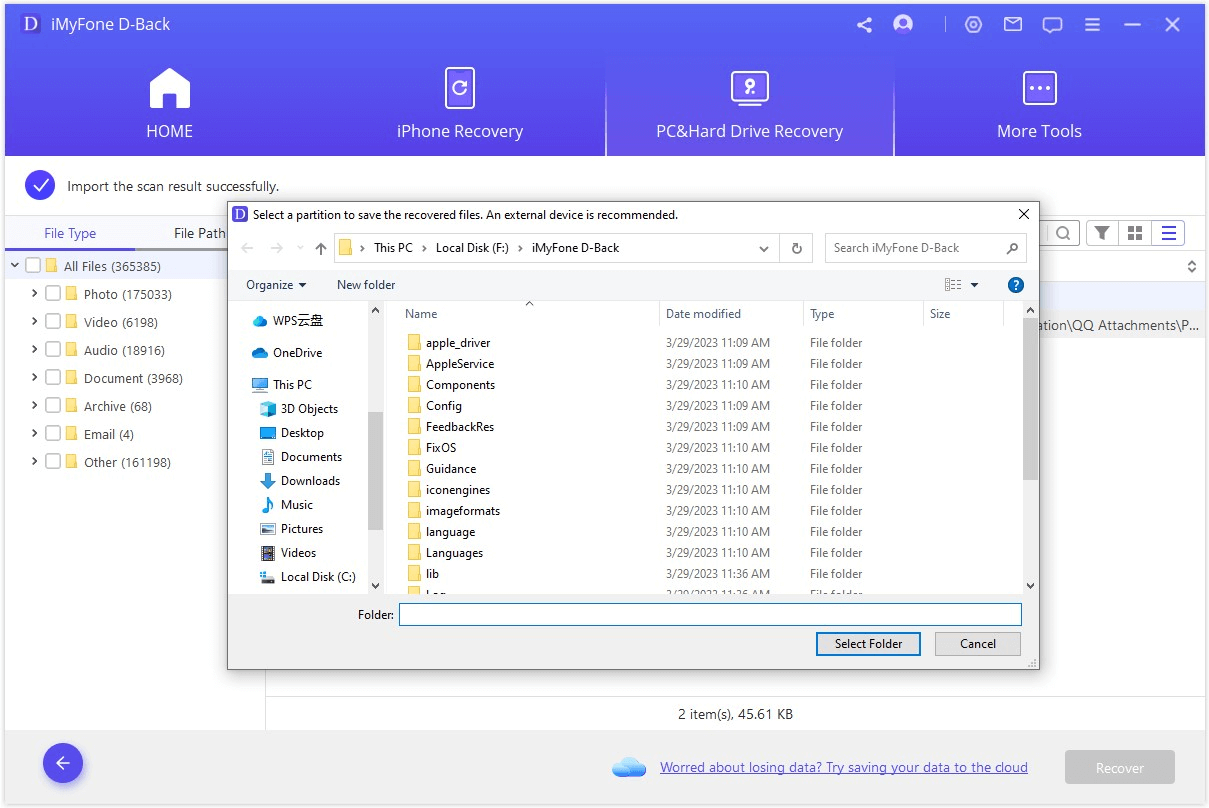
Trin 3: Gendannelse fra papirkurven
Trin 1: Vælg papirkurven
For at gendanne slettede data fra papirkurven eller gendanne hele den tømte papirkurv, skal du vælge "Papirkurv" på Windows eller "Papirkurv" på en Mac-computer.
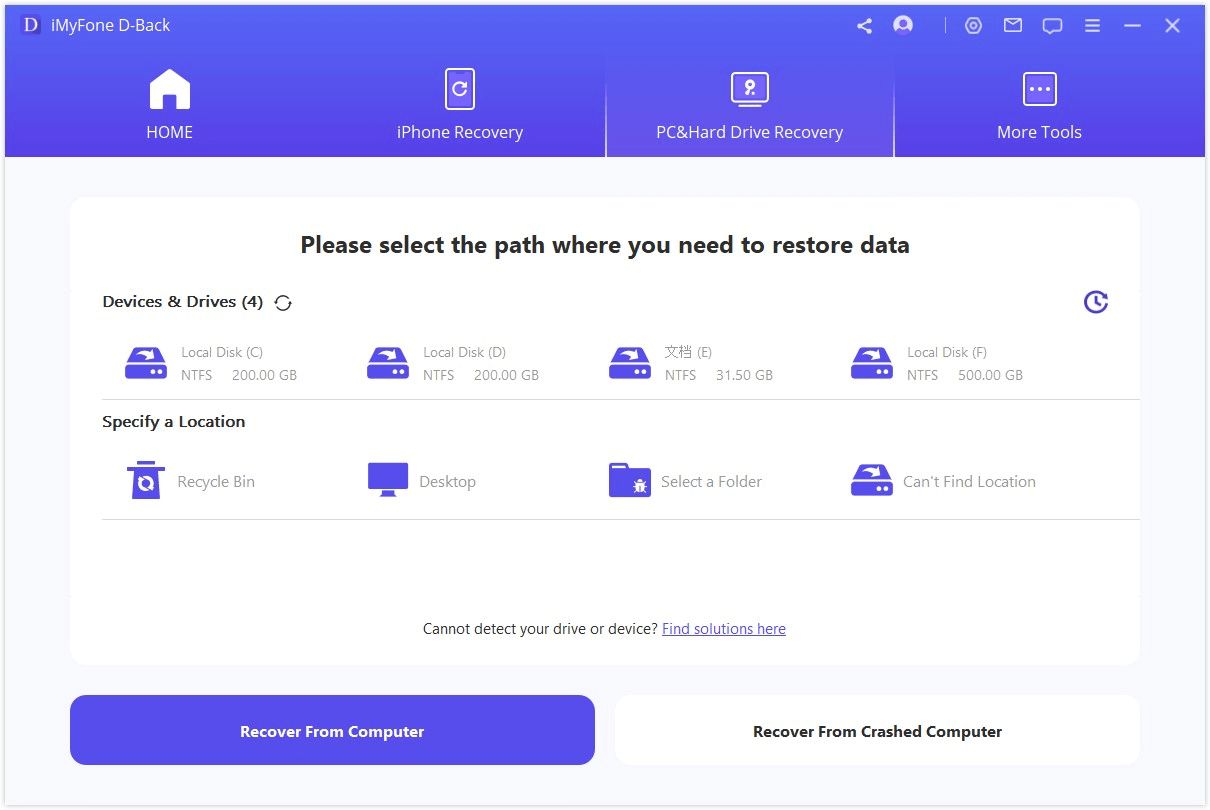
Trin 2: Skan papirkurven
Efter at have klikket på placeringen vil D-Back til Windows starte en omfattende scanning for at finde tabte filer. Du kan sætte processen på pause eller stoppe den når som helst; softwaren vil også minde dig om, når scanningen er afsluttet.
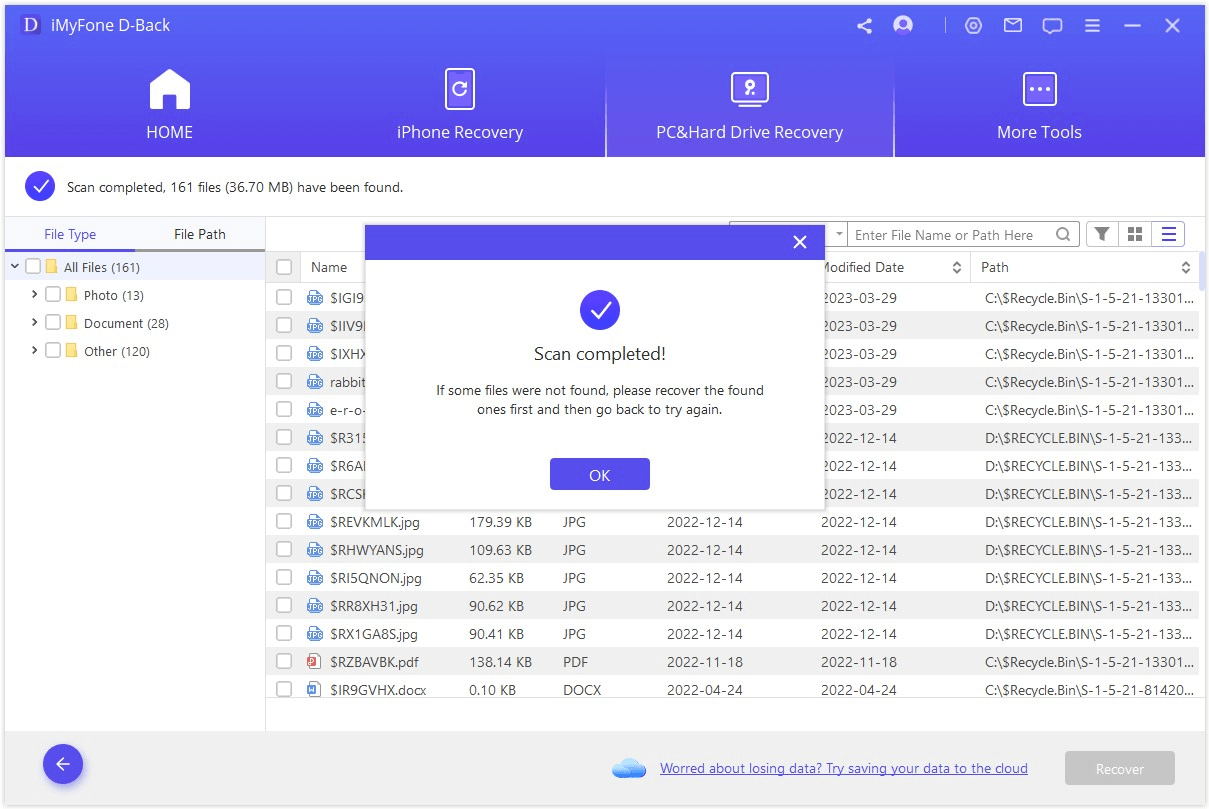
Trin 3: Forhåndsvisning og gendannelse af data
Alle fundne filer vil blive listet i venstre panel. Inden gendannelse kan du dobbeltklikke på en enkelt fil for at forhåndsvise den og gendanne den. Alternativt kan du markere alle relevante filer, du har brug for, og klikke på "Gendan" for at gendanne dem øjeblikkeligt.
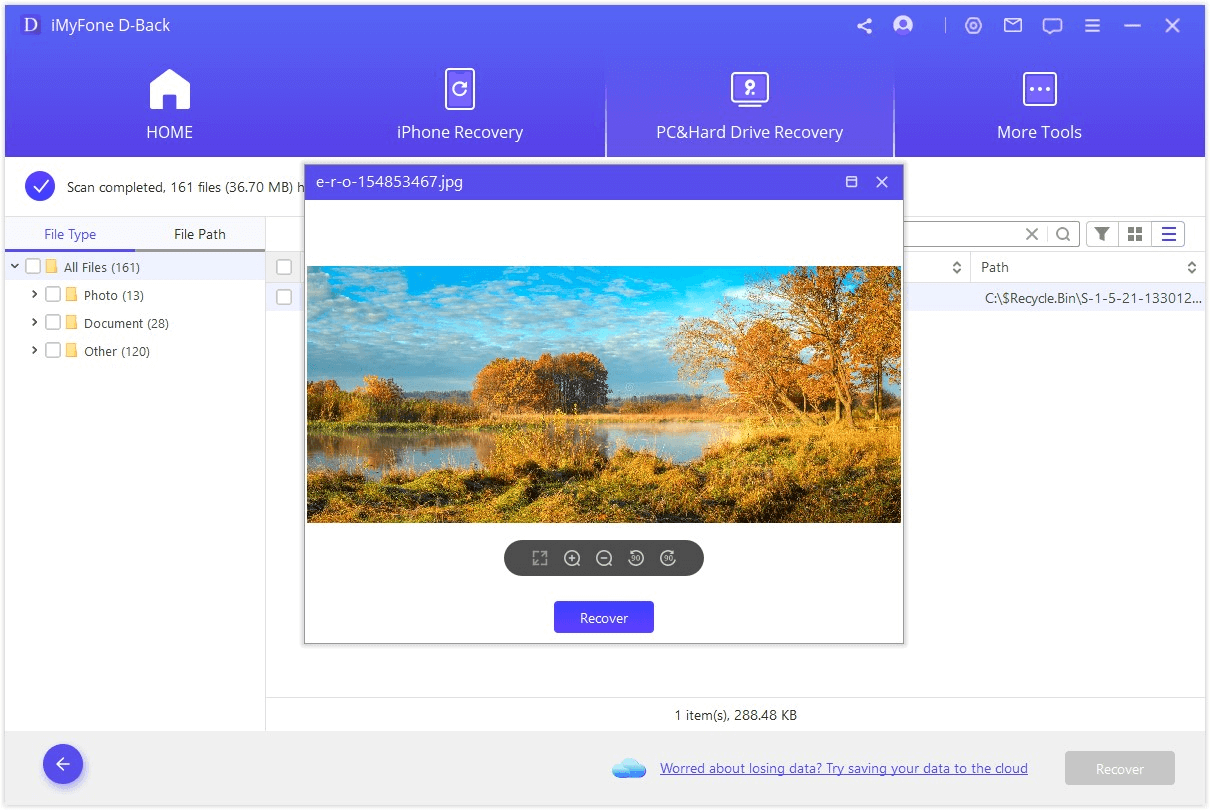
Trin 4: Gendannelse af data fra eksterne enheder
I nogle tilfælde kan du utilsigtet slette filer fra en ekstern enhed eller formatere den, hvilket resulterer i tab af data. D-Back til Windows kan hurtigt gendanne data fra eksterne enheder som SD-kort, USB-flashdrev, eksterne harddiske, hukommelseskort, digitalkameraer osv.
Trin 1: Tilslut den eksterne enhed
Start med at tilslutte den eksterne enhed til computeren og sørg for, at den kan genkendes.
Trin 2: Vælg den eksterne enhed
Vælg den enhed, hvorfra du vil gendanne data, og klik derefter på den for at starte gendannelsesprocessen.
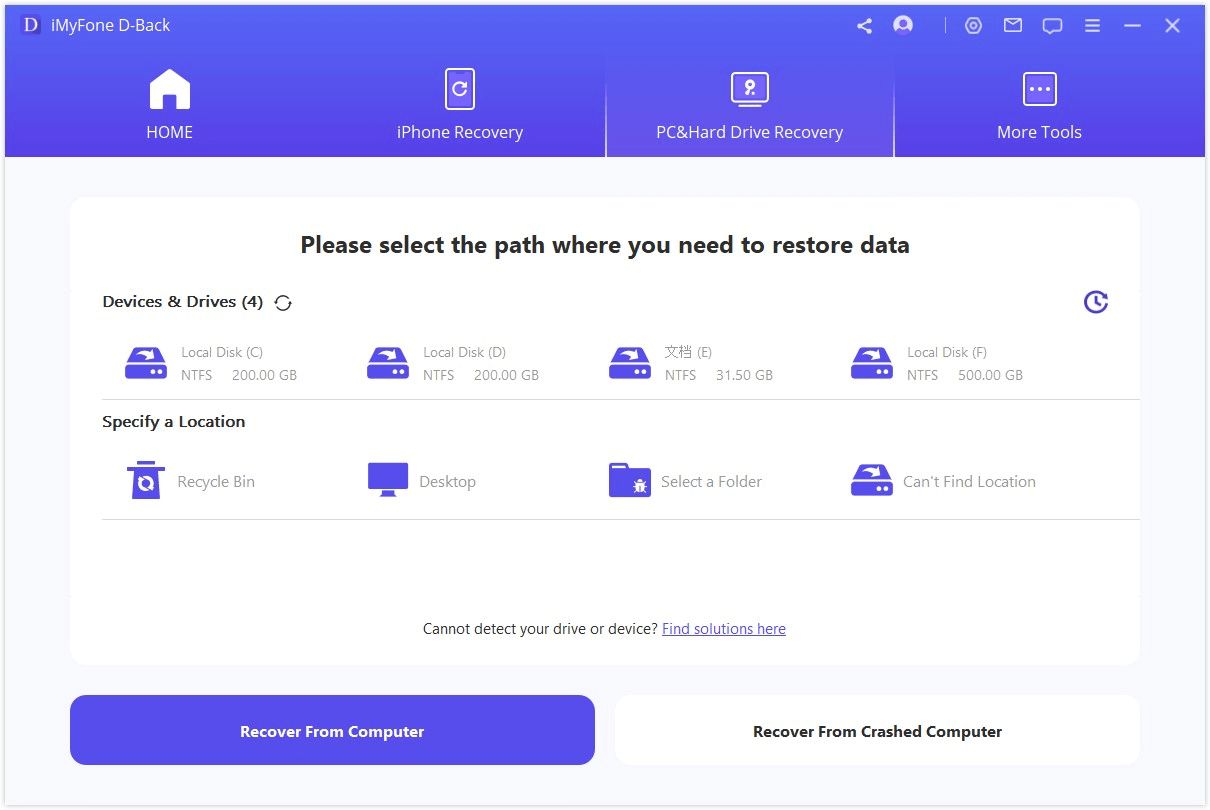
Trin 3: Scan den eksterne enhed
Der vil blive udført en omfattende scanning på den valgte eksterne enhed; den samlede scanningstid afhænger af datamængden og computerens ydeevne. Du kan også vælge muligheden for at sætte scanningen på pause eller stoppe den når som helst.
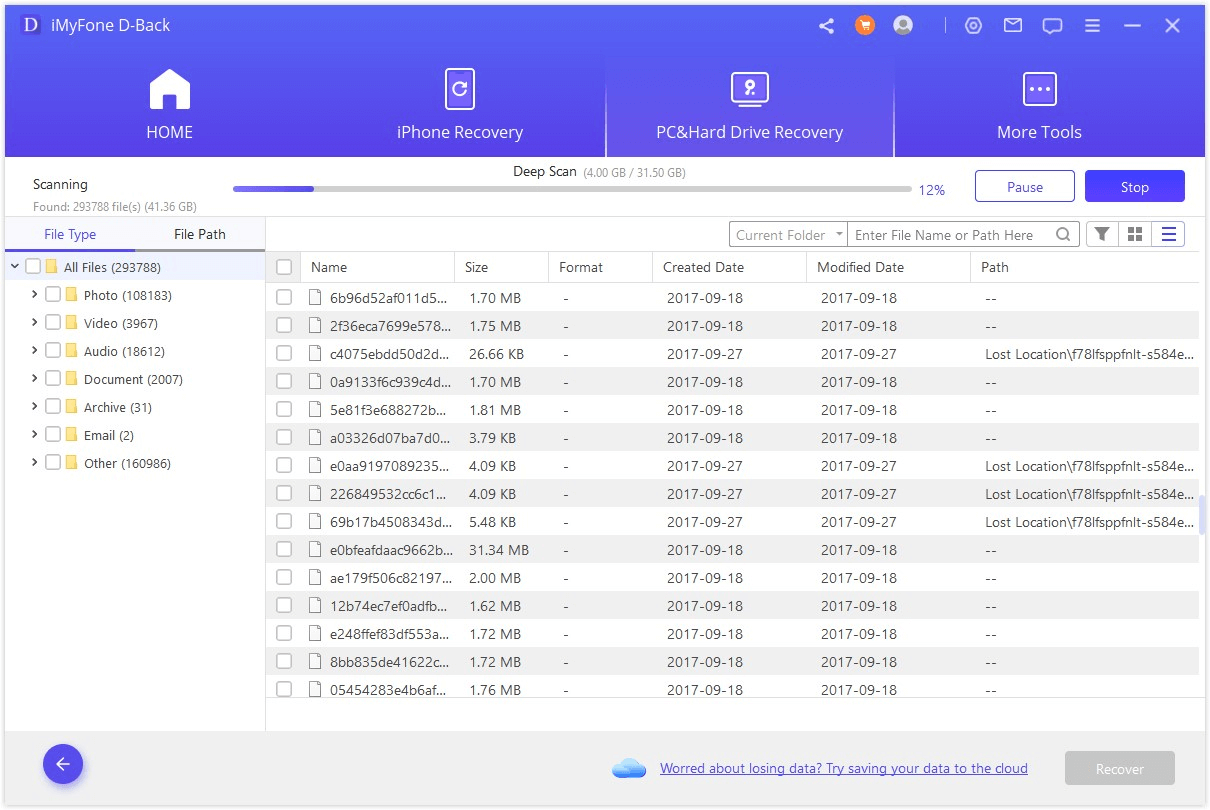
Trin 4: Forhåndsvisning og gendannelse af filer
Efter afslutningen af scanningen kan du finde de ønskede filer i scanningsresultaterne og forhåndsvise dem, før du gendanner dem. For at gendanne disse filer skal du klikke på "Gendan" og vælge et sikkert sted at gemme filerne.
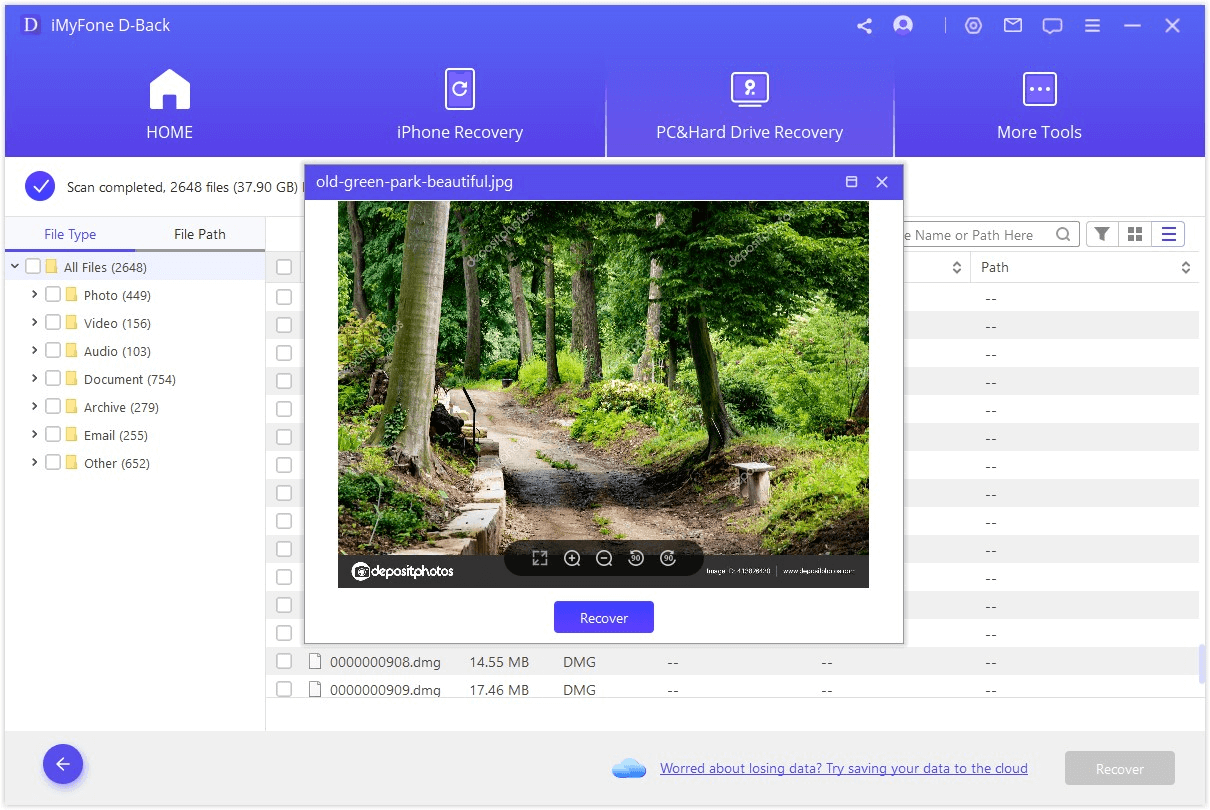
Trin 5: Gendannelse af data fra mistet partition
Har du brug for at gendanne data fra en bestemt partition? Intet problem, D-Back til Windows er her for at hjælpe dig. Du skal blot følge disse trin for at gendanne de tabte data på kort tid.
Trin 1: Vælg disk
For at gendanne data fra en partition skal du vælge den disk, hvorfra du vil gendanne data, i fanen "Kan ikke finde placering".
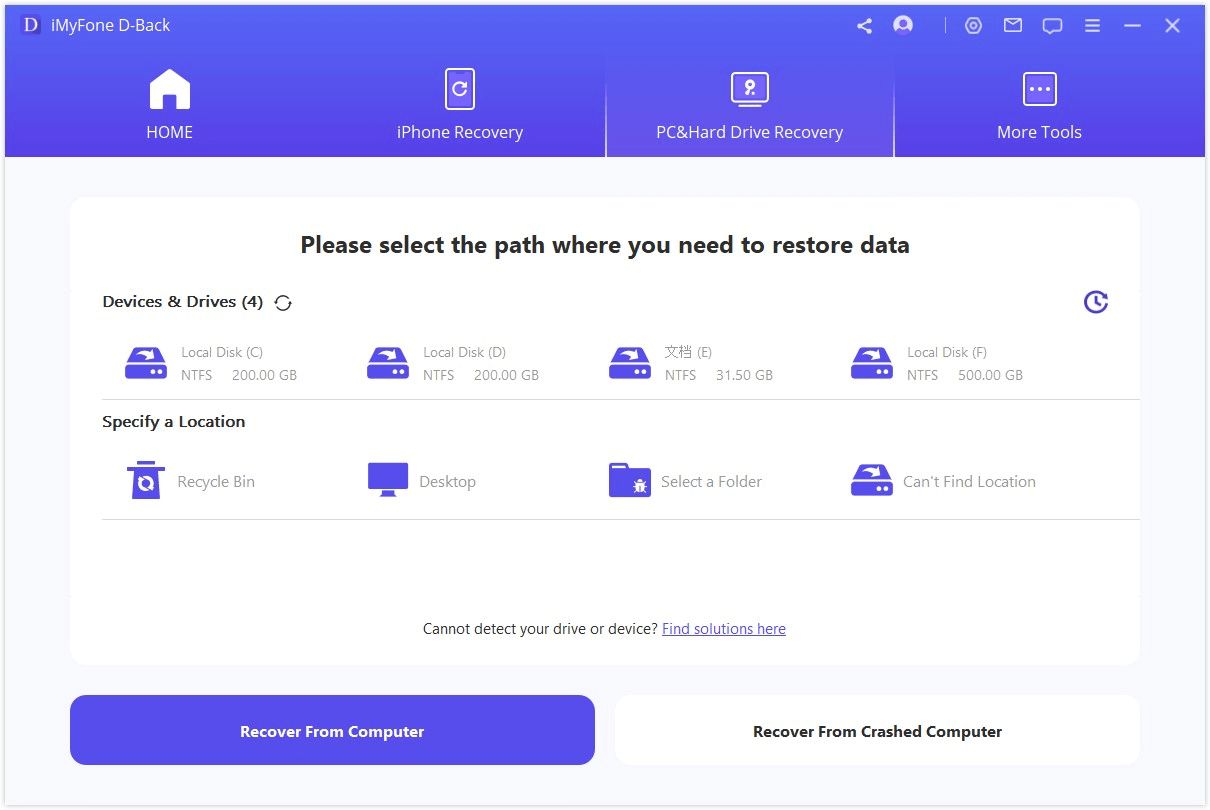
Trin 2: Tjek partitioner
Derefter skal du vælge disken og klikke på knappen "Scan". D-Back til Windows vil vise en liste over alle partitioner, der er fundet på denne disk.
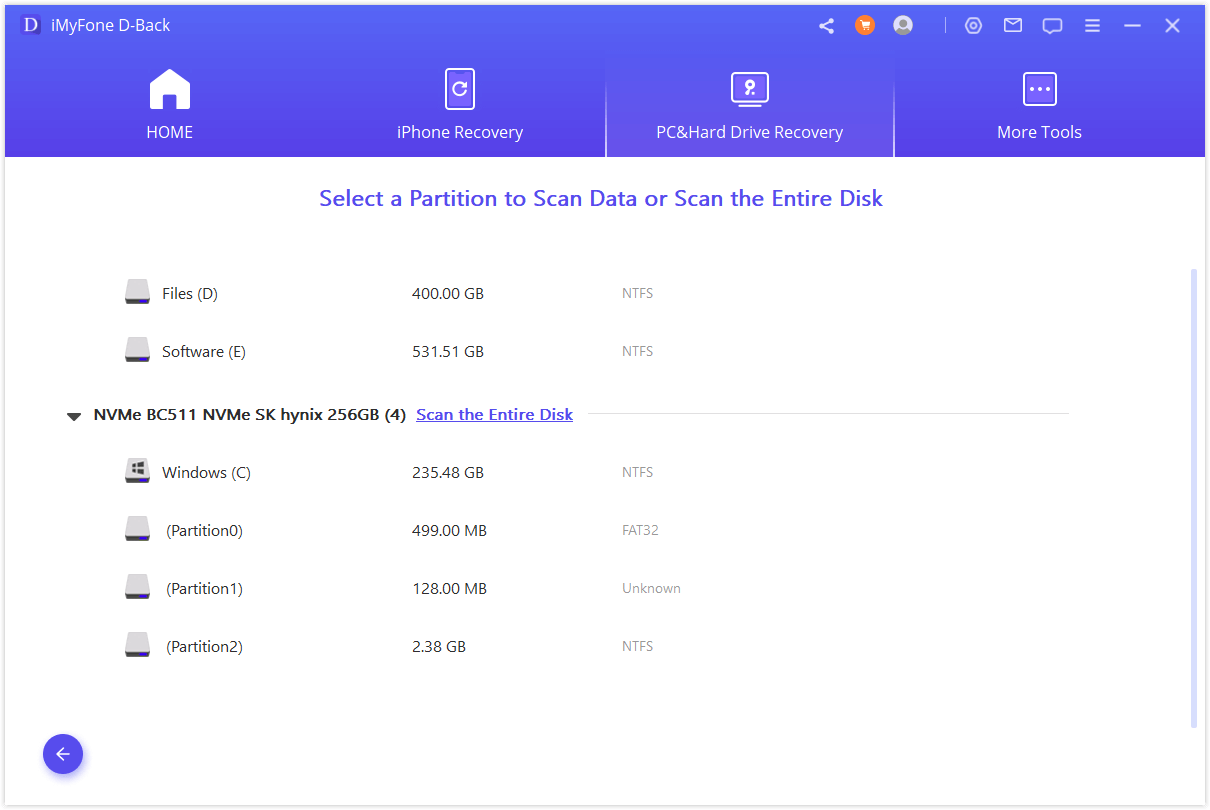
Bemærk:
Du kan kun vælge én partition til datagendannelse ad gangen.
Trin 3: Skan partition
Vælg partitionen, hvorfra du vil gendanne data, og klik derefter på knappen "Scan". Scanningsprocessen kan tage lidt tid.
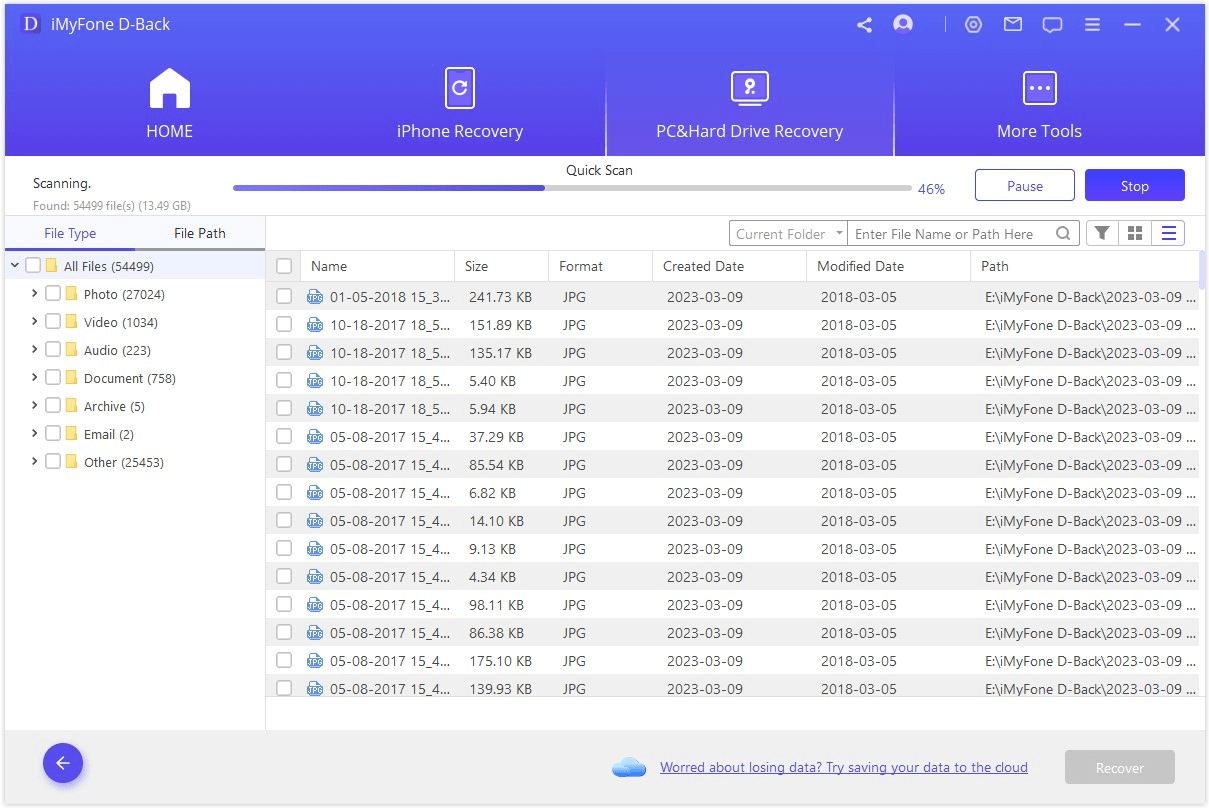
Trin 4: Gendan tabte filer fra partition
Efter afslutningen af scanningen skal du dobbeltklikke på en fil for at forhåndsvise dens indhold og derefter gendanne den. Du kan også markere flere filer, du har brug for, klikke på "Gendan"-fanen og derefter vælge et sted at gemme de gendannede filer.
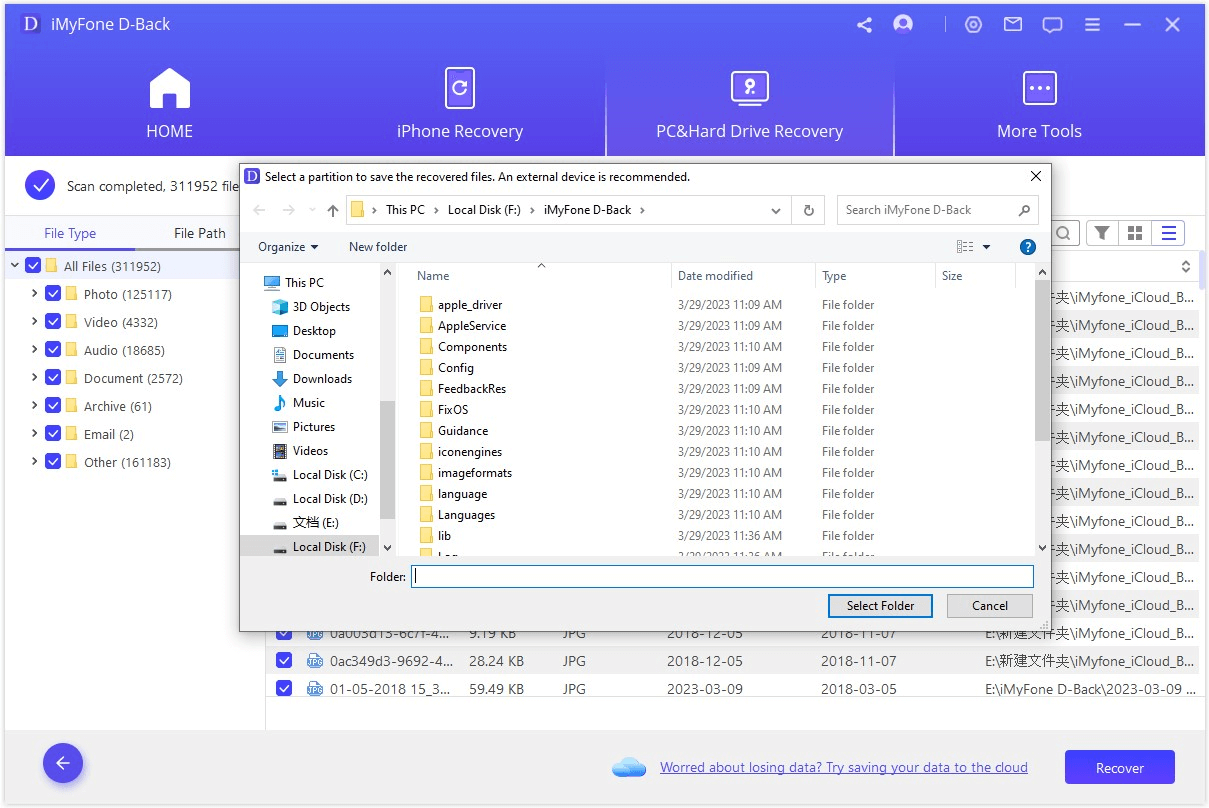
Trin 6: Gendannelse af data fra beskadiget computer
Hvis din computer er gået i stykker, eller den ikke kan startes korrekt, kan D-Back til Windows også hjælpe dig med at oprette en startbar medieenhed, så du kan gendanne data.
Trin 1: Forberedelse til at gendanne data efter computerfejl
• En anden fungerende computer
• Tom USB-nøgle eller CD/DVD
Trin 2: Opret et startbart medie
Sørg for, at du har tilsluttet en USB-nøgle eller CD/DVD til den fungerende computer, og at den kan genkendes, og lad os så komme i gang.
1. Start datagendannelsesprocessen efter computerfejl
Kør D-Back til Windows på den fungerende computer, og vælg derefter "Gendannelse fra beskadiget computer". Klik for at fortsætte.
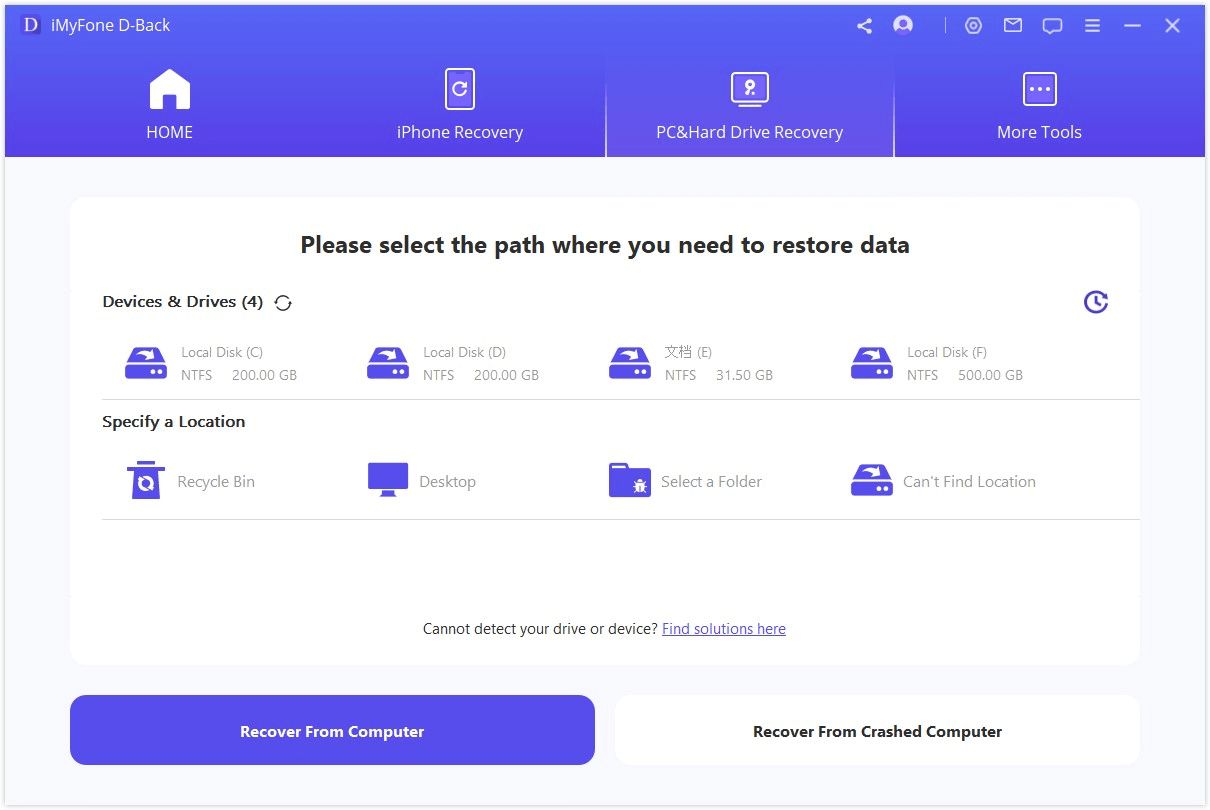
2. Opret startbart medie succesfuldt
Vælg den disk, du vil bruge til at oprette et startbart medie, og klik derefter på "Opret" for at begynde.
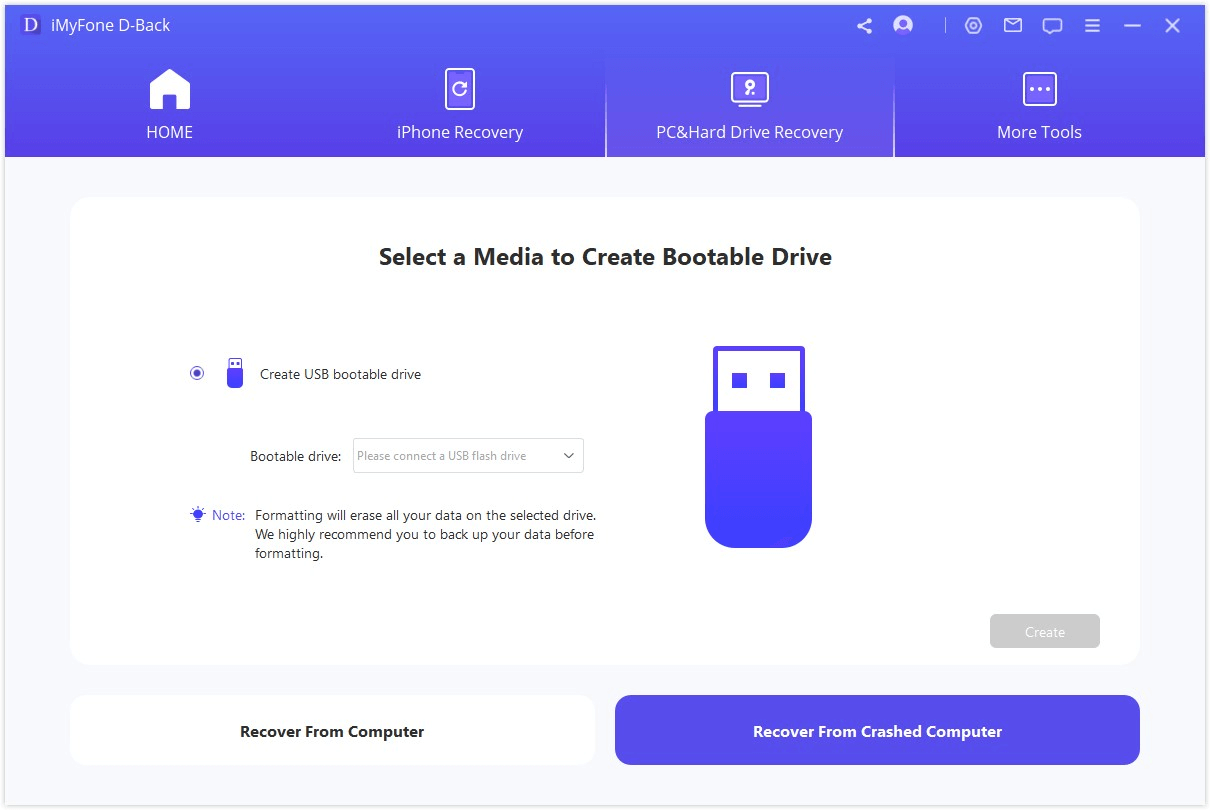
En advarsel vil vises om, at denne handling vil formatere din disk. Sørg for at have en sikkerhedskopi af dine vigtige data, og klik derefter på "Formater".
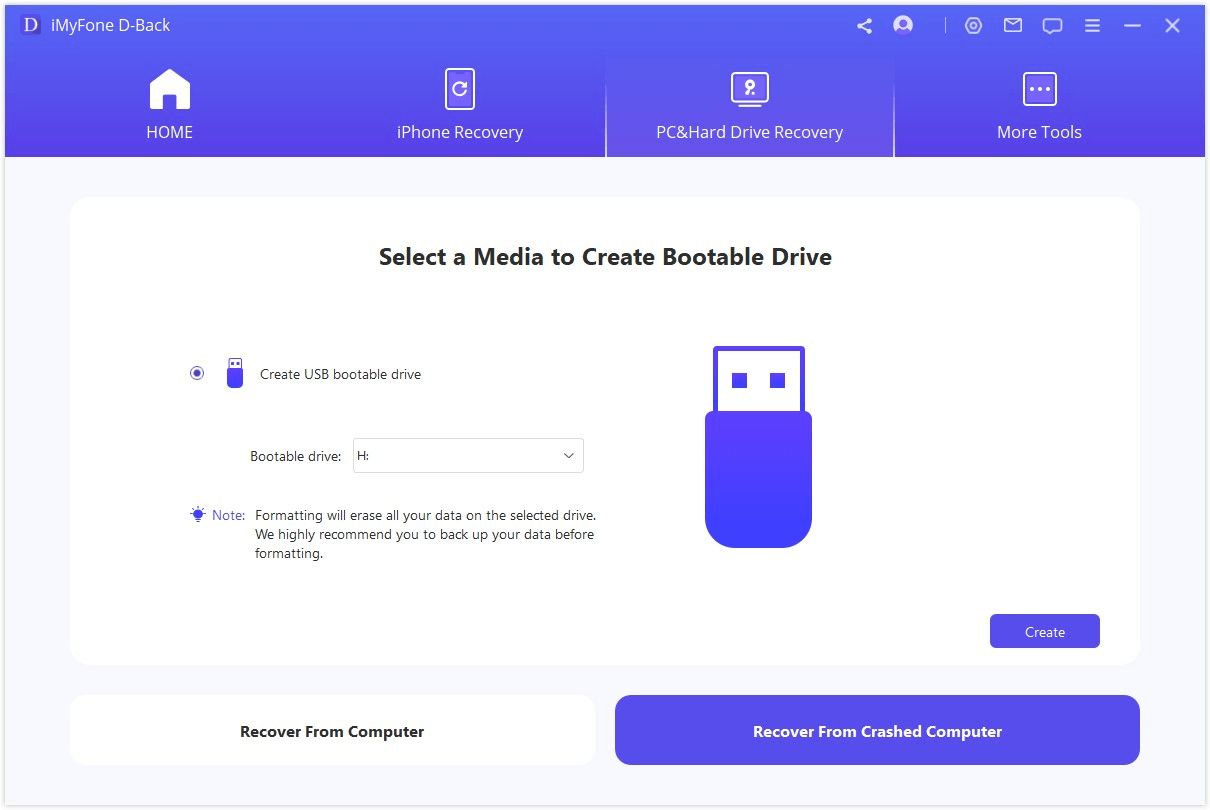
Programmet vil begynde at downloade firmware. Når processen er færdig, vil det formatere USB-nøglen eller CD/DVD'en og derefter oprette et startbart medie.
3. Start af den defekte computer
Når det startbare medie er oprettet succesfuldt, skal du følge disse trin for at genstarte din defekte computer:
• Tilpas BIOS-indstillingerne, så den starter fra USB-nøglen eller CD/DVD'en.
• Tilslut USB-nøglen eller CD/DVD'en til den defekte computer.
• Genstart computeren.
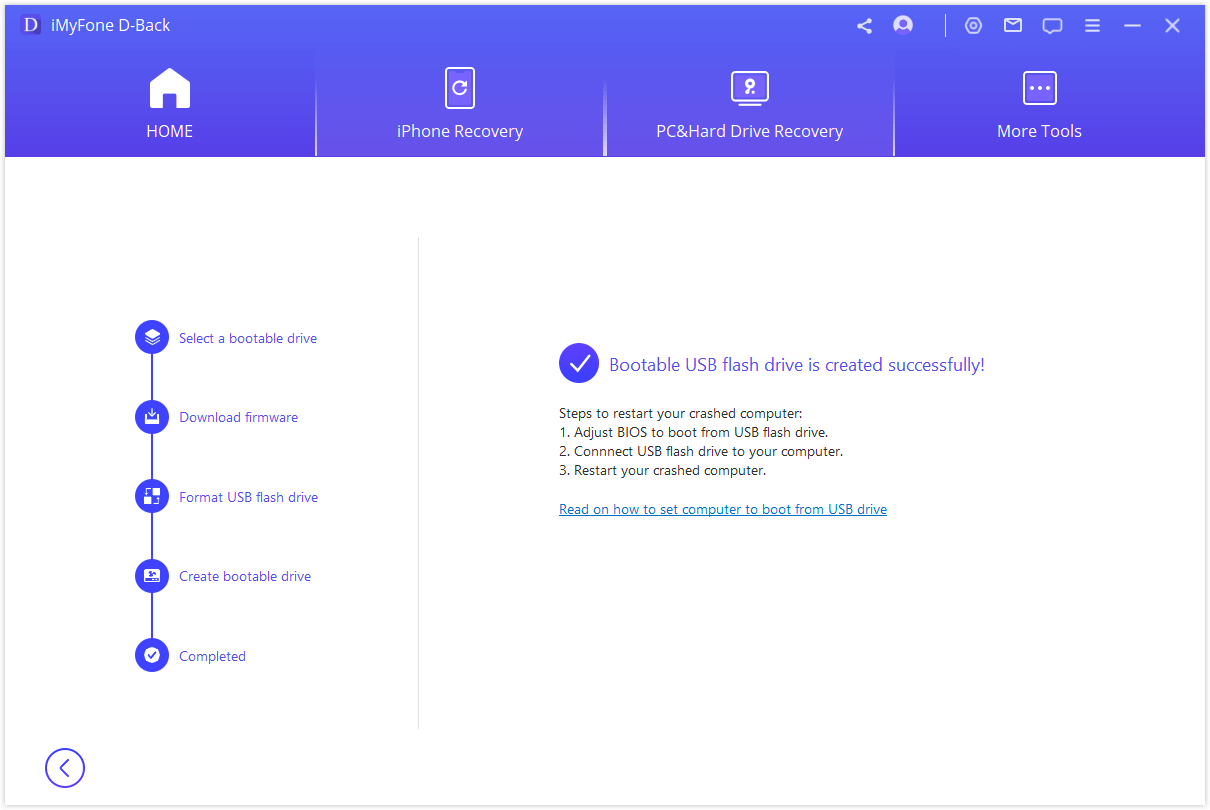
Trin 3: Gendannelse af data fra den defekte computer
Ved at udføre ovenstående trin vil din defekte computer nu være bootbar. Derefter kan du gendanne filer fra computeren ved hjælp af D-Back-værktøjet til datagendannelse til Windows.