iMyFone D-Back Brugermanual
Er din iPhone beskadiget eller låst af en glemt adgangskode? Mistede du iPhone-data på grund af utilsigtet sletning? Med fire gendannelsestilstande er iMyFone D-Back specielt designet til at gendanne mistede filer fra en iOS-enhed eller en iTunes/iCloud-backup, uanset hvordan du mistede dem.
Tilstand 1: iPhone-gendannelse
Trin 1: Vælg iPhone-gendannelsestilstand
Start iMyFone D-Back efter at have downloadet det. Vælg tilstanden "iPhone Recovery".
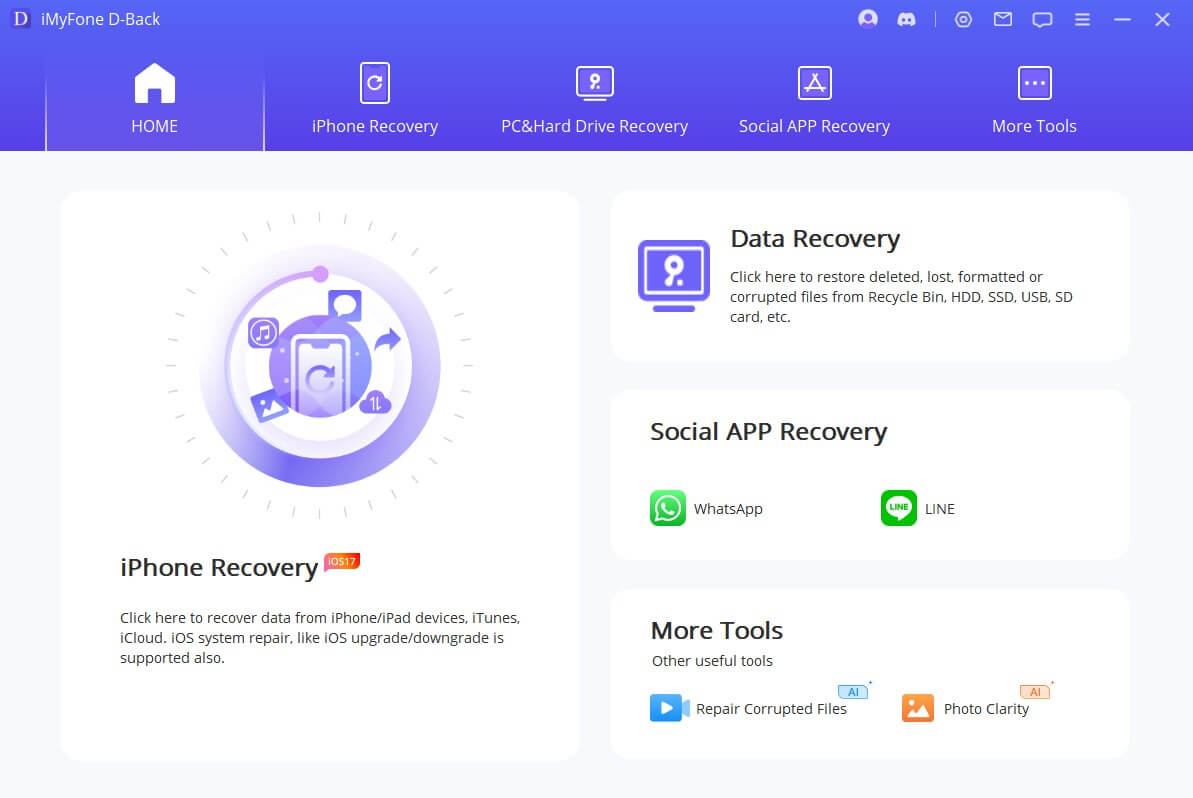
Trin 2: Vælg hvilken situation du er i
Vælg den situation, du befinder dig i, klik på en af dem i overensstemmelse med problemet. Instruktionerne vil guide dig til modulet "Gendan fra enhed", "Gendan fra iTunes", "Gendan fra iCloud" og "Reparer system".
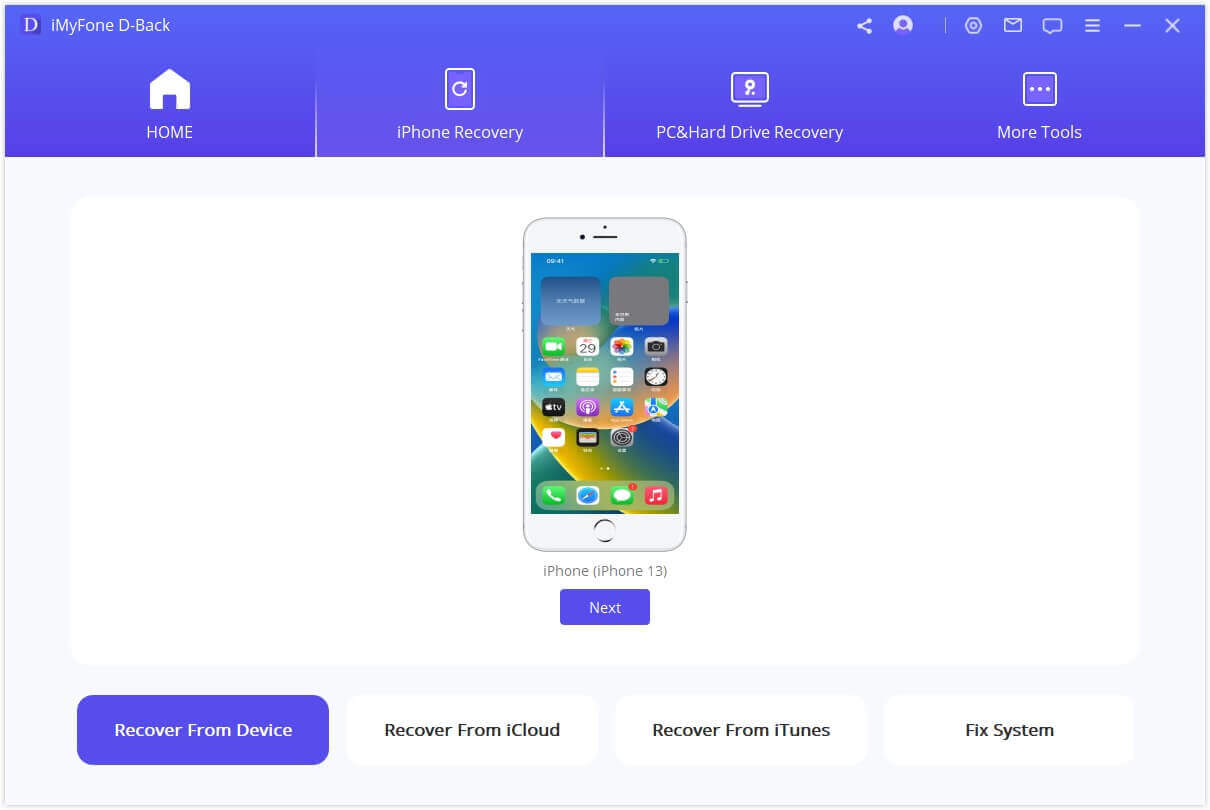
Tilstand 2: Gendannelse af data fra iOS-enhed
Trin 1: Tilslutning og scanning af iOS-enhed
Når du har startet datagendannelsessoftwaren til iPhone, skal du vælge modulet "Gendan fra iOS-enhed".
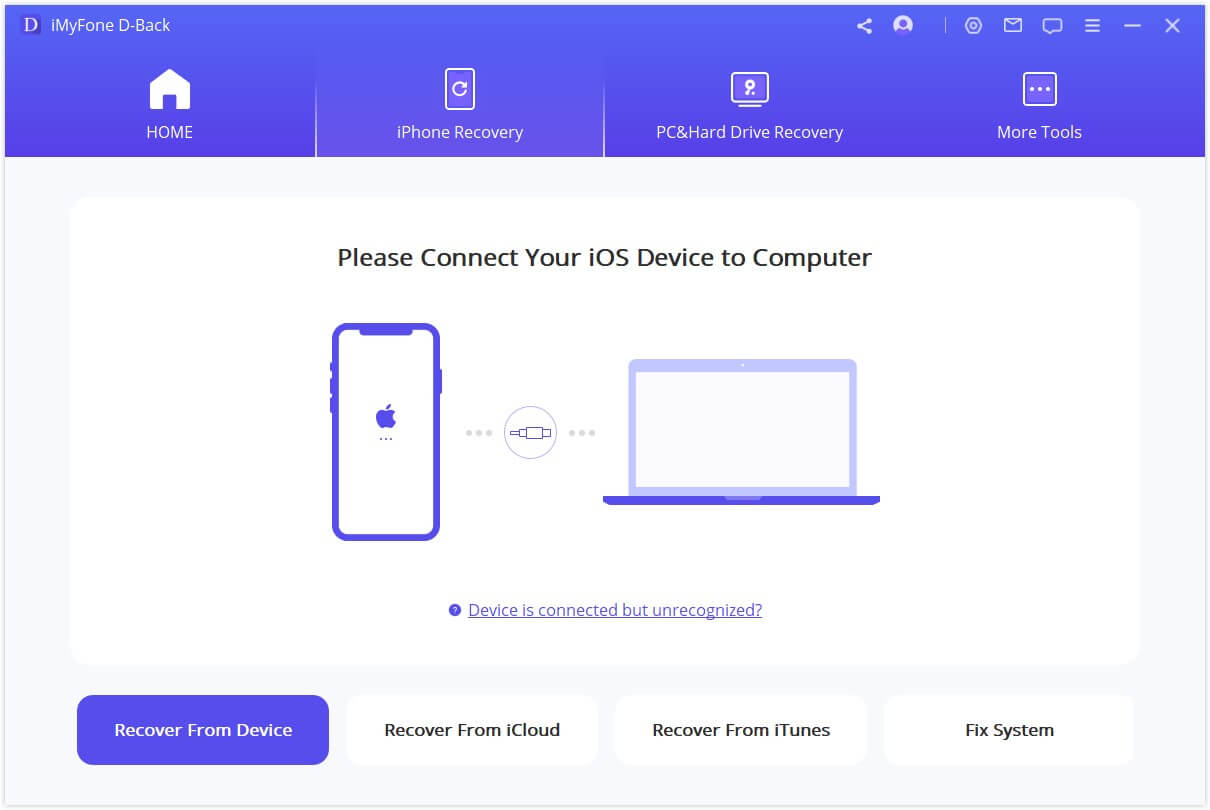
Tilslut enheden til computeren. Når programmet har registreret din iDevice korrekt, klik på "Næste" for at fortsætte.
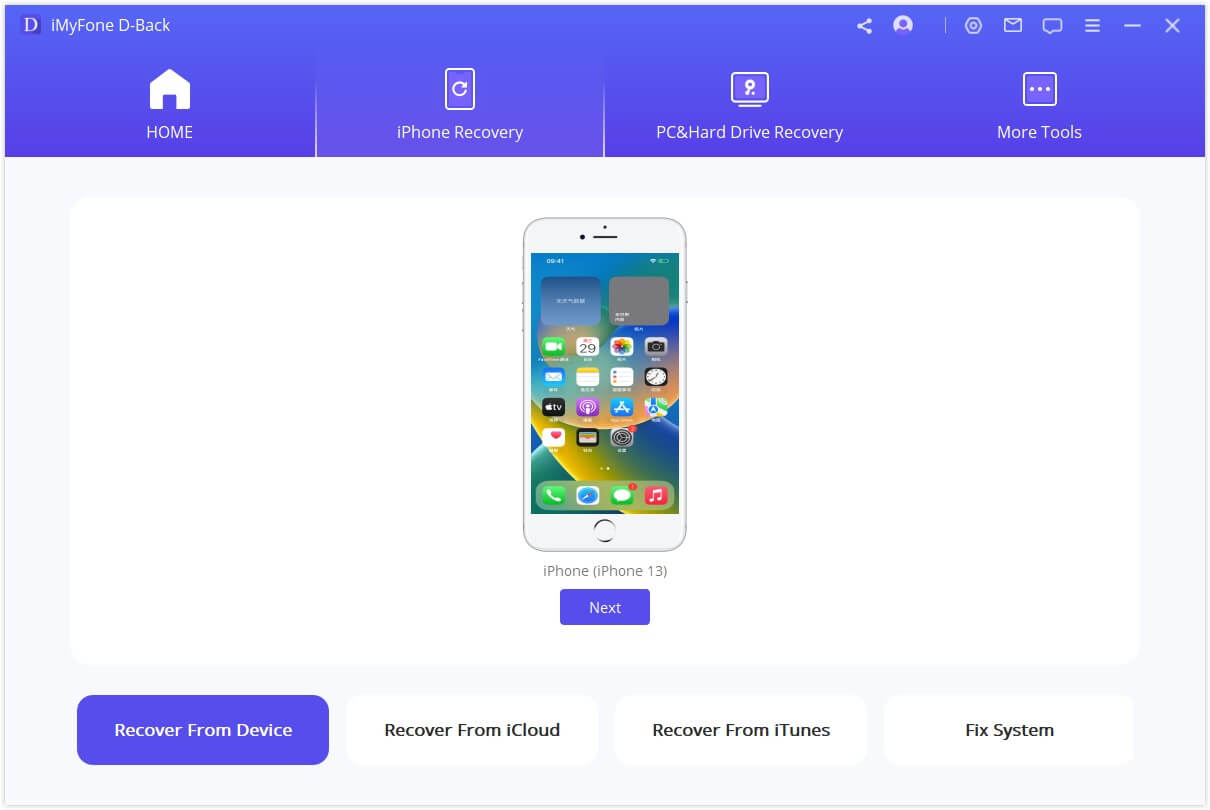
Vælg nu de filtyper, du vil gendanne. Klik derefter på "Scan". Programmet begynder at søge efter slettede data fra din enhed.
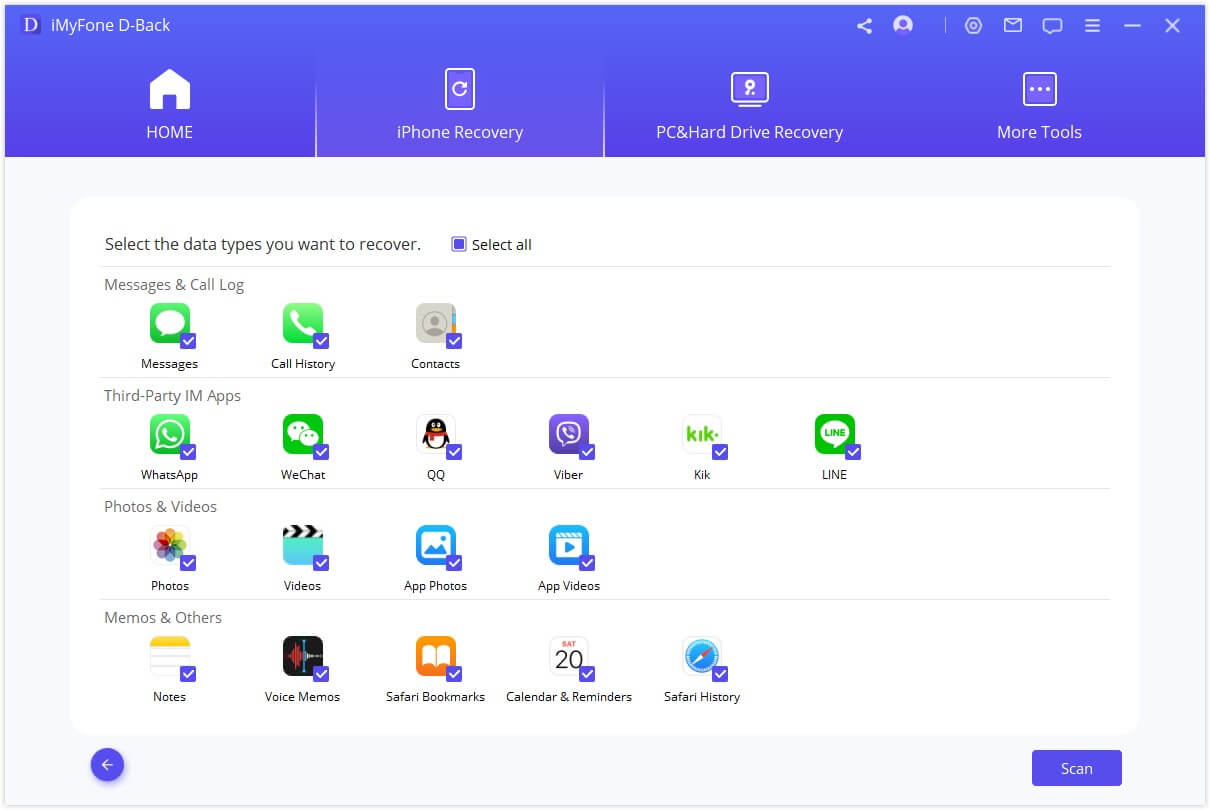
Trin 2: Forhåndsvisning og gendannelse af data fra iPhone/iPad/iPod touch
Når scanningen er afsluttet, vil alle gendannelige data blive klart organiseret, som vist på billedet nedenfor. Klik på hver fane for at kontrollere alle filer. For at finde de data, du ønsker at gendanne nøjagtigt og hurtigt, klik på filterikonet i øverste højre hjørne for at vælge filstatus og datoer.
Gendan til computer
Hvis du vil gendanne filer til din computer, skal du vælge de filer, du vil gendanne, og derefter klikke på "Gendan til computer" i nederste højre hjørne.
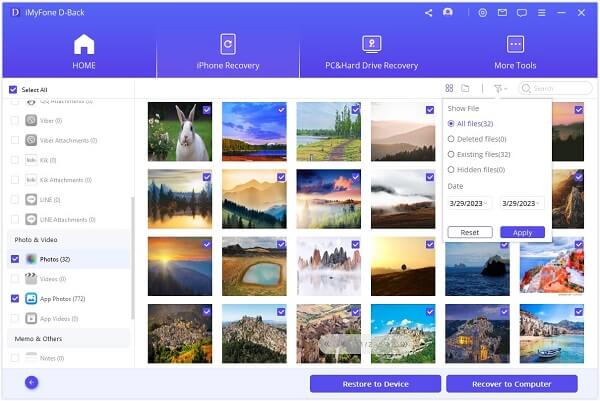
Der vises en dialogboks, der giver dig mulighed for at vælge placeringen til at gemme de gendannede filer, og hele gendannelsesprocessen vil kun tage et par minutter.
Gendan til enhed
Hvis du vælger "Gendan til enhed", skal du sikre dig, at din iPhone er registreret af computeren. Klik derefter på knappen "Næste".
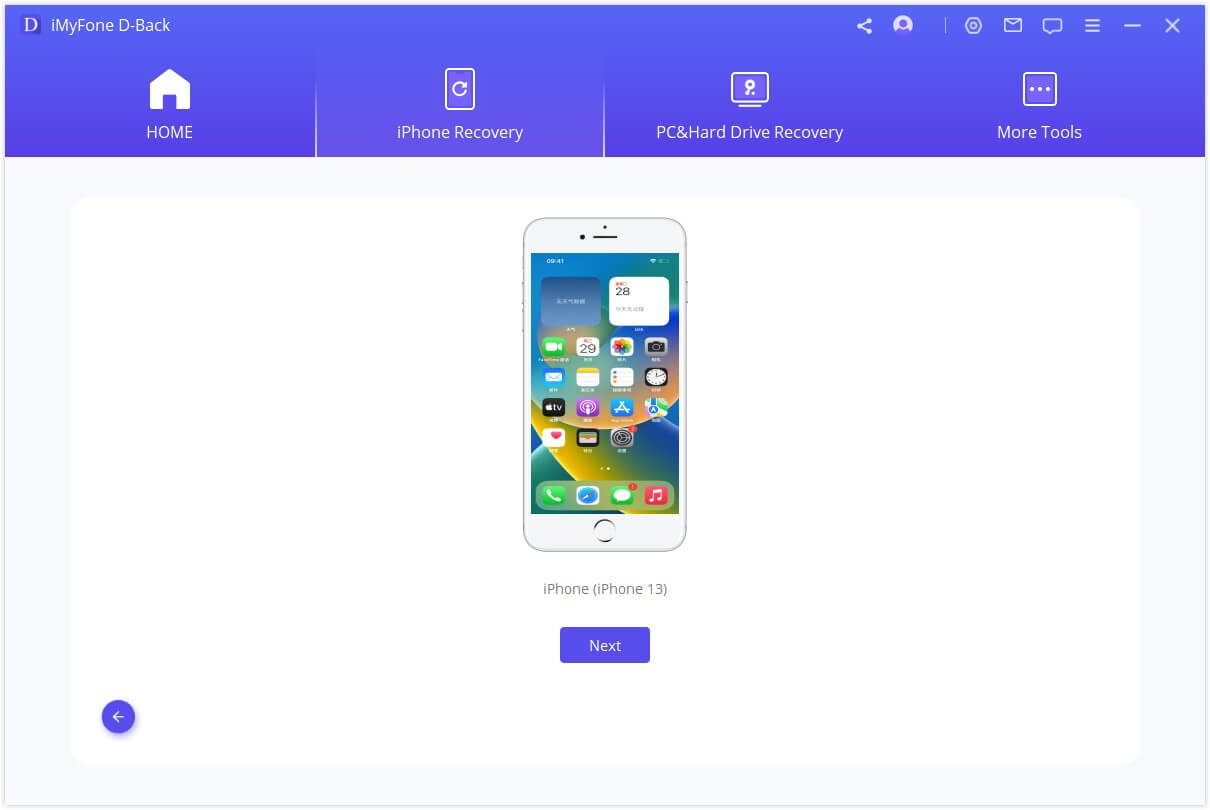
Nu starter programmet gendannelsesprocessen, men vær opmærksom på, at "Programmet kun understøtter gendannelse af backup til en enhed, der kører på samme eller nyere versioner af iOS. Du kan opdatere enheden til den nyeste version af iOS og prøve igen."
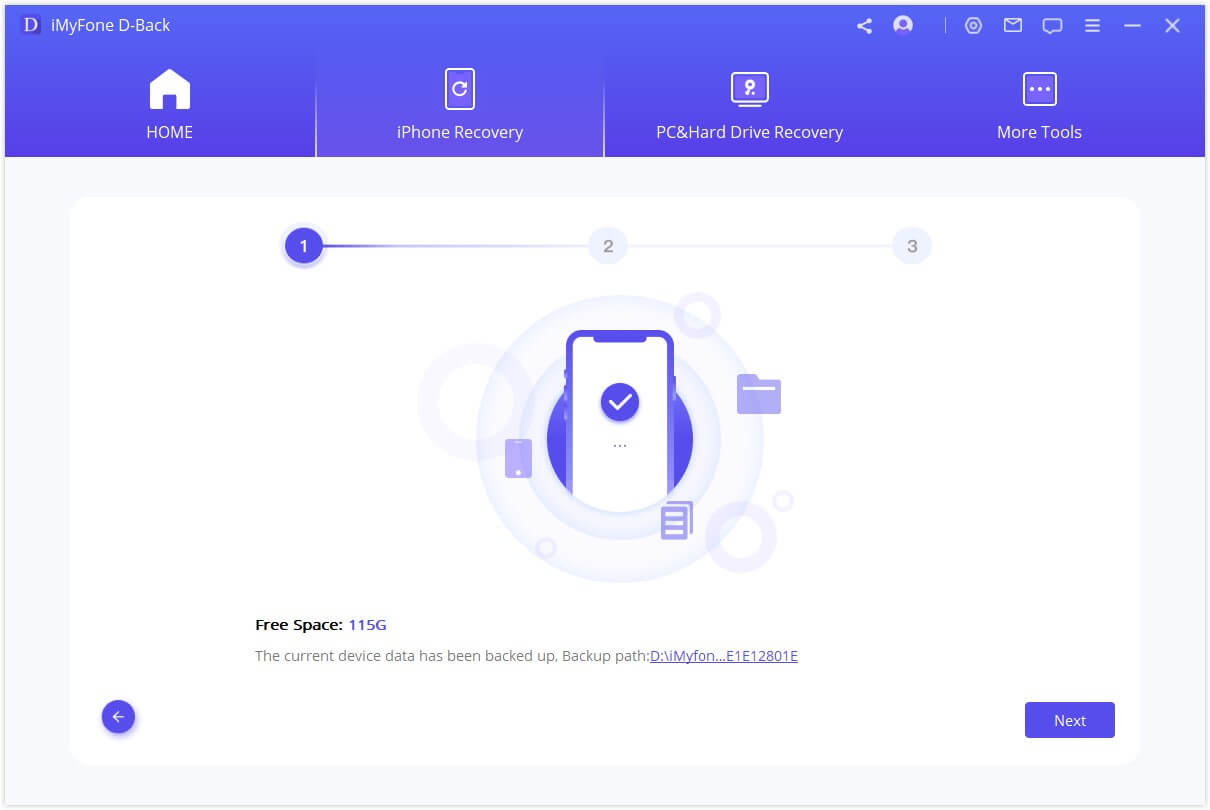
Snart vil dataene blive gendannet til iPhone.
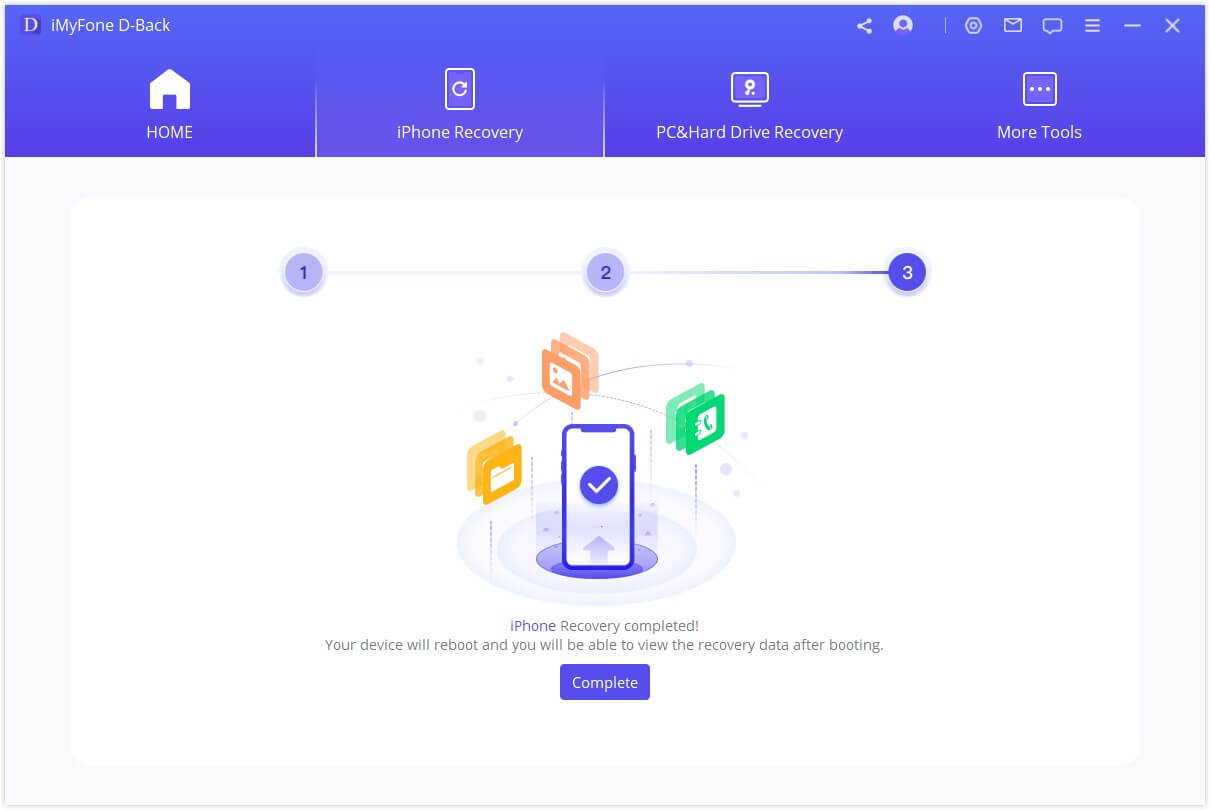
Tilstand 3: Gendannelse af data fra iTunes-backup
Trin 1: Vælg og scan iTunes-backup
Vælg modulet "Gendan fra iTunes-backup", og vælg derefter den nøjagtige iTunes-backup, hvorfra du vil gendanne data, og klik på "Næste". Hvis du vælger en krypteret iTunes-backup, skal du indtaste krypteringsadgangskoden til iTunes.
Bemærk: D-Back understøtter scanning af iTunes-backup, der er lavet med andre programmer på den aktuelle computer, og disse typer data kan også gendannes.
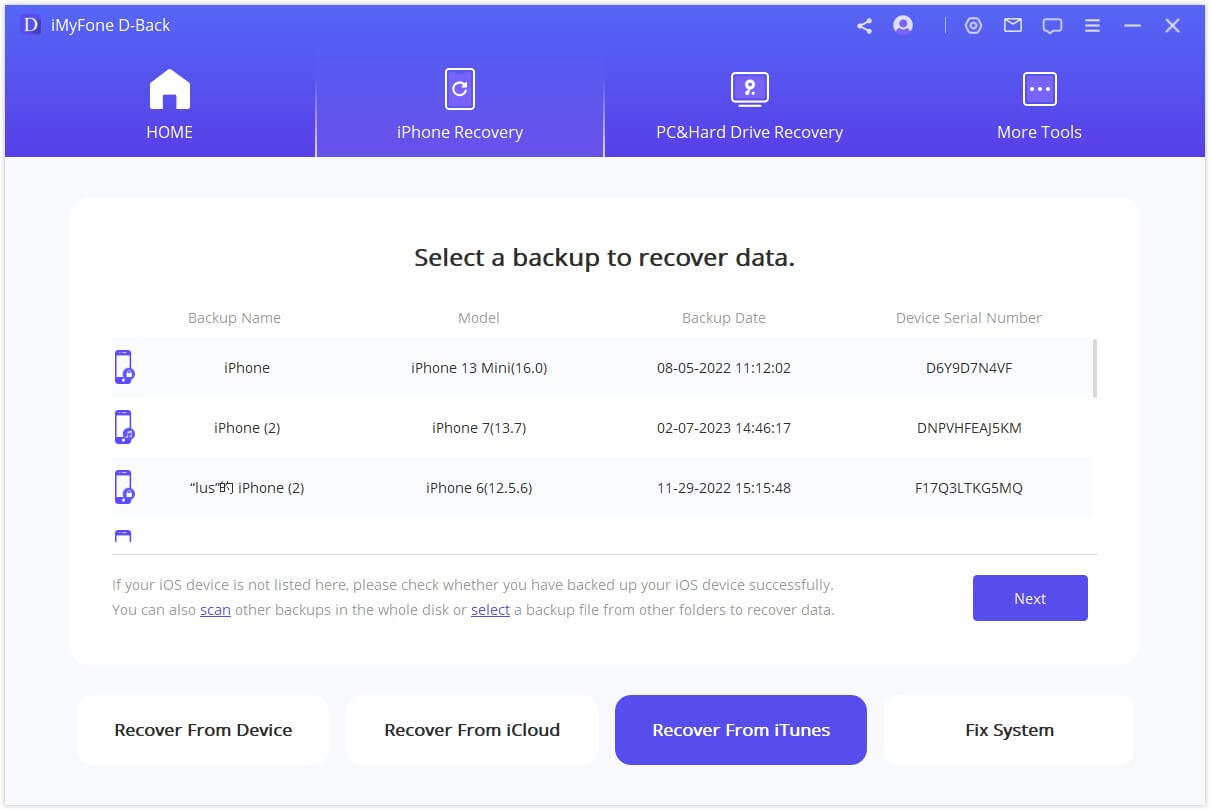
Vælg de filtyper, du har brug for, og klik på "Scan". Vent et øjeblik, mens scanningen udføres.
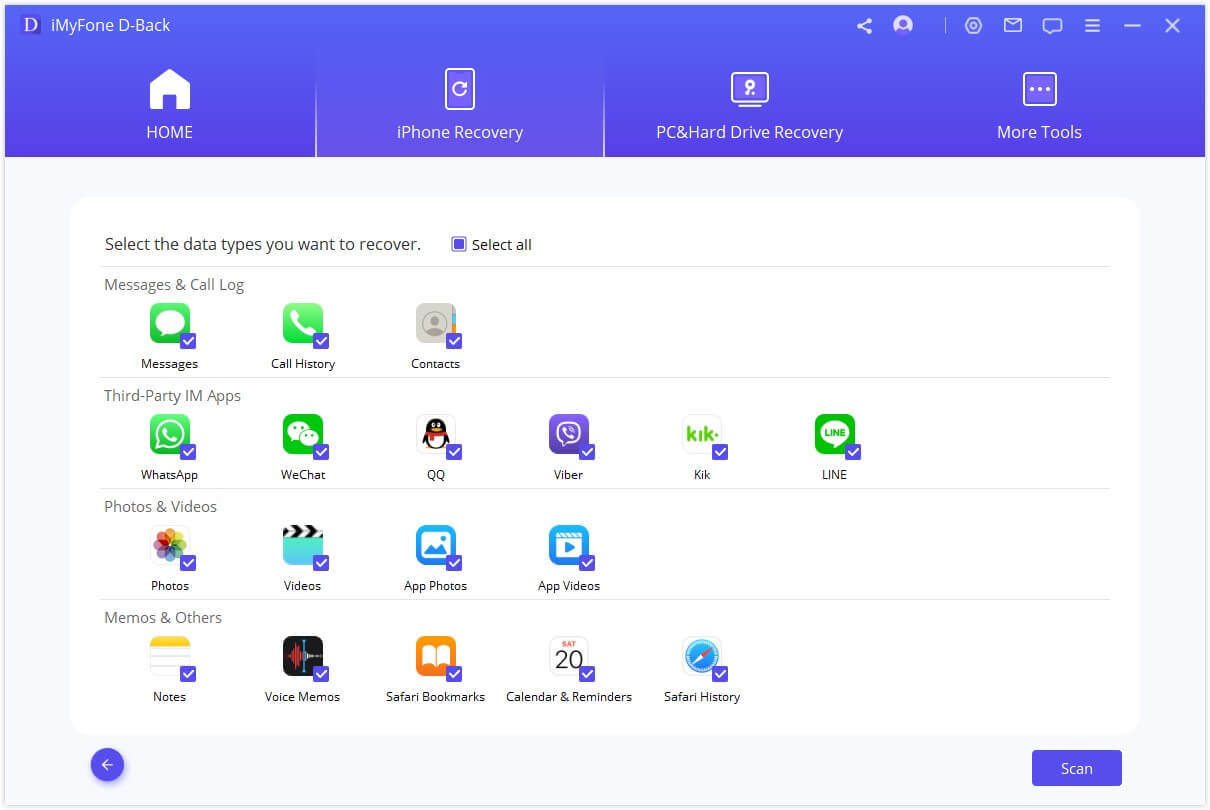
Trin 2: Forhåndsvisning og gendannelse af data fra iTunes-backup
Søgeresultaterne vises på grænsefladen på en læsbar måde. For at finde de data, du vil gendanne nøjagtigt og hurtigt, kan du klikke på filterikonet i øverste højre hjørne for at vælge filstatus og datoer.
Gendan til computer
Hvis du vil gendanne data til din computer, skal du vælge de filer, du vil gendanne, og derefter klikke på "Gendan til computer" i nederste højre hjørne.
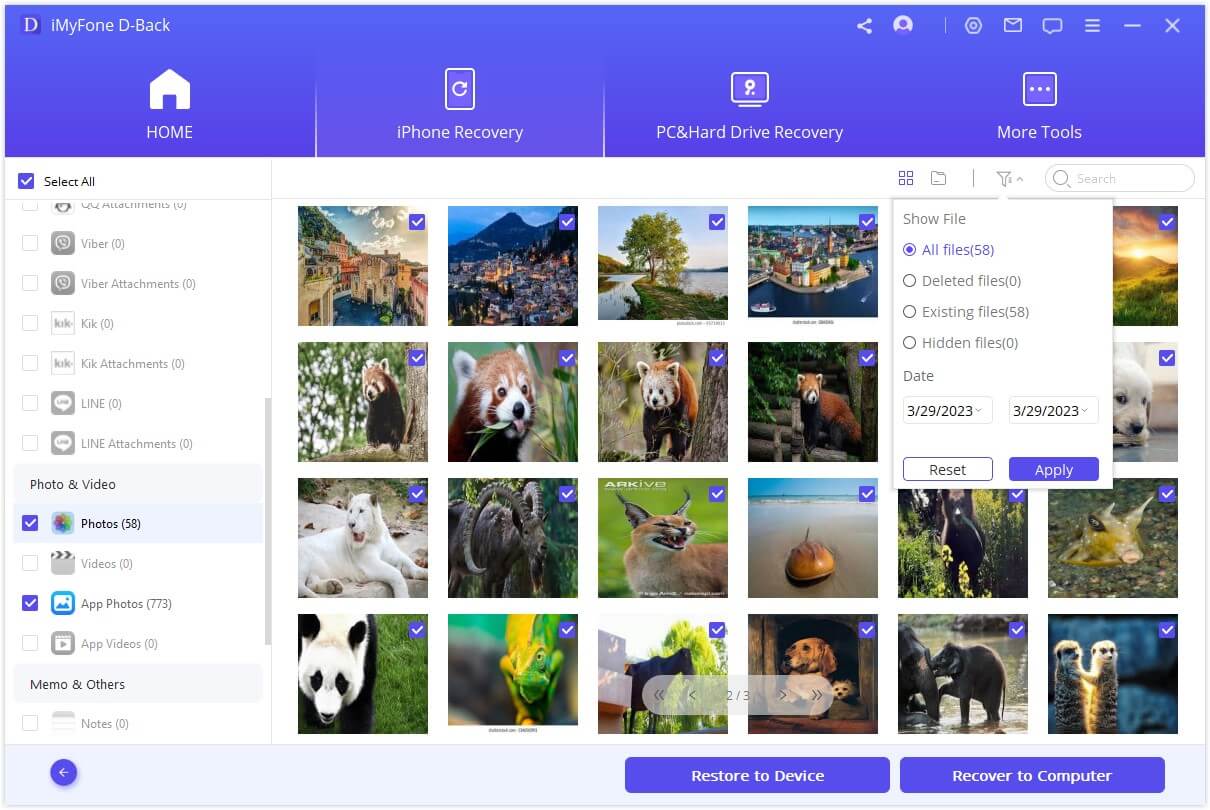
Du skal vælge eller oprette en mappe som gendannelsessti. Derefter vil iMyFone D-Back gendanne data til denne mappe, og når gendannelsesprocessen er afsluttet, vil du kunne kontrollere dem.
Gendan til enhed
Hvis du vælger "Gendan til enhed", skal du tilslutte din målenhed. Klik derefter på knappen "Næste".
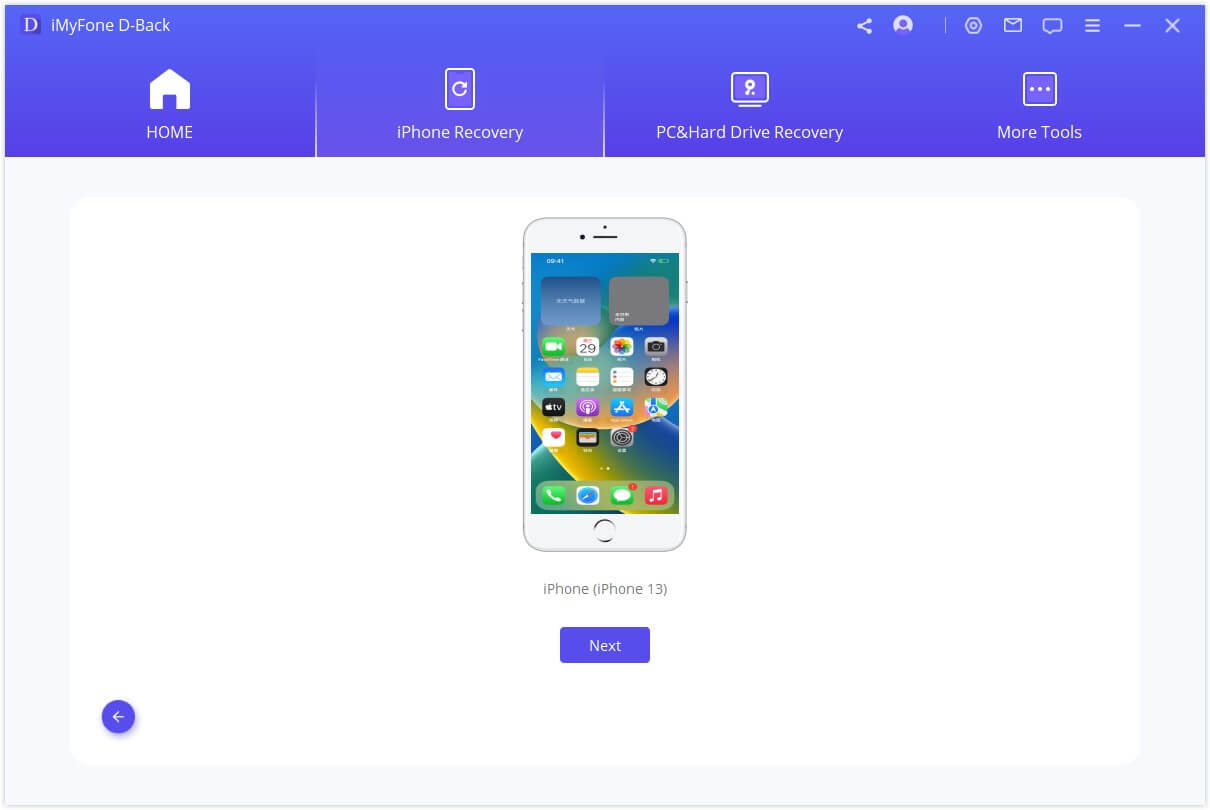
Nu vil programmet starte data-gendannelsesprocessen, bemærk venligst, at de originale data på enheden vil blive overskrevet.
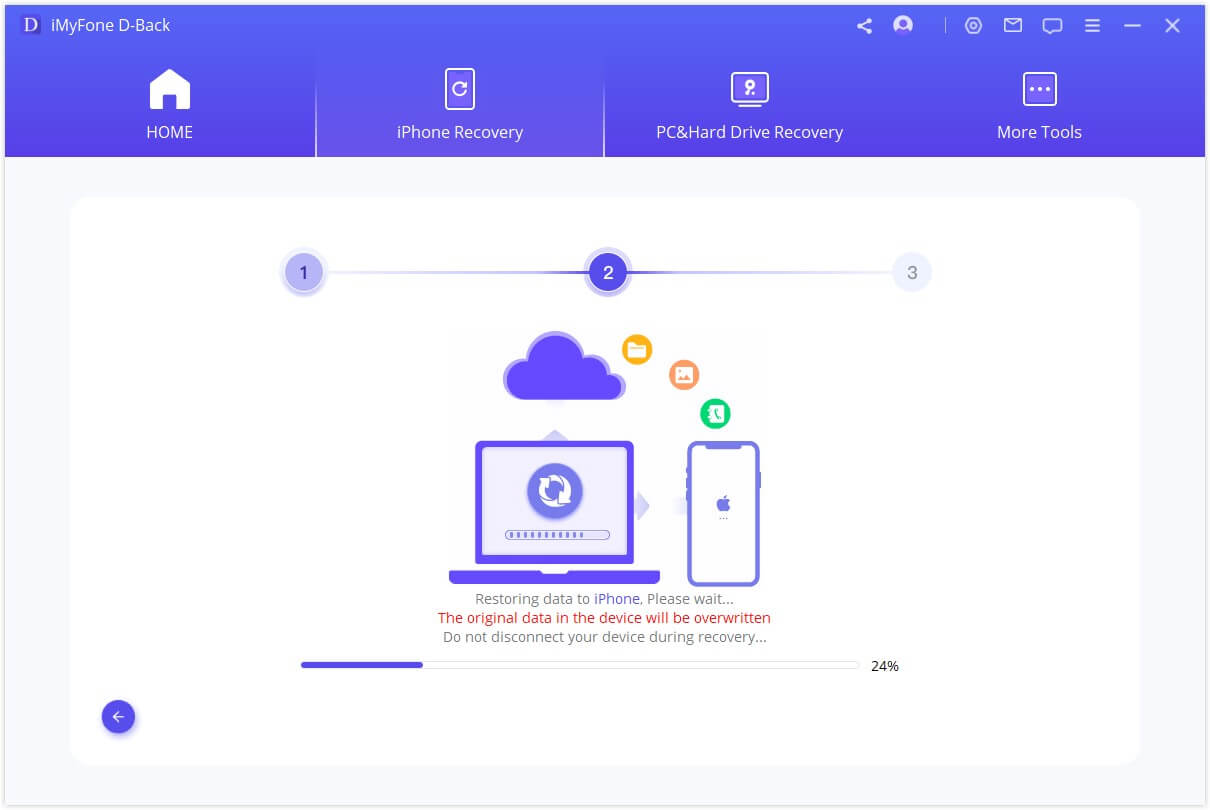
Efter et par minutter vil dine data blive gendannet til din enhed.
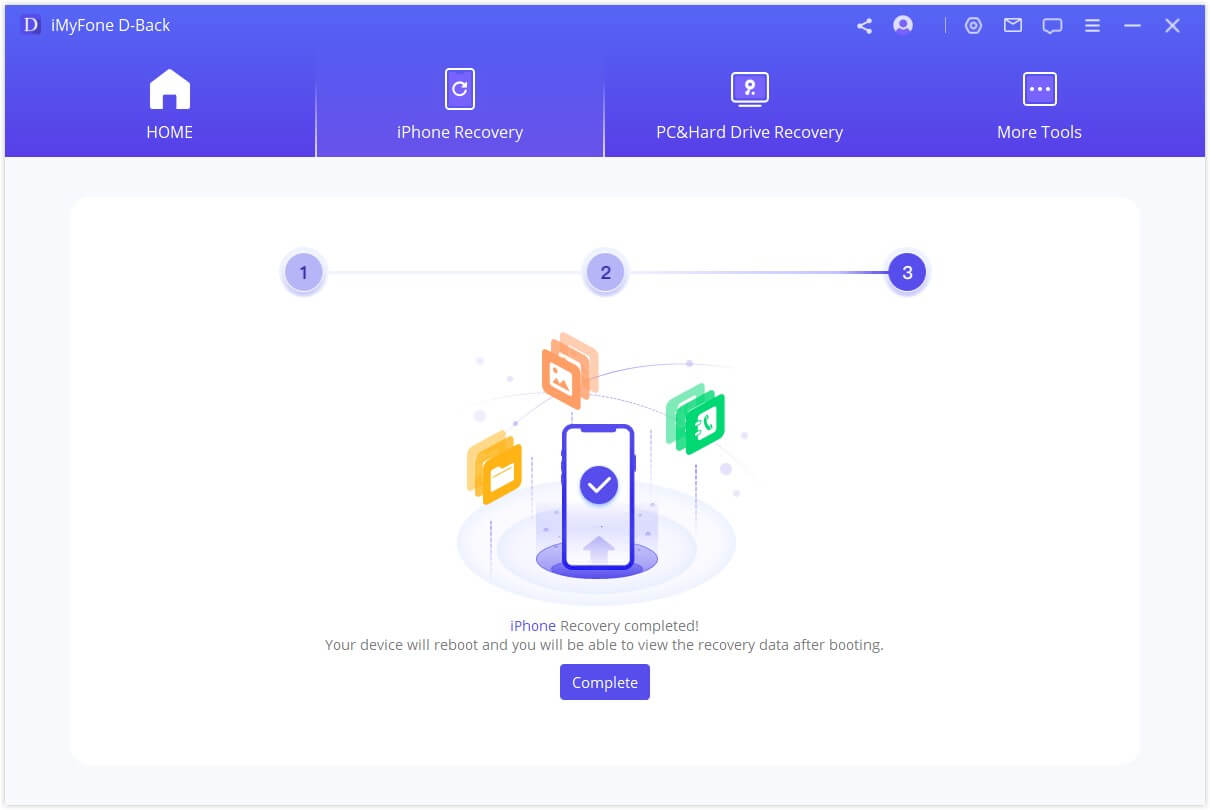
Tilstand 4: Gendannelse af data fra iCloud
Der er to muligheder for at gendanne data fra iCloud. Den ene involverer gendannelse fra en iCloud-konto, og den anden fra en iCloud-backup. Hvis du har aktiveret iCloud og logget ind på din iCloud-konto på dine iOS-enheder, vil dine data automatisk blive synkroniseret med iCloud Kit. Det er også muligt, at du manuelt har sikkerhedskopieret dine data til iCloud. Vælg den relevante mulighed nedenfor for at gendanne dine data fra iCloud.
Mulighed 1. Gendannelse fra iCloud-konto
Trin 1: Log ind på iCloud-kontoen og scan data
Vælg "iCloud" fra modulet "Gendan fra iCloud".
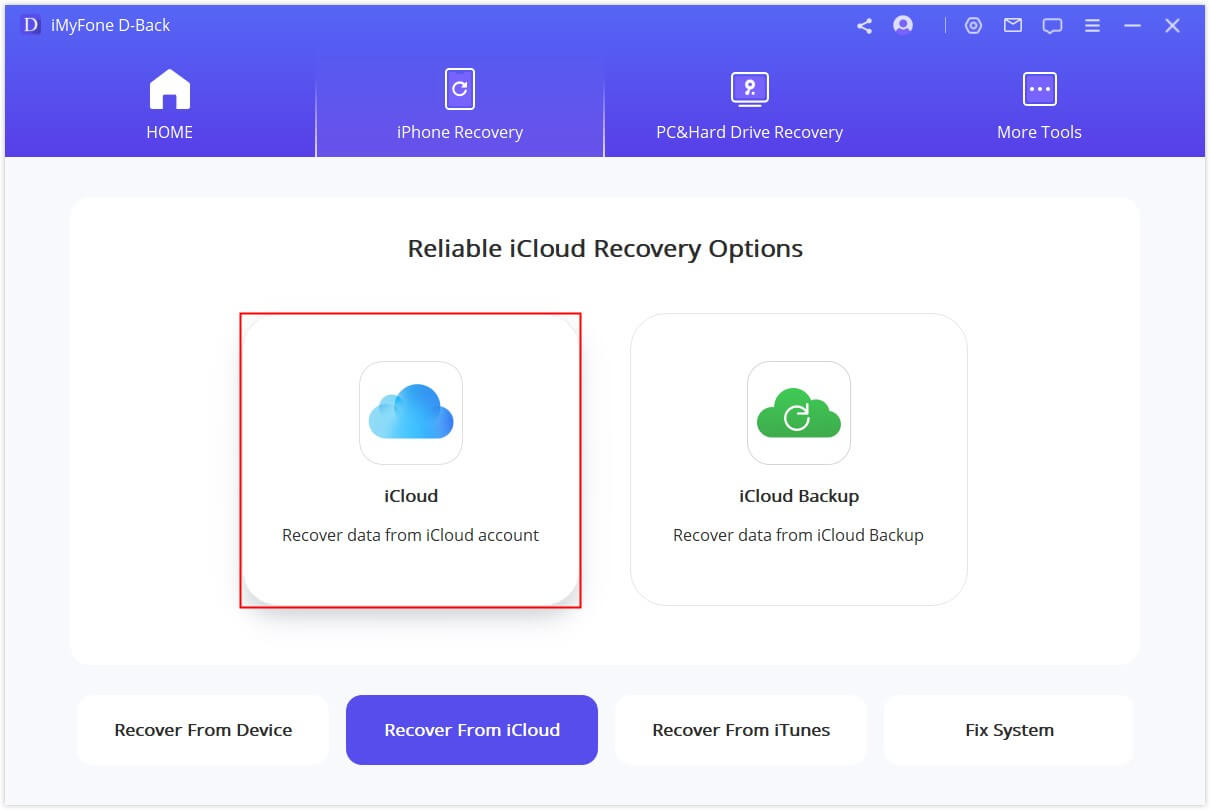
Indtast dine iCloud-kontooplysninger. Vi forsikrer, at iMyFone aldrig vil gemme iCloud-kontoinformation eller indholdet deraf.
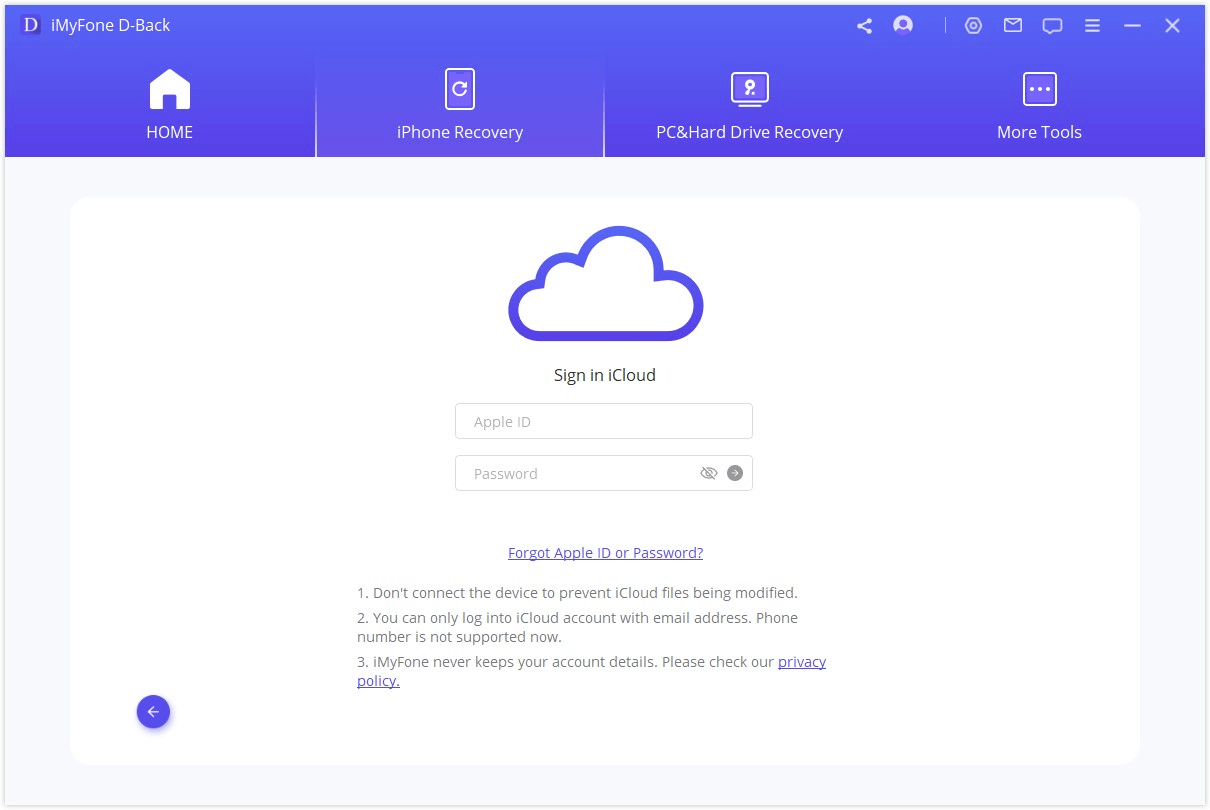
I denne del skal du vælge en eller flere kategorier til gendannelse fra iCloud-kontoen, herunder kontakter, fotos, noter, iCloud Drive og iWork-filer. Klik derefter på "Scan" i nederste højre hjørne.
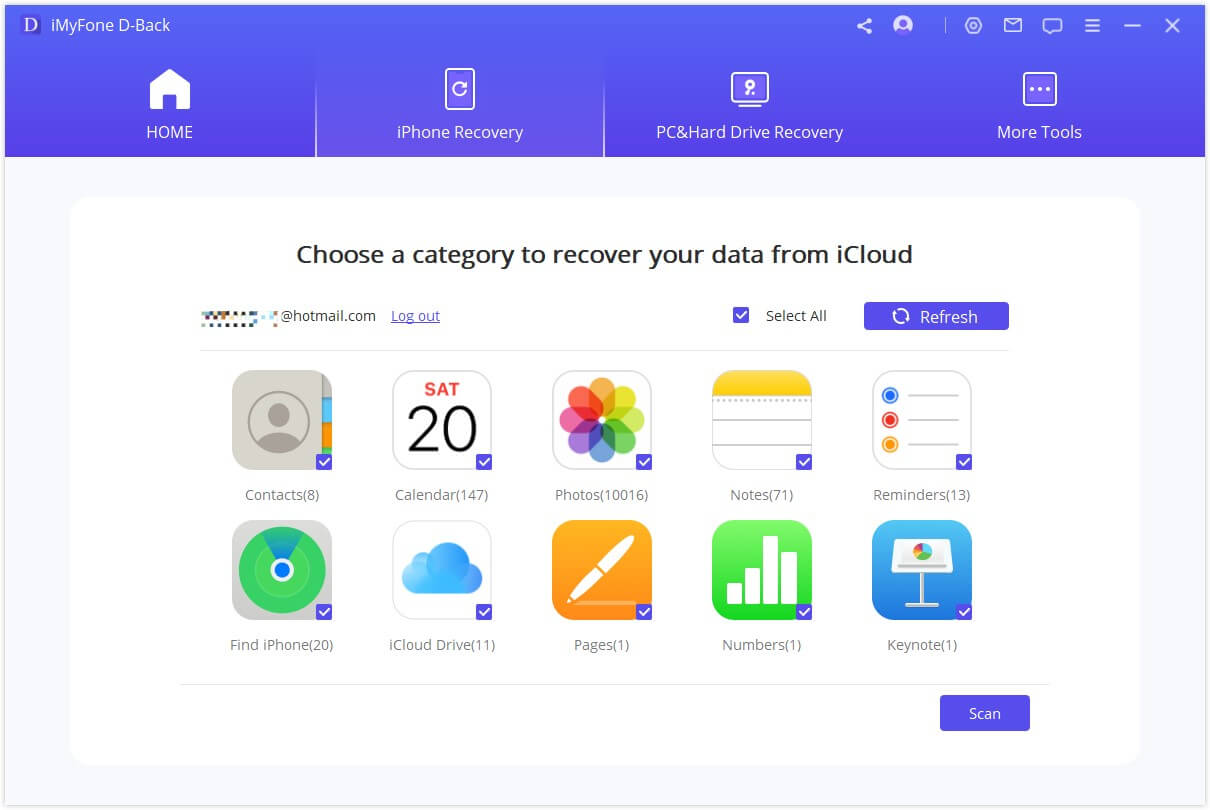
Scanning vil tage et stykke tid, afhængigt af filstørrelsen. Vær tålmodig.
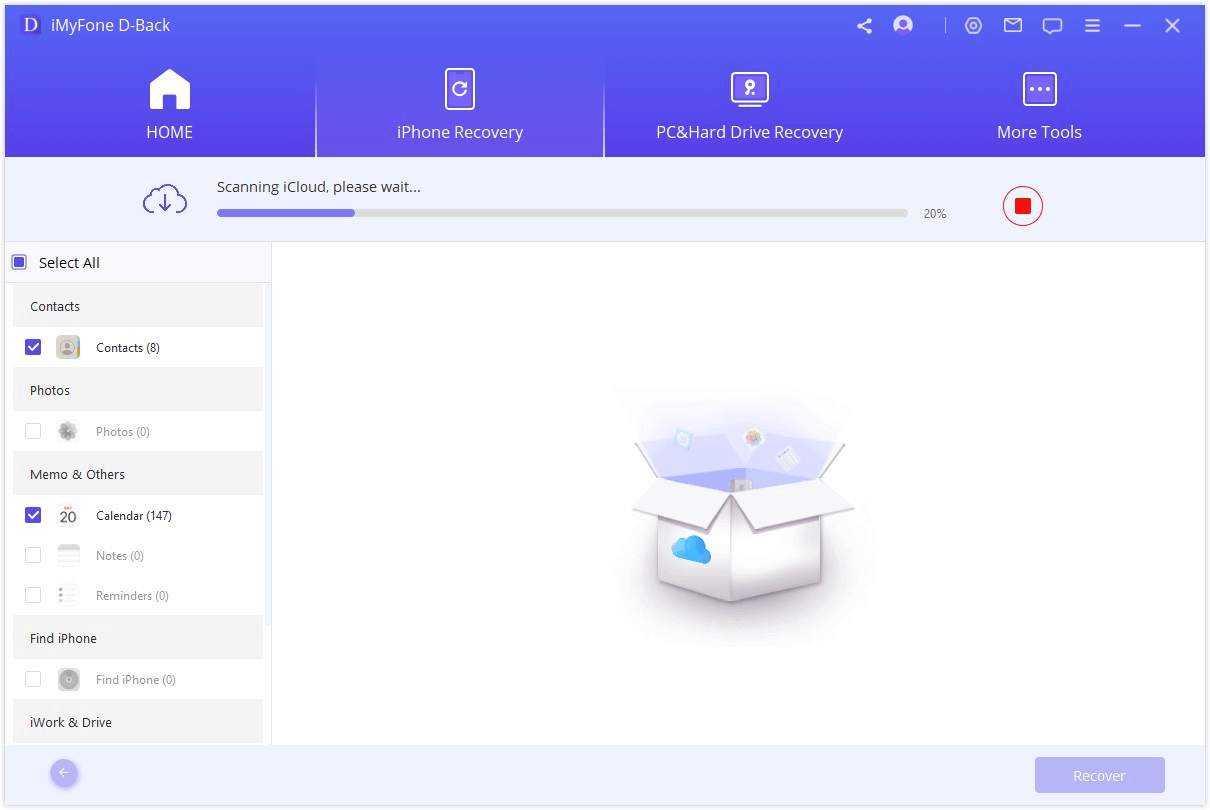
Trin 2: Forhåndsvisning og gendannelse af data fra iCloud
Når scanningen er færdig, vil søgeresultaterne blive præsenteret tydeligt i grænsefladen. Du kan forhåndsvise de filer, du ønsker, og vælge de filer, du vil gendanne, og derefter klikke på "Gendan".
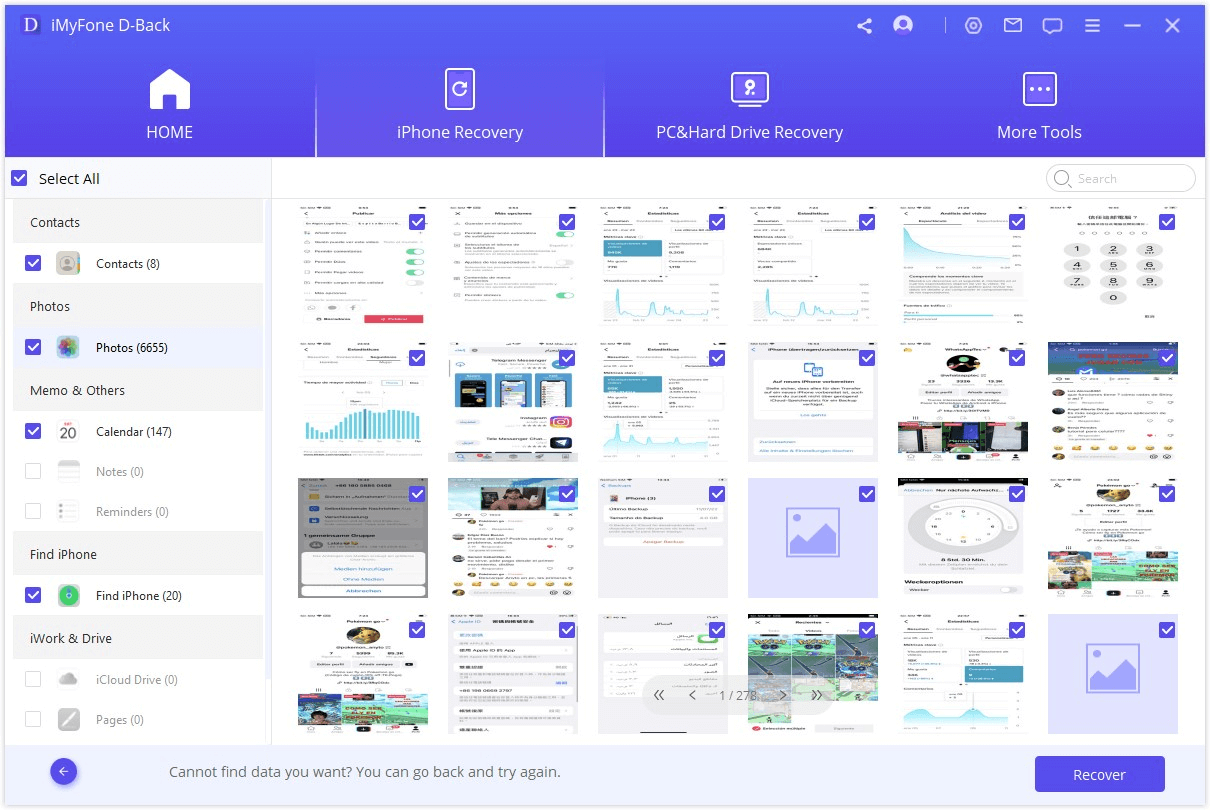
Til sidst vælg en placering på din computer til at gemme de gendannede data. Vent venligst, mens iMyFone D-Back gendanner dine mistede data.
Mulighed 2. Gendannelse fra iCloud-backup
Trin 1: Vælg status for din iEnhed
Vælg "iCloud-backup" fra modulet "Gendan fra iCloud".
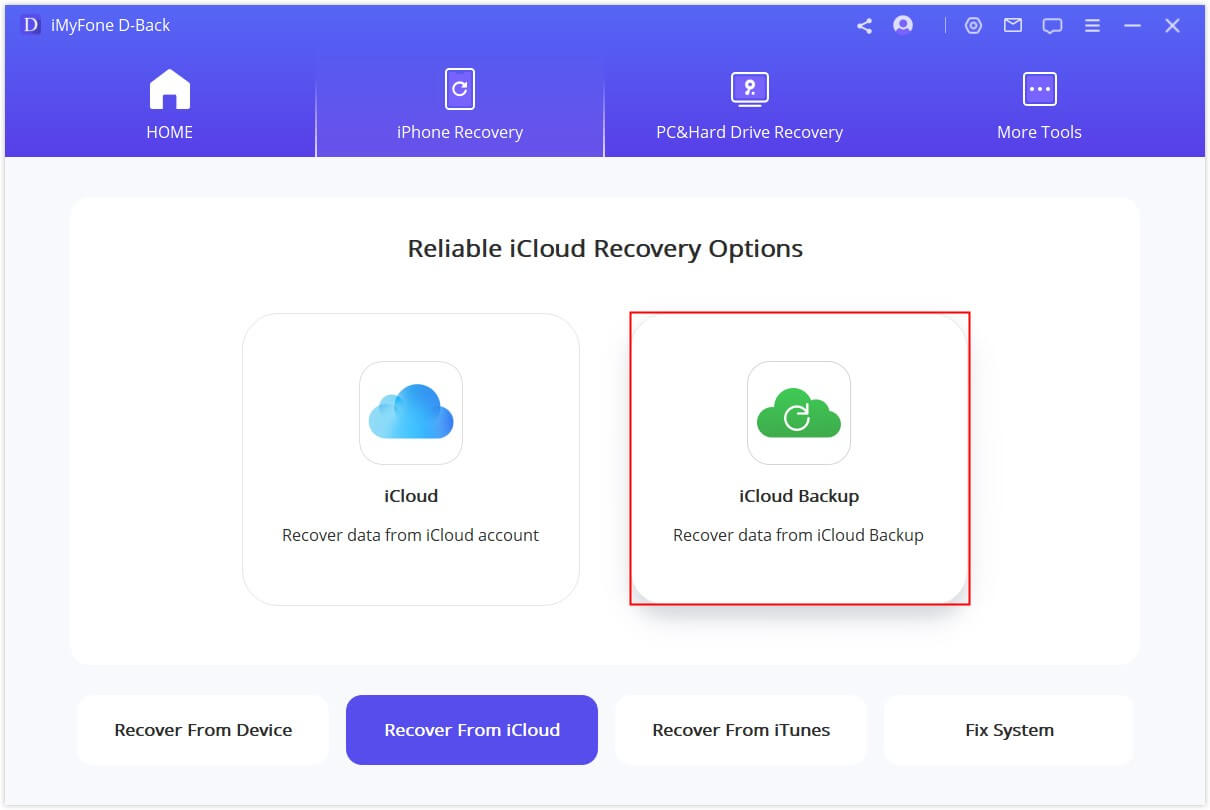
Vælg instruktionen i henhold til status for din iEnhed.
Bemærk: Venligst foretag en fuld backup af din nuværende iEnhed og følg trinene for at nulstille den, og vent derefter på, at enheden genstarter.
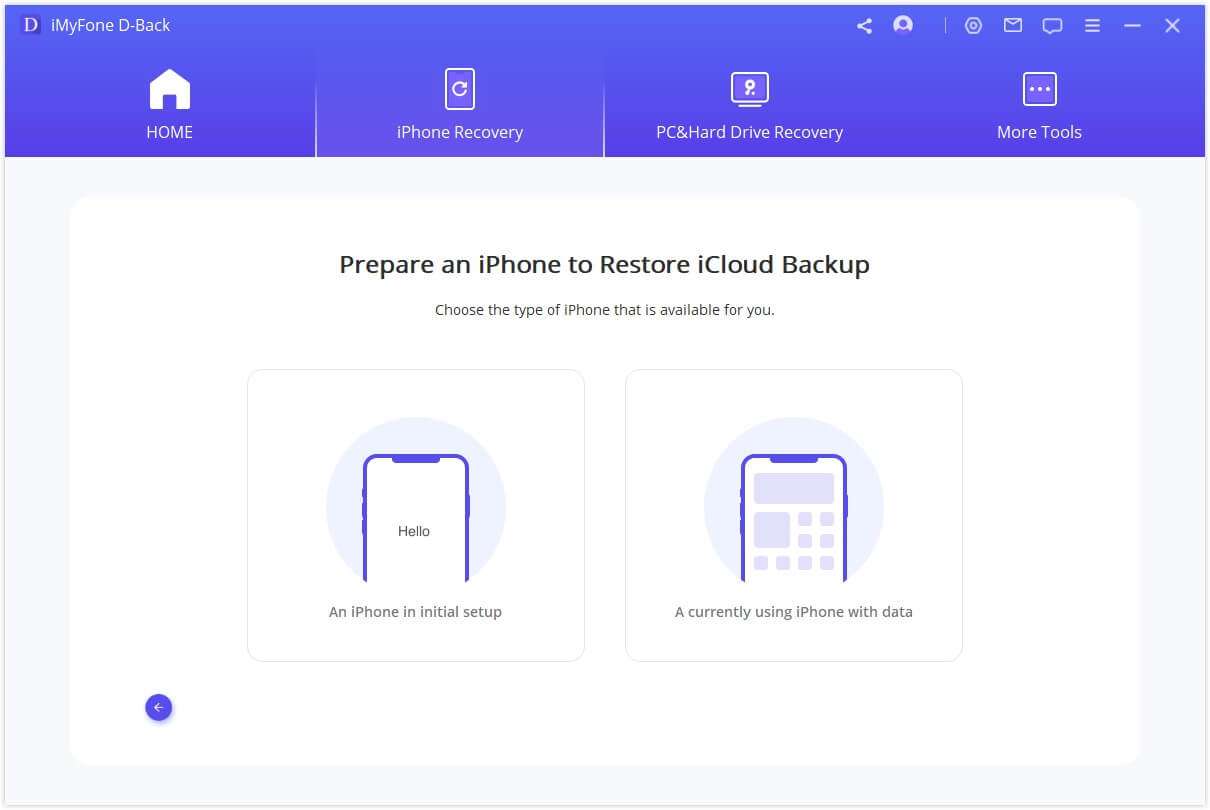
Trin 2: Vælg iCloud-backup til gendannelse
Vælg "Gendan fra iCloud-backup" i sektionen "Apps og data", og indtast derefter Apple ID og adgangskode for den backup, du vil gendanne fra.
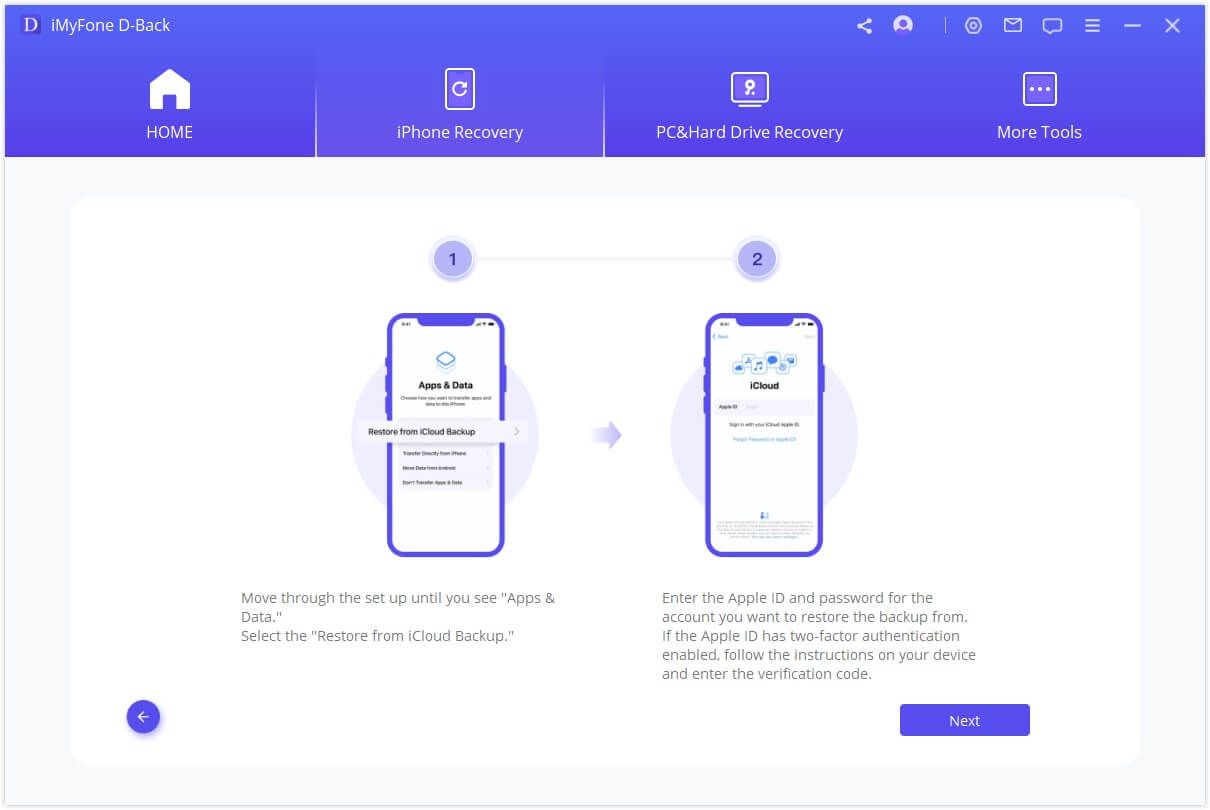
Vælg den specifikke iCloud-backup, du vil gendanne, og vent på genstart.
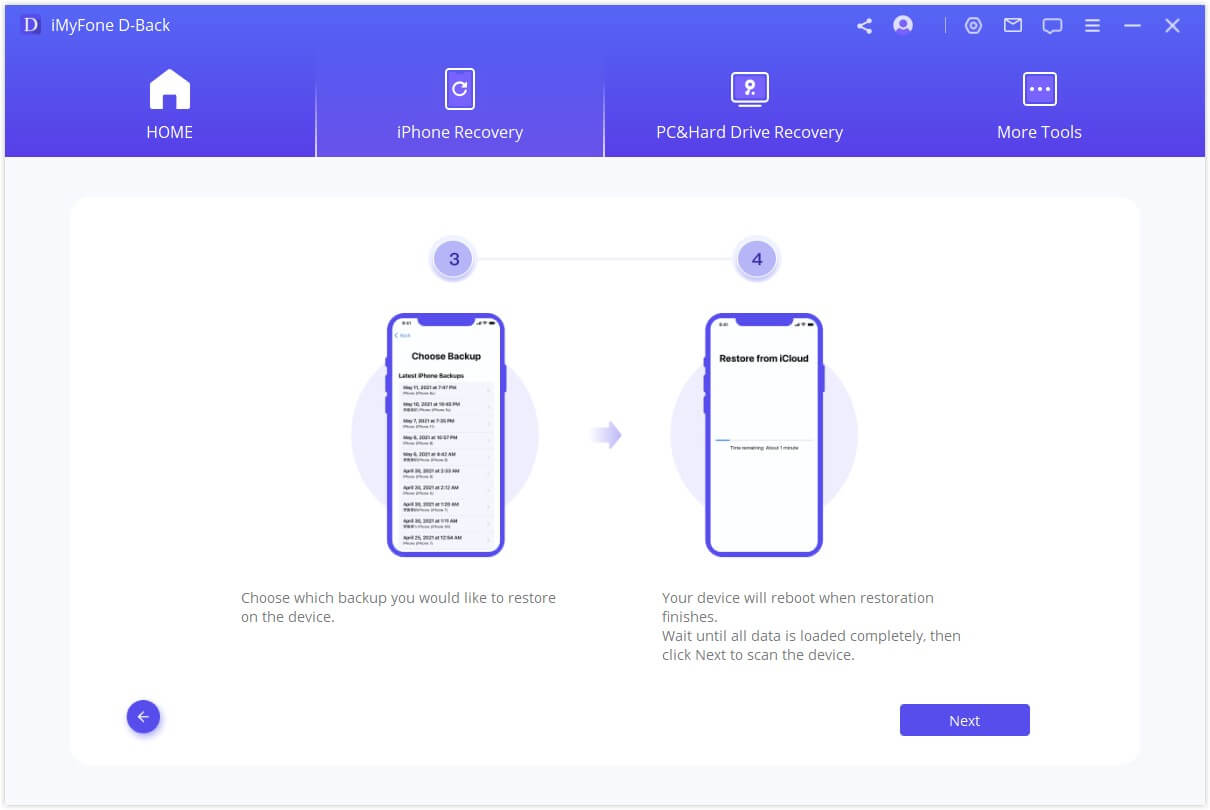
Derefter tilslut din iEnhed til D-Back for at få vist de gendannede iCloud-backups på computeren.
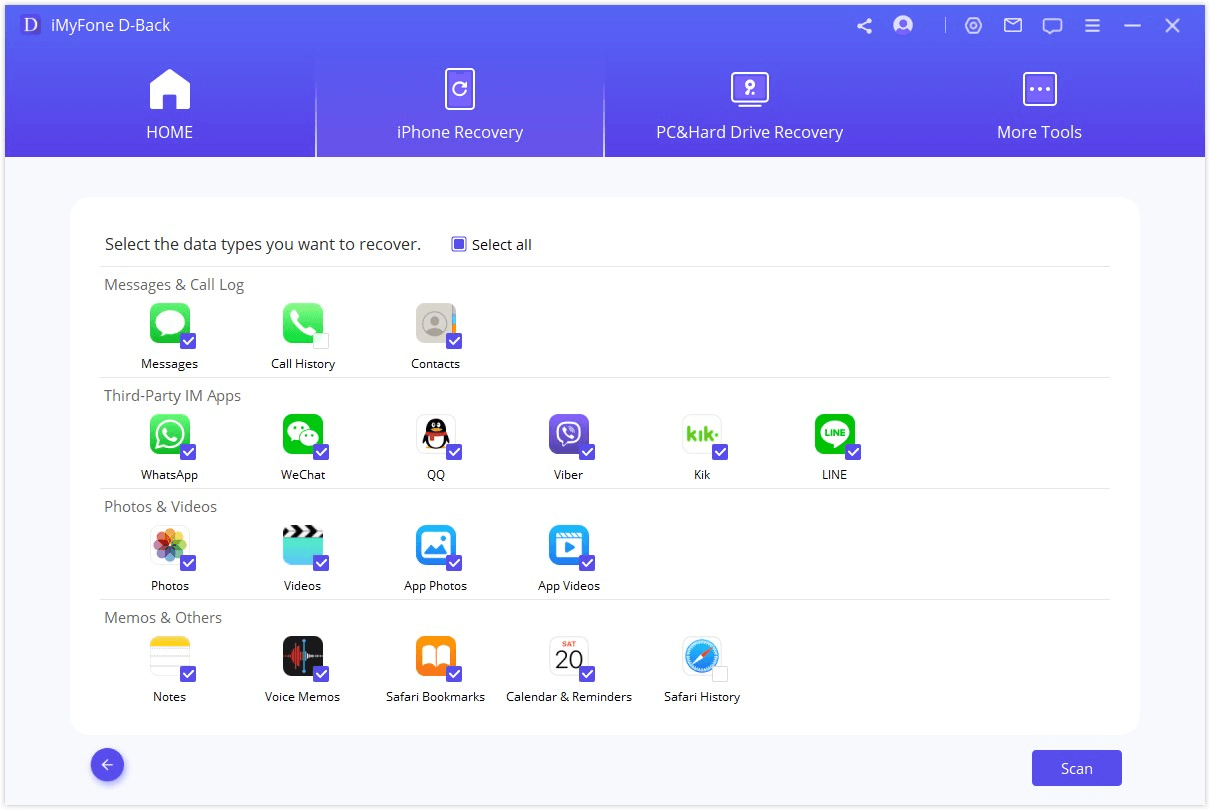
Trin 3: Forhåndsvisning og gendannelse af data fra iCloud-backup
Gendan til computer
Klik på "Gendan til computer", og D-Back vil eksportere dine filer til computeren.
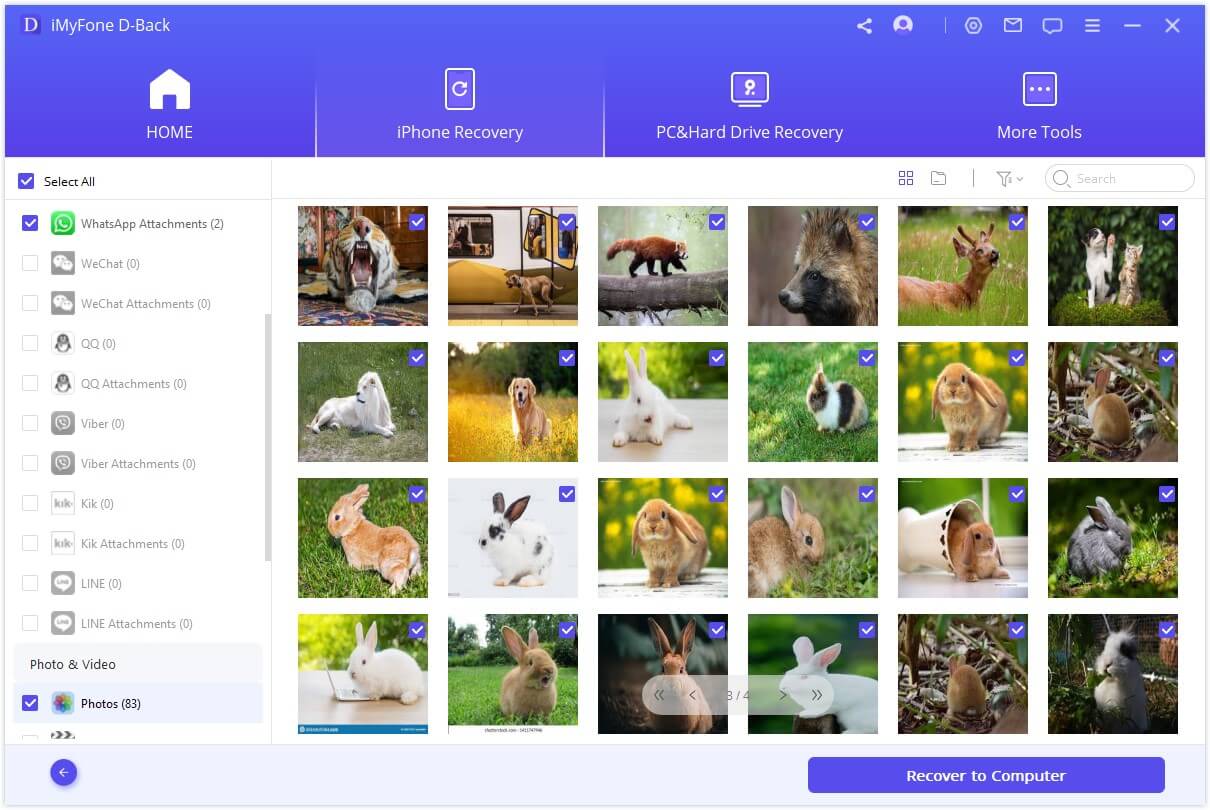
Vælg filformat og gemmeplacering.
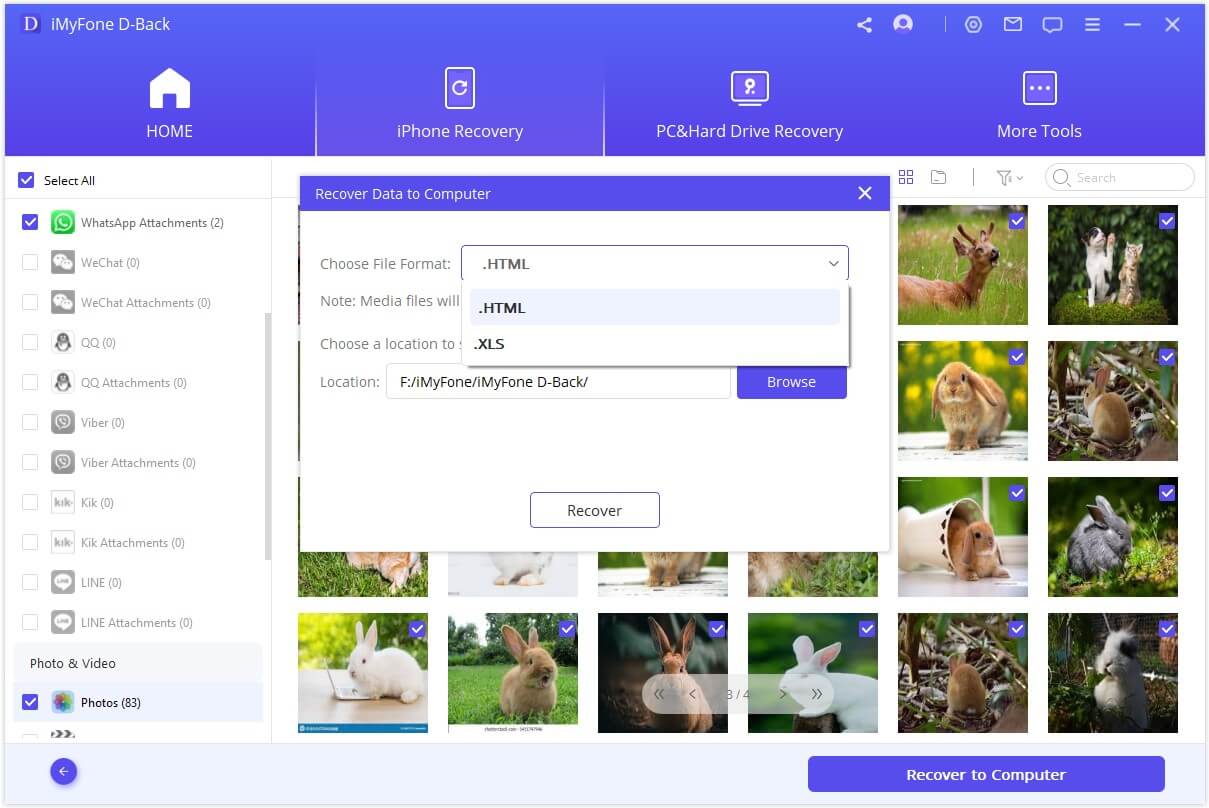
Tillykke! Dine filer er blevet gendannet med succes.
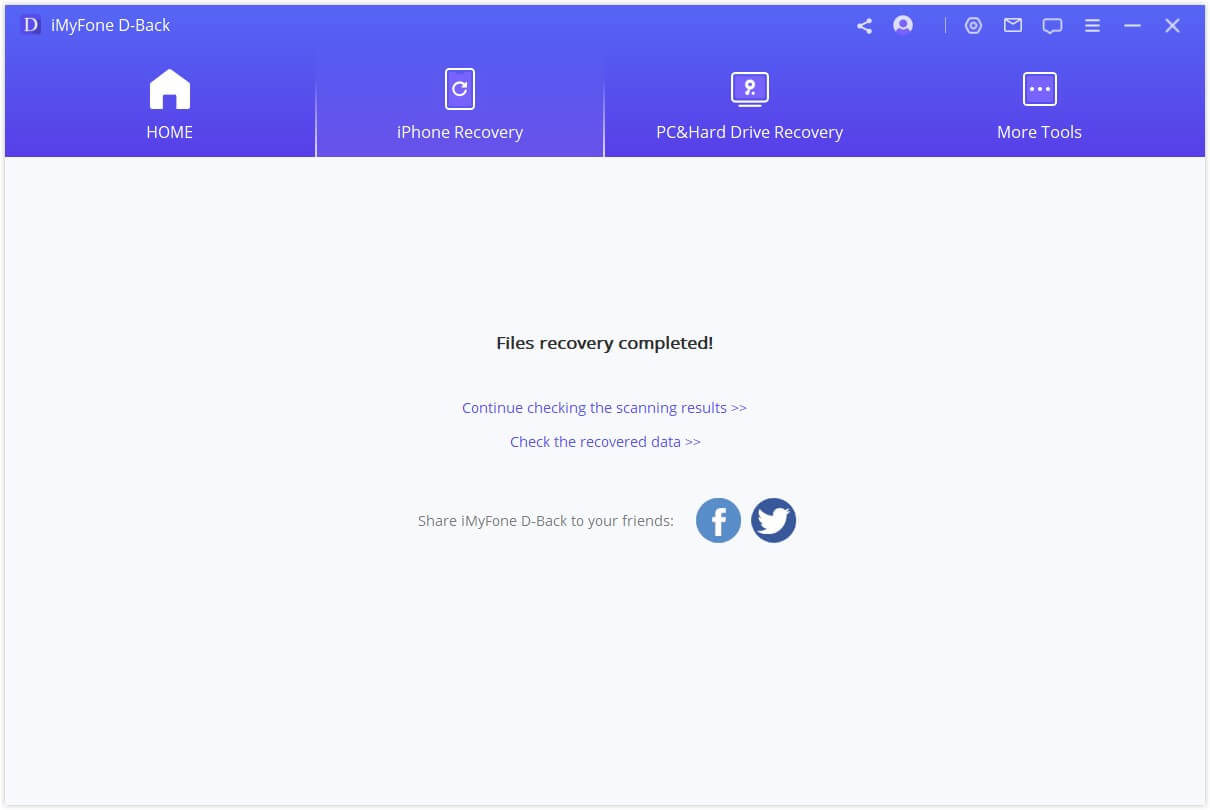
Tilstand 5: Reparation af forskellige iOS-problemer
Løsningen "iOS System Reparation" er dedikeret til dem, hvis enheder sidder fast på forskellige iOS-problemer. Dette program tilbyder tre tilstande til at reparere forskellige iOS-problemer.
1. Du kan vælge Standardtilstand for at reparere almindelige iOS-problemer, såsom enhed fast på hvid skærm/sort skærm/Apple-logo/DFU-tilstand, genstartsloop, låste iOS-enheder, frossen skærm, ingen respons fra enheden og meget mere.
2. Du kan også reparere iOS-enheder, der sidder fast i Recovery Mode med et enkelt klik ved at vælge den anden tilstand - Enter/Exit Recovery Mode.
3. Derudover kan du bruge Avanceret tilstand, hvis Standardtilstand ikke kan reparere iOS-problemer eller hvis du har glemt adgangskoden til din enhed.
Følg blot de enkle trin nedenfor og se, hvad programmet er i stand til.
Bemærk:
- Din enhed vil blive opdateret til den nyeste version af iOS efter brug af denne funktion;
- Enhver jailbreaket enhed vil blive gendannet til standardtilstand efter brug af denne funktion;
- Hvis din enhed er låst, vil den blive låst op efter brug af denne funktion;
Start iMyFone D-Back-programmet på din computer og klik på "iOS System Reparation" i hovedvinduet. Før du vælger nogen tilstand, skal du tilslutte din enhed til programmet med et USB-kabel. Derefter vil du se tre tilstande, som iMyFone D-Back tilbyder til gendannelse af data fra iPhone.
Vælg en hvilken som helst tilstand, der passer til din situation, og når du bliver bedt om at installere/opdatere til den nyeste version af iTunes, skal du følge instruktionerne.
1. Brug Standardtilstand til at Reparere iOS-problemer uden Tab af Data
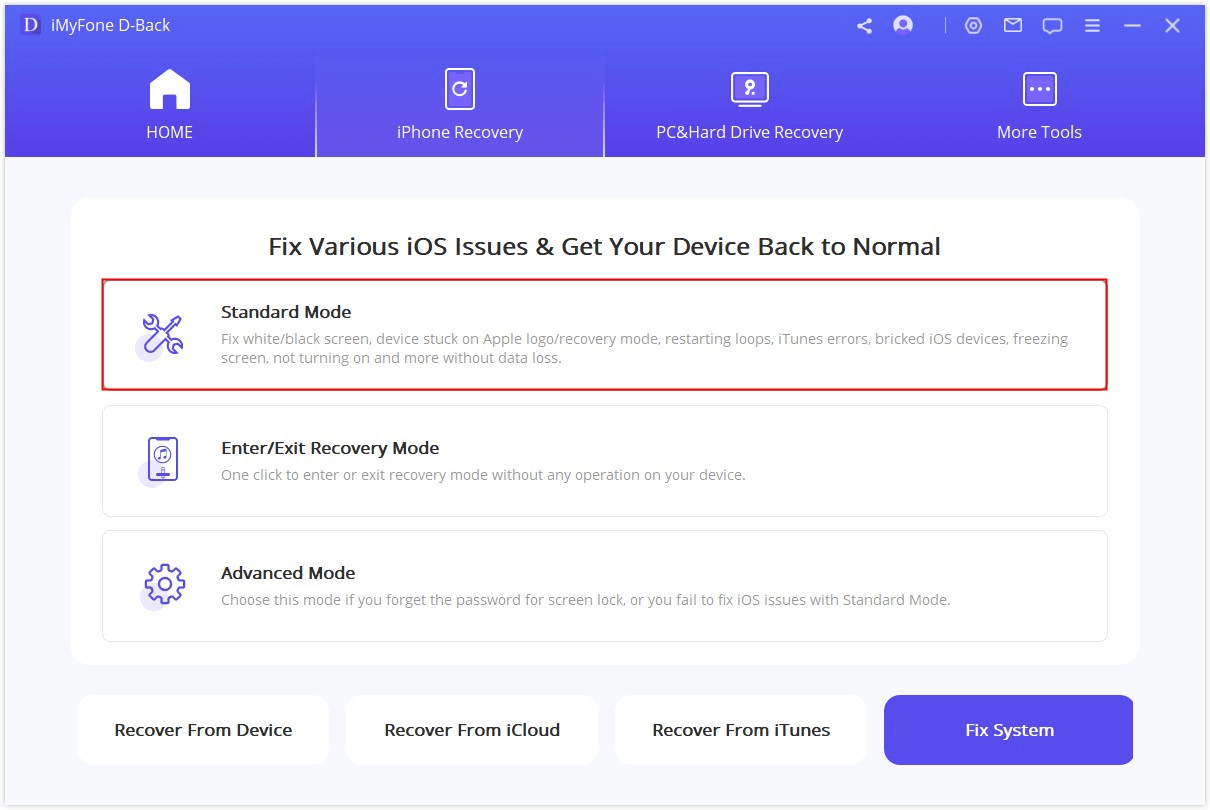
Trin 1: Tilslut enheden til computeren
Tilslut din enhed til computeren med et USB-kabel, og klik derefter på Næste.
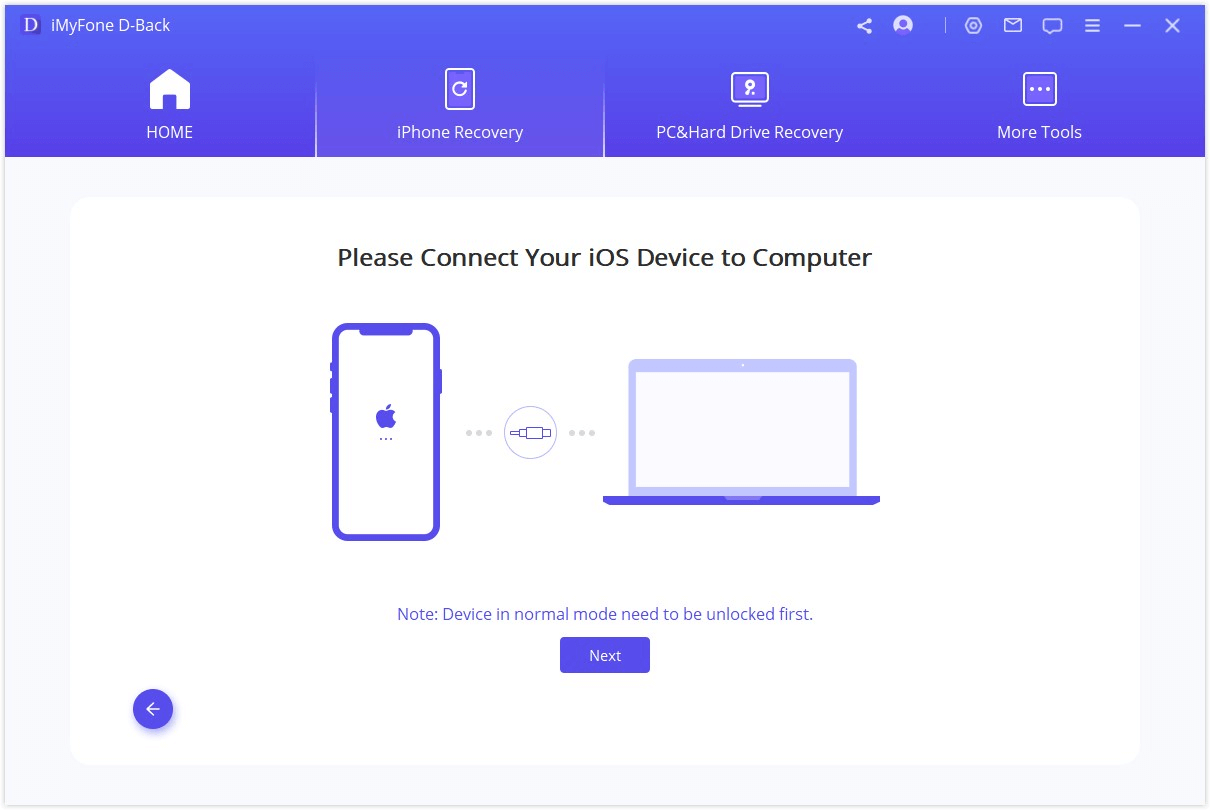
Efter at have klikket på Næste,
1. Hvis iMyFone D-Back registrerer din enhed, går det videre til Trin 2.
2. Ellers bliver du bedt om at sætte din enhed i DFU-tilstand eller Recovery-tilstand. Følg venligst instruktionerne.
1.1. Sæt din enhed i DFU-tilstand
Følg venligst instruktionerne vist i hovedvinduet.
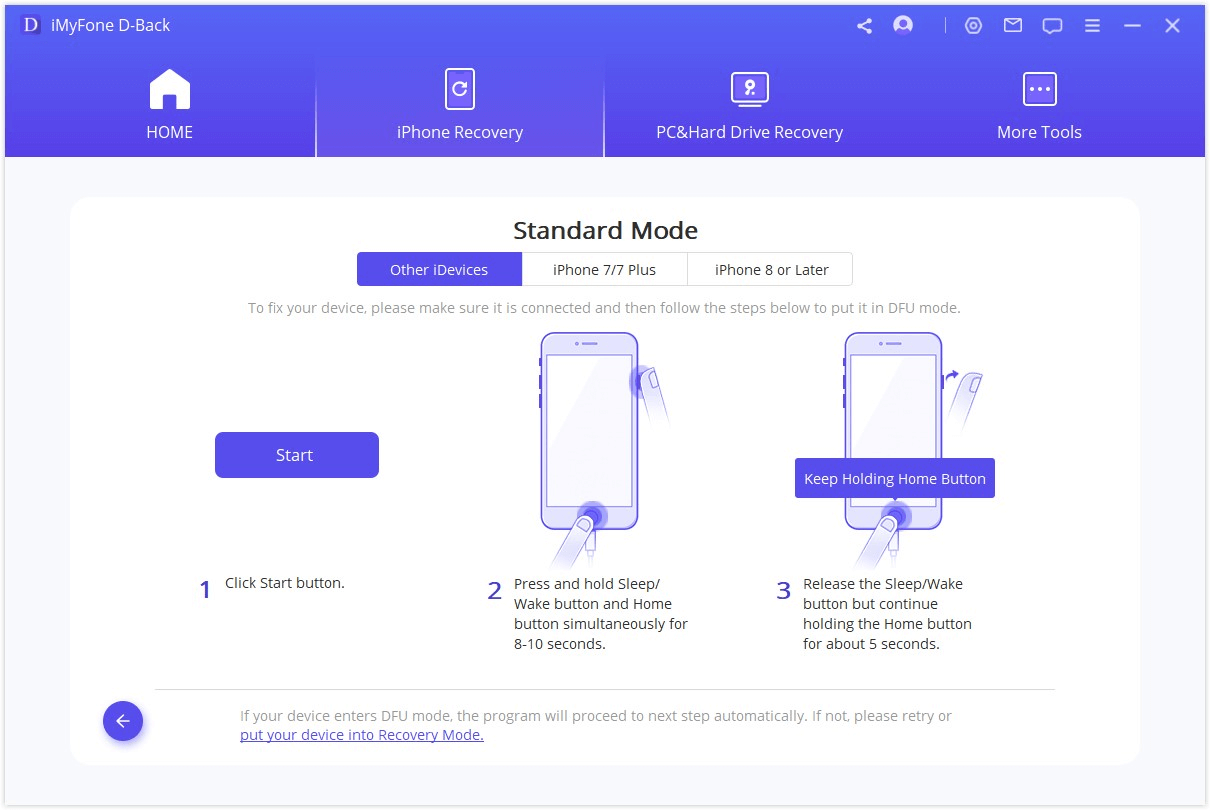
Hvis din enhed ikke kan gå i DFU-tilstand, kan du sætte den i Recovery-tilstand.
1.2. Sæt din enhed i Recovery-tilstand.
Følg venligst instruktionerne vist i hovedvinduet.
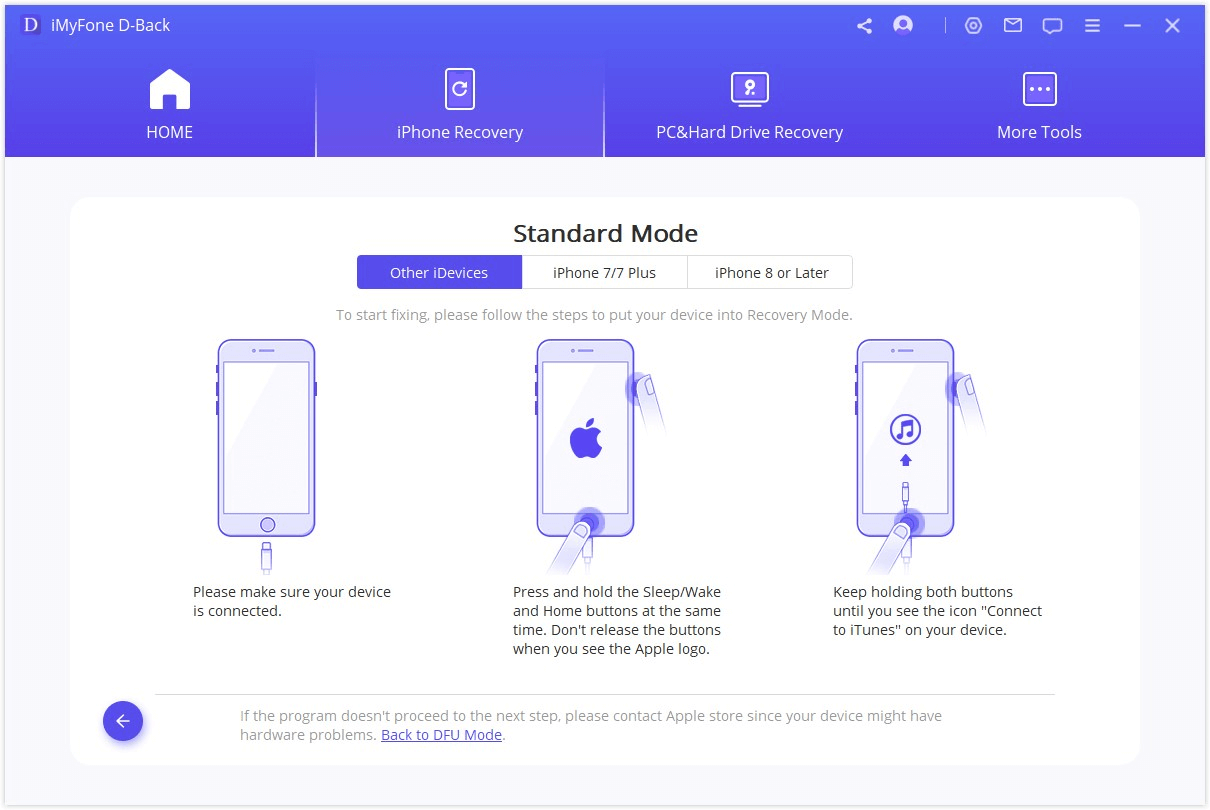
Trin 2. Download den passende firmware
Efter at have indgået i DFU-tilstand eller Recovery-tilstand med succes, skal du downloade ny firmware til din enhed. Det smarte ved D-Back er, at det automatisk registrerer din enhed og lader dig downloade den nyeste version af iOS, der passer til den. Klik bare på "Download", og så er du klar!
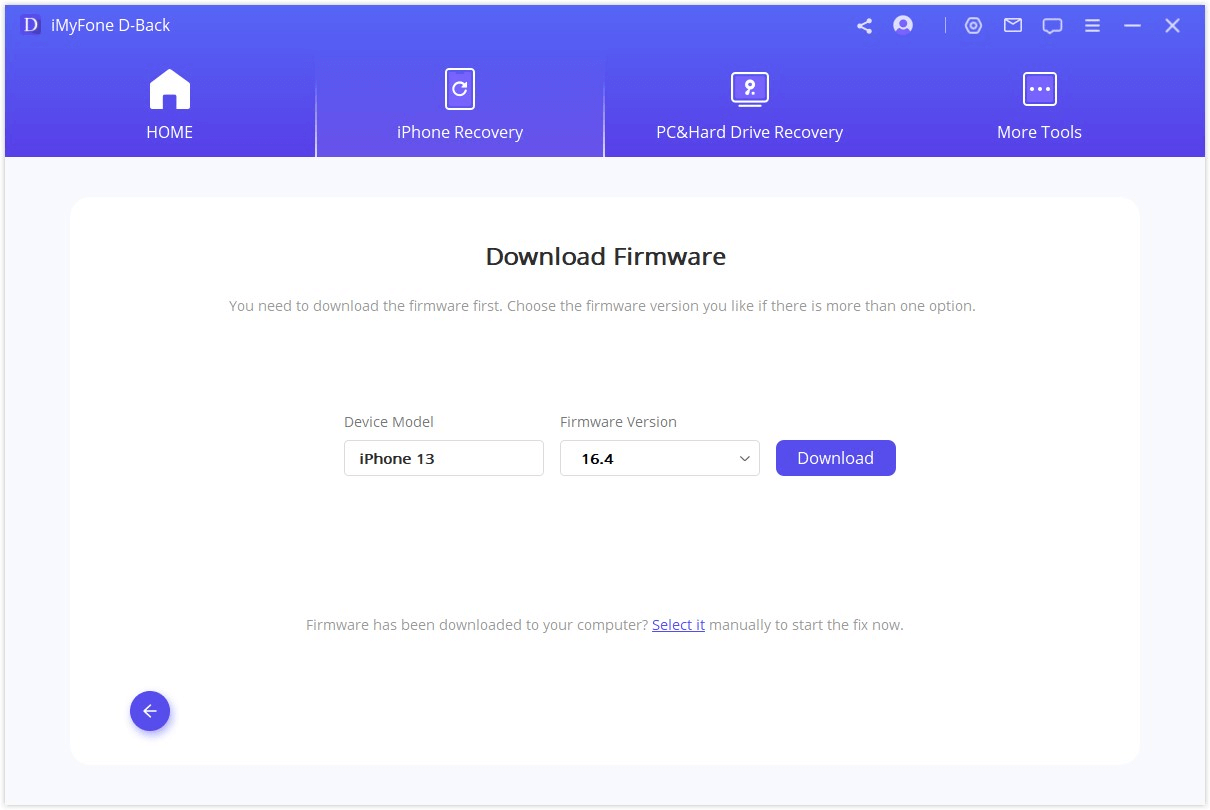
Trin 3. Reparer systemet ved hjælp af den downloadede og verificerede firmware
Efter at have downloadet firmwaren, skal du blot klikke på "Start reparation" for at verificere firmwaren, og programmet vil automatisk begynde at reparere dit iOS-system.
Hvis din enhed går ud af DFU-/Recovery-tilstand i dette trin, skal du gentage Trin 1 og sætte din enhed i DFU-/Recovery-tilstand igen.

Denne proces kan tage 10 minutter. Vær venlig at være tålmodig.
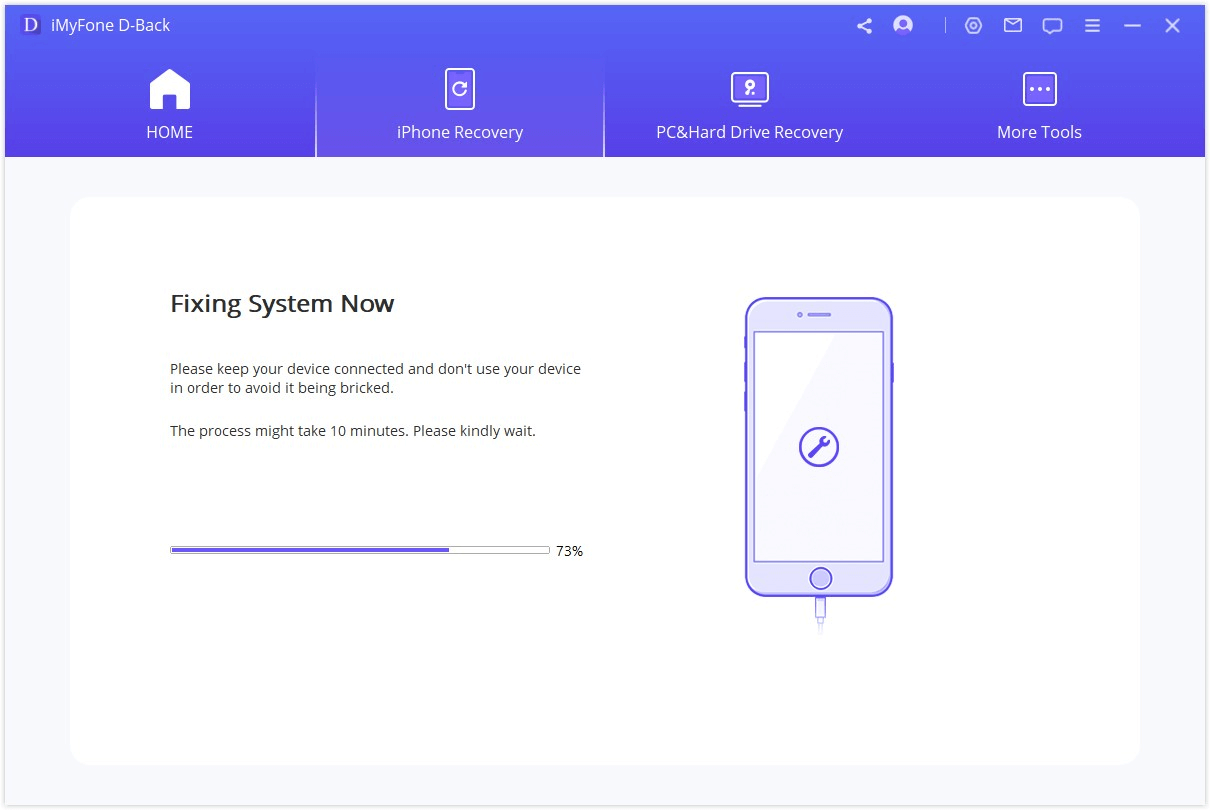
Efter at reparationen er afsluttet, skal du kontrollere, om din enhed kan starte. Hvis enheden ikke starter, så prøv igen.
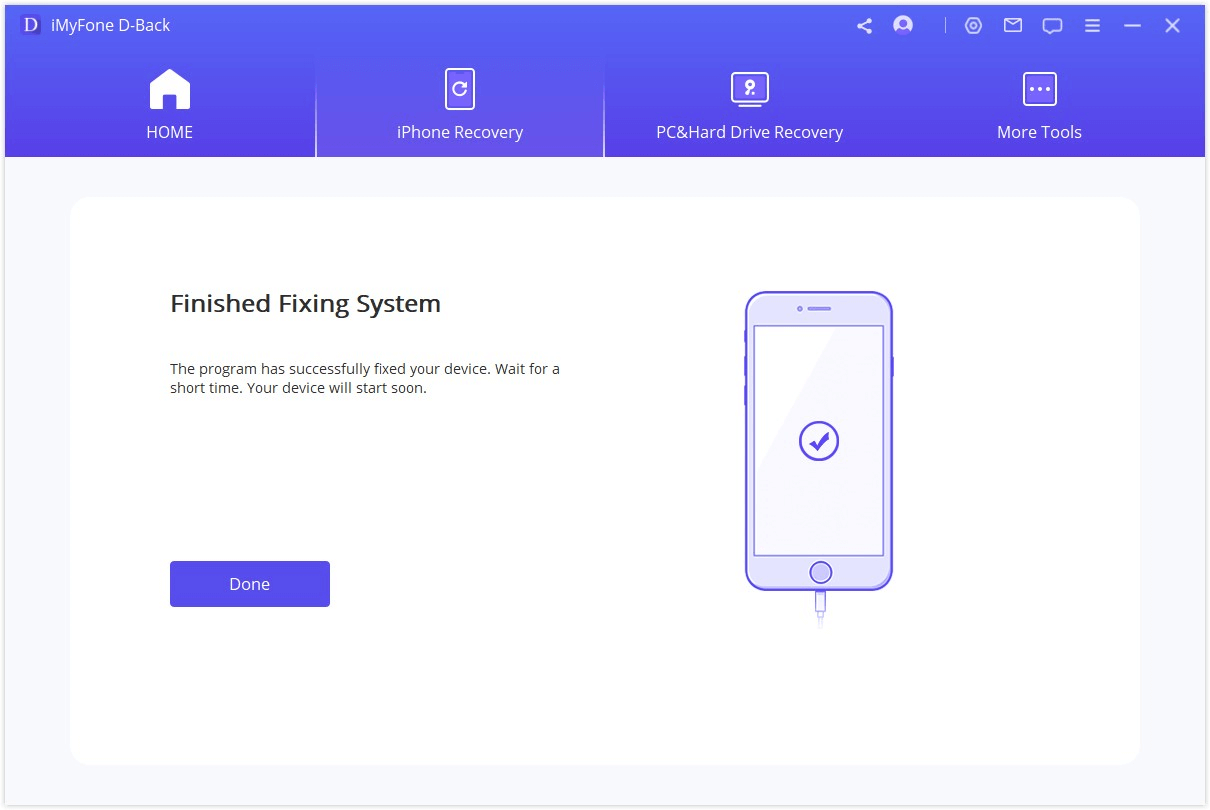
Hvis reparationen mislykkes, kan du gentage Standardtilstand eller bruge Avanceret tilstand til at reparere iOS-problemer.
2. Et Klik for at Gå Ind/Ud af Recovery Mode
Fra hovedvinduet skal du først tilslutte din enhed, hvis du ikke allerede har gjort det, og derefter vælge Enter/Exit Recovery Mode.
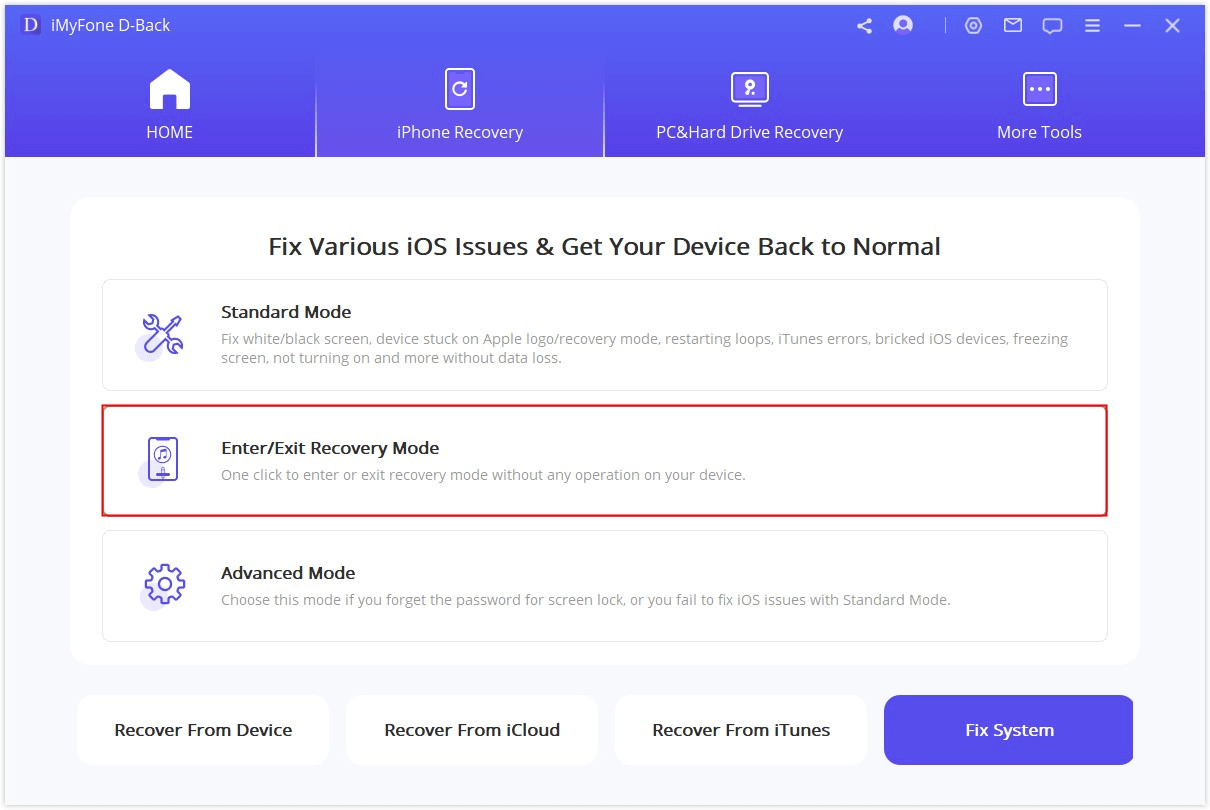
Gå ind i Recovery-tilstand
Trin 1. Tilslut din enhed og klik på Næste.
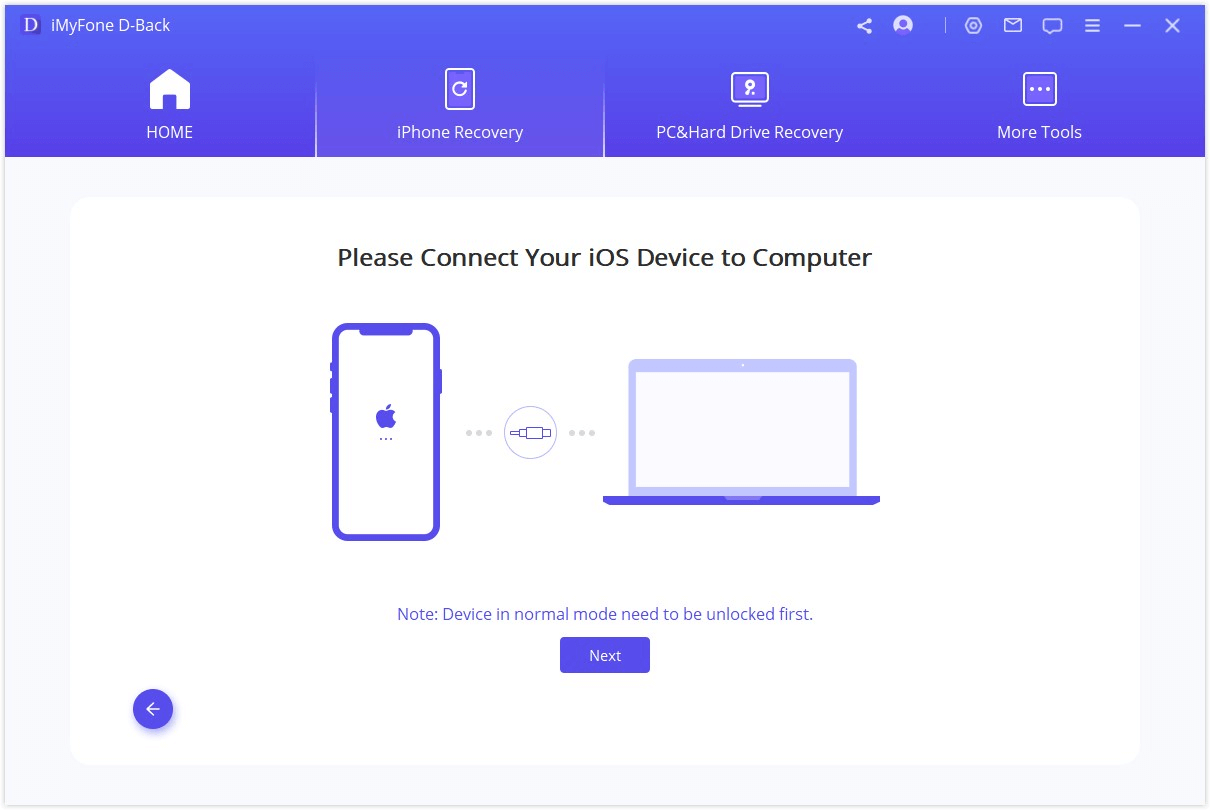
Trin 2. Klik på Gå ind i Recovery-tilstand for at sætte din enhed i recovery-tilstand.
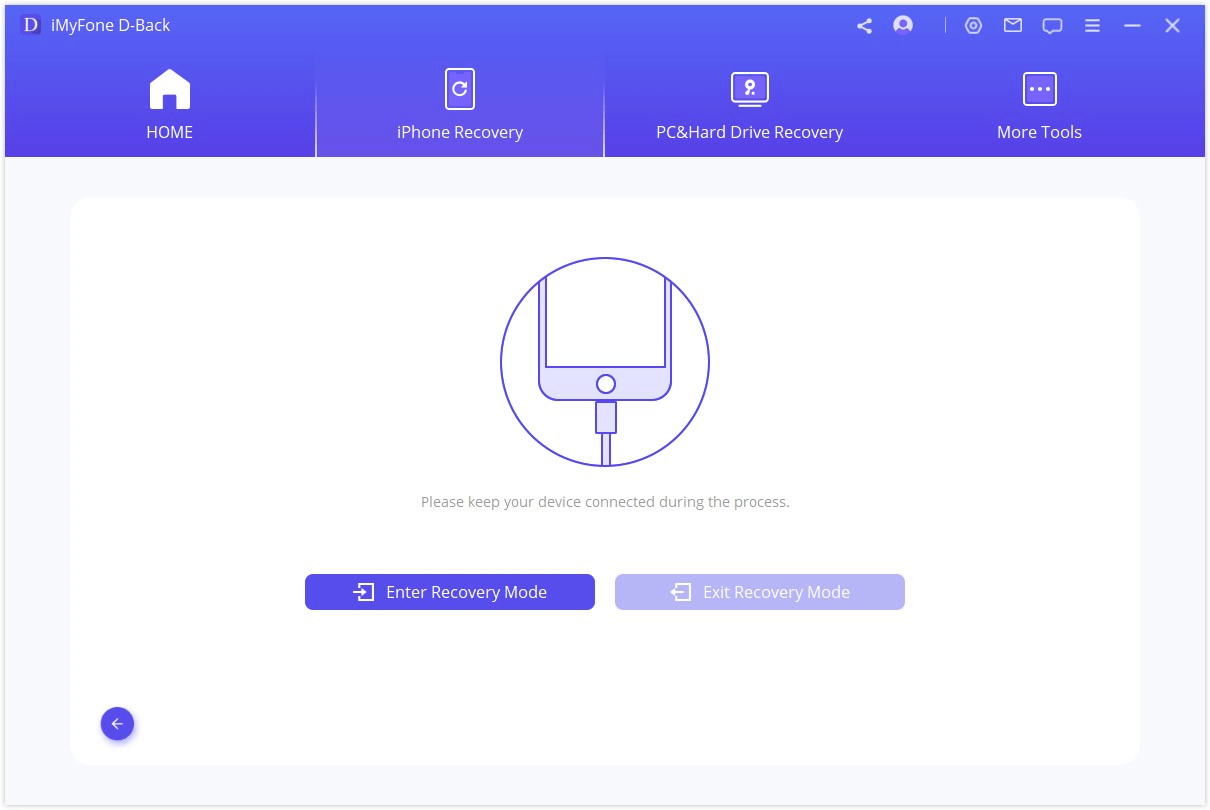
Gå ud af Recovery-tilstand
Trin 1. Tilslut din enhed og klik på Næste for at fortsætte.
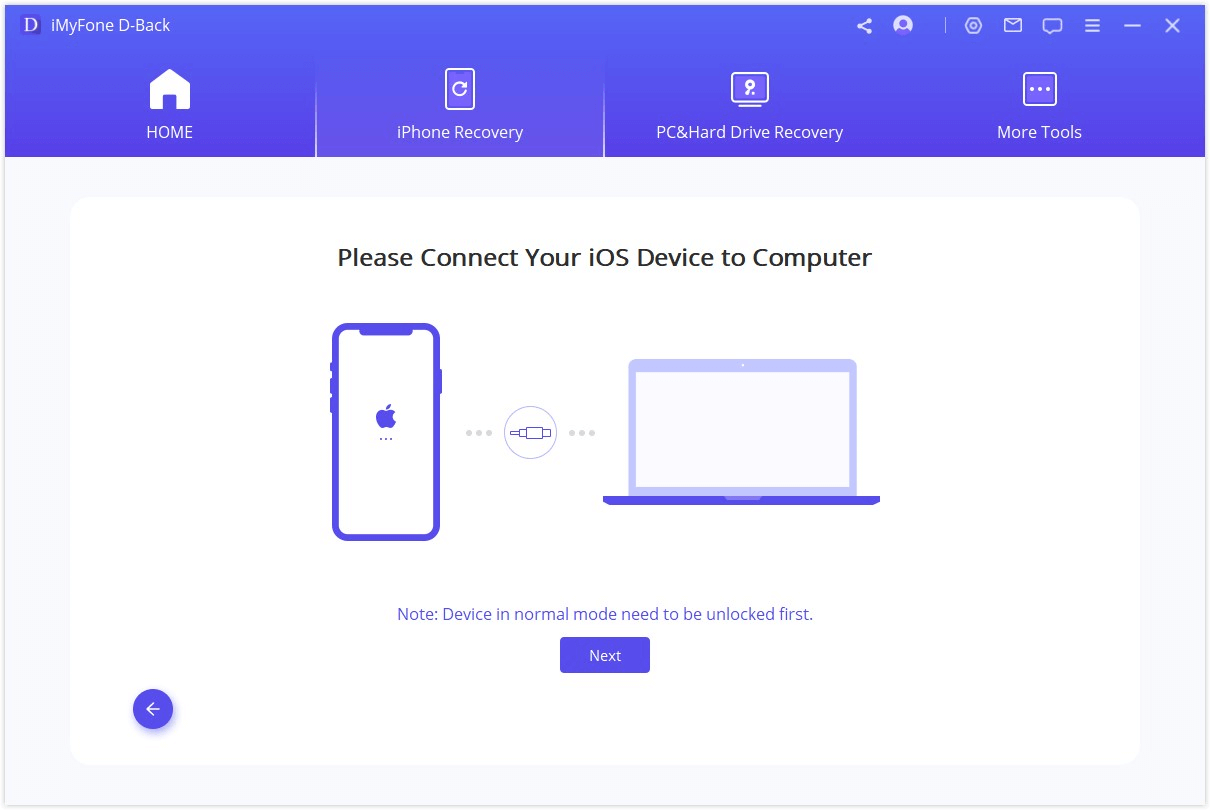
Trin 2. Klik på Gå ud af Recovery-tilstand for at gå ud af recovery-tilstand.
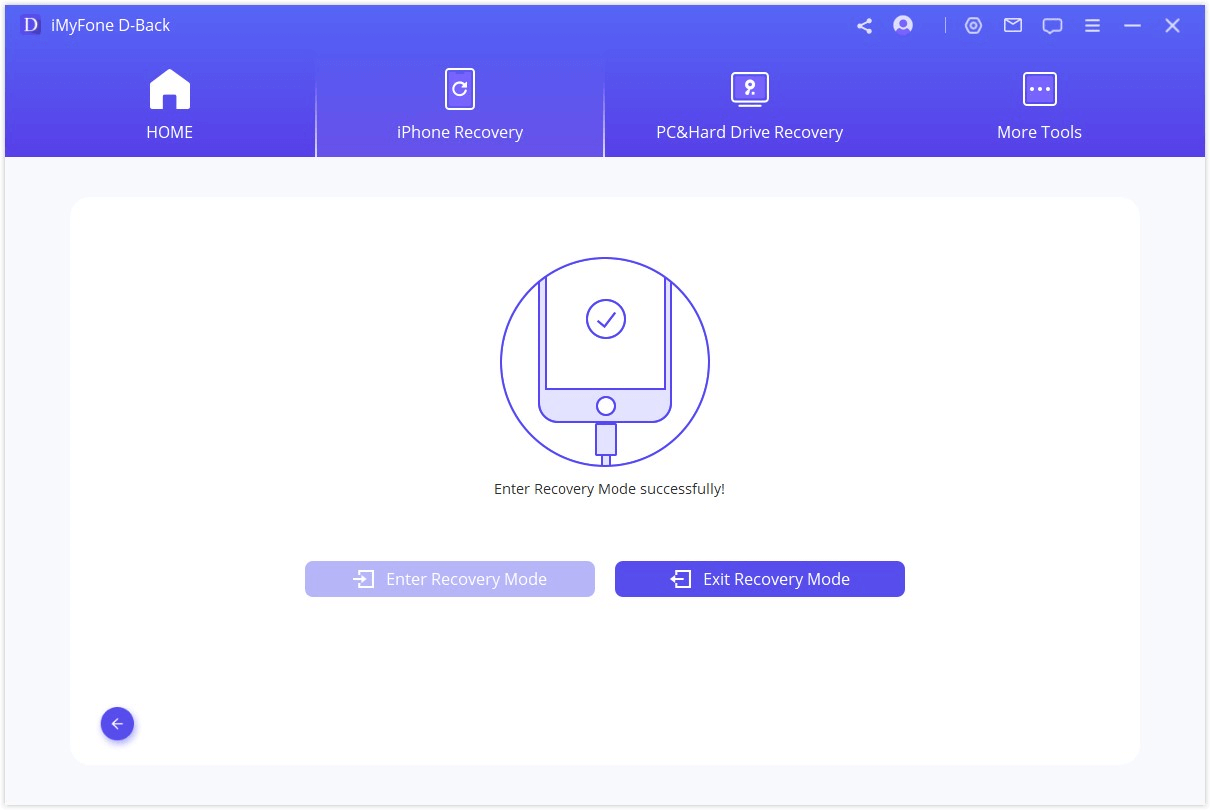
D-Back vil tage et par sekunder for at gå ud af Recovery-tilstand. Derefter vil din enhed starte med succes.
Bemærk: Hvis udgangen er gennemført, men din enhed ikke starter, så prøv igen eller brug Standardtilstand for at gå ud af Recovery-tilstand.
3. Brug Avanceret tilstand til at geninstallere iOS fuldstændigt
Hvis standardtilstand ikke kan reparere iOS-problemerne, kan du også bruge avanceret tilstand. Klik blot på avanceret tilstand i hovedvinduet, og processen vil være den samme som i standardtilstand. Bemærk dog, at avanceret tilstand vil geninstallere iOS fuldstændigt, og alle data på enheden vil blive slettet.
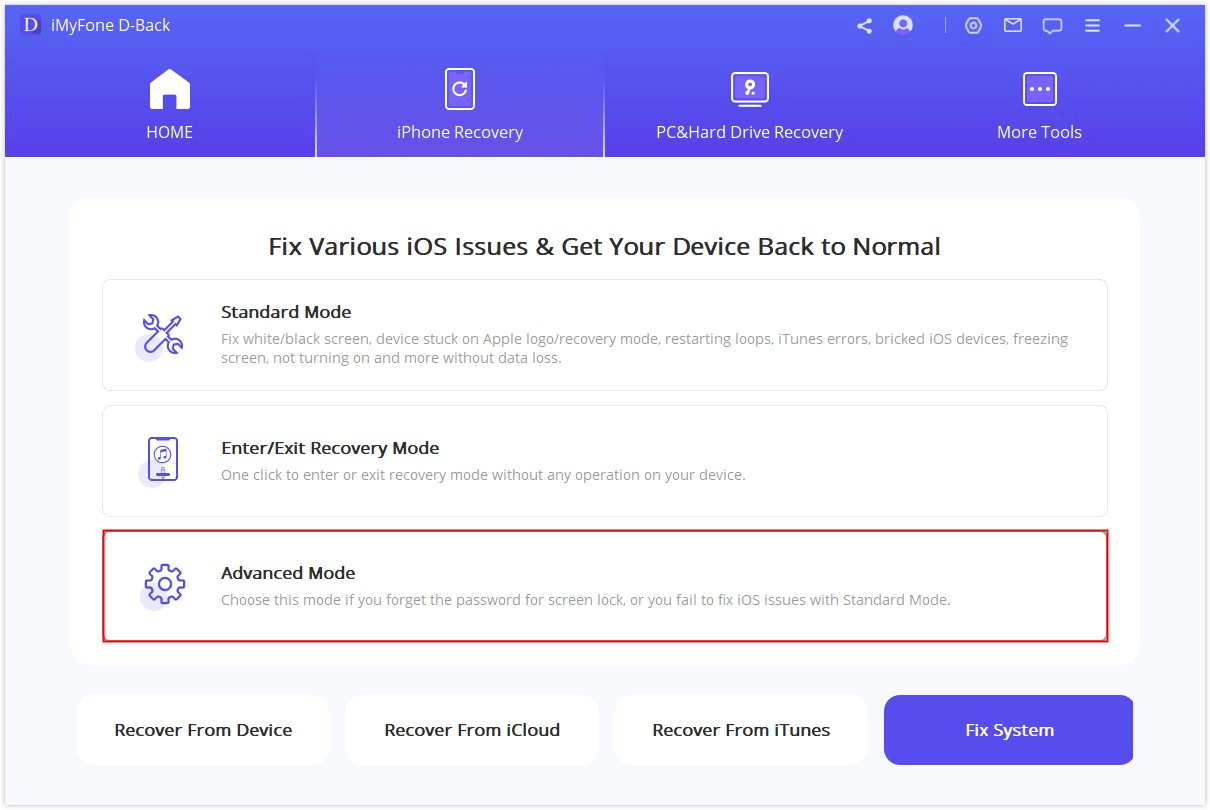
Trin 1. Tilslut enheden til computeren
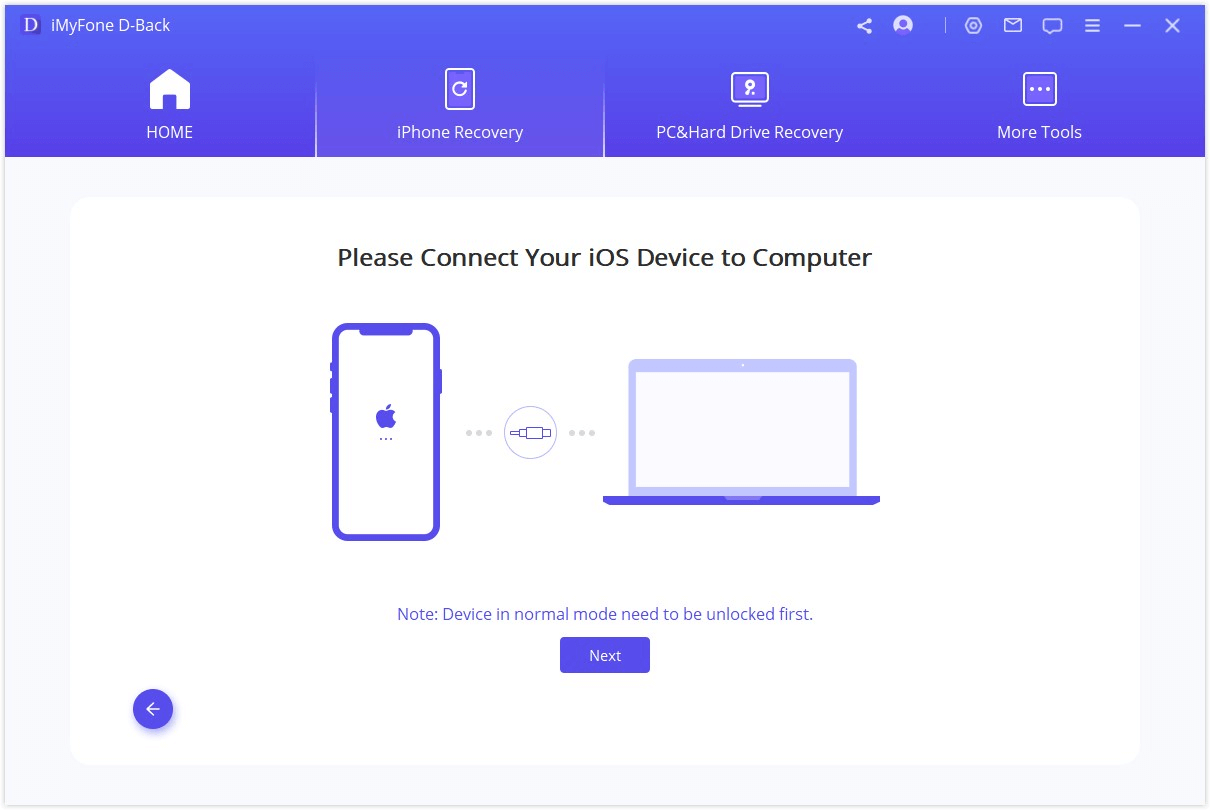
Trin 2. Download den passende firmware
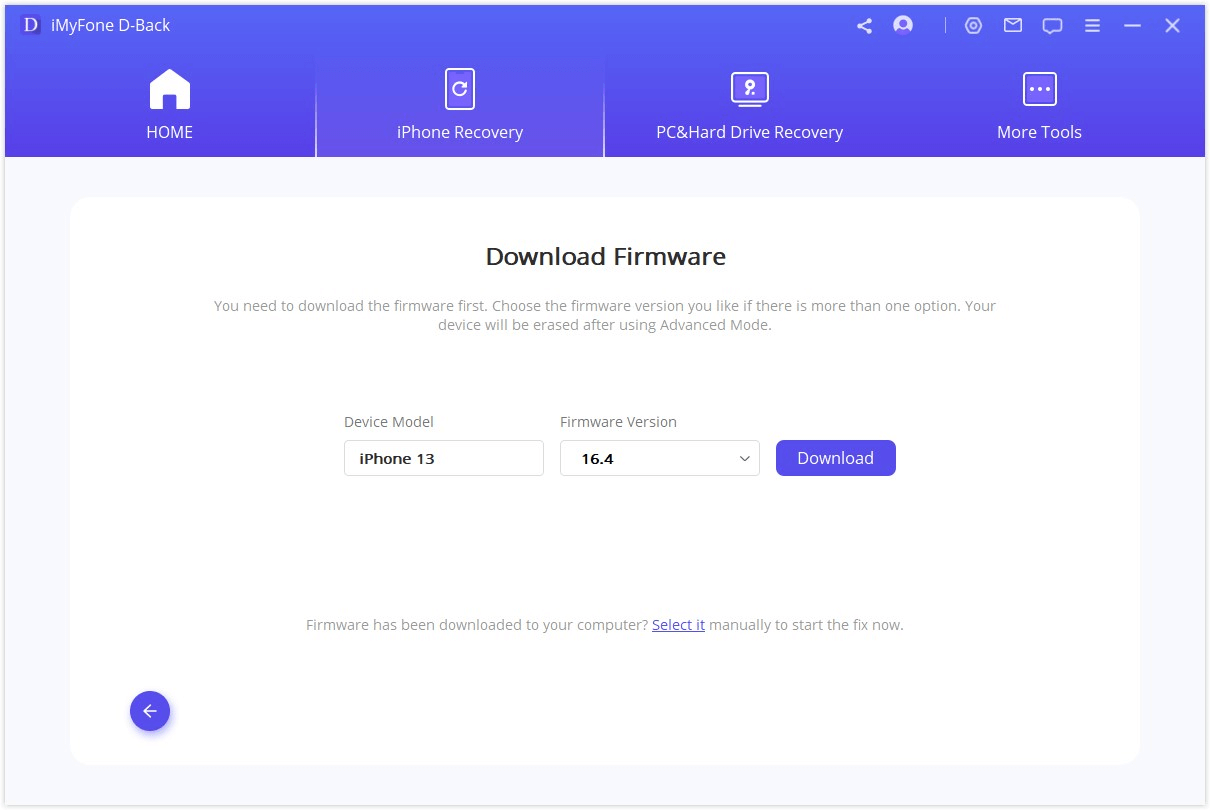
Trin 3. Reparer systemet ved hjælp af den downloadede og verificerede firmware
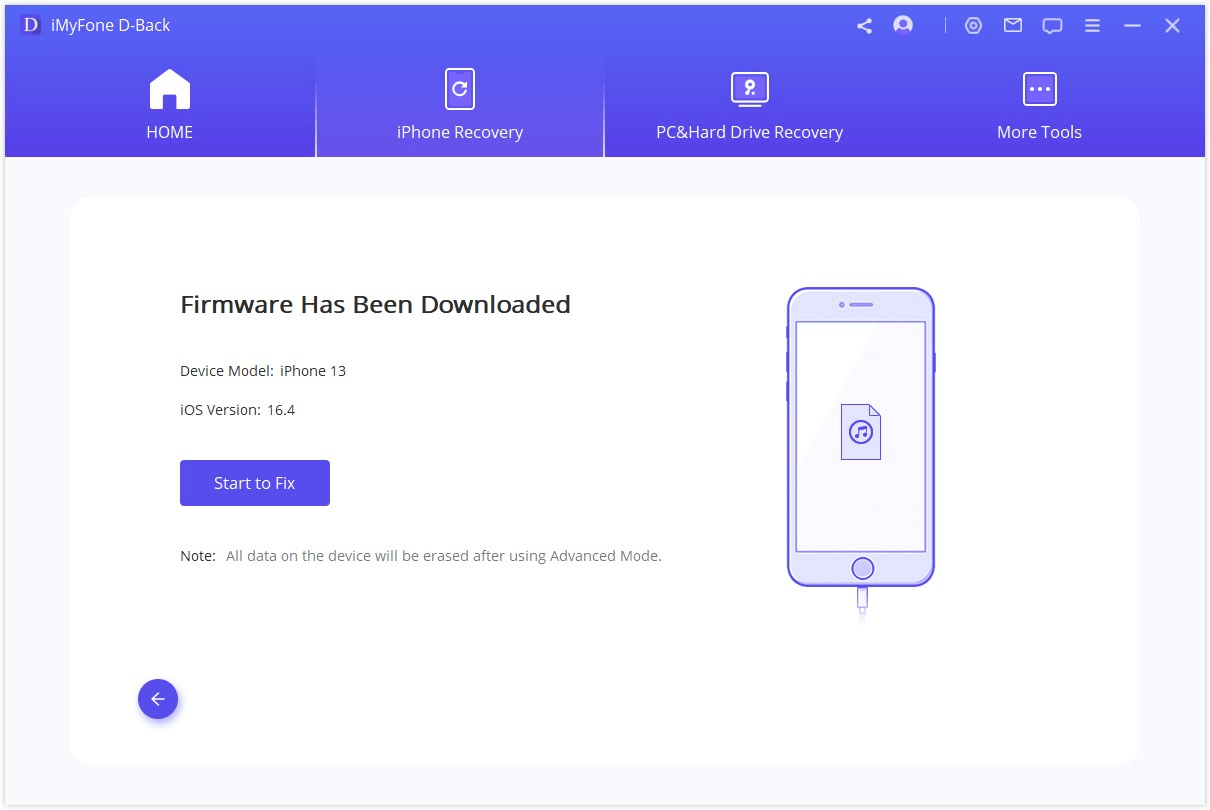
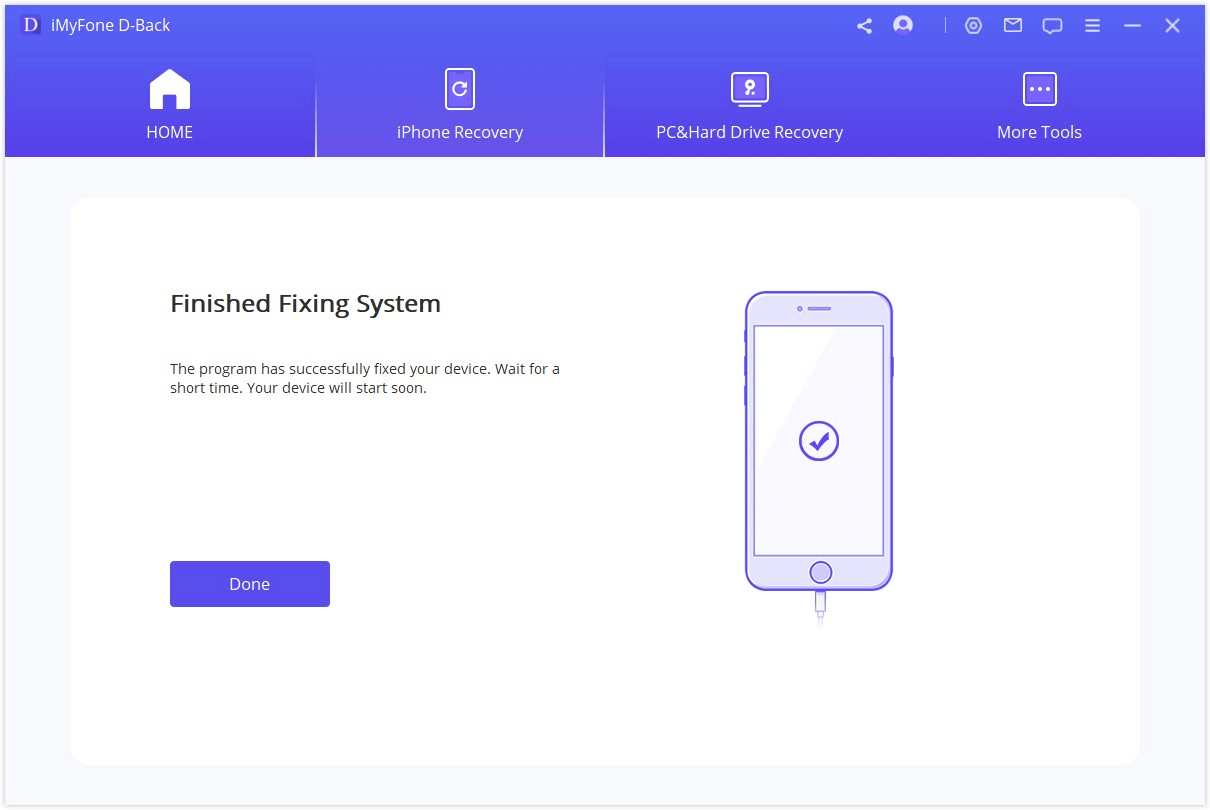
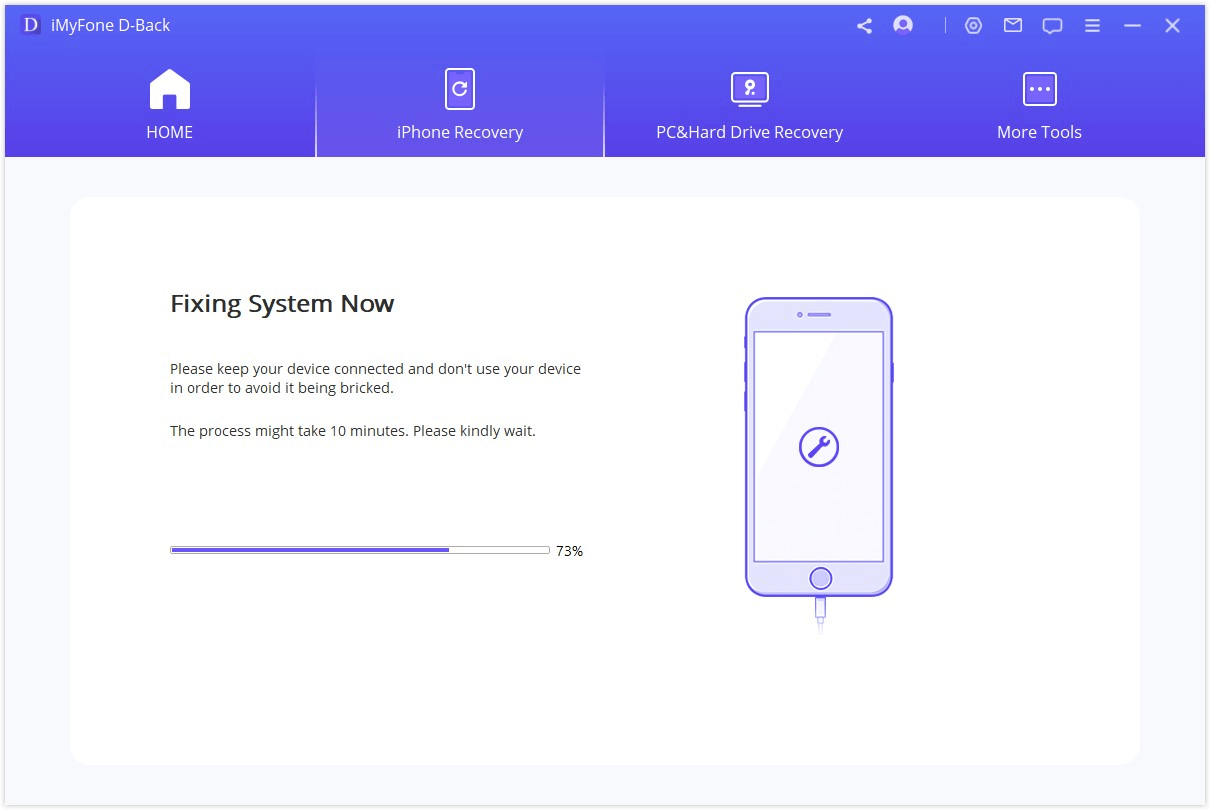
Tips:
- For Mac-brugere, venligst kopier og installer iMyFone D-Back i Programmer-mappen i stedet for at dobbeltklikke på softwaren efter at have gemt den på din Mac.
- iMyFone D-Back vil kun scanne de valgte filtyper, ikke alle filtyper, for at spare værdifuld tid.
Har du stadig brug for hjælp?
Gå til Supportcenter >