iMyFone D-Back Data Recovery Brugervejledning
iMyFone D-Back er en multifunktionel software til dataopsving og reparation, der nemt kan hjælpe med at gendanne tabte, slettede eller beskadigede data på en computer, en iPhone eller en Android-enhed. Uanset om det er et tilfældigt sletning, en enhedsfejl, problemer med systemopdatering, sort skærm eller hvid Apple-logo, kan iMyFone D-Back hjælpe med at gendanne tabte data.
Metode 1: Download og installer D-Back
Trin 1: Download D-Back
iMyFone D-Back dataopsving er kompatibel med iOS, Android, Windows og Mac OS-enheder; du skal blot downloade en software for at gendanne data fra alle enheder. Klik på "Download gratis" for at downloade D-Back-softwaren.
Trin 2: Installer D-Back
Dobbeltklik på den downloadede fil og følg instruktionerne for at fuldføre installationen. Når du har valgt "Installer", starter installationen. Vent et par minutter, indtil installationen er færdig, og kør derefter programmet på din computer.
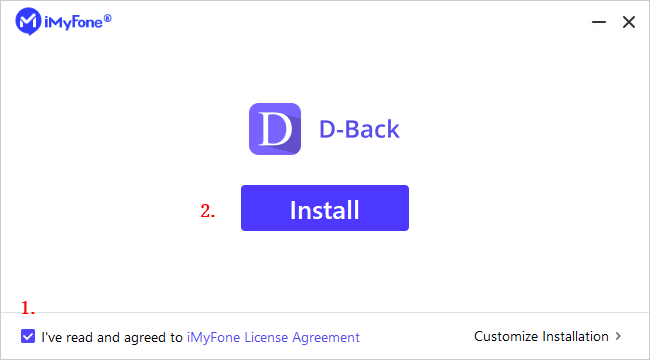
Trin 3: Vælg enhed med data til gendannelse
1. Når du har downloadet og installeret iMyFone D-Back-programmet, åbner du det på din computer.
2. Vælg derefter den enhed med data, du vil gendanne, fra de muligheder, der vises på hovedgrænsefladen. Klik på teksten til højre for at få specifikke instruktioner.
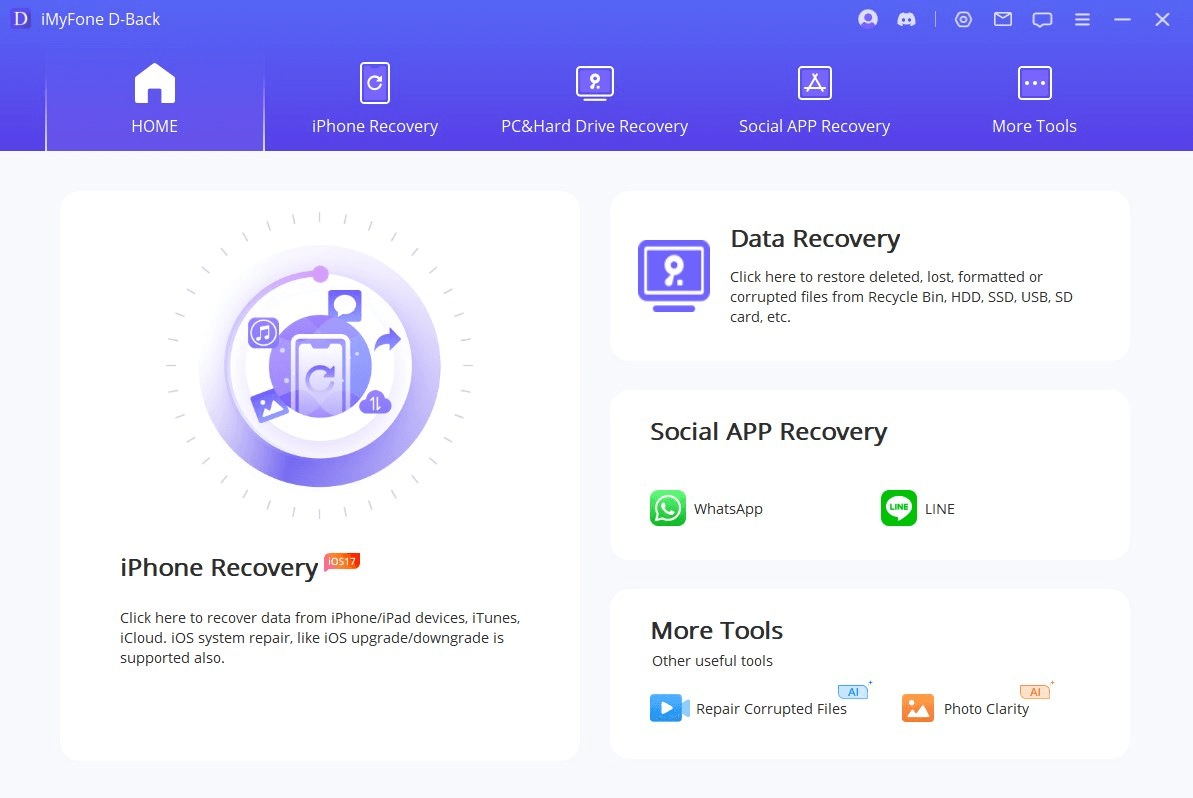
AI-reparation
Metode 1: Filreparation
Trin 1: Vælg filreparationsmetoden
Start med at installere og køre D-Back Ai Repair på din computer. Vælg "Filreparation" fra de tilgængelige muligheder på skærmen, og klik på knappen "Tilføj filer". Dette vil åbne en browser og lede dig til placeringen af den beskadigede fil. Du kan vælge flere dokumenter og indlæse dem i Ai Repair.
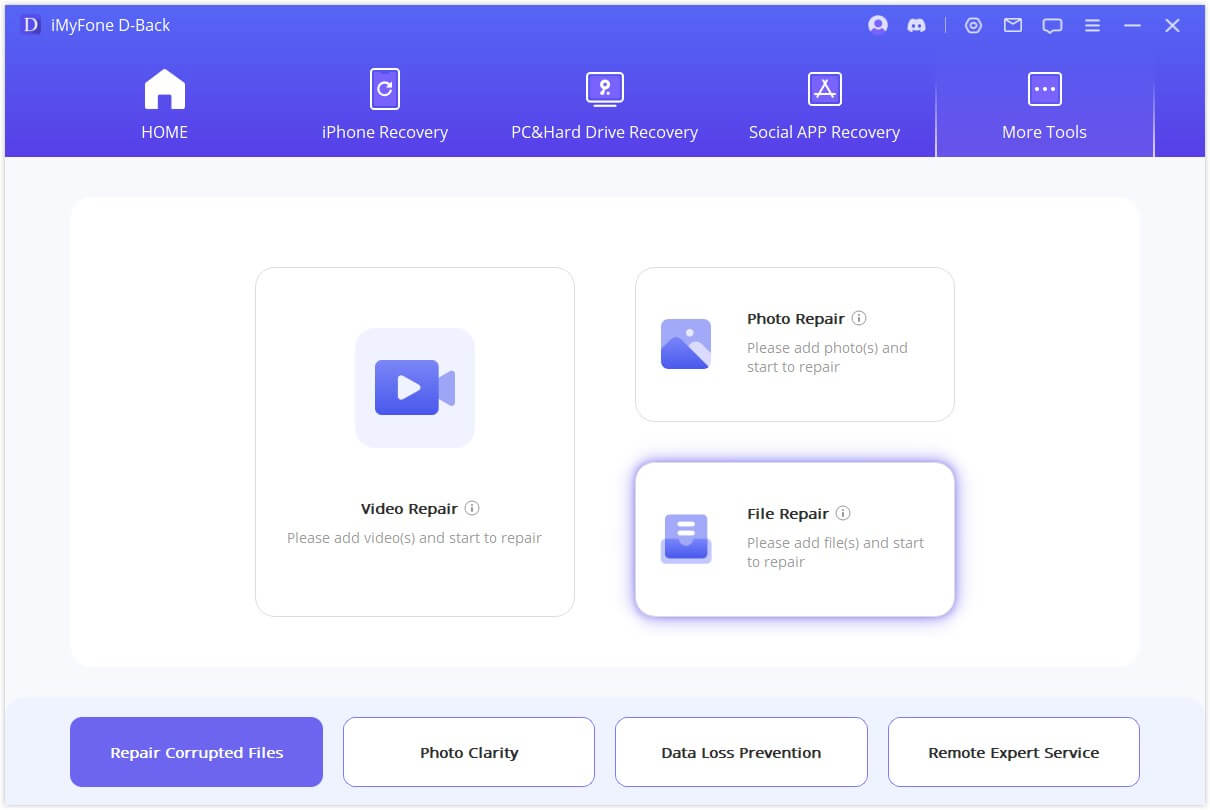
Trin 2: Start filreparationsprocessen
Når du har valgt Word, Excel eller PowerPoint-filer fra din computer, vil programmet indlæse dem og vise fremskridt på skærmen.
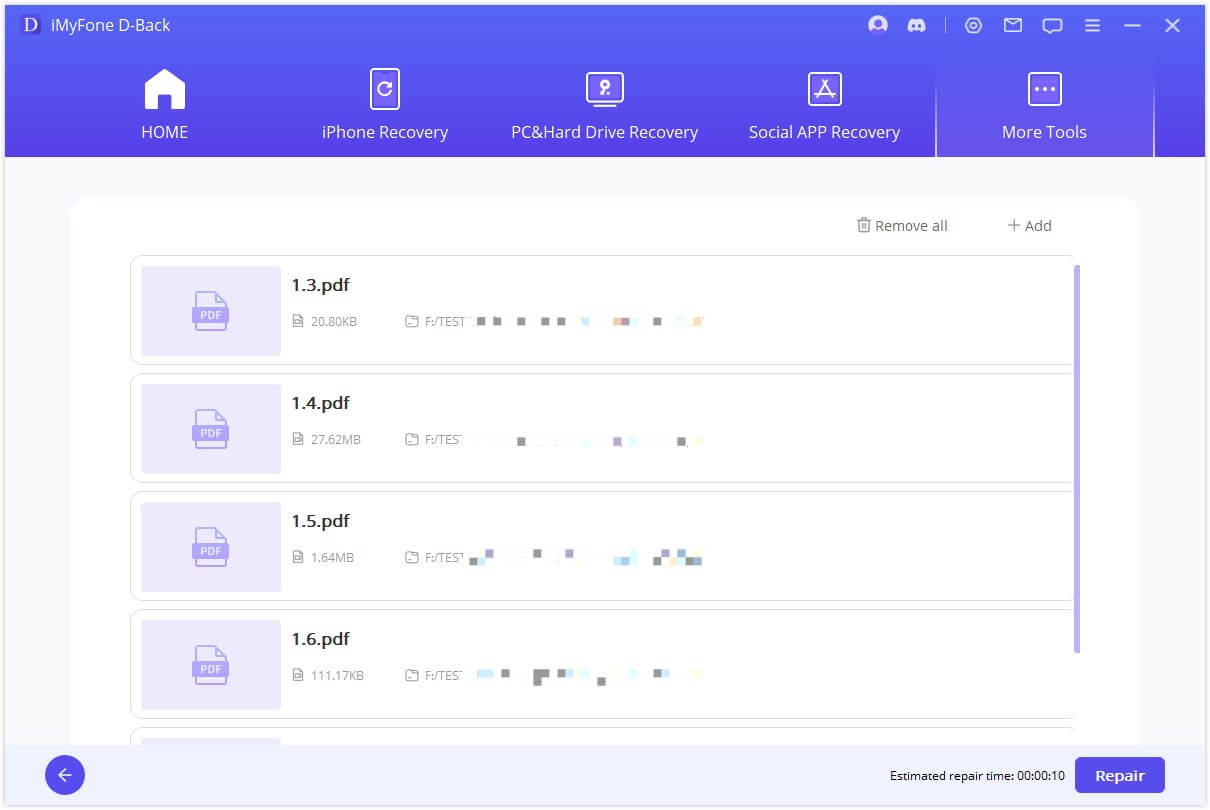
Trin 3: Afslut filreparationsprocessen
Programmet vil analysere den indlæste dokument og løse forskellige mindre eller større problemer. Du kan til enhver tid stoppe reparationsprocessen. Når filreparationsprocessen er færdig, vil du modtage en meddelelse på skærmen.
Hvis reparationen lykkedes, vil du se et smilende ikon ved siden af filnavnet. Dette betyder, at din fil er klar til brug!
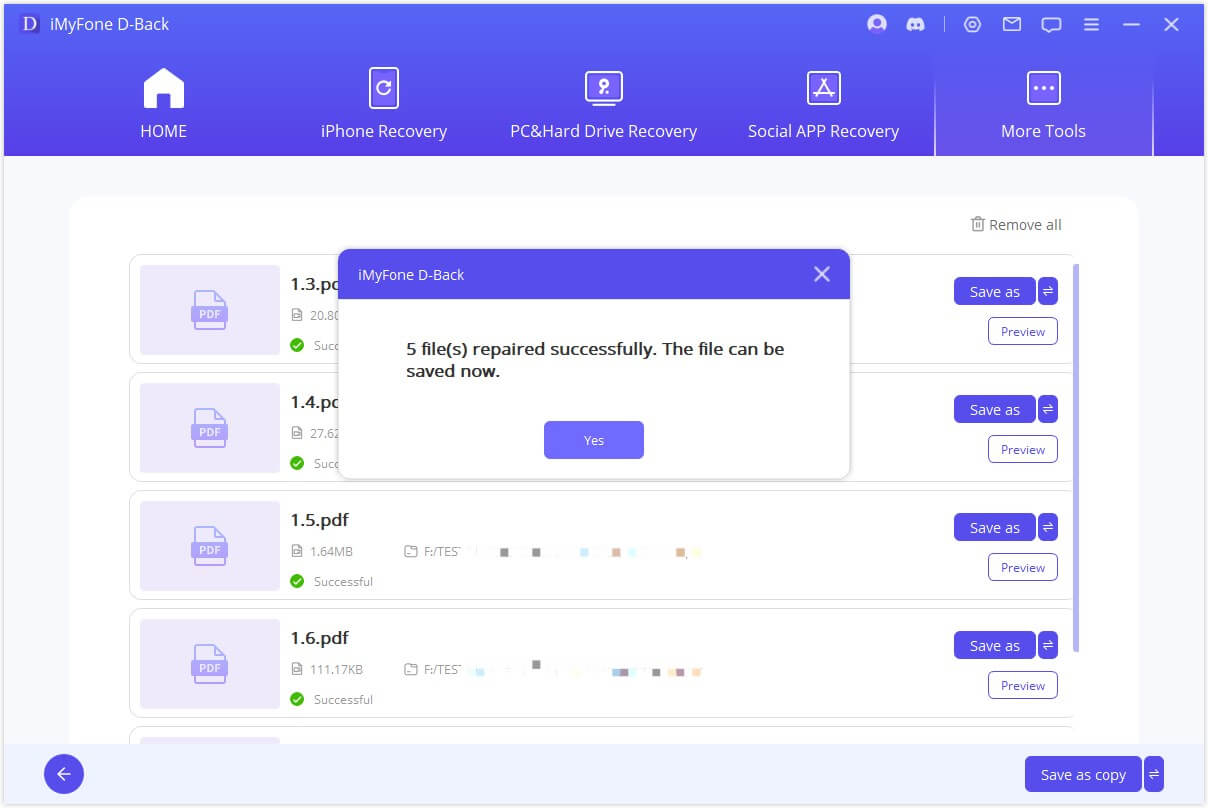
Trin 4: Gem den reparerede fil
Når reparationsprocessen er afsluttet, skal du klikke på knappen "Gem som" nederst for at gemme den enkelte fil. Gå til placeringen, hvor de reparerede filer er gemt på din Windows-computer for at få adgang til dem.
Metode 2: Videoreparation
Trin 1: Vælg videoreparationsmetoden
Klik på "Videoreparation" og vælg knappen "Tilføj video". Reparationsværktøjet understøtter nu forskellige videoformater som MP4, MKV, FLV, MXF, AVI, MTS og M2TS. Det kan reparere flere videoer af forskellige formater på én gang. Når uploadet er færdigt, vil brugergrænsefladen vise filnavn, størrelse, længde og opløsning af de beskadigede videoer.
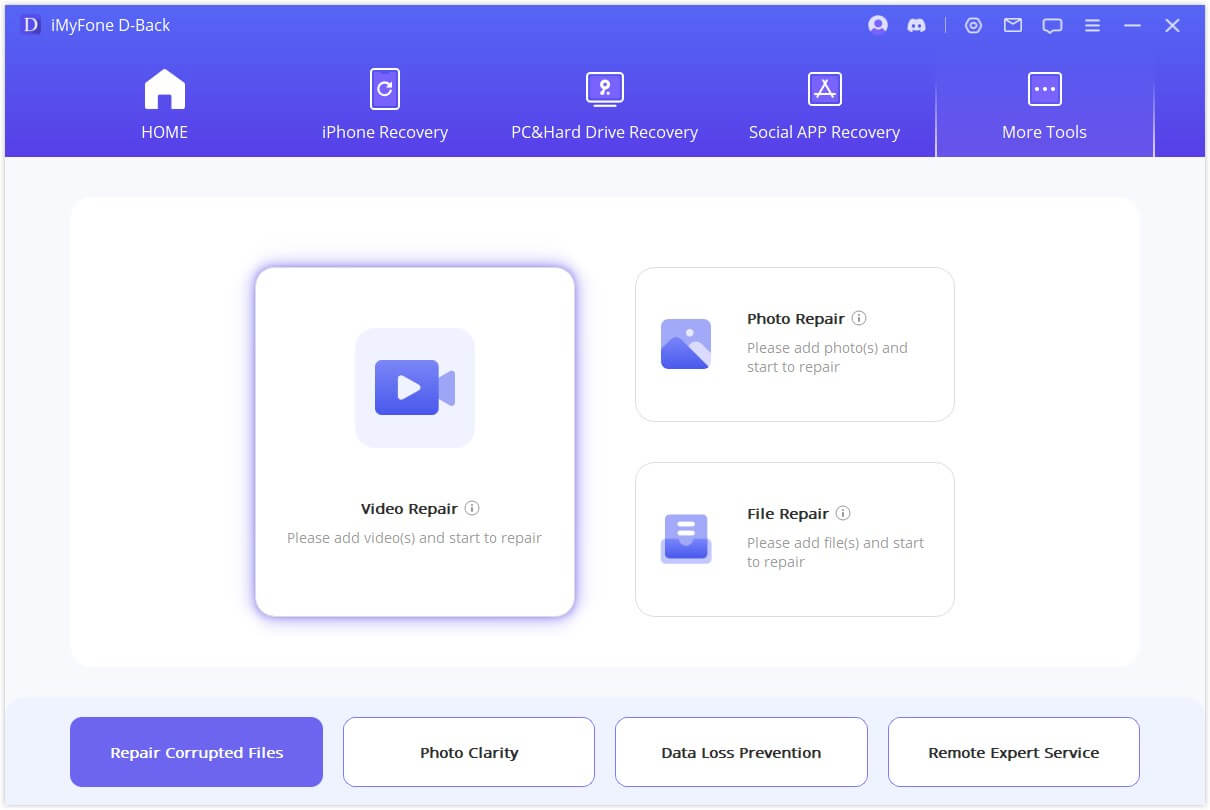
Trin 2: Start videoreparationsprocessen
Klik på knappen "Start reparation" for at begynde reparationen af videoen. Når reparationsprocessen er afsluttet, vises der et vindue med en besked om vellykket gennemførelse af videoreparationen.
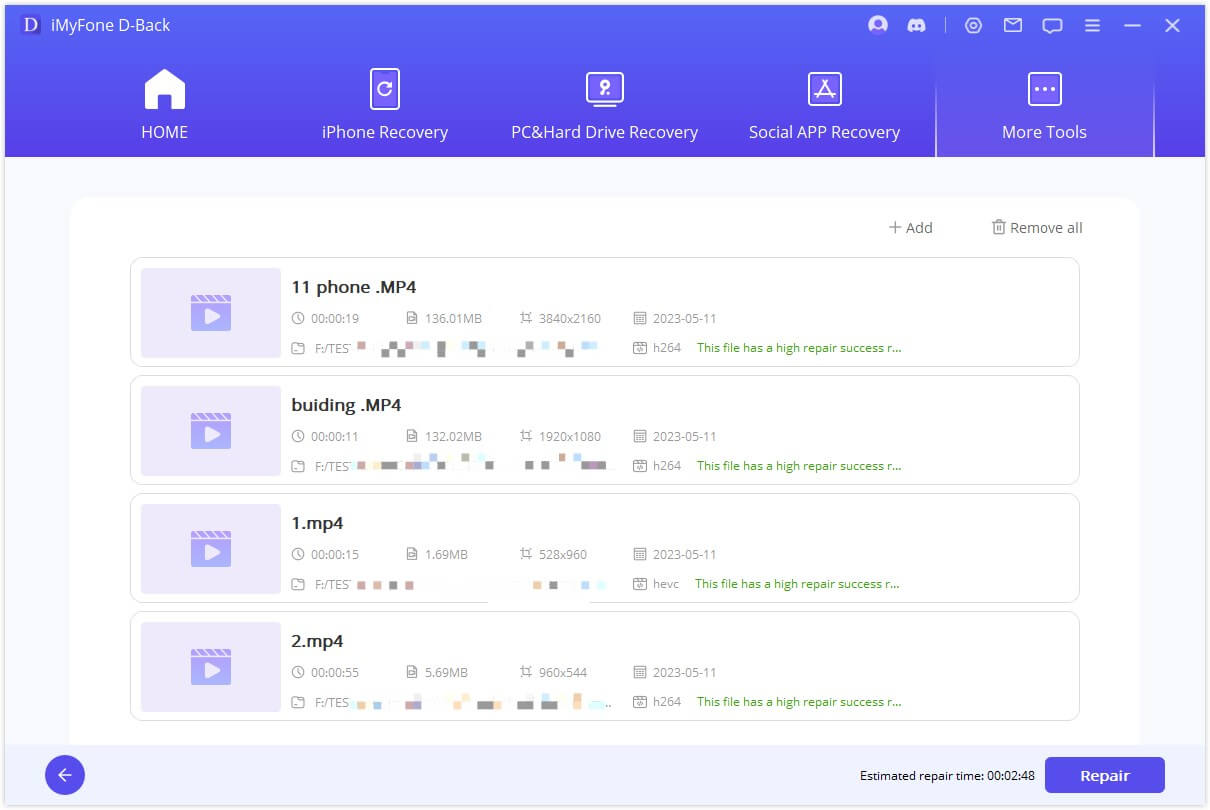
Trin 3: Gem den reparerede video
Klik på knappen "Gem" eller "Gem alle" for at gemme de reparerede videoer.
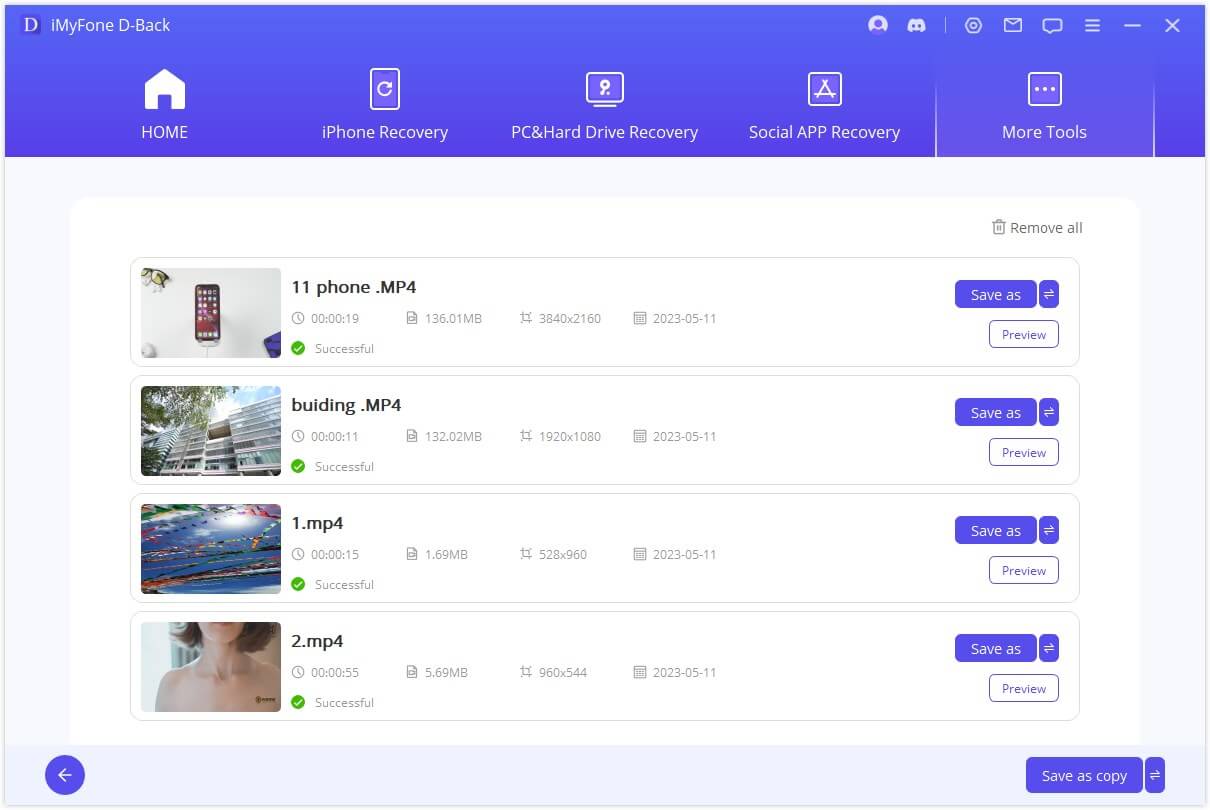
Metode 3: Billedreparation
Trin 1: Vælg billedreparationsmetoden
Klik på billedikonet eller knappen "Tilføj billede" for at uploade billeder, der skal repareres. Billedreparation understøtter nu formater som JPG, JPEG og GIF, hvilket muliggør reparation af flere billeder af forskellige formater på én gang. Forskellige problemer som pixelering, grå billeder og forkerte farver kan løses. Efter upload vises miniaturebilledet samt andre oplysninger om billedet som størrelse og opløsning.
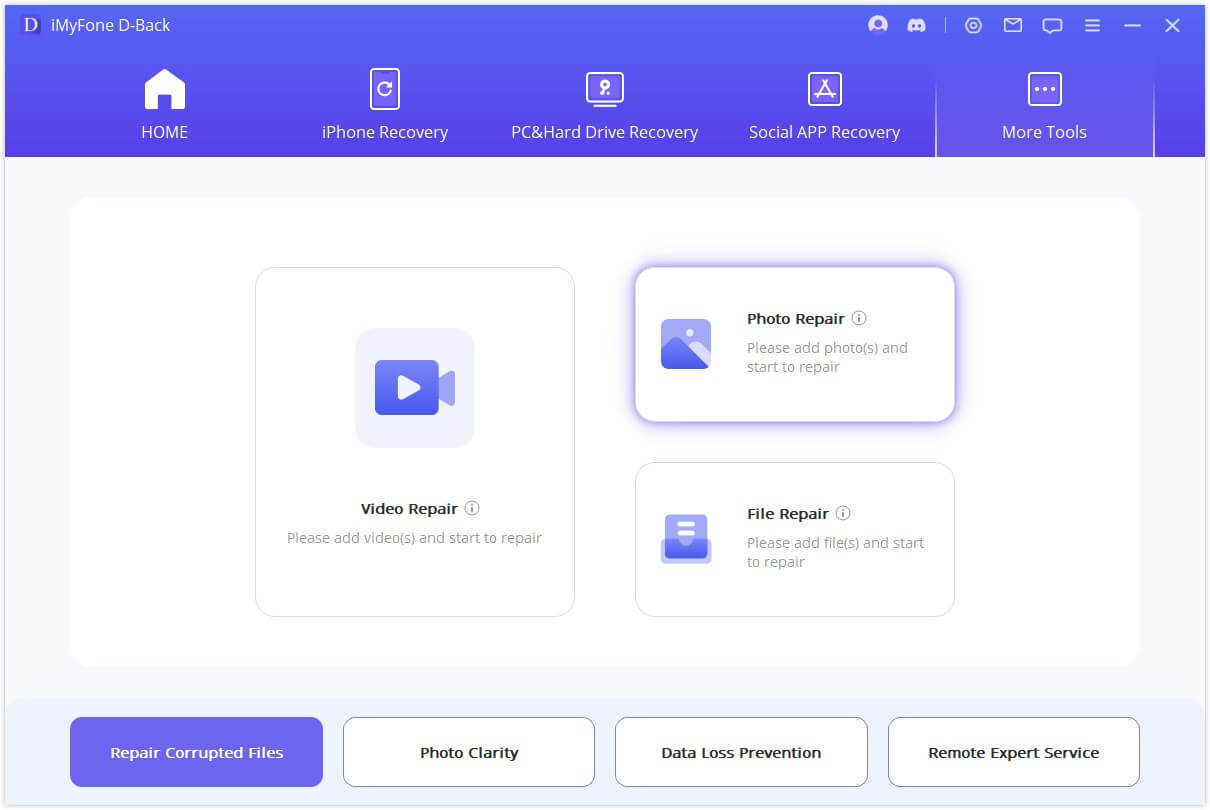
Trin 2: Start billedreparationsprocessen
Klik på "Reparér" og vent, indtil processen er afsluttet. Værktøjet giver dig besked om resultaterne, når hele processen er færdig.
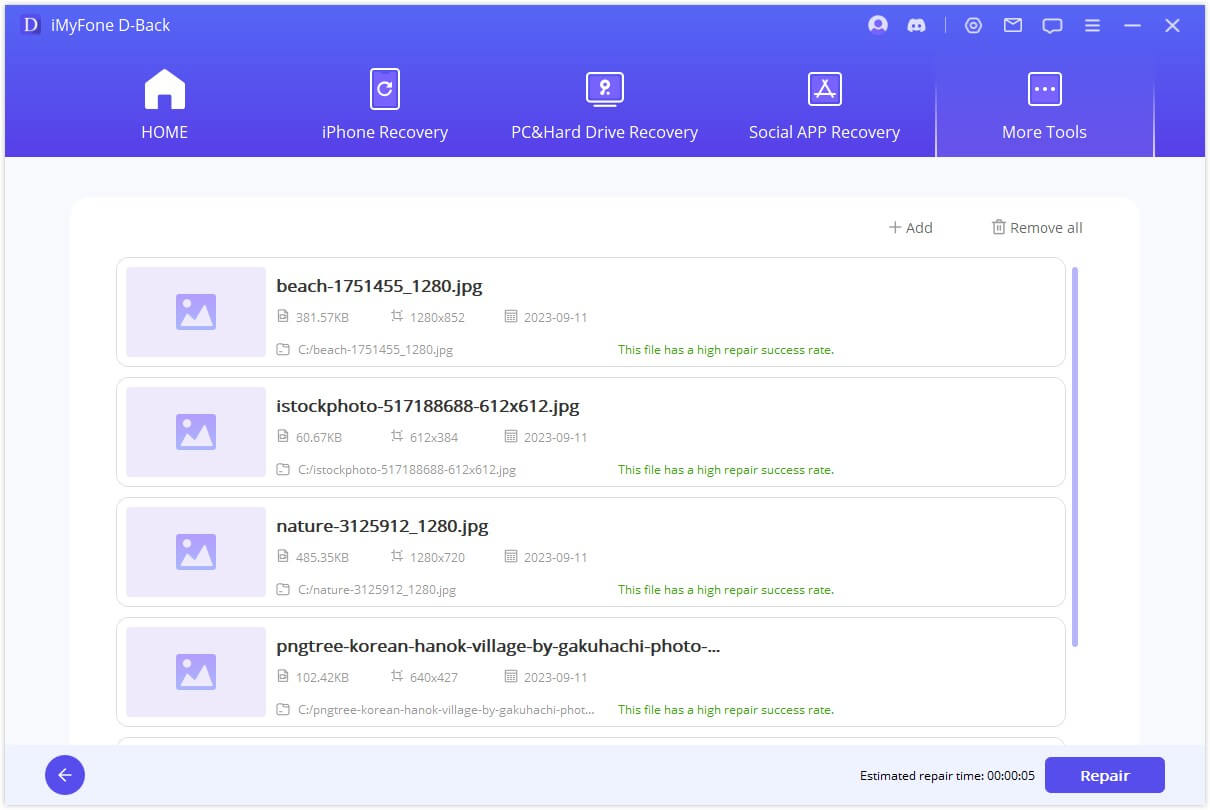
Trin 3: Afslut billedreparationsprocessen
Efter en vellykket reparation af billederne, gem de reparerede billeder på den valgte placering.
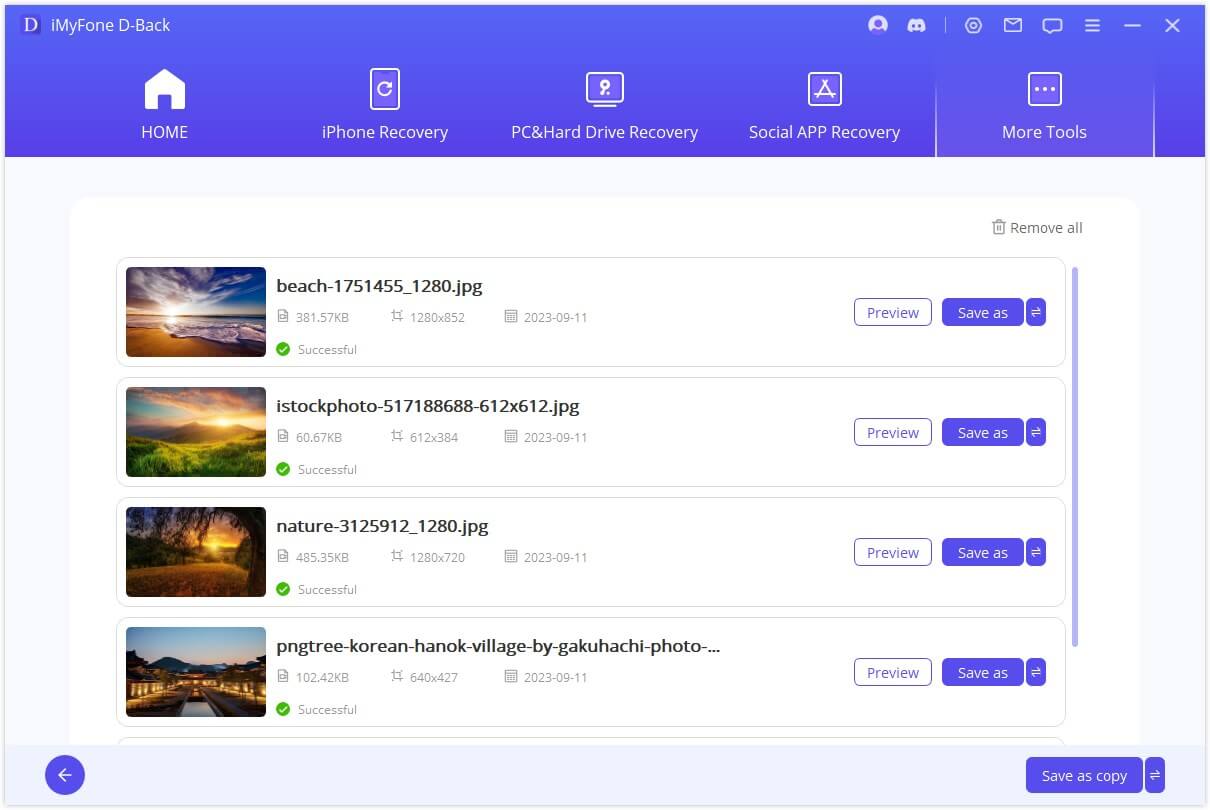
Metode 4: Forbedring ved brug af kunstig intelligens
Trin 1: Vælg klarhedstilstand for foto
Start ved at køre D-Back og vælg knappen "Flere værktøjer". Vælg derefter tilstanden "Foto klarhed".
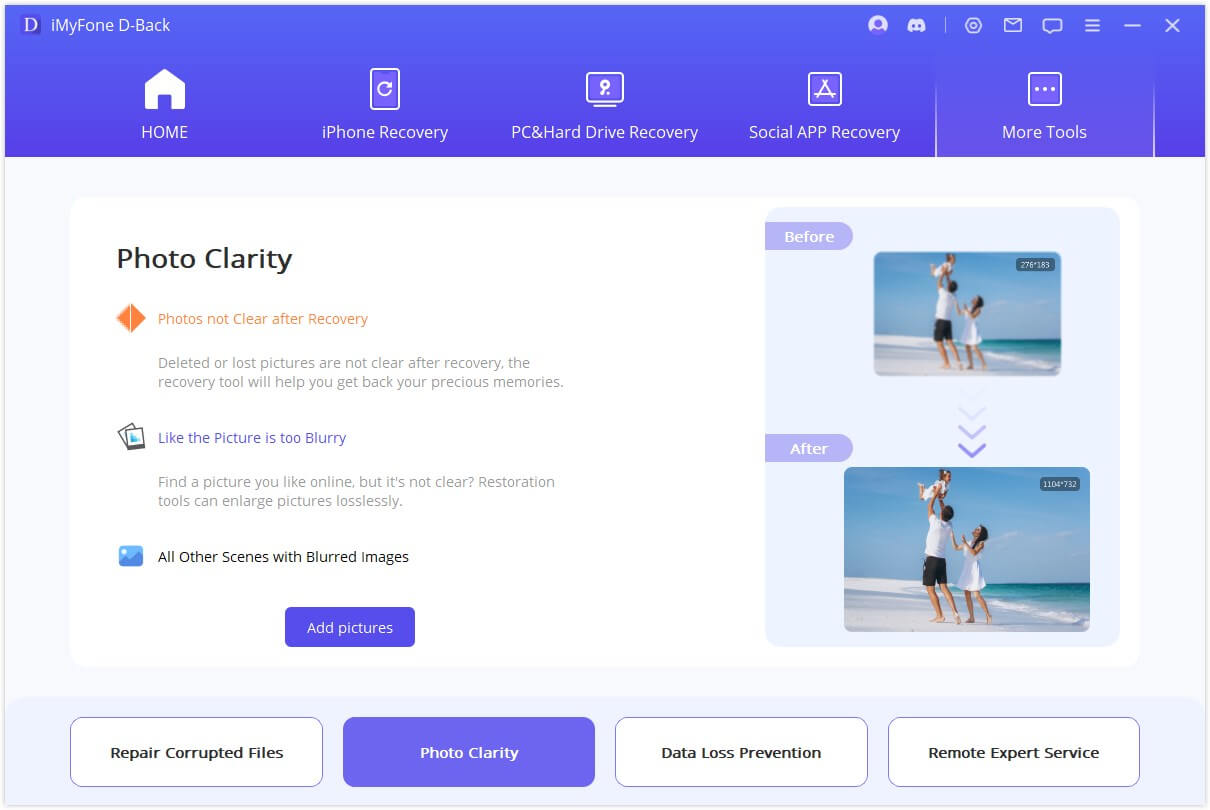
Trin 2: Vælg billede for at starte forbedringen af det slørede foto
Vælg det billede eller det billede, du vil forbedre, fra din computer. Programmet indlæser de valgte filer og viser fremskridt på skærmen.
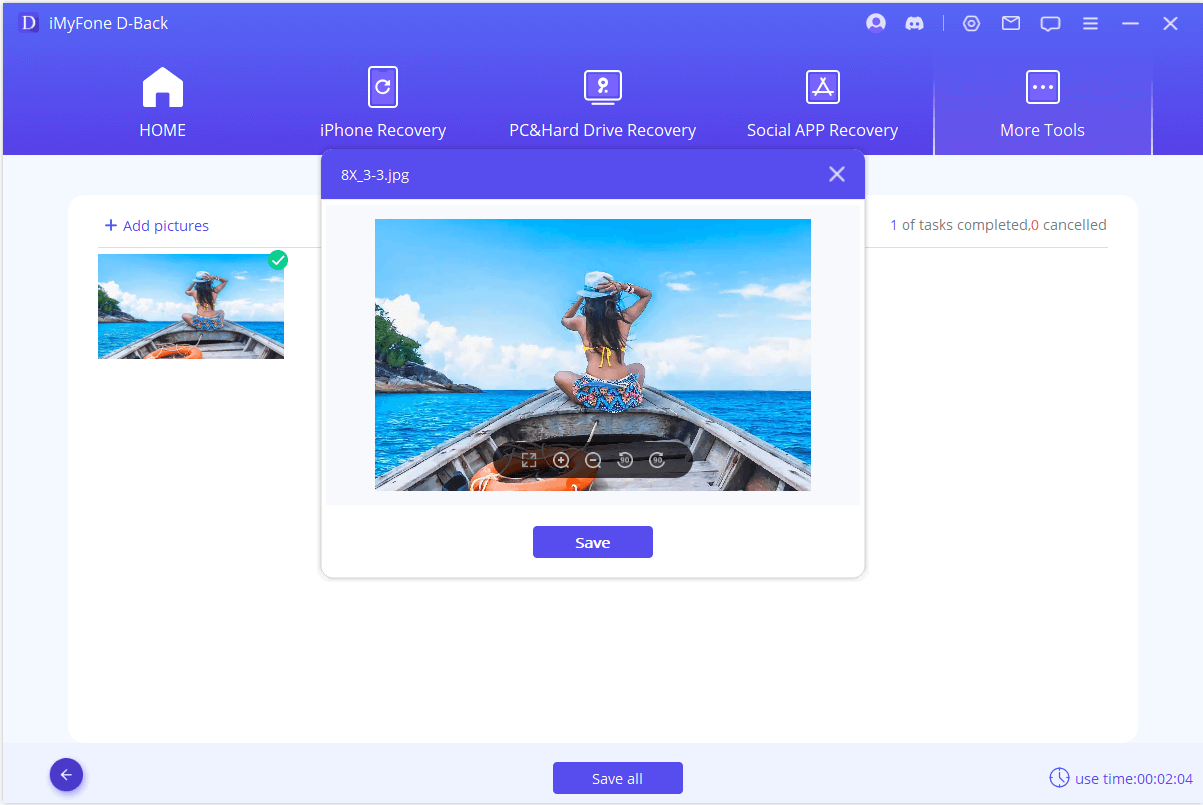
Trin 3: Succesfuld opklaring af fotoet
Efter et øjeblik vil dit slørede foto eller billede blive opklaret. Du kan derefter gemme de forbedrede billeder på den valgte placering.
